一 : Photoshop合成教程!2015年朦胧光效的城市海报场景
本文教大家用现有的图片素材打造一张2015年的海报教程 , 这次的难度并不大,素材基本是现成的,以调色为主,不会很难。喜欢的朋友一起来学习吧。
效果图:

素材:


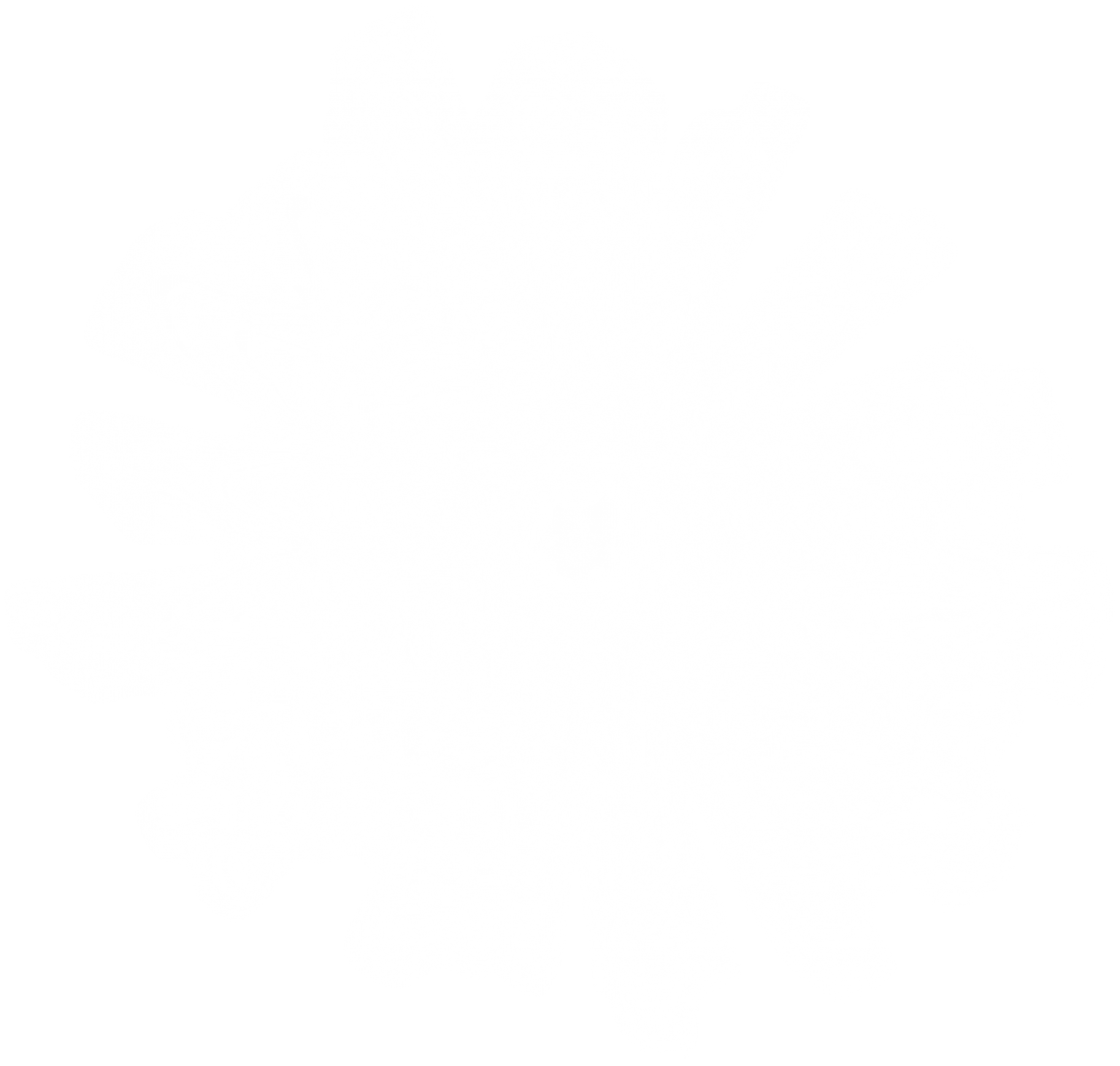
首先打开主体的素材,右侧能看到有一些奇怪的外文,先把它搞掉。 先把背景复制一层,是个不错的习惯。用污点修复工具在文字上刷两下去掉主体。
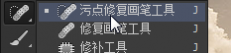

一些瑕疵再用工具修复下。
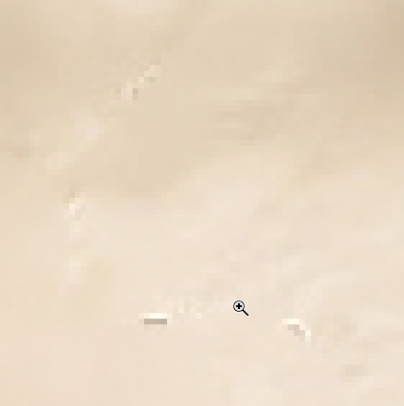
不满意的地方可以用仿制图章修复,看一下圈住的地方,有些偏暗,我们要调整一下。
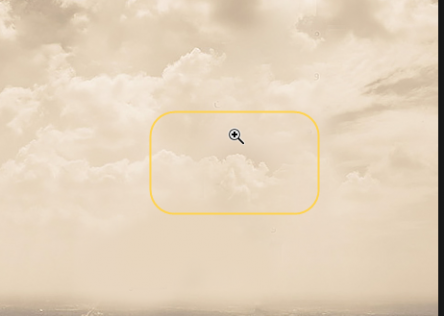
新建一个曲线调整层,略向上拉一下,然后将蒙版都填充黑,用柔角的白色画笔擦出需要调亮的区域。

现在来看一下,亮度虽然上去了,但是颜色却变淡了,我们再用饱和度追加回来…… 同样用蒙版确定需要调整的区域。
背景大体就处理完了,用文字工具打上文字,最好是细一点的字体,我用的是Helvetica。同时选中文字和背景图层,选择移动工具,然后用水平居中对齐把文字调整到画面正中间。 双击文字图层,为数字加上轻微的外发光。

接下来我们为数字添加立体效果。把数字图层复制一层,把刚刚复制出的数字的颜色改成黑色,再把字号略调小几号。然后按Ctrl+[把图层下移一层,此时已经有立体的效果了。

如果你在意细节,可以再画圈的位置用套索工具勾出选区,在文字图层和黑色文字图层见新建的图层上填充黑色,把空缺补上。
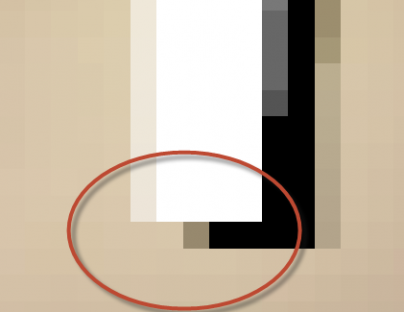

把黑色的文字图层和刚刚填充缺口的图层按Ctrl同时选中,再按Ctrl+G将二者编入一个组中,把这个组命名为“斜面”吧。然后降低斜面组的不透明度,让立体的效果看起来似有若无…
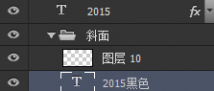
看起来是这样的:

把白色的数字图层再复制一层,文字颜色设为黑色,把这个复制的图层移动到斜面组的下方(注意,是斜面组的下方,小心不要拖动到斜面组内),
我们用它作“2015”的影子。右键该图层,将它转换为智能对象,这样当我们对它进行变换的时候就能够多次重复变换而不损失像素。
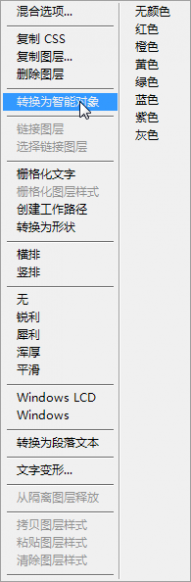
注意看,所有的道路看起来都最终汇聚在远处的一点,这是灭点,它的位置对我们能否掌握好影子的透视至关重要。

自由变换刚刚转换为智能对象的文字图层,右键,选择扭曲,调节4个控制点,让变换框两侧延长线相交于灭点,同时使阴影位置恰好,这需要自己来掌握。
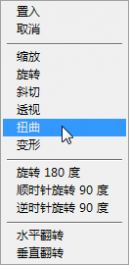

为阴影图层添加90°动感模糊和高斯模糊,数值自定,看起来效果不错就好。此时设置的滤镜会显示智能滤镜,让我们给滤镜加个蒙版,看起来就像是远处更模糊的效果。用渐变工具在智能滤镜的蒙版上拉一个由白到浅灰的渐变就OK了,看起来是这样的……
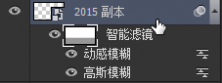

打开鸽子素材用魔棒工具简单将鸽子抠出来,因为鸽子一会要缩放得很小,所以不用太细致。把抠好的图片存储为PSD格式,然后回到刚刚咱们一直在工作的文件当中。选择文件>置入连接的智能对象,导入刚刚抠好的鸽子素材,同时调整鸽子的大小。


背景,所以缩放后整个鸽子偏偏黑,而且边缘也发黑,这时我们就要对智能对象进行调整。双击鸽子图层的略缩图,回到鸽子文件。
新建一个图层,用白色画笔在鸽子边缘涂抹使周围亮起来,避免图片缩小后边缘发黑。
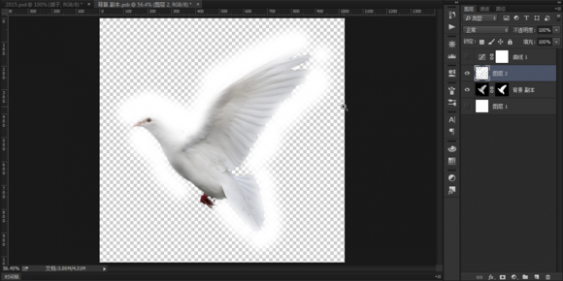
然后选择图层>创建剪贴蒙版,这样鸽子边缘外的不必要的部分都被蒙版盖上了。 再新建一个曲线,将整体亮度调高,看起来是这样的:

这时按下Ctrl+S保存,回到“2015”文件,此时效果已经好很多了。 对了,楼主在这里把鸽子水平翻转了一下,效果看上去更好,大家可以按自己喜好调整。

为鸽子添加内、外发光,让它整体亮起来,略微降低不透明度,更好地融合到背景中。

现在大体已经完成,剩下的就是调色了,先用曲线压低整体亮度。

添加渐变映射,把模式改为滤色,可以调节不透明度,让颜色看起来很柔和。

添加色彩平衡,在阴影色调里略加入红色,让暗处的楼房不是很绿。
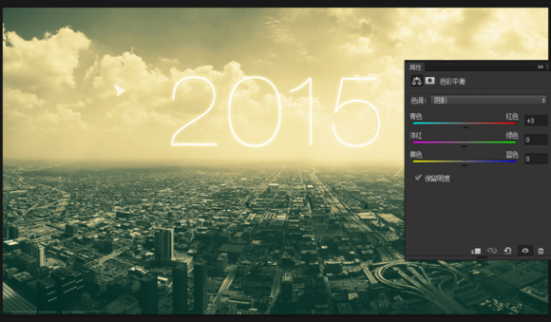
我在这里新建了个图层,用黑色的画笔轻轻抹了两下阴影,让边缘暗下来。 接着导入阳光素材,把它放到画布的右上角。
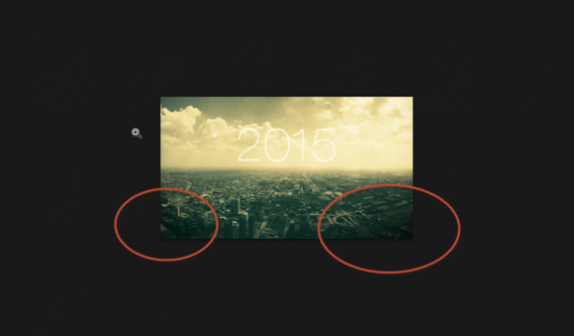
然后新建一个图层填充深蓝,用画笔把天空部分图成略浅一些的蓝色,再用橙红色的超大柔角画笔在右上角点了一下。
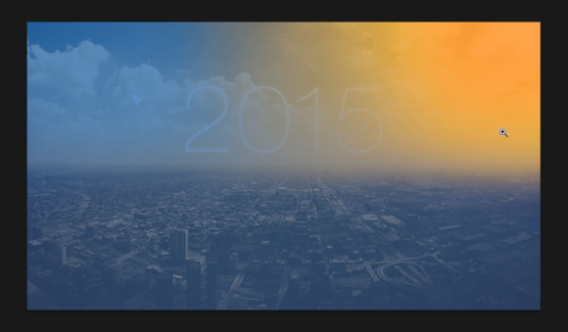
降低不透明度,混合选项改为柔光,感觉已经出来了。

再用同样的方法做一遍,可以换一下颜色。

调高一些对比度同时利用蒙版让其更多地影响地平线以下。 Ctrl+Alt+Shift+E盖印可见图层,用高斯模糊模糊一下,把混合选项改为变亮,产生一种朦胧的感觉。最后再拿画笔点缀下即可。

二 : 城下朦胧,幻景虚生

灰空在低吟着,
窒息的沉闷若现,
霾下的人心凝重。
陌落的扫视,
却看不尽朦胧处,
目光呆滞在远空,( 文章阅读网:www.61k.com )
是寂寥的遥望。
穹顶之下的尘迷,
已洒在人心上,
难以挥之而去。
蚀过角落的樱花,
拥抱整座杭城,
冰冷中触碰,
是刺骨的温柔。
我们在踏步,
苦于变幻的尘间,
只能踏步。
未知也在厌倦,
试着冲出命中环,
那轮替的恶果。
自醉在凄凄的土地,
却恍惚出点美丽,
看不透,猜不透,
那遗留的伤痕。
只得虚念幻景,
流连于清源中。
文/默城
三 : photoshop合成制作出朦胧月光下在草地情侣亲吻场景
先看效果图
首先打开背景素材,其中左侧红色部分用剪裁工具去掉,保留右侧。

打开情侣素材,用钢笔抠出。

拖入文档中,大小位置如下,美女头发右侧有残留背景,这部分我们后期处理。

我们知道,既然美女躺草地上,肯定会露出一部分草的,下面我们解决一下。

给美女层添加蒙版,用自带的草丛笔刷前景色黑色涂抹,得到类似下图效果,同样处理美女的脚丫子。

情侣底部新建图层,用黑色柔角笔刷涂抹一些阴影,比如脚的周围和美女身子底下,看效果对比。

给情侣调色,添加色阶调整层。

渐变映射调整层,图层模式柔光,不透明度16%,2个调整层都形成剪贴蒙版。

打开果篮图片,用钢笔抠出主体。

拖入文档中,大小位置如下,美女可能有点紧张,一脚把篮子踢翻了。

同样新建图层,为篮子和苹果添加阴影。

果篮和环境色调不太和谐,添加映射渐变调整层,图层模式颜色,不透明度40%。

打开2个树叶图片,用钢笔或魔棒抠出。

拖入文档中,复制几个,改变大小、方向、位置和颜色。

新建图层填充50%灰色,用加深减淡工具涂抹出情侣的高光和阴影,类似下图效果。

添加渐变映射调整层处理整体色调,图层模式柔光,不透明度25%。

我拉了一个步骤,情侣层之上新建图层,用头发笔刷添加一些头发,自然就好。

盖印层,滤镜>渲染>光照效果。
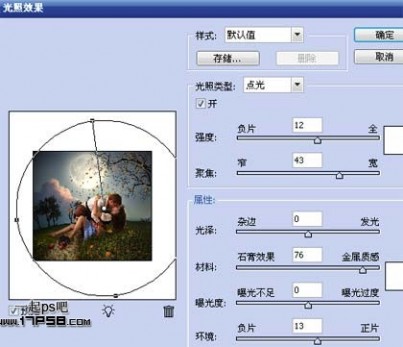
添加黑白调整层,图层模式柔光,不透明度20%。
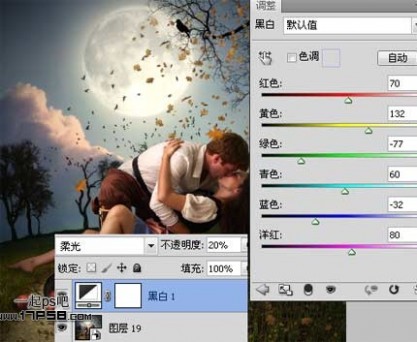
色彩平衡调整层。

月亮对于此情此景很重要,我们要增加浪漫气息,新建图层,用大口径柔角笔刷前景色#71603F在月亮位置点一下,图层模式滤色,我画蛇添足地顺便加了一个黑色小鸟。

最后盖印层锐化一下,处理其它细节,最终效果如下,本ps教程结束。

四 : Photoshop制作大光圈朦胧背景效果
网络中,大家一定经常看见不少朦胧效果的照片。照片中部分区域显得朦胧、部分区域又十分清晰,其实这是专业级的单反数码相机拍摄出的“大光圈朦胧效果”。使得照片看上去极其富有诗意。
图1 打开照片
(2)在复制的背景副本中执行“滤镜→模糊→高斯模糊”命令,将半径设置为8.0像素,如图2所示。这里,我们会发现整个图片都变得模糊了起来,还模糊的很严重,人物都轮廓都分不清楚了,不用担心,通过下面的步骤还可以将照片还原。

图2 高斯模糊处理
(3)为模糊修改后的背景副本添加一个蒙板。使用椭圆选区,选择人像的部分组成一个选区,如图3所示。这里特别需要提醒大家的是,可以根据使用者自己的意愿进行勾选,可以是方形、圆形、星形等。被勾选的部分即是我们希望变得清晰的区域。

图3 创建选区
(4)在主菜单上点击“选择→羽化”,在弹出的羽化窗口中将半径设置为100,你也可以按照自己的要求进行其他数值的设置,直到你满意为止,如图4所示。
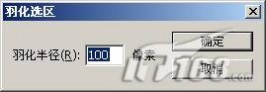
图4 羽化选区
注意:一般情况下我们将其设置为100,是因为这样设置会使清晰和朦胧的部分结合的更加融洽,当然使用者可以自己手动设置,直到自己满意为止。
(5)将前景色设置为黑色,使用油漆桶工具对椭圆区域进行填充,如图5所示。现在你可以看见是不是我们刚才选定的区域已经变得清晰了呢?而设定区域以外的地方还是保持了最开始的高斯模糊状态。

图5 填充选区
(6)最后取消选区,合并图层,大光圈浅景深的模糊背景效果即 呈现了出来,如图6所示。

图6 最终效果
现在看看上面的图片,是不是做出了不可思议的效果?是不是没有专业单反数码相机,我们同样拍出了“大光圈朦胧效果” ,读者朋友可以通过上面的方法举一反三,应用到自己的数码相片中,经过修改后的相片冲洗出来将会非常美观。你不用购买高价的专业相机也可以拥有这样专业相机才能拍摄出的美感相片。
五 : 完美融图 美图秀秀让你朦胧入景更唯美
暑假里,为了刺激因高温萎靡的神经,很多童鞋会独自或和朋友一起去旅行吧?去大自然寻求一份清凉,而且暂时远离都市喧嚣让身心可以得到解放。回来整理相机你总会发现,同一美景下拍了很多张,但要全部分享,费力不说,简单重复总是缺乏个性。可以利用“美图秀秀”巧融图,打造那种朦胧入景的唯美效果,让你真正融进美景之中!
先来看看效果图吧!

图1
是不是有融入自然的朦胧感,很美吧?喜欢的话,赶紧来看看如何快速融图吧:
1、在“美图秀秀”中打开图片,在“美化”菜单下点击“抠图笔”,选择“自动抠图”。当然如果背景过于复杂可以选择“手动抠图”来处理。
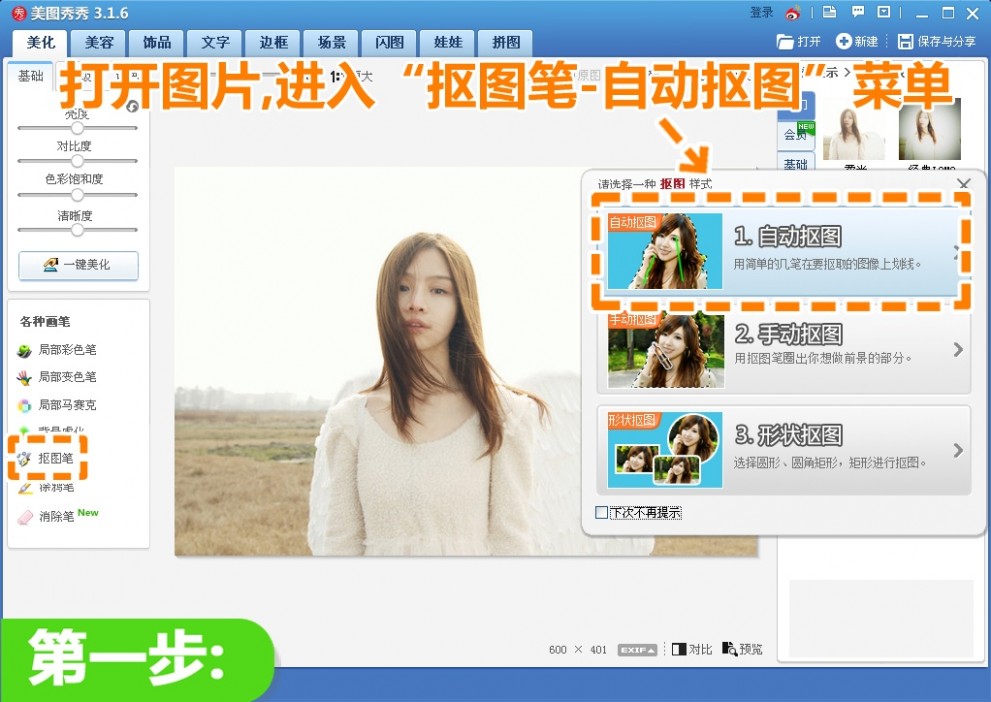
图2
2、进入抠图界面下,用抠图笔在人物处画绿线确定抠图路径,有误选的可以用“删除笔”划掉,然后点击“完成抠图”。
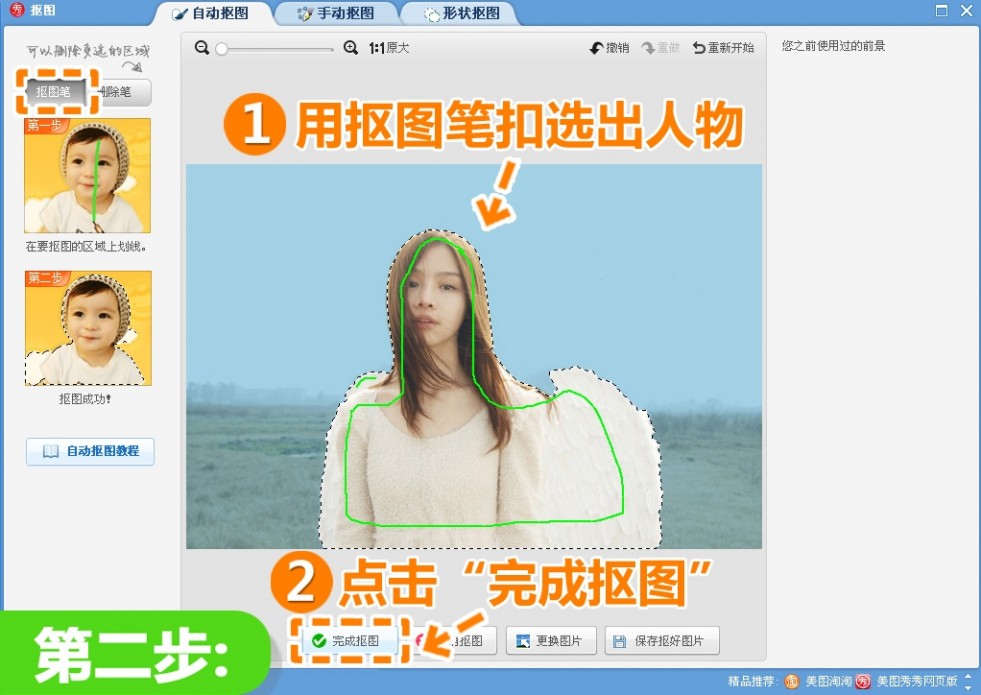
图3
3、跳转到换背景界面后,选择“更换背景”,将同场景下的一张照片导入进来做背景。调整前景位置和大小,并调低透明度,使之朦胧入景与背景进行融合,随即点击“确定”。
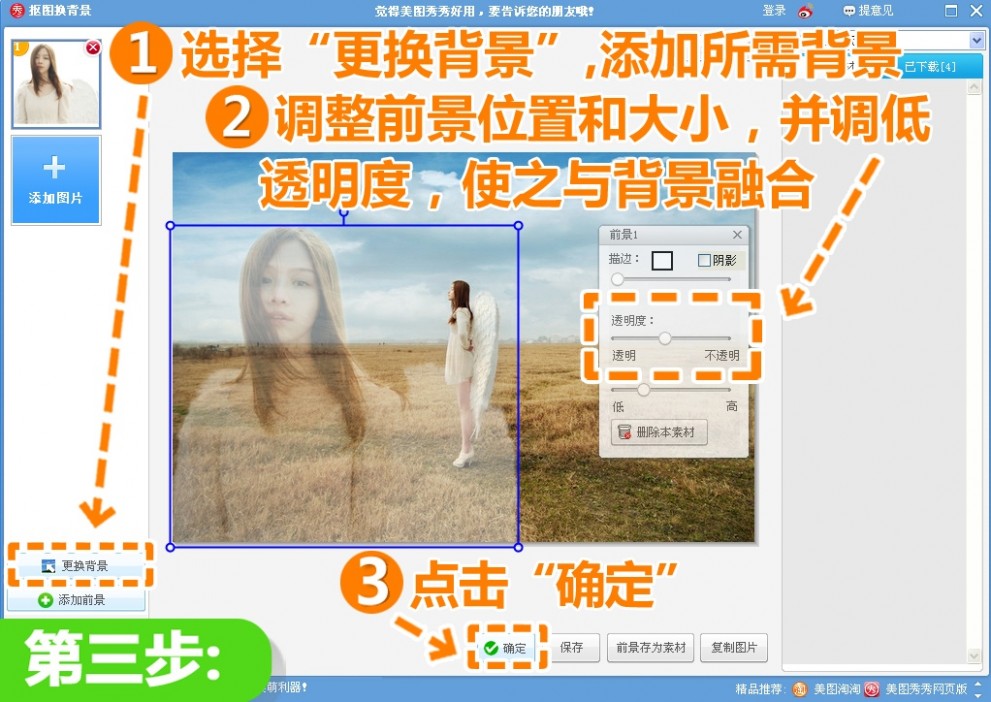
图4
4、因照片里添加了新内容,接下来适当调整下构图,所以点击“裁剪”按钮,将图片裁剪成适当大小,然后点击“完成裁剪”。
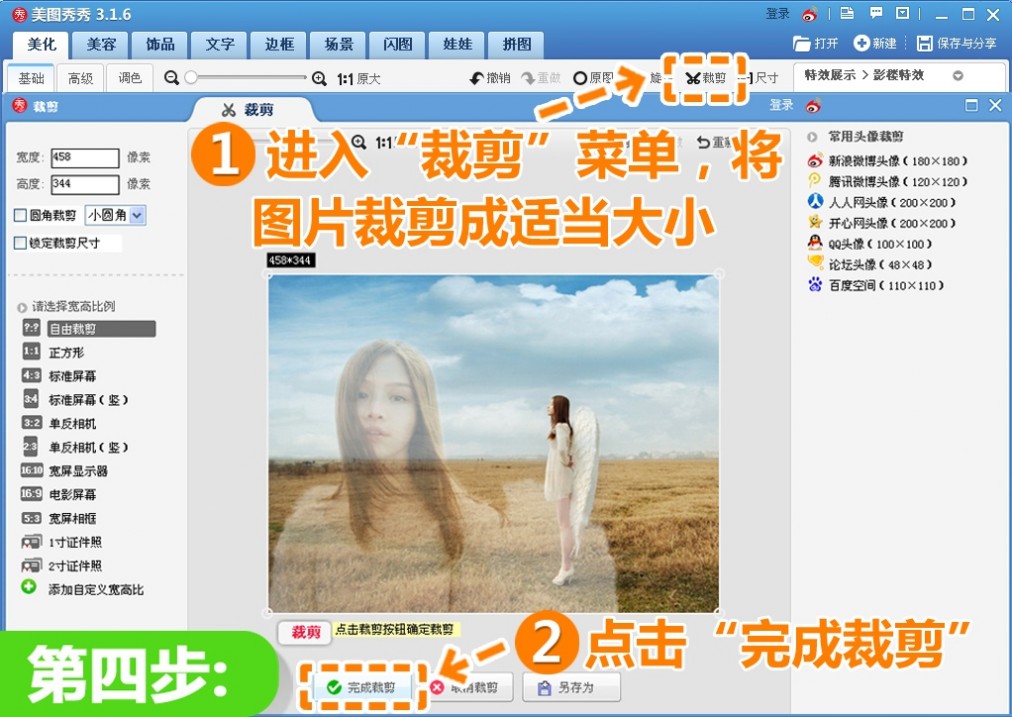
图5
5、最后进入“美化”菜单,选择“影楼-粉红佳人”特效,调整透明度为70%,让画面融合的更加自然。再进入“文字”菜单下添加能够表达心境的文字,就大功告成啦!
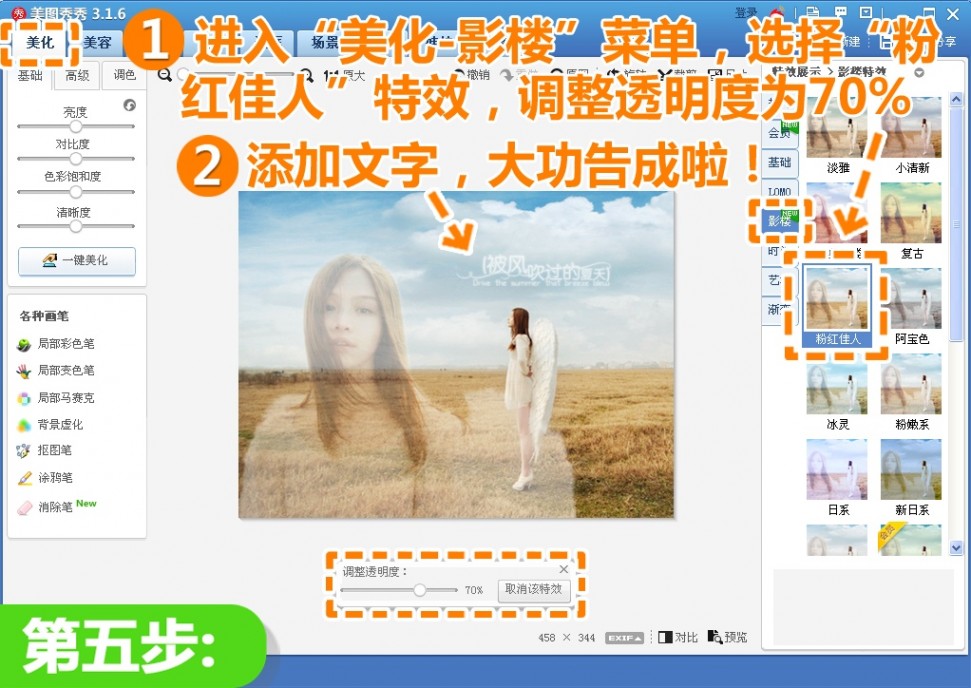
图6
巧妙的融图,不但合二为一解决了多图分享的重复,而且美轮美奂的朦胧入景效果,很能表达我们想让融入自然的心境,是不是一举两得呀?如果你有这样的照片,赶紧打开“美图秀秀”试一试这种唯美的融图效果吧!
本文标题:于朦胧背景-Photoshop合成教程!2015年朦胧光效的城市海报场景61阅读| 精彩专题| 最新文章| 热门文章| 苏ICP备13036349号-1