一 : PS制作超强质感的金属文字效果
今天为大家分享PS制作超强质感的金属文字效果方法,教程很不错,很值得大家学习,推荐过来,一起来学习吧!
效果图
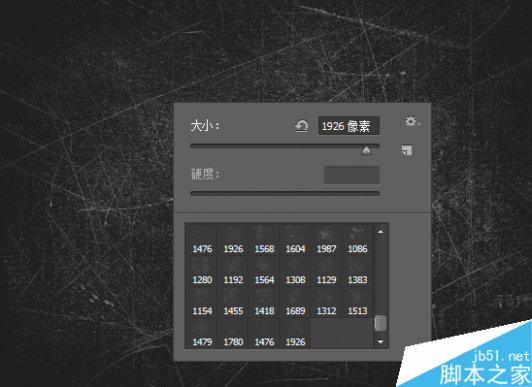
1.开始之前,先把需要的字体和笔刷装好。在PS里新建一个文件,1800*1300px,RGB,背景色为#1f1f1f。
2.新建一个图层,命名为"texture",使用刚刚载入的笔刷在画布中心点几下,颜色用白色。注意多换几种笔刷来涂,覆盖画布的中央部分。
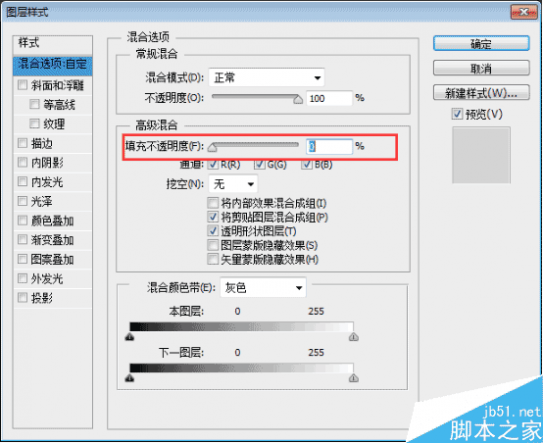
3.调整"texture"的图层样式,如图:
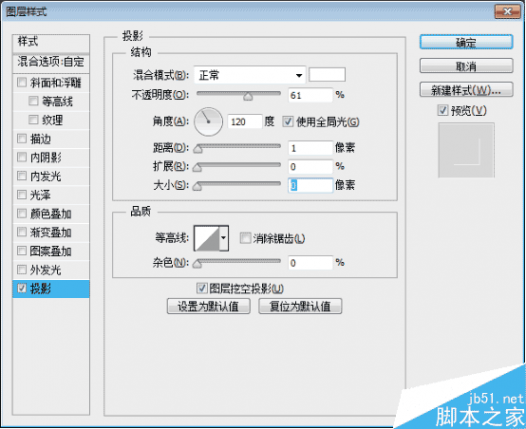

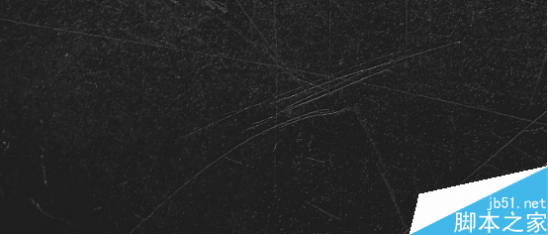
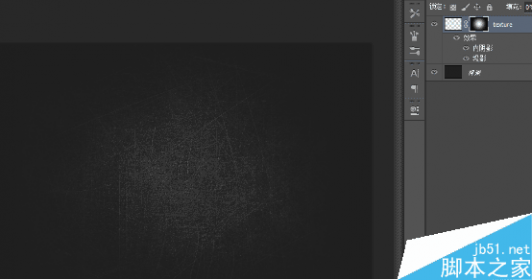
4.给图层添加矢量蒙版,然后Ctrl+I,反向。在蒙版里,使用柔软的白色大普通笔刷在画布中央涂抹,这样做是为了露出中间部分,隐藏边缘。

5.使用新安装的字体,输入自己喜欢的字母。

6.接下来调整文字的图层样式。
描边中的渐变色值,从左到右依次为:#beaa5a,#7c745e,#443418。



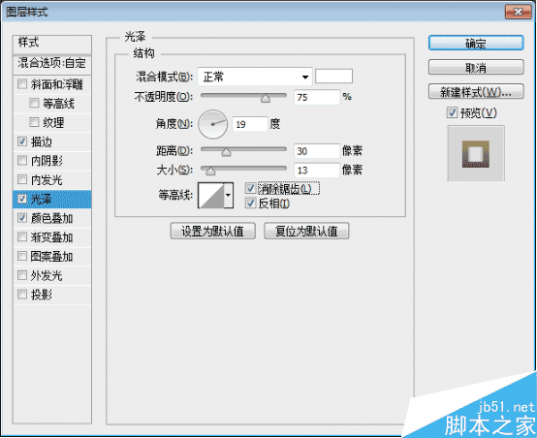

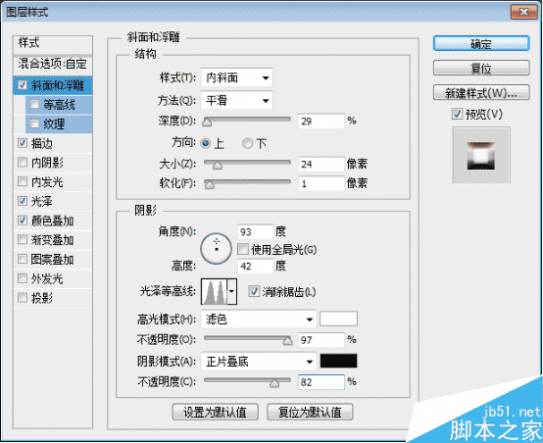







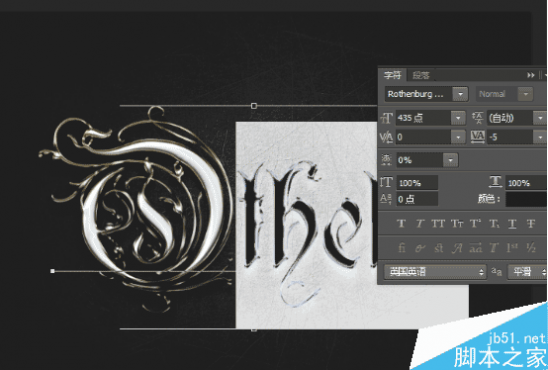
7.然后选中除首字母外的其他字母,调整字间距为-5。
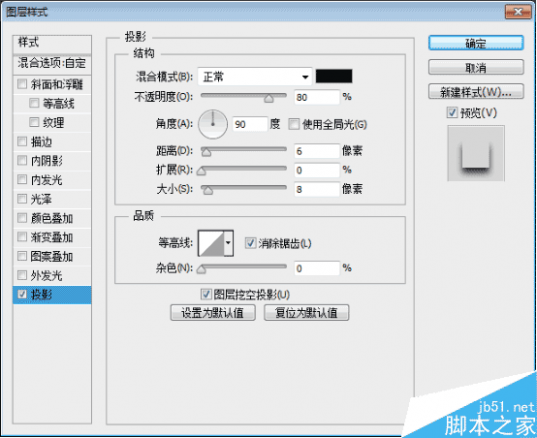
8.原文作者比较喜欢使用两个图层来营造效果,下方的图层作为基础,上方的图层可以添加高光和反射效果。所以,复制文字图层并置于上方,命名为"texture 2",清除这个图层的图层样式,接下来我们添加更多的效果。
9.为"texture 2"添加图层样式,先把填充改为0%。





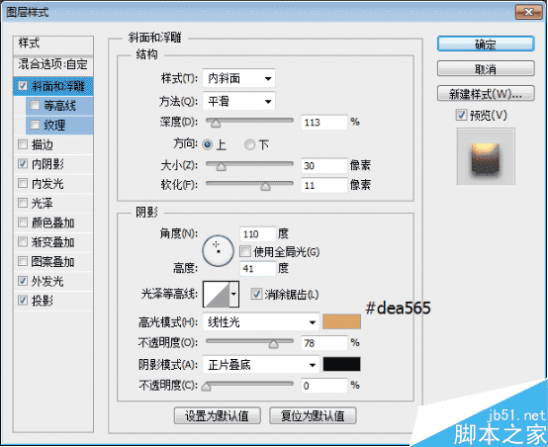




10.这样效果就基本完成了,不过为了更逼真还可以再添加些效果。
渐变的色值从左到右依次为:#343636,#616769,#9dabae。


调整图案叠加的时候,需要载入艺术表面,

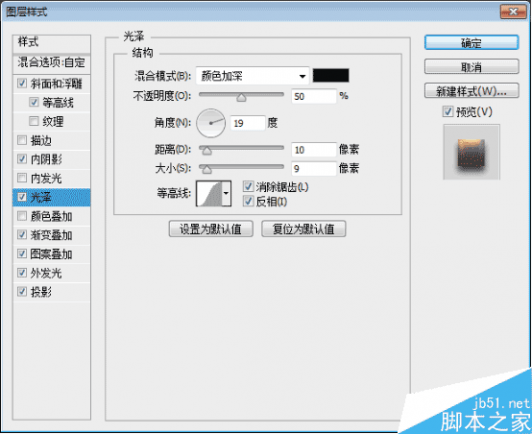

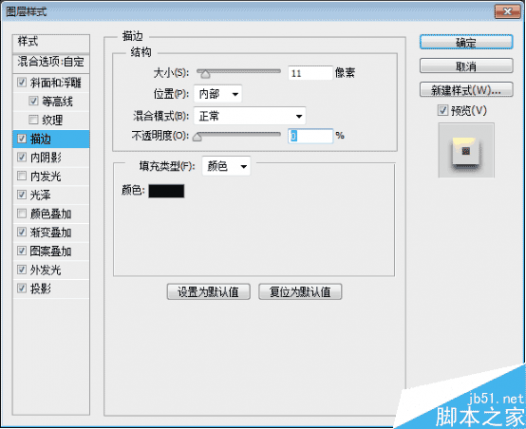

在这里要说明一下描边的作用:当把描边的不透明度调为0时,它的作用相当于蒙版,将图层的边缘部分隐藏,从而露出下面的图层效果。
教程结束,以上就是PS制作超强质感的金属文字效果方法介绍,怎么样,是不是很酷啊,希望这篇教程能对大家有所帮助!
二 : PS制作3D金属质感标牌
最终效果
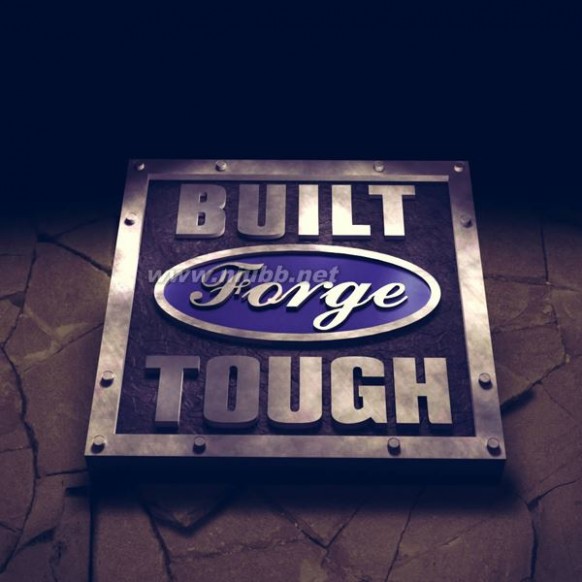
首先下载安装Filter Forge3滤镜及相应的滤镜库

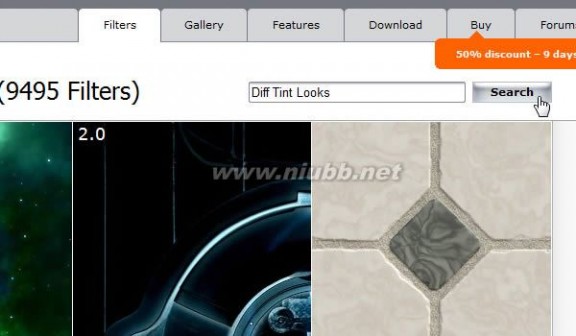
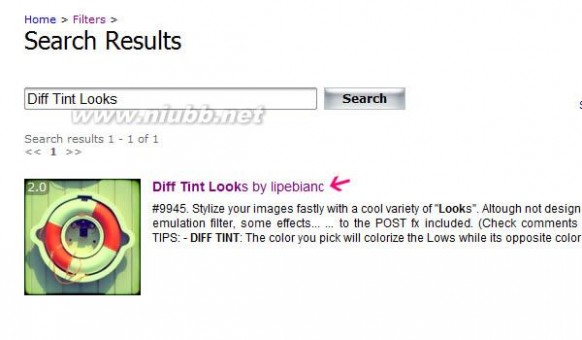
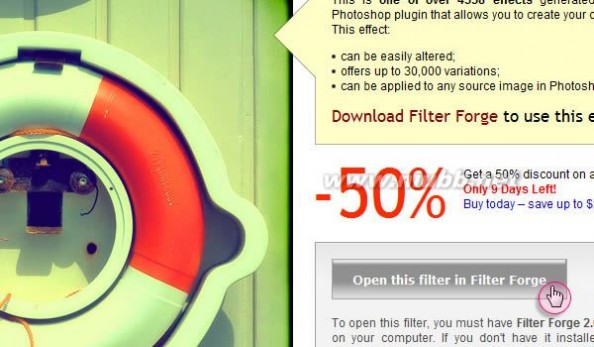
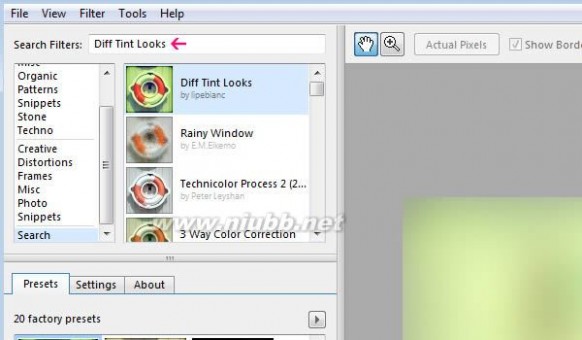
1、建立基本框架和文字
(1)新建文档1000×1000像素文件,设置分辨率为300,填充背景颜色为#dcdcdc
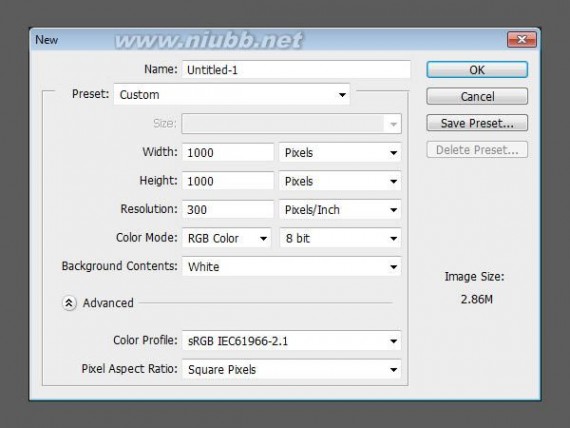
(2)设置前景色为白色,使用矩形工具,创建一个588×611像素的矩形

(3)复制矩形层
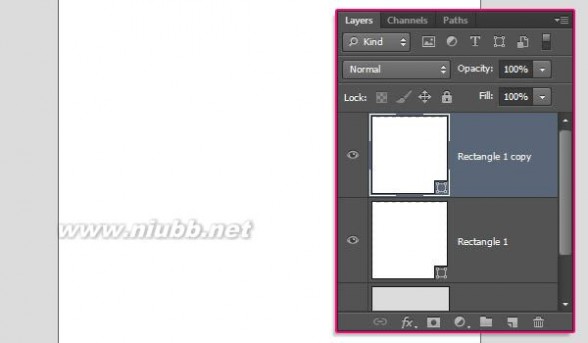
(4)在选项栏,修改填充为无,边框为黑色,大小10点
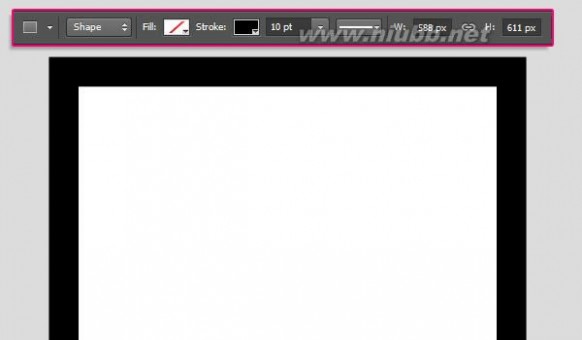
(5)设置边框对齐方式为外面

(6)创建文本,使用黑色,大小为45点,间距为100
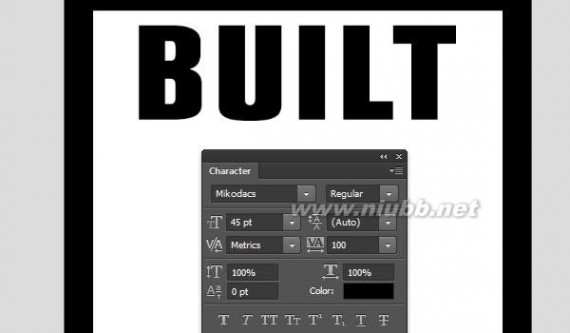
(7)继续创建文本,修改间距为50,其他参数不变
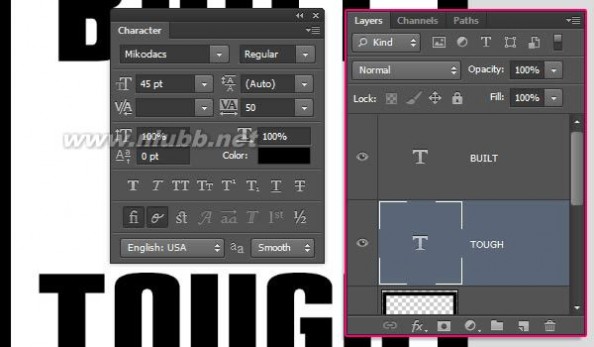
2、创建椭圆形及文字
(1)使用椭圆工具,设置前景色为#dcdcdc,在两个文本层之间创建一个椭圆

(2)复制椭圆层
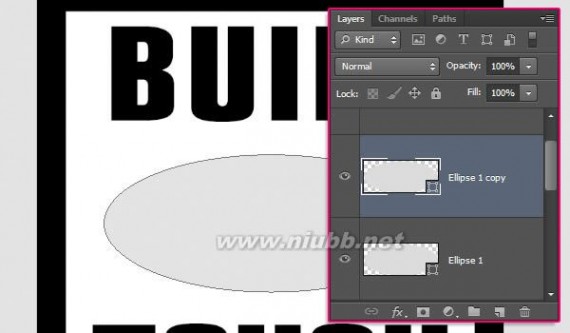
(3)修改复制椭圆层的填充为无,边框为黑色,4点,对齐方式为外面

(4)在椭圆中心创建文本,间距为-25

3、添加辅助线,在边框添加小圆形
(1)按住“Ctrl+R”调出标尺,使用移动工具,拖出辅助线
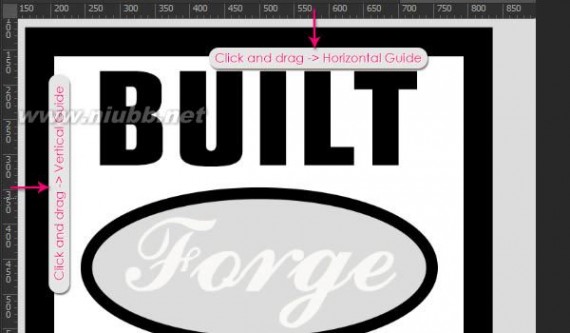


(2)设置前景色为白色,使用椭圆工具,设置固定尺寸为20×20像素,从辅助线交叉处点击拖动,得到下图效果
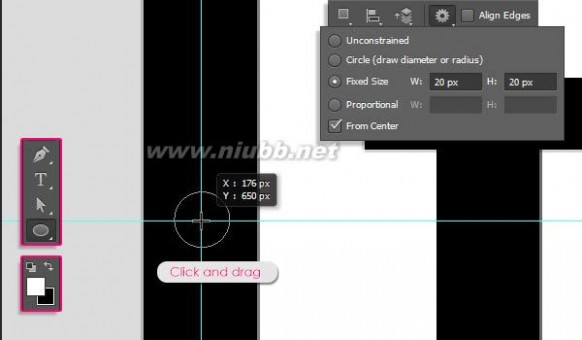

(3)执行“Ctrl+;”,隐藏辅助线

4、转3D图层
(1)除背景层外,对每一层执行“3D>从所选图层新建3D模型”,如果是形状图层,执行“3D>从所选路径新建3D模型”

(2)选择所有3D图层,然后执行“3D>合并3D图层”
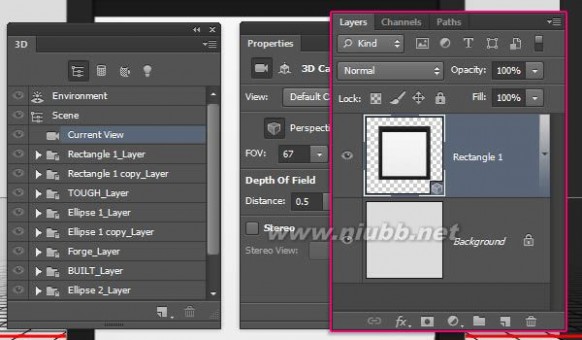

5、修改网格
(1)改变矩形1的挤出深度为30
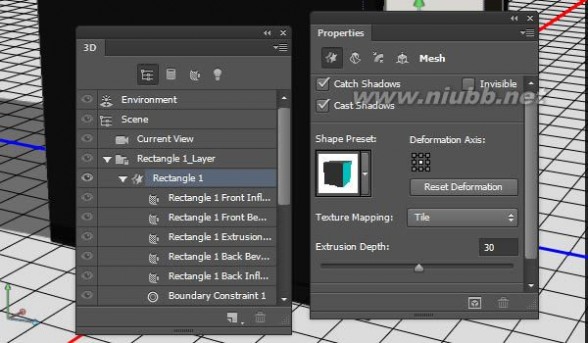
(2)修改矩形1副本的挤出深度为80
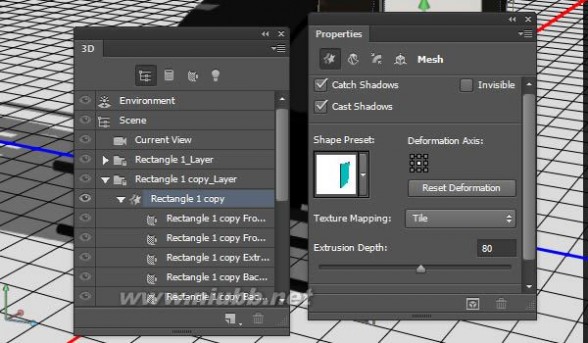
(3)修改文本层挤出深度为50
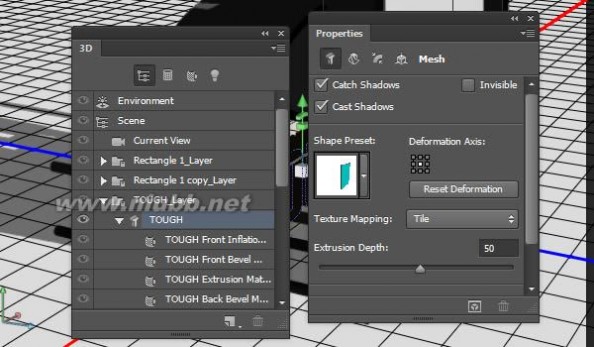
椭圆1挤出深度为30
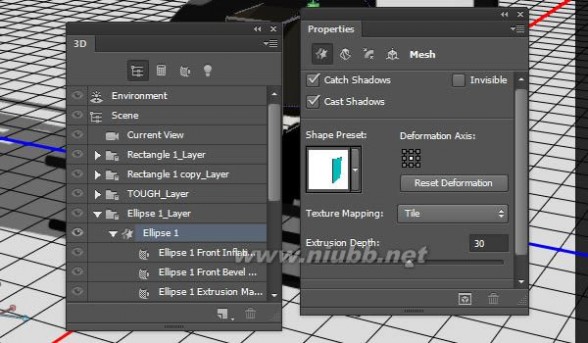
椭圆1副本挤出深度为50
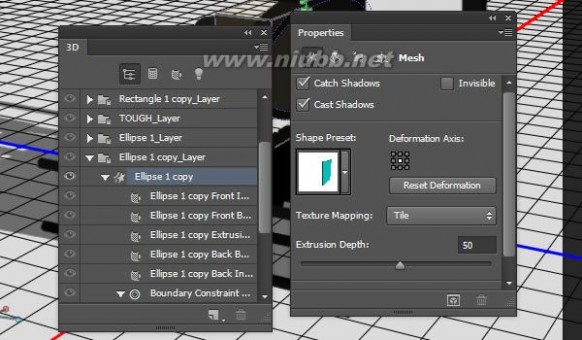
椭圆中心文本挤出深度为30
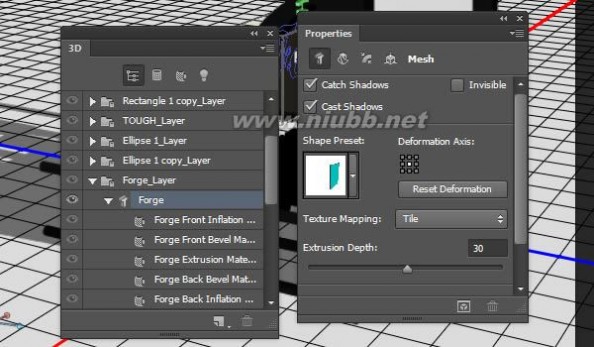
最上面的文本挤出深度为50
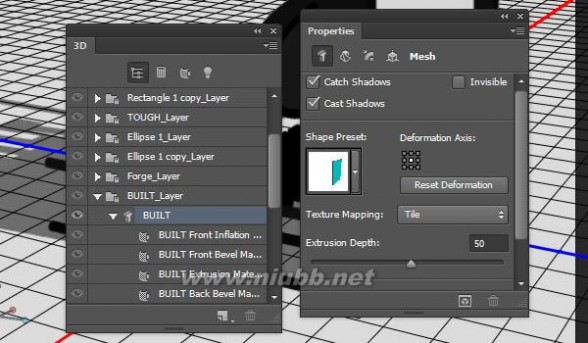
椭圆2挤出深度为30

6、移动网格
(1)坐标轴的各项功能如下所示(没做个3D的认识下吧)

(2)修改各个组件的位置,达到如下效果
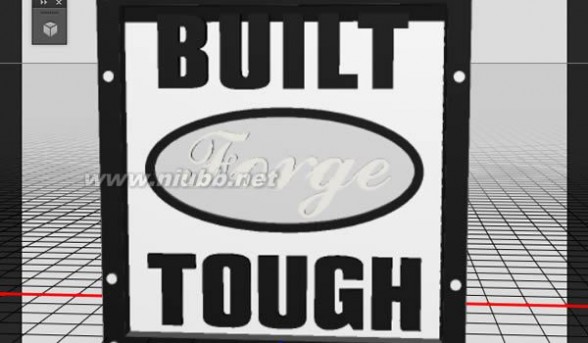
(3)你也可以从各个角度检查每个物件的位置是否正确

7、创建金属纹理
(1)新建1000×1000像素文档,分辨率为72
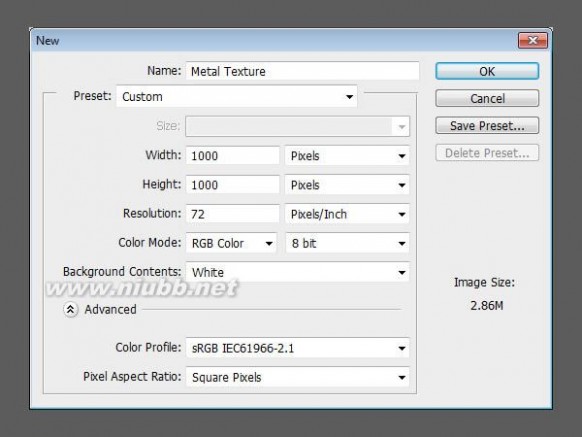
(2)执行“滤镜>Filter Forge>Filter Forge3”选择下面的材质,并改变参数如下

(3)这个是主纹理
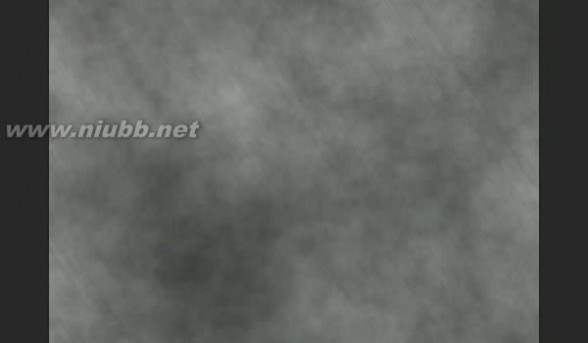
(4)执行“图像>调整>色相饱和度”,改变参数如下:

(5)继续修改亮度对比度参数如下,改好后保存为JPG图片命名为“Metal Texture”
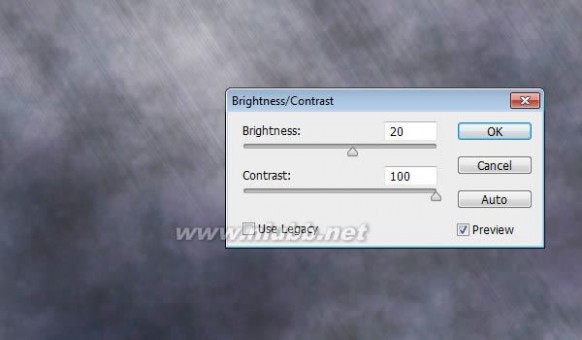
8、创建主材质
(1)回到原始文档,修改矩形1副本的前面的材质,替换为刚才保存的“Metal Texture”
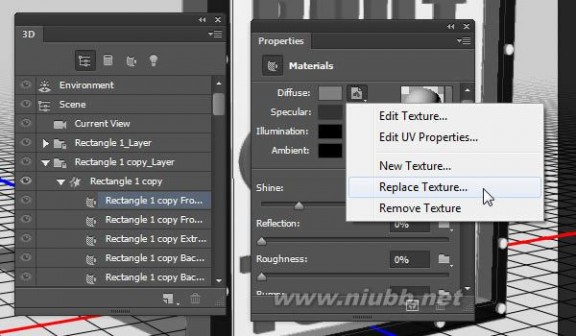
(2)接着选择“Edit UV Properties(编辑贴图属性)”,设置参数如下:
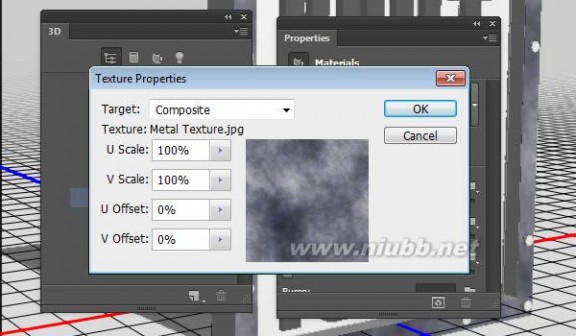
(3)修改“Specular(镜像)”的颜色为#333333,“Illumination(发光)”和“Ambient(环境)”的颜色都为#000000,“Shine(闪亮)”的值为70%
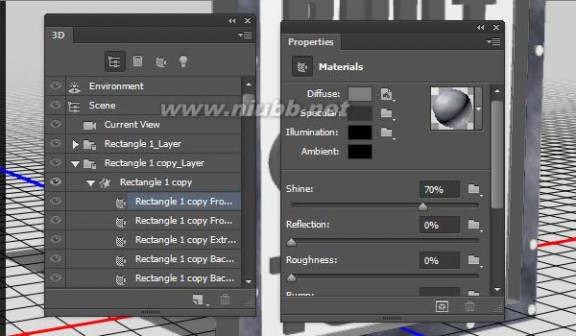
9、保存材质,以便后面再次利用
(1)单击材质预览框箭头,在弹出的菜单中选择“新材质”
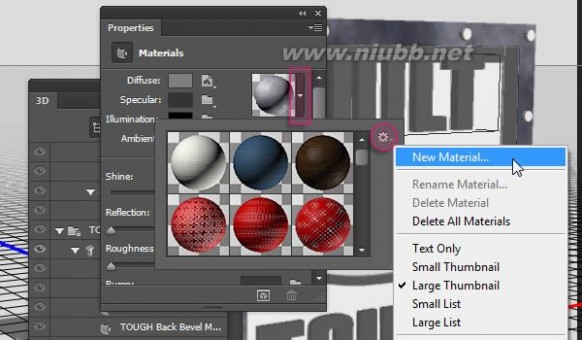
(2)弹出的对话框中,填写材质名称,点确定

(3)按住shift键,选中矩形1副本剩下的部分,打开材质选择器,应用刚才保存的材质即可
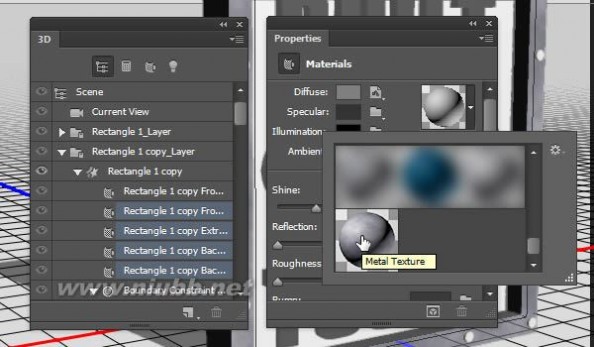
10、修改主材质
(1)选中文字层的前面材质,编辑UV属性,参数设置如下

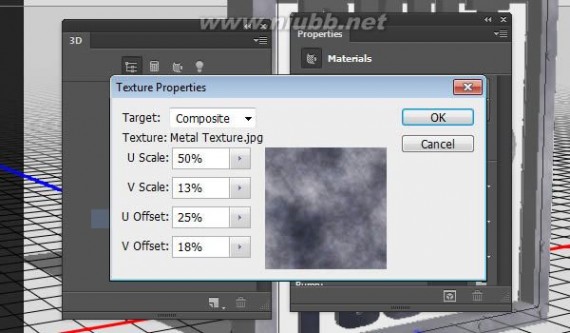
(2)同样保存材质,命名为“Metal Texture-Text”,以方便后面赋予其他文字层
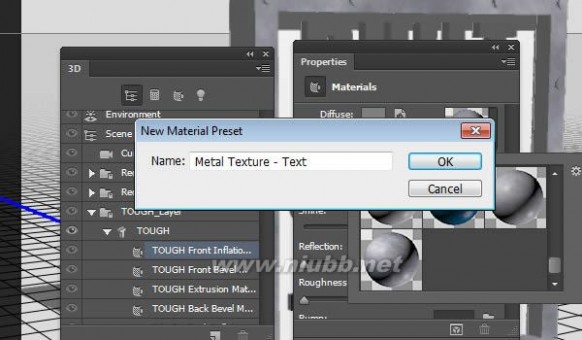
(3)将刚保存的材质应用给其他文字层

PS制作3D金属质感标牌_3d金属材质
11、创建前面的纹理
(1)新建文档1000×1000像素,执行“滤镜>Filter Forge>Filter Forge 3”,选择下面的材质,并修改参数如下:
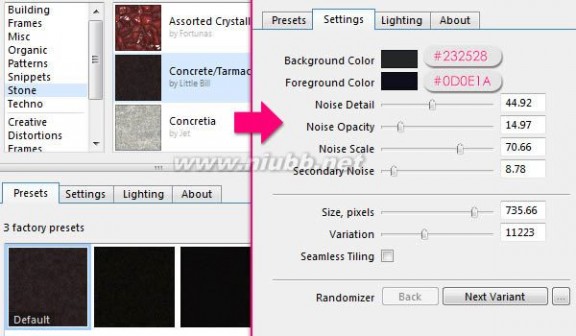
(2)得到下图纹理效果:

(3)修改色相饱和度,改变参数如下,然后保存图片命名为“Front Texture”
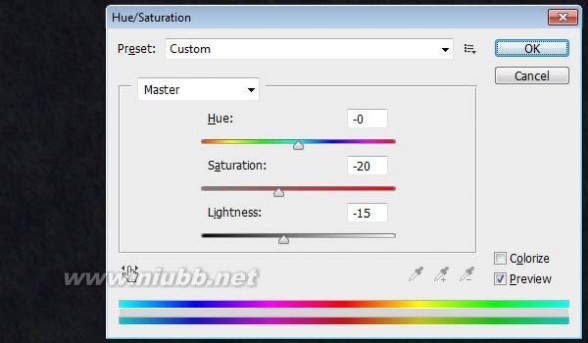
12、创建前面的材质
(1)回到原始文档,选择矩形1的前面材质,(Diffuse)替换刚保存的纹理,并设置参数如下

(2)修改“Shine(闪亮)”值为80%
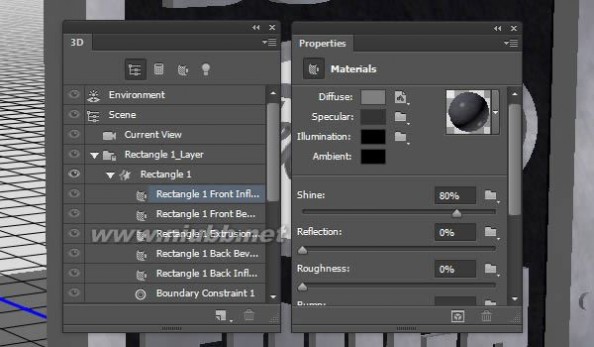
(3)单击“Bump”,选择“新纹理”
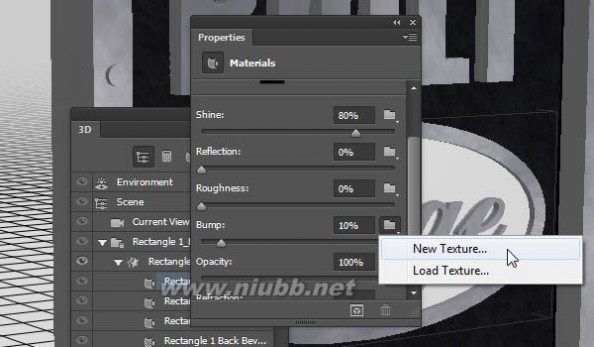
(4)在弹出的对话框中,继续设置大小为1000×1000像素,分辨率为72
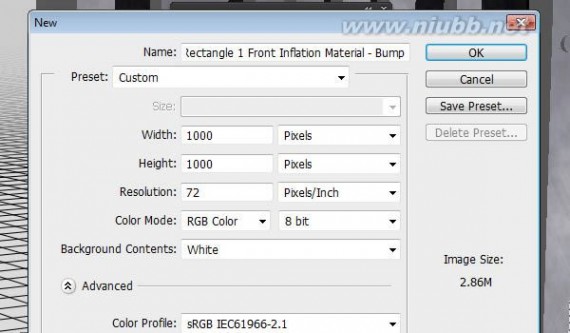
(5)继续单击“Bump(凹凸)”,选择编辑纹理

13、创建“Bump(凹凸)”纹理
(1)在刚打开的纹理文件中,执行“Filter Forge 3”滤镜,选择下图纹理,修改设置如下:

(2)得到下图效果,保存回到原始文档

(3)打开纹理属性对话框,修改参数如下
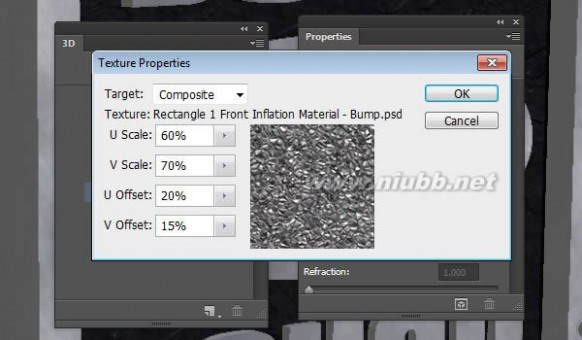
14、盖子设置
(1)选择椭圆1前面材质,改变“Diffuse(漫射)”颜色为#020a2b,“Specular(镜像)”颜色为#384478,“Illumination(发光)”颜色为#000000,“Ambient(环境)”颜色为#030303,然后改变“Shine(闪亮)”的值为10%
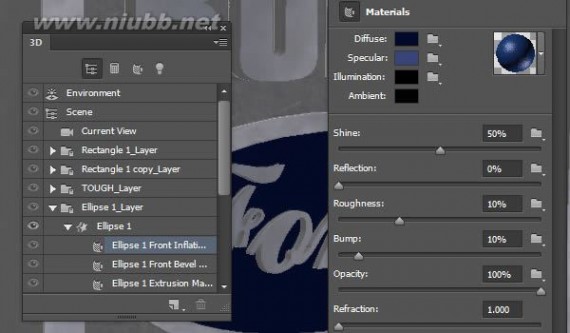
(2)选择椭圆1,单击盖子标签,修改参数如下
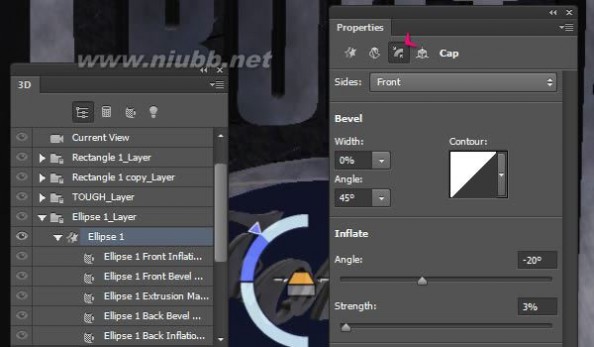
(3)选择椭圆2,同样在盖子标签栏下,修改参数如下,然后应用“Metal Texture”给椭圆2材质

15、安放模型
(1)在3D面板里,选择所有模型
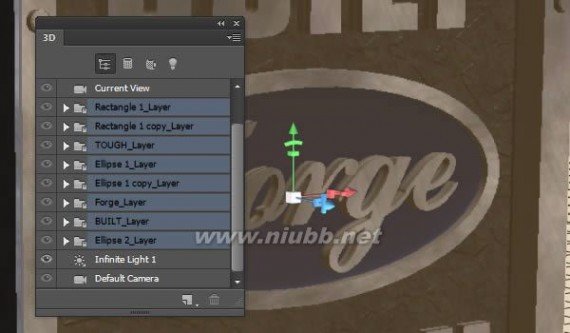
(2)沿着X轴旋转模型73度

(3)执行“3D>将对象移到地面”确保物体在地面上,没有陷落或者漂浮

(4)缩放摄像机,并改变摄像机的视角,达到下图效果

16、灯光设置
(1)选择无限光1,改变强度为30%,阴影柔和度为100%

(2)单击坐标,使用下图坐标数值
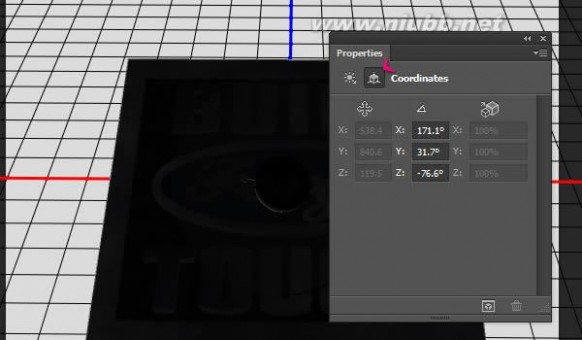
(3)新建一个聚光灯,设置参数如下:(你也可以自己尝试不同的灯光设置)
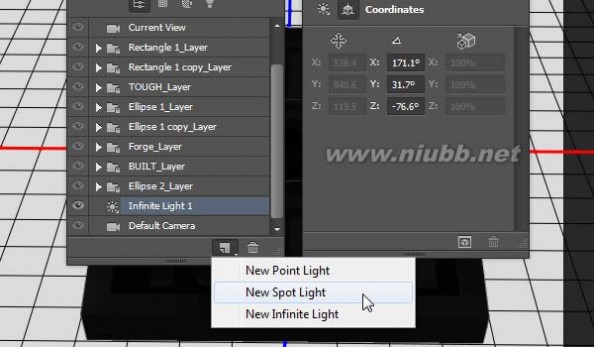
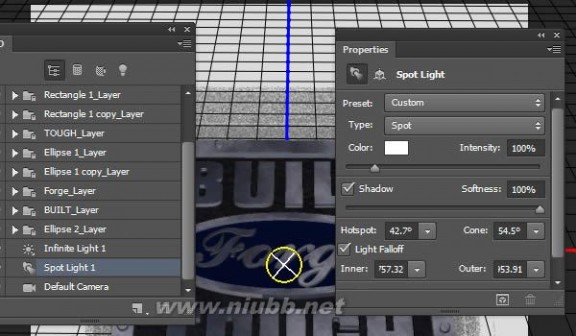
(4)修改聚光灯的坐标,参数如下:
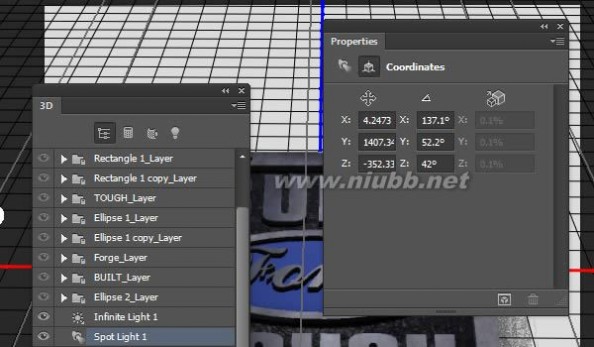
(6)新建一个点光源,参数设置如下:
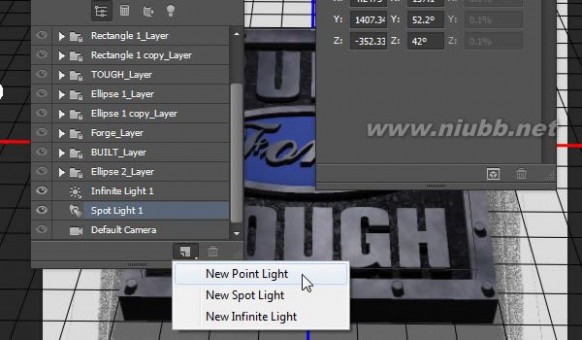

(7)灯光设置完毕后,选择中间文字的千米那材质面板,改变“Specular(镜像)”颜色为#7d7d7d

(8)再次选择点光源,移动它到椭圆的右侧

(9)完成后,即可开始渲染。(Alt+Shift+Ctrl+R)

17、创建背景
(1)渲染完后,保存一个副本,然后栅格化3D层

(2)在栅格化后的3D模型下面新建一个图层,用黑色画笔涂抹上方,效果如下所示

(3)置入“Concrete”图像,放置在Black下方,得到下图效果
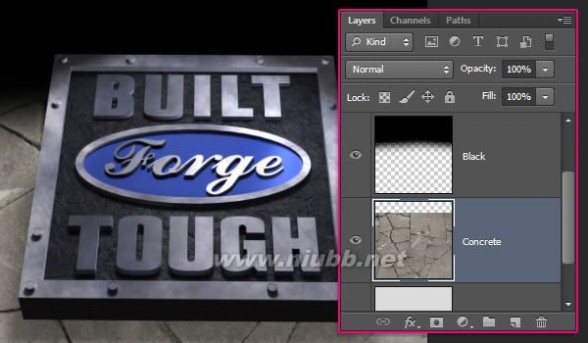
18、修改背景
(1)隐藏3D物体和Black层
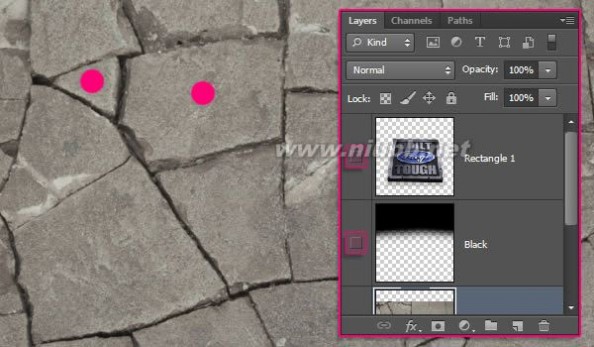
(2)使用磁性套索工具,选择下方区域
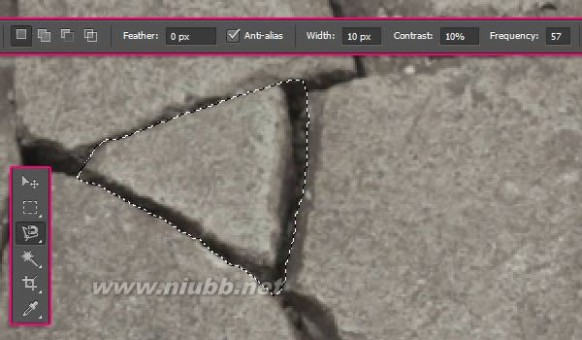
(3)“Ctrl+J”复制选中的区域到新层,同样的方法,复制出其他的部分
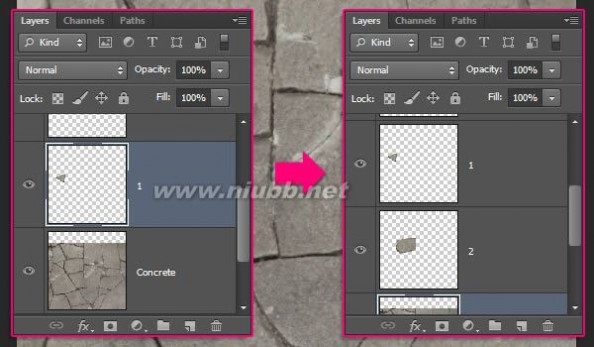
(4)使用橡皮工具,去掉不需要的部分,并制作出下图效果

(5)修改其中的一个砖块的图层样式,参数如下
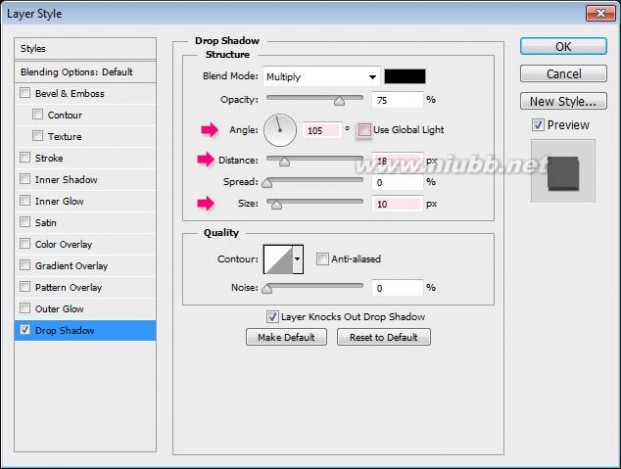
(6)同样运用给其他砖块,得到下图效果

19、阴影和裂缝
(1)设置前景色为#564a2e,创建新层,命名为“Color Overlay”,改变图层模式为“正片叠底”,透明度为75%,使用画笔工具,涂抹出下图效果
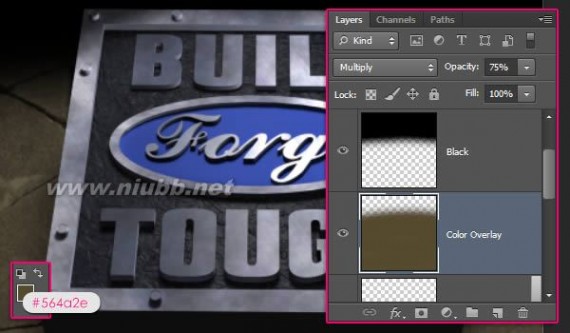
(2)改变前景色#020202,创建新层在所有图层之上,命名为“Shadow”,改变图层模式为“颜色加深”,使用小尺寸画笔画出下图效果
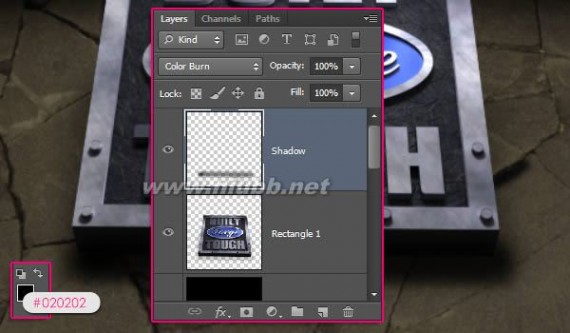
(3)新建图层“Brush”,改变图层模式为“颜色加深”,透明度80,使用下面两个画笔(画笔在素材包里有),绘制一些裂缝效果
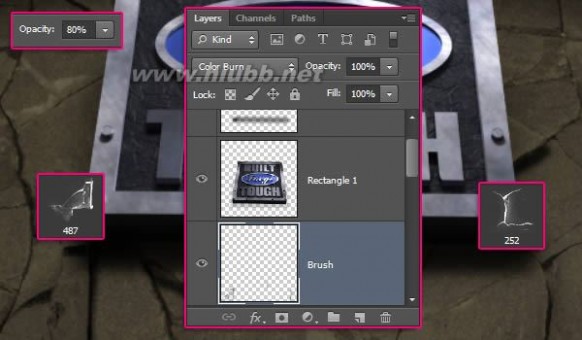
20、修改颜色,增加破旧感
(1)复制3D物体,并选择副本

(2)执行“Filter Forge 3”滤镜,选择下图预设,改变设置如下
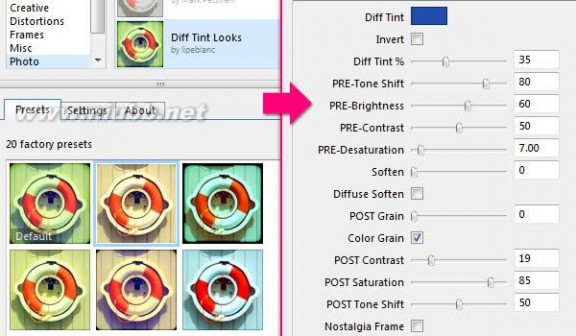
(3)效果如下

(4)继续添加下面的预设,并修改参数如下
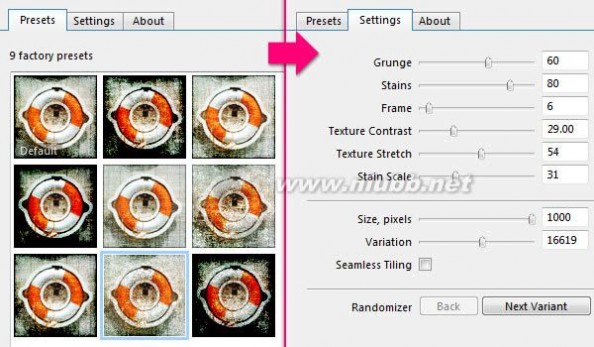
(5)得到效果如下

(6)改变3D图层副本的图层模式为叠加,透明度为30%

(7)添加色相饱和度调整层,修改参数如下
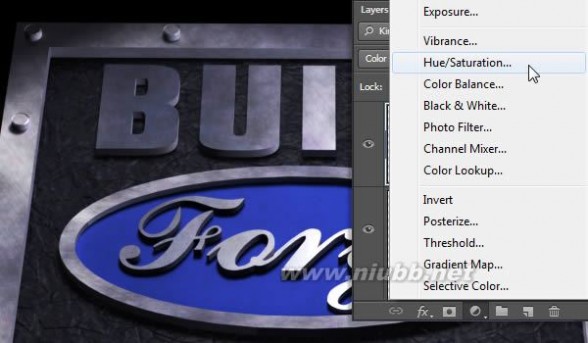
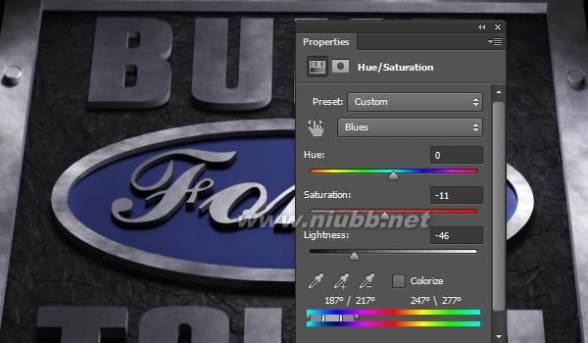
21、最终效果
(1)创建新层“Corners”,改变图层模式为正片叠底,透明度60%,设置前景色#020202,使用大号软笔刷,绘制下图暗角效果
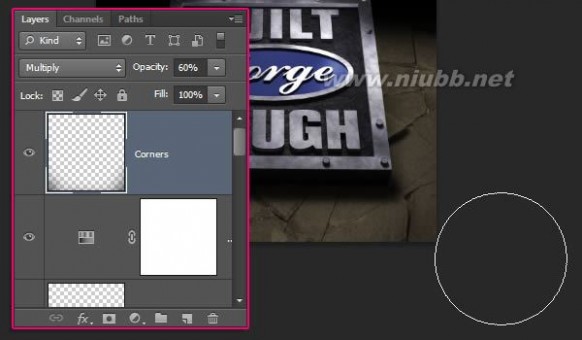
(2)保存文件,并另存一张为jpg文件,然后打开jpg文件,修改前景色为#cccccc,使用画笔工具,改变画笔模式为“亮光”,透明度为80%,绘制3D物体高光
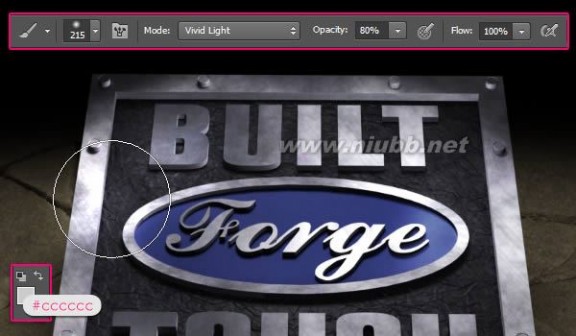
(3)可以适当调整笔刷大小,尽量多些变化

(4)继续添加“Filter”滤镜预设,并修改下面参数

(5)得到效果如下
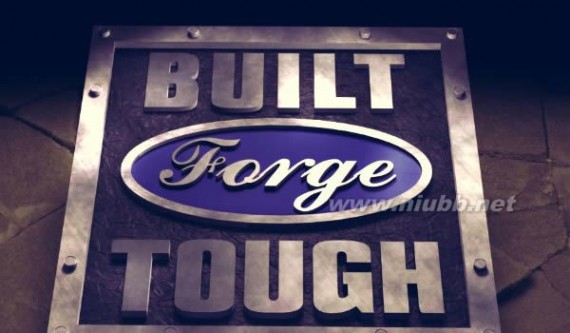
至此,这个教程就完成了!效果还是相当不错的!学完这个,估计大家能对PS里的3D功能有比较深的认识啦!至于还有一个用的多的就是“Filter Forge 3”滤镜,确实挺不错的滤镜,可惜不是完全免费的,只能下载30天免费试用版本!好了,再来看看最终的效果吧!
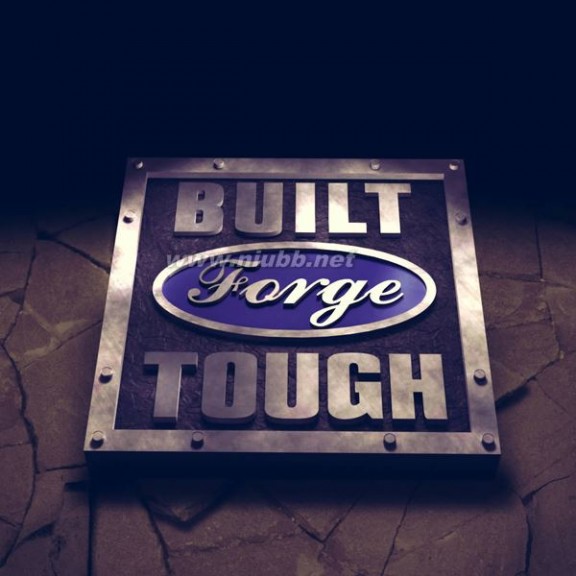
三 : PS制作金属质感按钮教程
先来看看原图和最终的效果图:
具体的制作步骤如下:
1、画圆用角度渐变作出明暗变化
2、制作拉丝纹随便在渐变图层上新建一个图层画方型并填灰色滤镜-杂点-添加杂点
选中下层的圆形选区,滤镜-模糊-径向模糊
然后直接用这个选区做剪切蒙版,就做好啦~
也可以根据整个图再调节下曲线,让纹理更明显一点
PS制作金属质感按钮教程_金属按键
3、将拉丝纹的图层正片叠底,80不透明度,覆盖在渐变层上。
或者,导出拉丝纹的图层以贴图形式加在渐变层上,这样以后也可以用。
4、再覆盖上明暗的图层强化渐变效果
四 : PS做凹凸立体感的金属相册
图片的凹凸效果不仅能凸显立体感,又可以增大视觉效果。今天,和大家一块学习如何在PS中做出凹凸效果,感兴趣的朋友可以参考本文,来看看吧!
步骤
1、新建(CTRL+N)600x500ps白色背景
然后,选择滤镜—杂色—添加杂色,弹出添加杂色对话框。
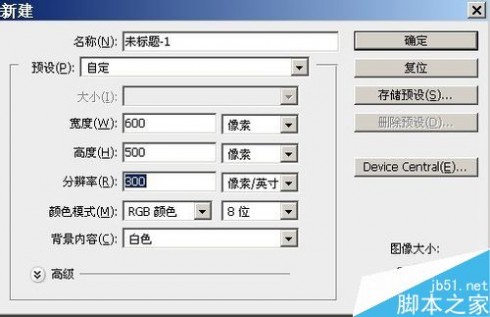
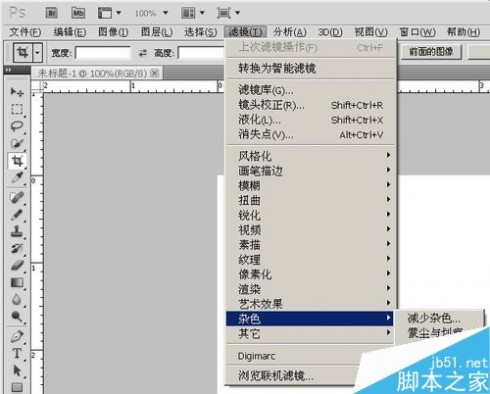
2、在弹出的杂色对话框中,数量设为40,分布设为平均分布,颜色设为单色。
选择滤镜—模糊—动感模糊,距离为40。
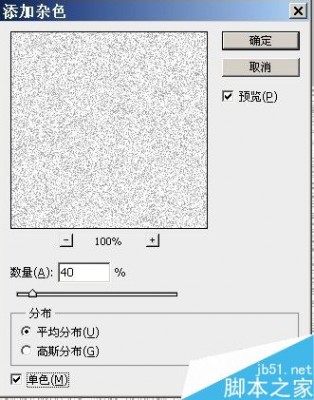


3、用矩形选框工具在图中间位置画出一个矩形选框。
点击选择—修改—平滑,设置半径为15px,确定后,得到圆角矩形选框。



4、在圆角矩形选框内单击鼠标右键,选择拷贝的图层(或者用ctrl+j),
这时,图层面板上多出 图层1。
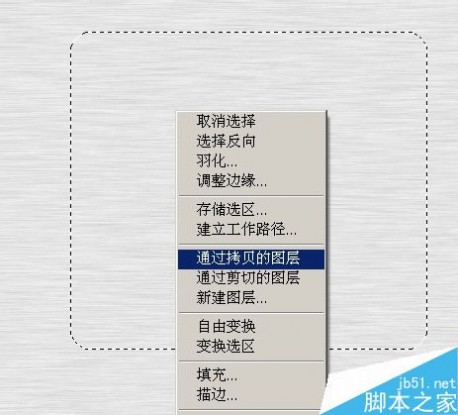
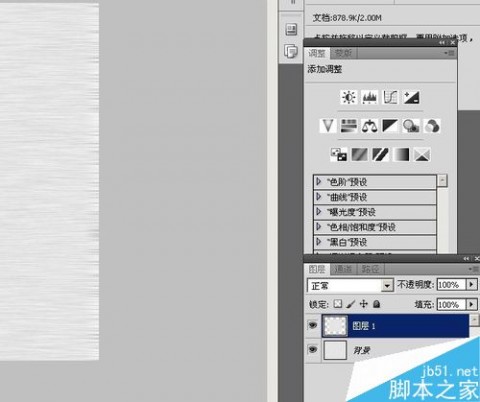
5、双击 图层1的右边蓝色部分,弹出图层样式对话框。
点击“投影”,可根据实际设置(参考下图);
点击“斜面和浮雕”,可根据实际设置(参考下图);
点击“渐变叠加”,可根据实际设置(参考下图);
最后,点击确定,效果如下:

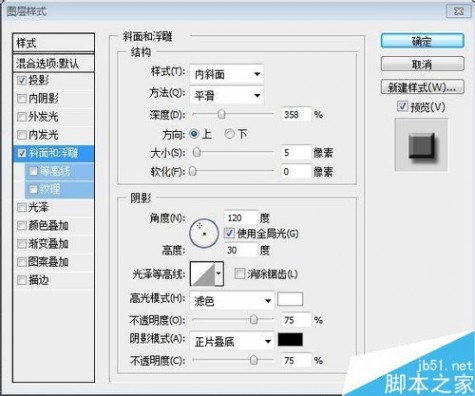
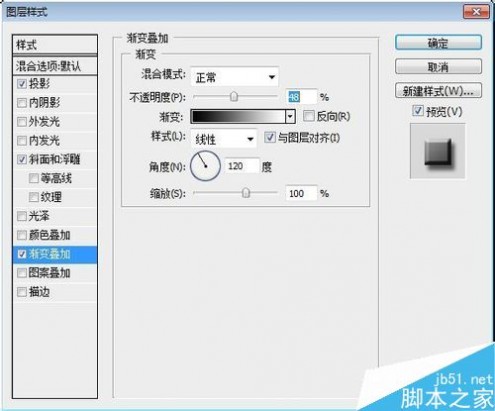

6、做凹凸效果:在图中间画圆角矩形(参考步骤3),然后点击键盘上的“Delete”键,删除后,效果如下:


7、添加文字和图片(图片用PS打开后,用矩形工具选择后,直接拖过来,ctrl+t调整大小,多余部分用矩形工具选择后删除即可),最后上下调整图层到合适位置。
完成。




以上就是PS做凹凸立体感的金属相册方法介绍,操作很简单的,大家学会了吗?希望这篇文章能对大家有所帮助!
五 : PS制作金属质感的立体图形
我们往往需要利用PS制作质感的效果,来表达更加丰富的内容。对于质感效果的制作,即要考虑物体本身的颜色体系,同时也要考虑外界光线所产生的立体感。今天小编就与大家一起分享一下金属质感效果的制作方法,希望能起到抛砖引玉之效果。
最终效果图:


步骤
1、打开PS,新建一空白文档,名称为“金属质感效果”。
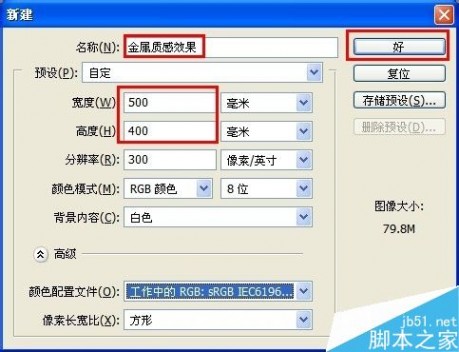
2、新建一图层,然后选择“工具栏”中的“矩形选区”工具。在绘图区绘制一长方矩形。

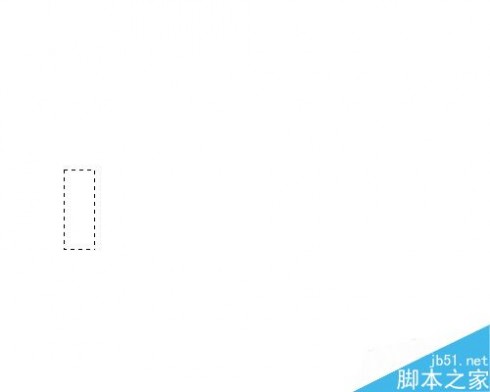
3、接着选择“渐变填充”工具,并点击“编辑渐变”按钮进行编辑。将其渐变色设置为“217 118 115”。
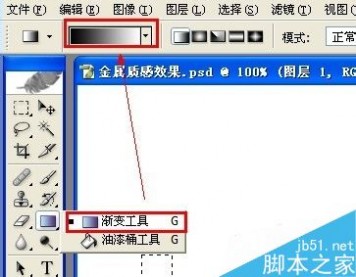

4、然后填充选区。接着双击选区所在图层,在打开的“图层样式”窗口中,勾选“斜面和浮雕”,将“样式”设置为“浮雕效果”,“阴影”设置为“90度”,“光泽等高线”设置为“高斯分布”。

5、接下来按住键盘上的“Alt”键不放,拖动该矩形在移动的同时进行复制操作。结果如图:
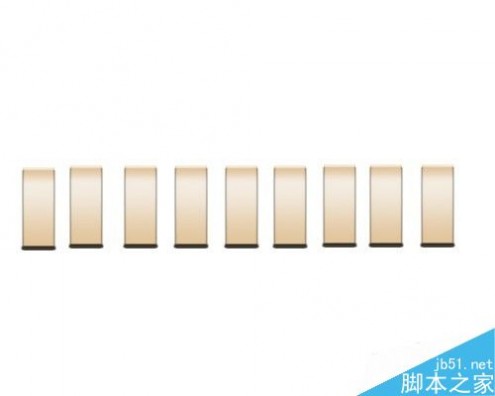
6、接着新建一图层,选择“矩形选区”工具,并绘制如图所示的矩形,然后填充:
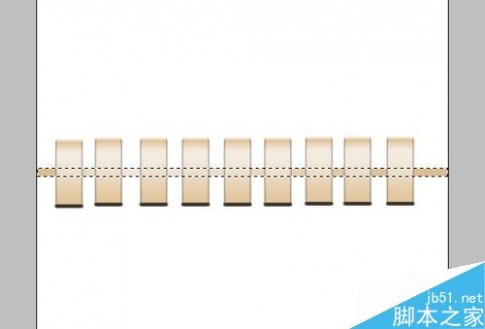
7、将该层置于最底层,并运行“图层样式”,勾选“斜面和浮雕”效果。

8、接下来选择一种自定义形状,在绘图区域进行绘制,如图:
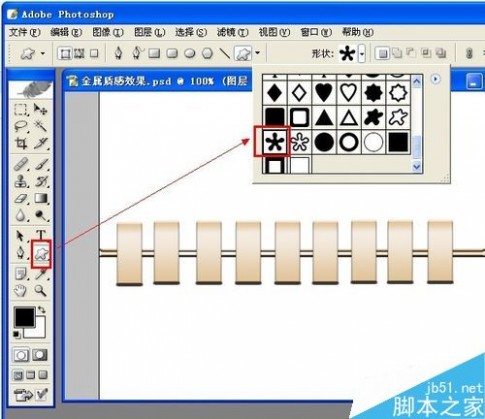
9、然后切换至“路径”面板,选择“将路径作为选区载入”按钮。
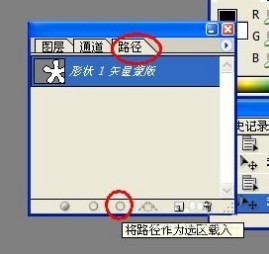
10、接着返回“图层”面板,新建图层,并为其作填充。

11、最后为该图层设置“图层样式”,添加“斜面和浮雕”以及“光泽”效果,各设置项如图:
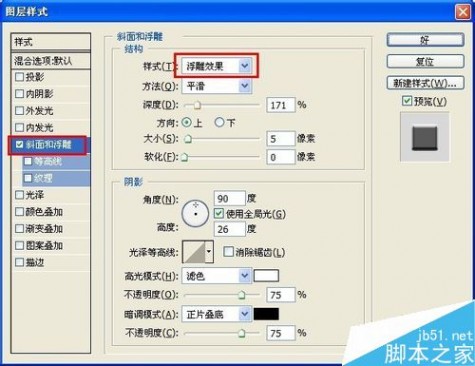
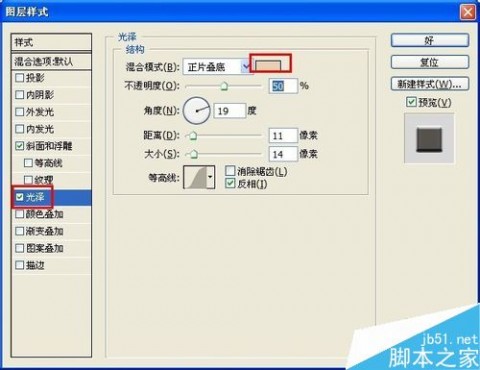
12、最后合并所有图层,点击“滤镜”→“渲染”→“光照效果”,参数设置如图:
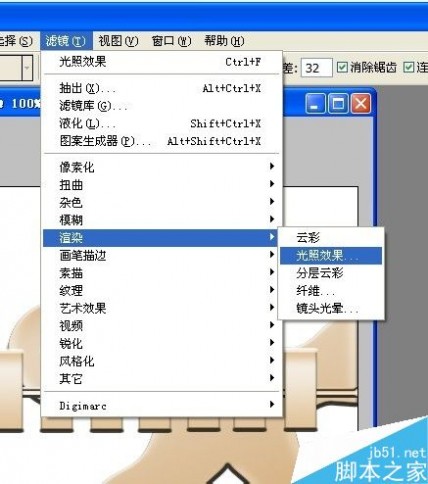
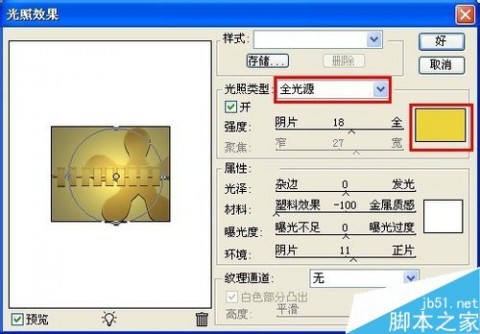

以上就是PS制作金属质感的立体图形方法介绍,操作很简单的,大家按照上面步骤进行操作即可,希望能对大家有所帮助!
本文标题:ps做金属质感ui-PS制作超强质感的金属文字效果61阅读| 精彩专题| 最新文章| 热门文章| 苏ICP备13036349号-1