一 : Photoshop制作非常华丽细腻的金色沙粒字特效教程
这是网上极为流行的文字效果,非常华丽和细腻;虽然制作不难,不过光影部分的渲染要求极高,不仅要把沙子的颗粒感和颜色都刻画出来;同时还需要在边缘增加高光,底部还需要增加打散的细小颗粒。本人通过不断摸索,找出这种效果制作方法,和大家一些分享。
最终效果:
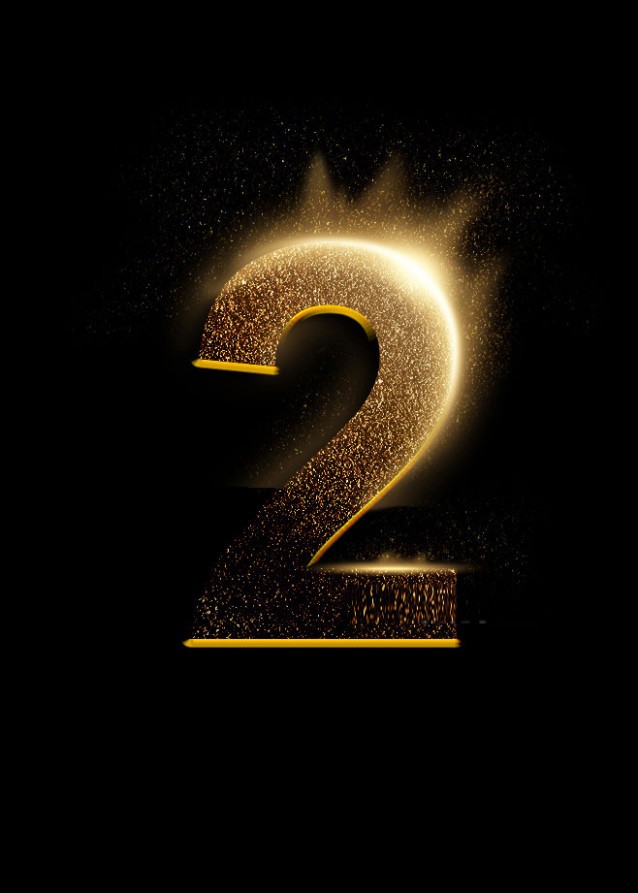
主要过程:
1、新建画布。打开PS软件,按Ctrl+N 新建画布,尺寸为700 * 900像素,分辨率为72像素/英寸,如下图。
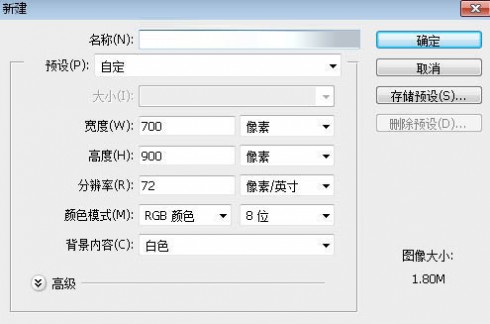
2、填充背景色。用油漆桶工具把背景填充黑色,如下图。
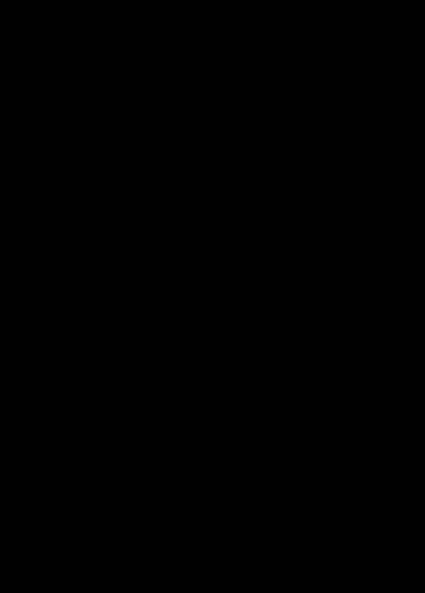
3、在工具箱选择横排文字工具,字体及大小设置如下图;然后在画布上输入想要的文字,如下图。确定后把文字图层复制一层。
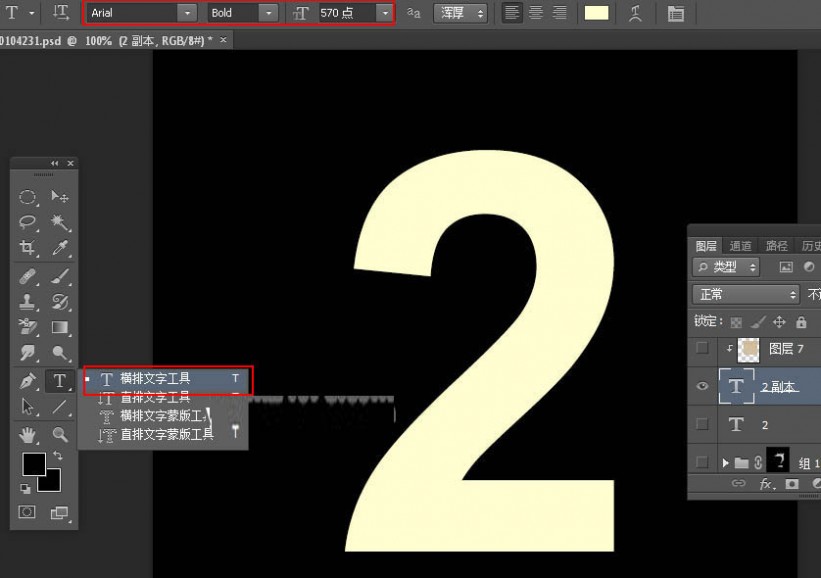
4、把文字副本隐藏;双击图层面板原文字缩略图后面的蓝色空白区域,设置图层样式。

斜面和浮雕:
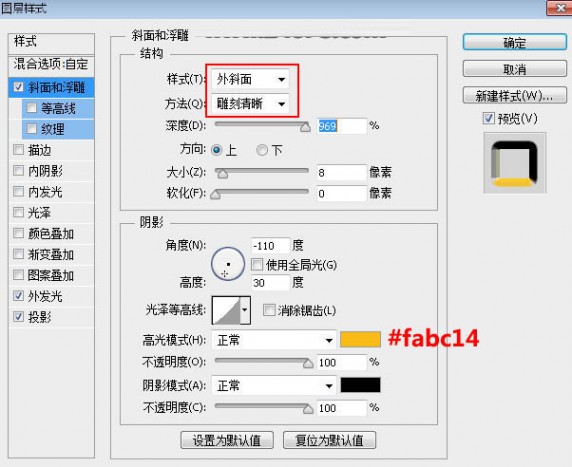
外发光:
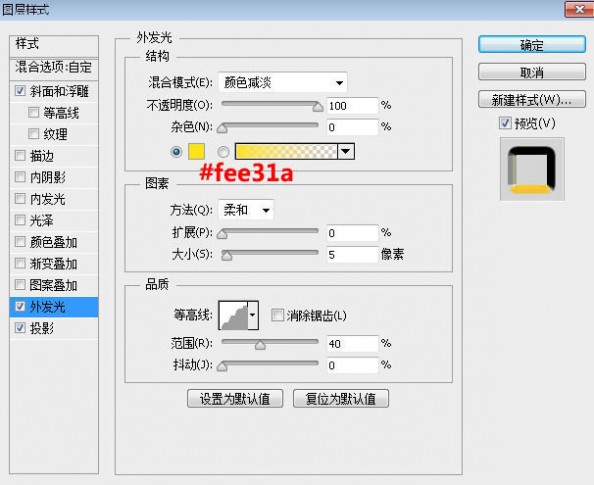
投影:
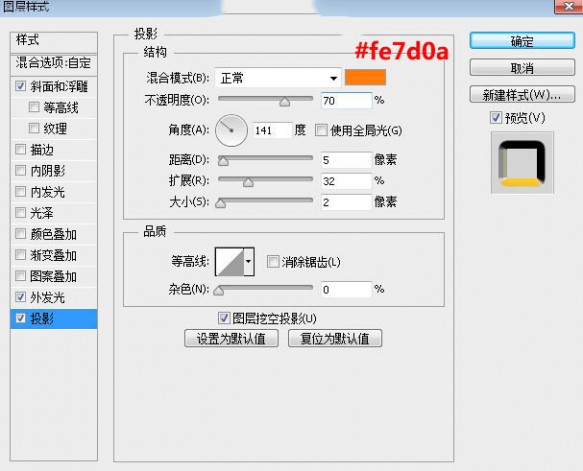
5、确定后把填充改为0%,如下图。
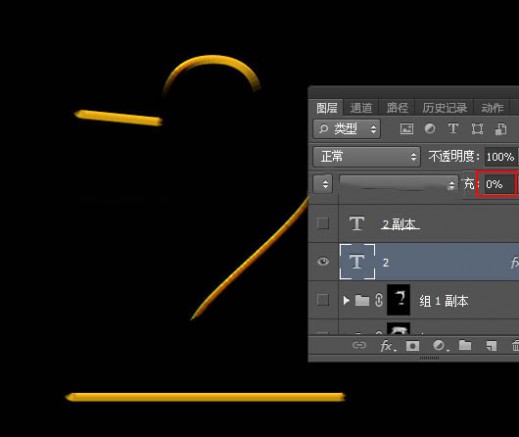
6、把文字副本图层显示出来,如下图。

7、打开第一张沙子素材,如下图。
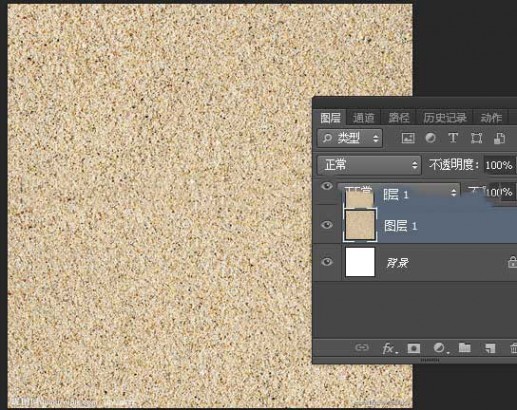
8、用移动工具把素材拖动文字文件里面;按Ctrl+ Alt + G 创建剪切蒙版,然后调整好位置,如下图。
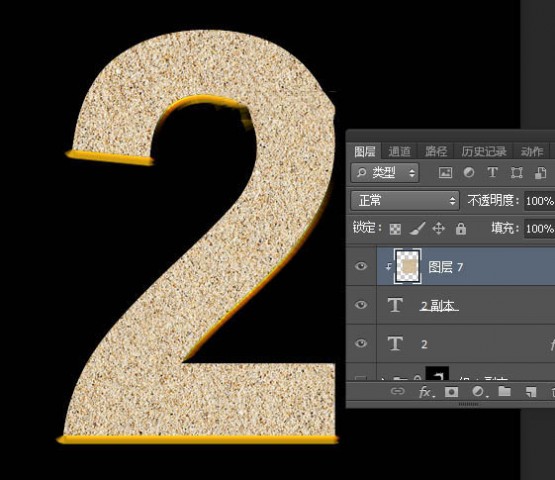
9、打开另一张沙子素材,拖进来,创建剪切蒙版;添加图层蒙版,把蒙版填充黑色;然后用透明度为20%的柔边白色画笔把文字左下角区域涂出一些大颗粒的沙子,如下图。
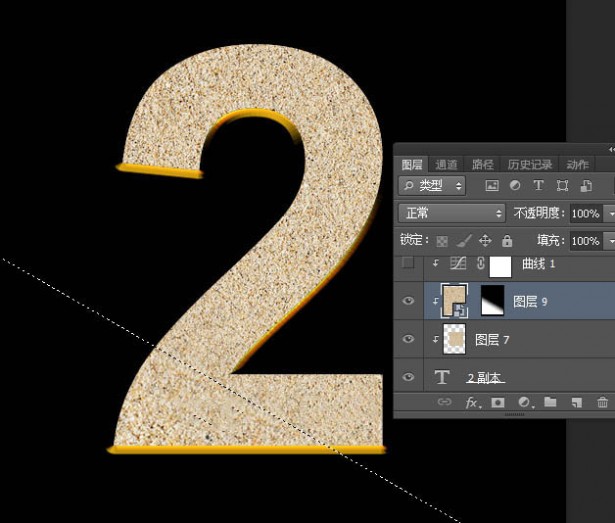
10、创建曲线调整图层,对RGB、红、绿通道进行调整,参数设置如下图,确定后创建剪切蒙版。
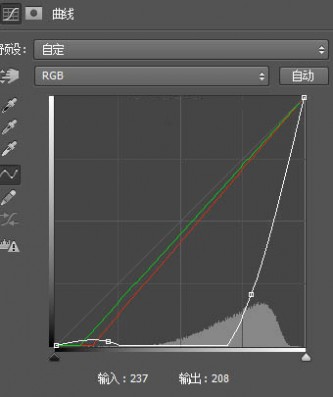
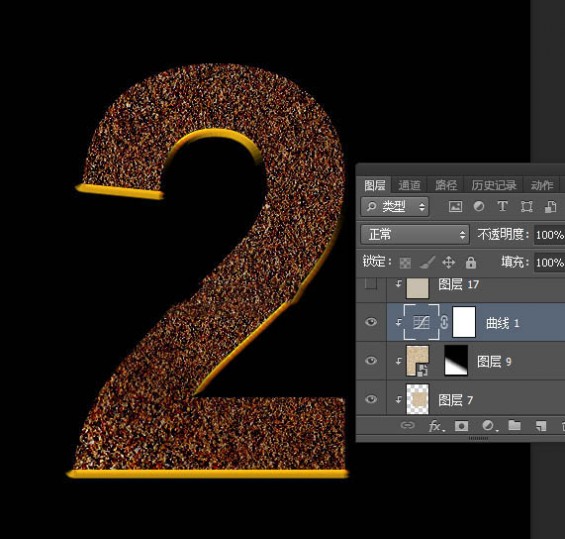
11、新建一个图层,填充黄灰色#c8bfae,然后把混合模式改为“颜色”,不透明度改为85%,再创建剪切蒙版,效果如下图。
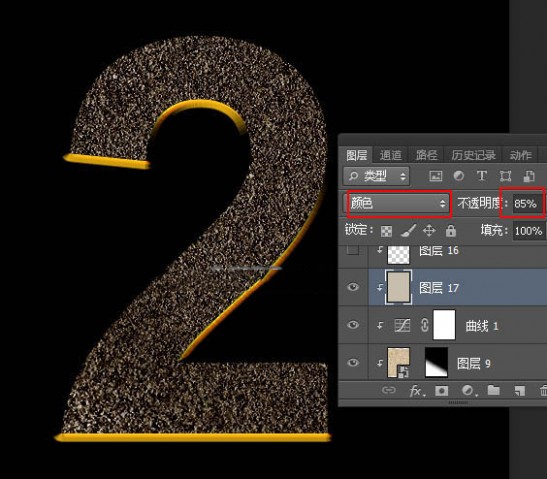
12、创建曲线调整图层,增加明暗对比,参数设置如下图,确定后创建剪切蒙版。
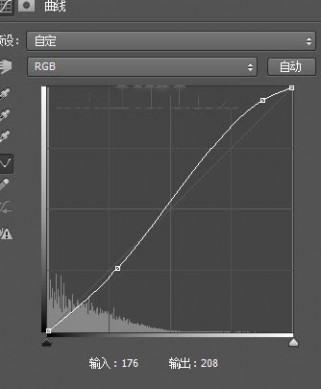
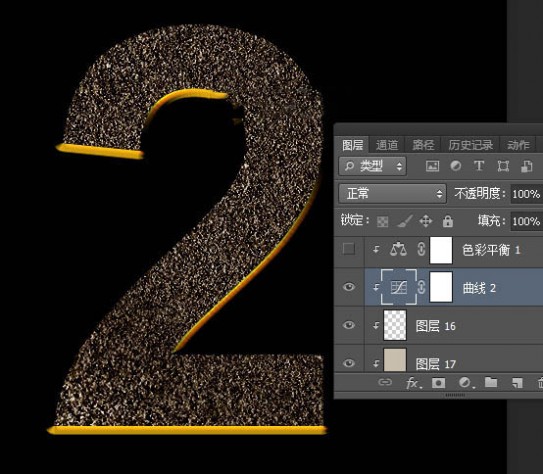
13、创建色彩平衡调整图层,对高光进行调整,参数设置如下图,确定后创建剪切蒙版。

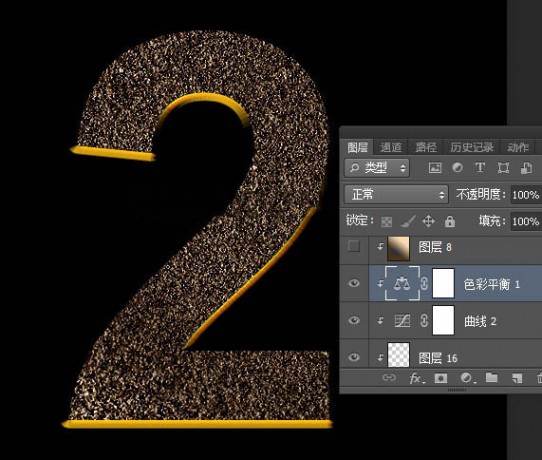
14、新建一个图层,选择渐变工具,颜色设置如下图,然后由右上角向左下角拉出下图所示的线性渐变。


15、创建剪切蒙版,再把混合模式改为“强光”,不透明度改为60%,如下图。

16、创建曲线调整图层,增加明暗对比,参数设置如下图,确定后创建剪切蒙版,再把蒙版填充黑色;然后用透明度为20%的柔边白色画笔把文字左下角区域涂出来。
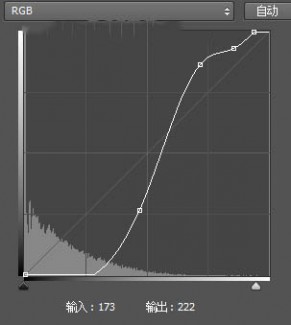
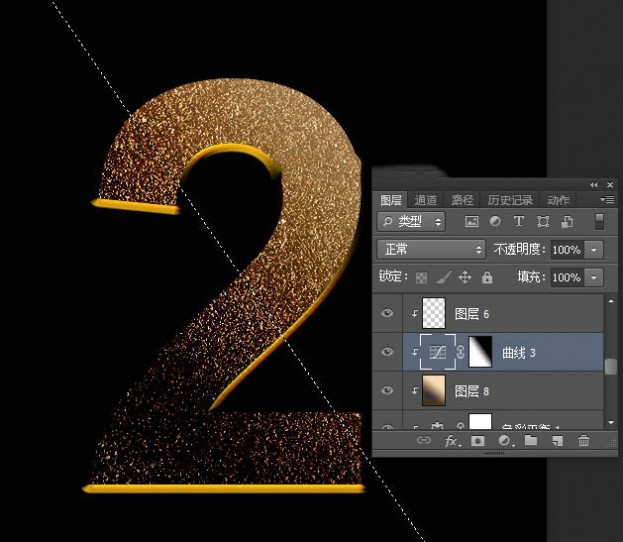
17、到这里文字部分制作完成,如下图。
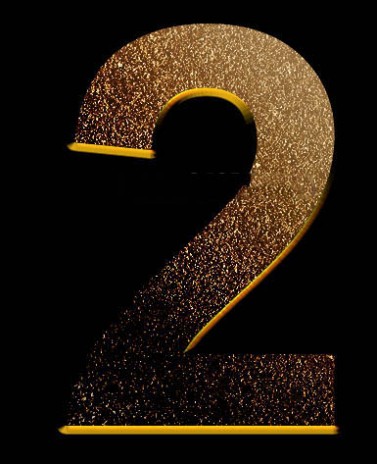
18、现在来渲染局部高光。新建一个图层,用套索工具勾出下图所示的选区,羽化8个像素后填充#bb8640,取消选区后把混合模式改为“滤色”;然后用涂抹工具把过渡涂抹自然。
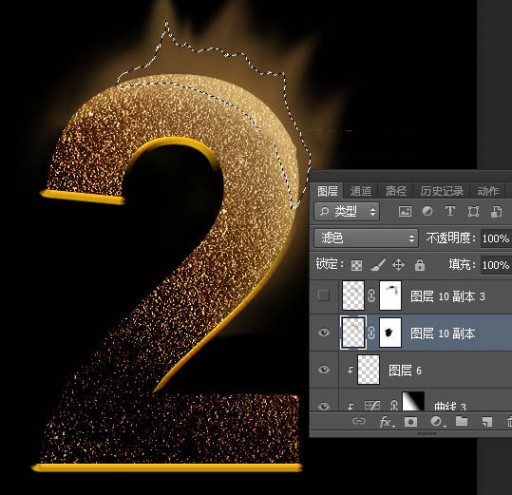
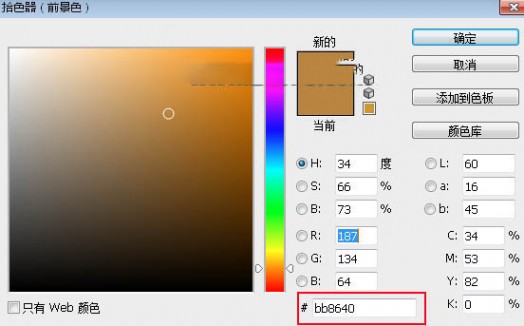
19、按Ctrl + J 把当前图层复制一层,效果如下图。
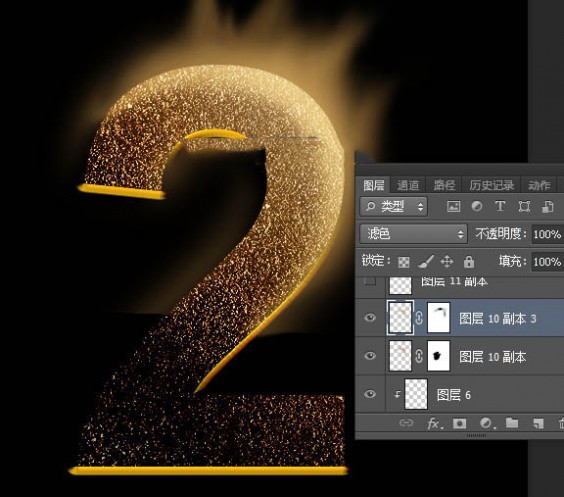
20、新建一个图层,用钢笔工具勾出下图所示的选区,羽化5个像素后填充橙黄色#eeb567,不用取消选区,把混合模式改为“滤色”。
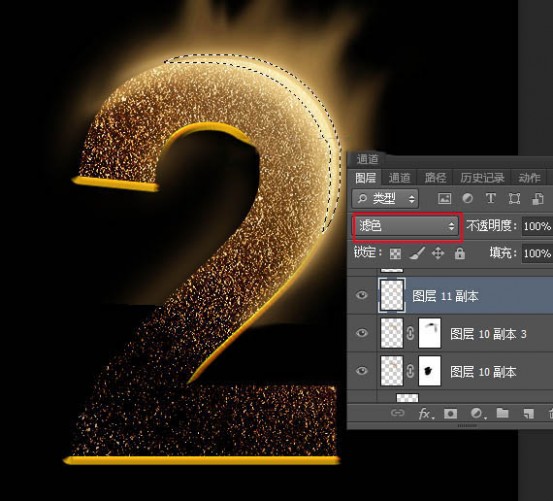
21、选择菜单:选择 > 修改 > 收缩,数值为3,确定后按Ctrl + J 复制到新的图层,如下图。
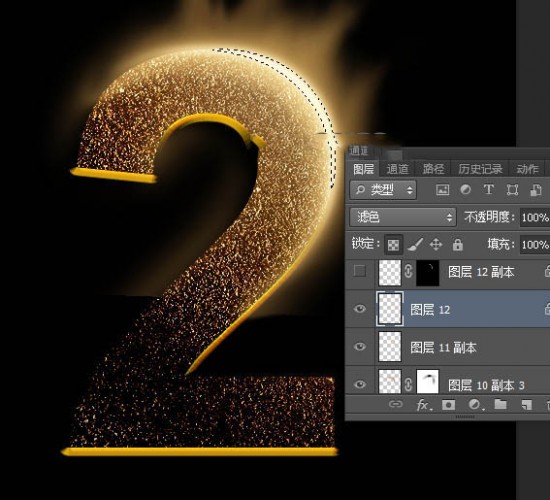
22、新建一个图层,用钢笔勾出下图所示的选区,羽化3个像素后填充橙黄色#fdd39c,取消选区后按Ctrl+J再复制一层,如下图。
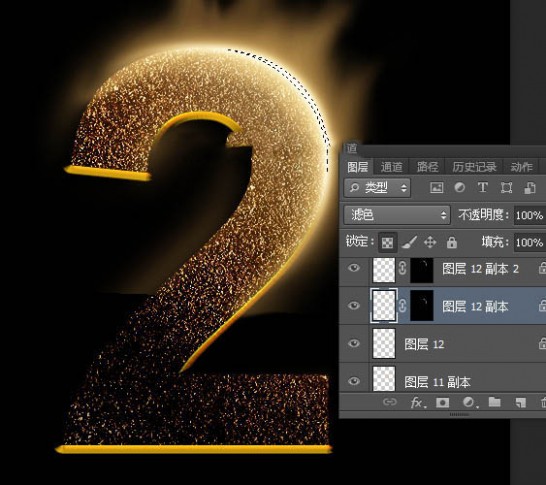
23、新建一个图层,用套索工具勾出下图所示的选区,羽化10个像素后填充橙黄色#eeb467,取消选区后把混合模式改为“滤色”,如下图。
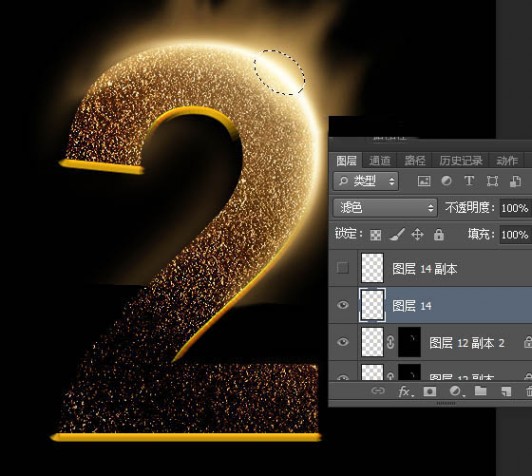
24、按Ctrl + J 把当前图层复制一层,按Ctrl+ T 稍微缩小一点。
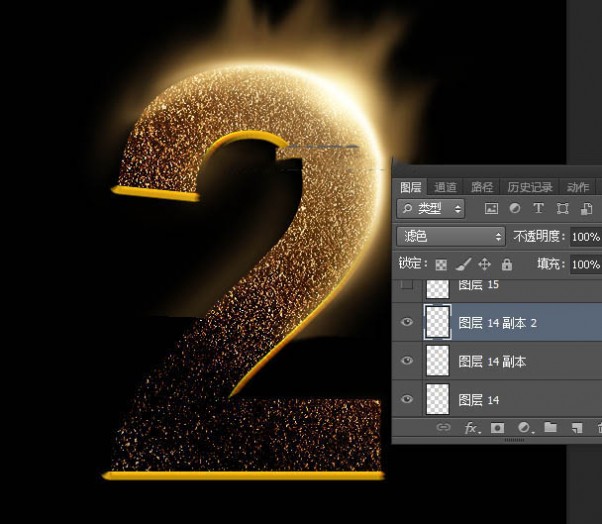
25、其它部分的高光也是同样的方法制作,过程如下图。
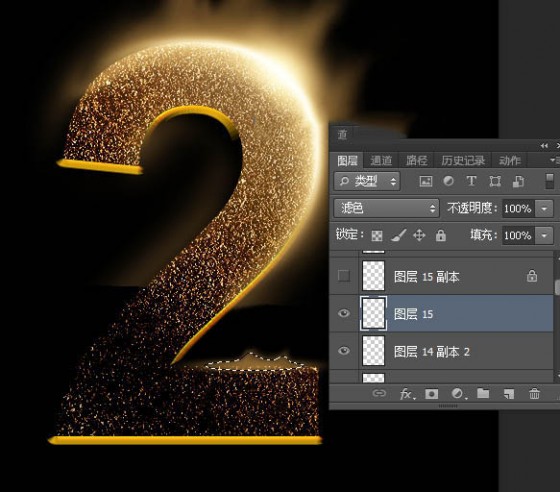
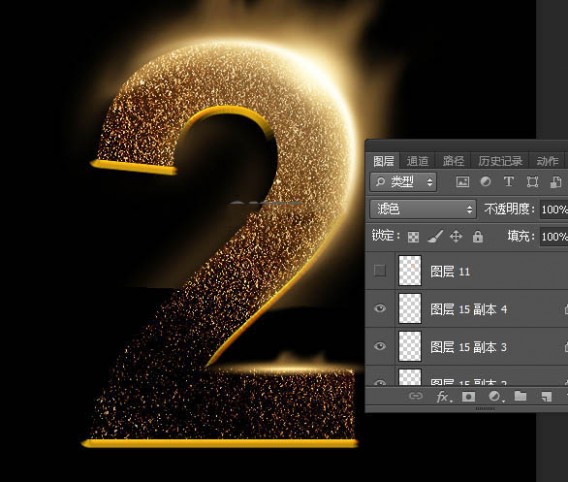
26、在背景图层上面新建一个组,如下图。

27、导入第三张沙子素材,放到组里面,如下图。
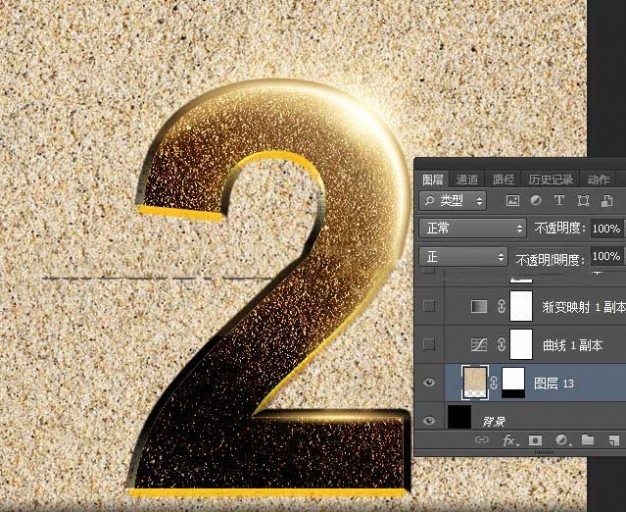
28、给组添加蒙版,并把蒙版填充黑色;然后用透明度为10%的柔边白色画笔把下图选区部分涂出来。

29、选择沙子图层,创建曲线调整图层,参数及效果如下图。
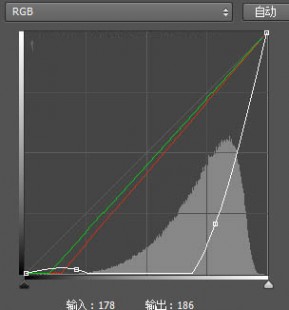
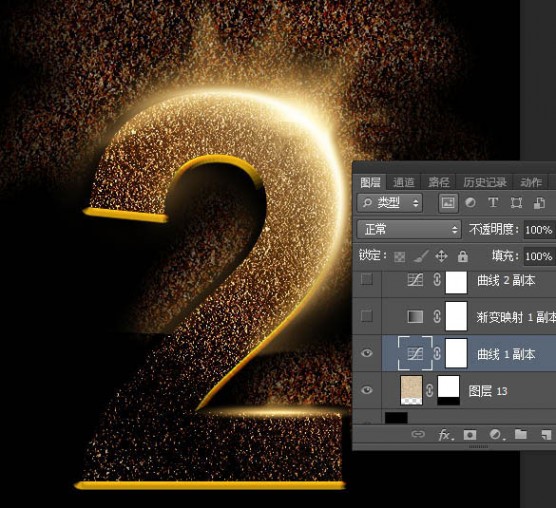
30、创建渐变映射调整图层,颜色设置如下图,确定后把混合模式改为“颜色”。
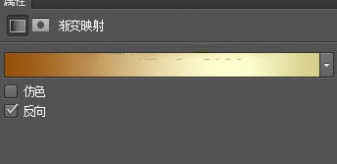
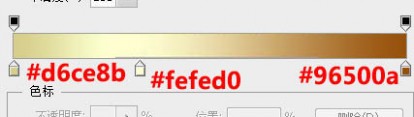

31、创建曲线调整图层,增加明暗对比,参数及效果如下图。
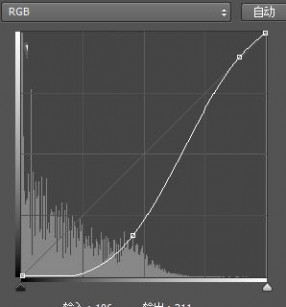
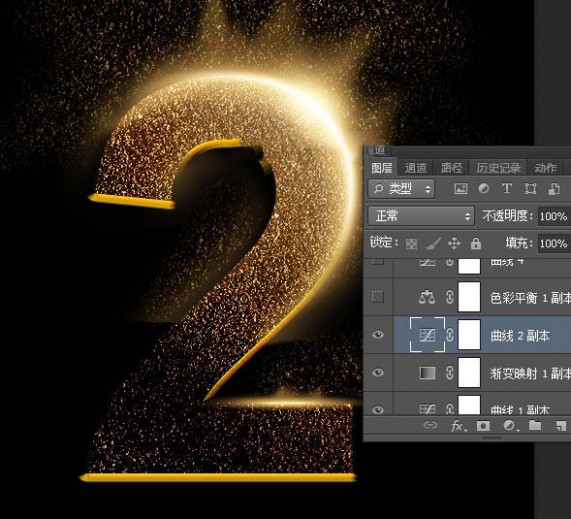
32、创建色彩平衡调整图层,对高光进行调整,参数及效果如下图。
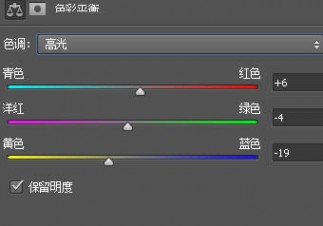
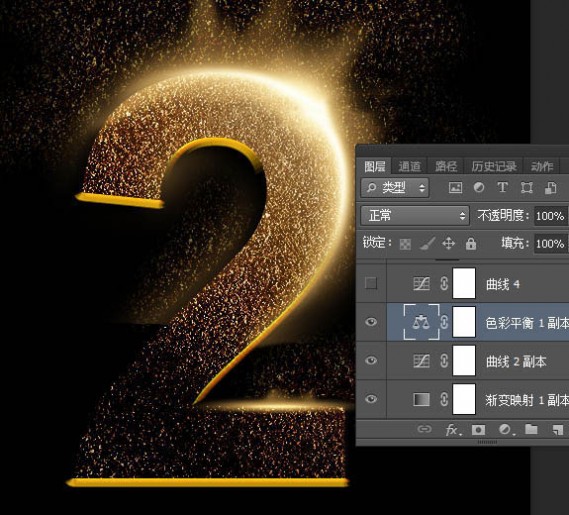
33、创建曲线调整图层,把RGB通道压暗一点,参数及效果如下图。
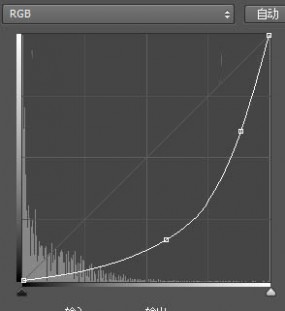
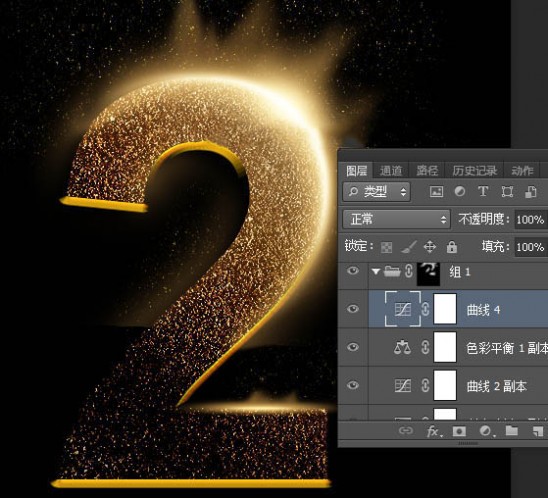
34、把当前组复制一层,把蒙版填充黑色,再用透明度为10%的柔边白色画笔增加一些文字边缘的小颗粒,如下图。
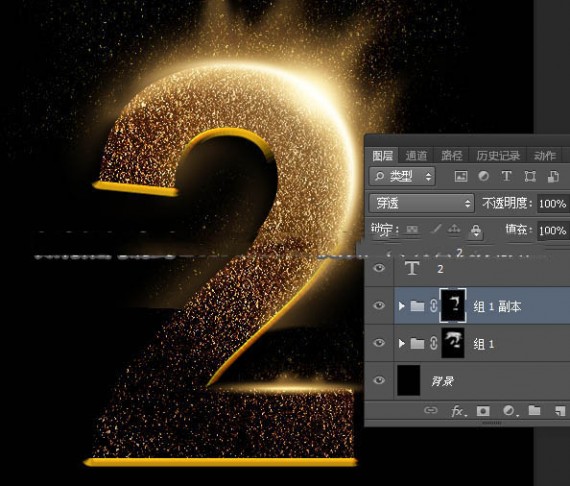
最终效果:
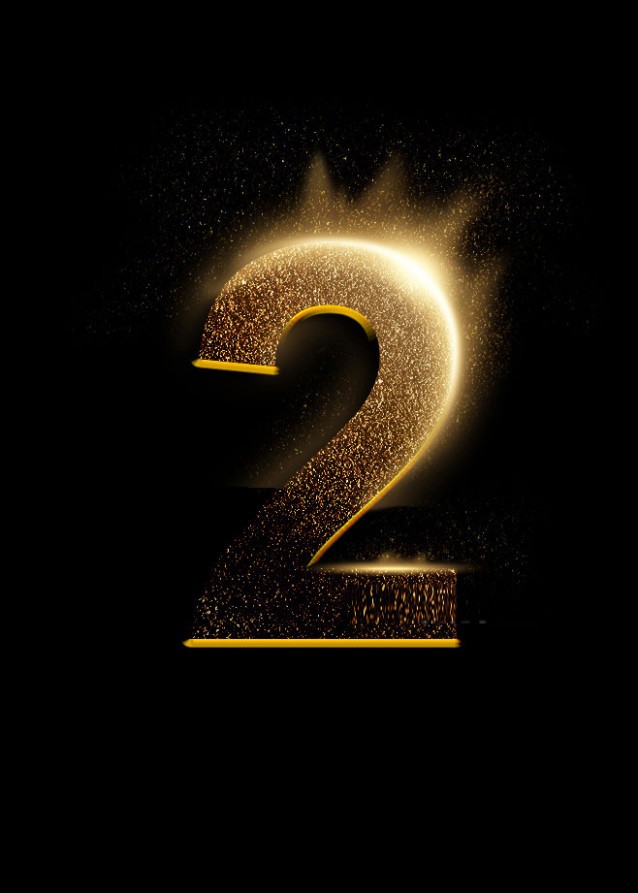
教程结束,以上就是Photoshop制作非常华丽细腻的金色沙粒字特效教程的全部内容,希望大家喜欢!
相关教程推荐:
PS设计非常漂亮酷炫的金色字体效果
Photoshop制作高贵大气的端午节金色祥云艺术字教程
Photoshop CS5 制作飞舞的沙粒特效
二 : PhotoShop制作炫彩星空文字效果教程
photoshop教程中我将为大家介绍制作一款幻彩的烟雾文字特效。

1、首先创建一个新文档,尺寸为1440*900px,然后填充背景色为黑色,如图所示。
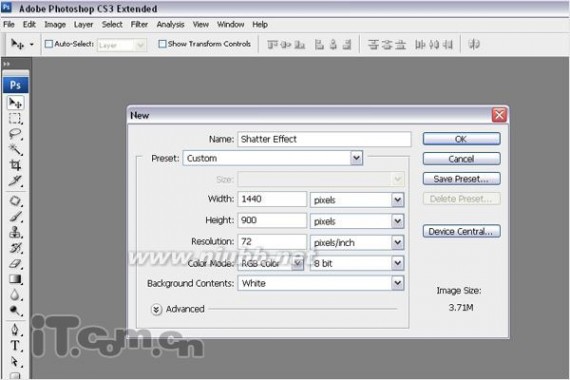
2、使用文字工具要图片中输入白色的文字,在本教程中我使用的是一款名为Harabara的字体。

3、在图层面板中右键单击文字图层,选择栅格化文字,把文字图层变为普通图层,如图所示。
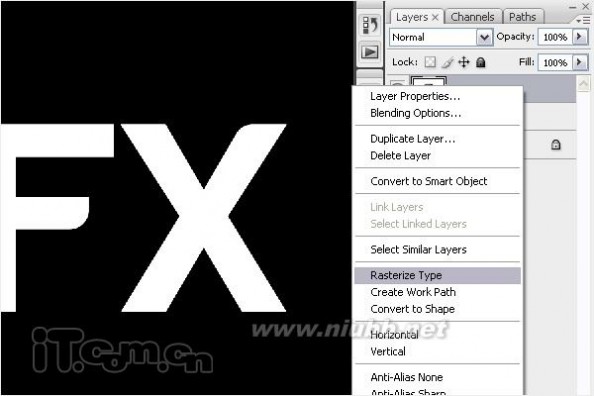
4、给文字图层添加图层样式:光泽。在图层面板中单击“添加图层样式”按钮,选择“光泽”,如图所示。
混合模式:正片叠底
不透明度:100%
角度:143 °
距离:3px
大小:3px
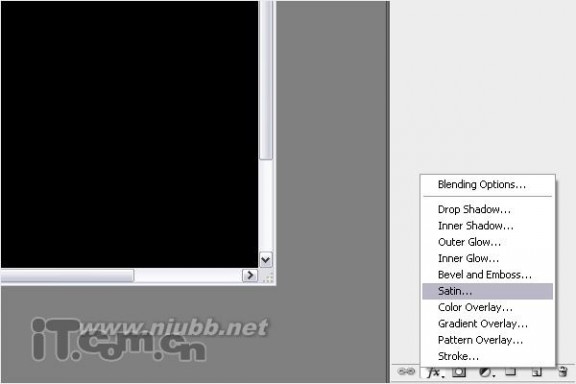
5、设置斜面和浮雕图层样式:
样式:内斜面
方法:光滑
深度:100%
方向:上
大小:250像素
软化:7px
角度:132 °
高度:26 °
高光模式:正常,颜色:#9a1a82,不透明度:84%
阴影模式:正常,颜色:#c5df27,不透明度:27%
效果图:
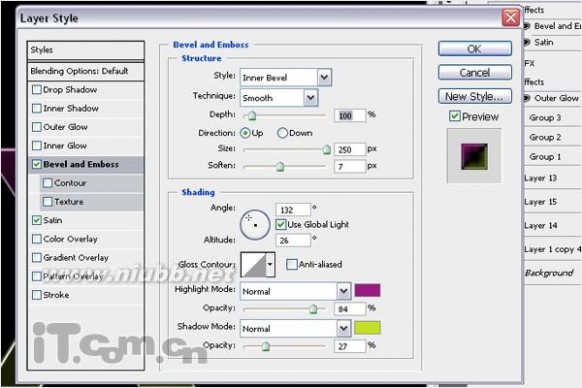

6、在文字图层下面创建一个新图层,然后使用钢笔工具在图片的左上方创建一条直线路径。然后设置画笔工具,选择65号柔角画笔。设置前景色为#FF00FC,再选择钢笔工具,鼠标在图中单击右键,选择“描边路径”,勾选“模拟压力”。

7、重复上面的步骤3次,制作出4道彩色的面背,然后把这些彩色背景图层合并起来(Ctrl+E),如图所示。

8、选择“滤镜—模糊—高斯模糊”,设置半径为66.4px,然后降低不透明度到33%,效果如图所示。


9、按着Ctrl键单击图层面板中文字图层的缩略图载入其选区,然后选择“选择—修改—扩展”,设置2px,接着在文字图层下面创建一个新图层,填充白色。
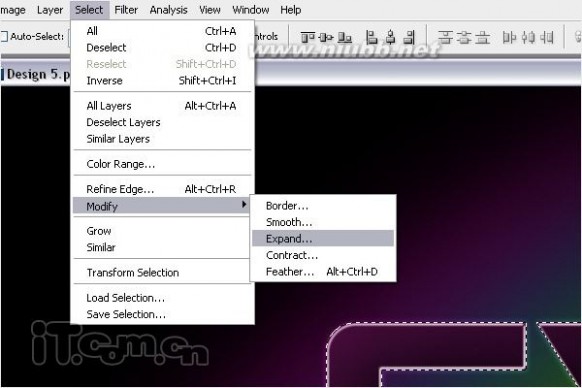
10、选择“滤镜—模糊—高期模糊”,设置半径为5px,如图所示。
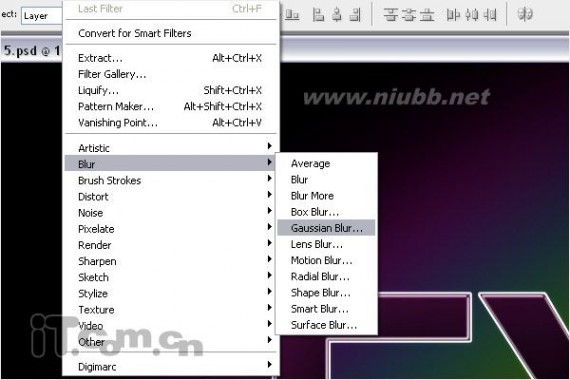

11、选择画笔工具,参考步骤6的颜色设置,涂抹出文字周围的彩色光效,如图所示。


12、下载一款细丝线的笔刷并载入到photoshop的画笔工具中,然后在文字周围的背后添加这些细小的丝线效果,如图所示。
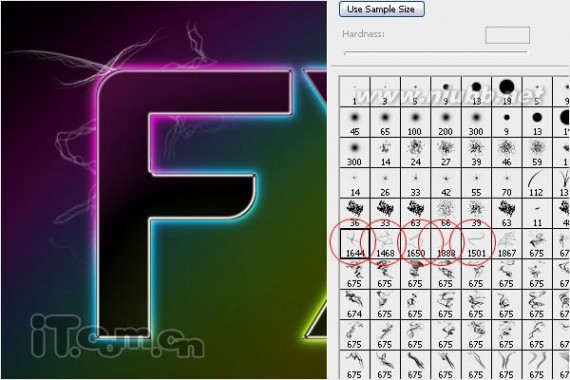

13、载入细丝线图层的选区,然后使用步骤11相同的方法,给这些细丝线添加与文字发光相同的效果,然后设置图层混合模式为“线性减淡(添加)”,如图所示。

14、给这些细丝线添加外发光图层样式,设置参考下图所示。
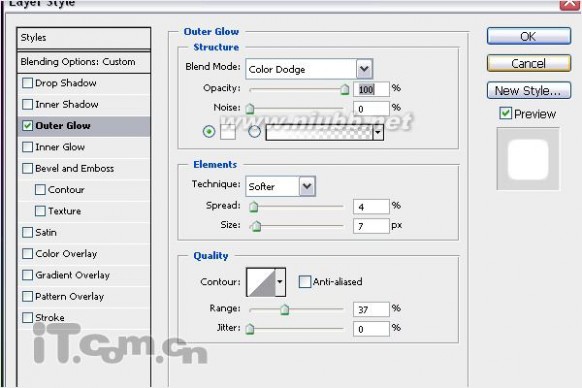

15、接下来的操作去前面的大同小异。下载一款烟雾笔刷,然后在文字的背后添加烟雾,如图所示。


16、给烟雾添加颜色。

17、下载一款星星笔刷,在文字图层下面创建一个新图层,使用钢笔工具画出一个波浪的路径,然后使用星星笔刷描边路径,如图所示。

最终效果如图所示。

三 : PhotoShop打造水与火的碰撞视觉特效合成教程
PS教程教大家打造造水与火的碰撞特效,一只火焰熊熊的手与一只水花四溅的手碰撞到一起会产生什么效果?
使用一张普通的素材,经过调整添加元素后,效果还不错,你也可以试一试。
photoshop教程效果图

特写:




制作步骤:
1打开素材图:

2将素材图反向,并去色,如图所示:

3将左拳改变成橙黄色,如图:

4添加火焰的素材(在此下载)

5继续添加火焰的素材

6右拳

7添加(溅起的水)的素材 (在此下载)

8继续添加

9调整拳头的光影

10添加更多溅起的水

11将右拳的颜色改变成青蓝色

12基本制作好的左拳和右拳

13给背景添加光斑的元素,冷暖对比。

14左拳下方添加火花的素材,右上角添加水珠的素材

15增加对比度后的效果图。

四 : Photoshop教程轻松打造lomo特效
Photoshop教程轻松打造lomo特效
Lomo是非主流中较为经典的效果。[www.61k.com]处理方法有很多,不过需要把握好

Lomo的要点。图片不需要清晰,画面有种朦胧的感觉,并且有明显的暗角等。

完成效果
原始图片
一,打开相片,按CTRL+J拷贝一层,获得图层副本,对人物执行容易磨皮处理,效果见下图。
lomo效果 Photoshop教程轻松打造lomo特效

关键词:PS教程
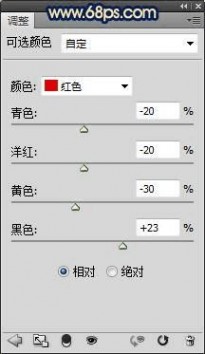
:制作LOMO风格非主流效果照片
二,新建可选色彩调节图层,分别调节红/蓝,对人的脸部与衣服执行颜色调节,参数见下图,效果见下图。(www.61k.com]
lomo效果 Photoshop教程轻松打造lomo特效
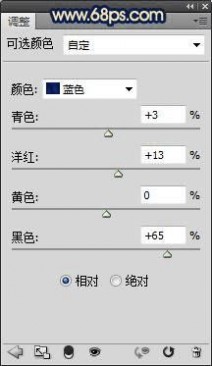

三,按CYRL+J拷贝一层可选色彩调节图层,加强下颜色,效果见下图。[www.61k.com)
lomo效果 Photoshop教程轻松打造lomo特效

四,创建空白图层,按

CTRL+SHIFT+ALT+E盖印空白图层,切换到通道面版,选取绿通道,按CTRL+A全部选择,CTRL+C拷贝并切换到图层面版,创建空白图层按CTRL+V粘贴,并设定图层的混合模式为柔光,图层不透明度为40%,这一步是只为加强相片的清楚度,效果见下图。[www.61k.com]
五,创建空白图层,并盖印图层,按CTRL+SHIFT+ALT+2(CS5版本)调出图层高光选区,并运行反向选取,创建空白图层,并填充黄色(fff110),效果见下图。
lomo效果 Photoshop教程轻松打造lomo特效

六,新建可选色彩调节图层,对黄色执行调节,参数见下图,效果见下图。[www.61k.com)

七,再新建可选色彩调节图层,分别对红色/黄色执行调节,参数见下图,效果见下图。
lomo效果 Photoshop教程轻松打造lomo特效
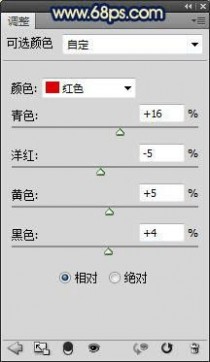
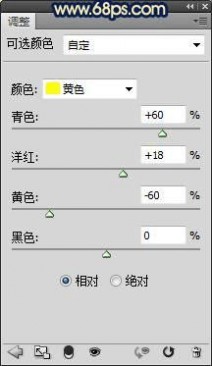
lomo效果 Photoshop教程轻松打造lomo特效

八,为相片做暗角,效果见下图。(www.61k.com)

九,相片颜色还不够强烈,我们新建自然饱合度调节图层,参数见下图,效果见下图。
lomo效果 Photoshop教程轻松打造lomo特效

十,这儿我懒了一点,对细处处理一下,处理完成效果图,下方是图层参考。[www.61k.com)

完成效果:
lomo效果 Photoshop教程轻松打造lomo特效

扩展:photoshop lomo滤镜 / photoshop lomo / photoshop lomo效果
五 : 歌特中文字体制作粗略 photoshop教程
歌特中文字体制作粗略教程

哥特式中文字体 歌特中文字体制作粗略 photoshop教程

哥特式中文字体 歌特中文字体制作粗略 photoshop教程

哥特式中文字体 歌特中文字体制作粗略 photoshop教程

哥特式中文字体 歌特中文字体制作粗略 photoshop教程

哥特式中文字体 歌特中文字体制作粗略 photoshop教程

哥特式中文字体 歌特中文字体制作粗略 photoshop教程

哥特式中文字体 歌特中文字体制作粗略 photoshop教程
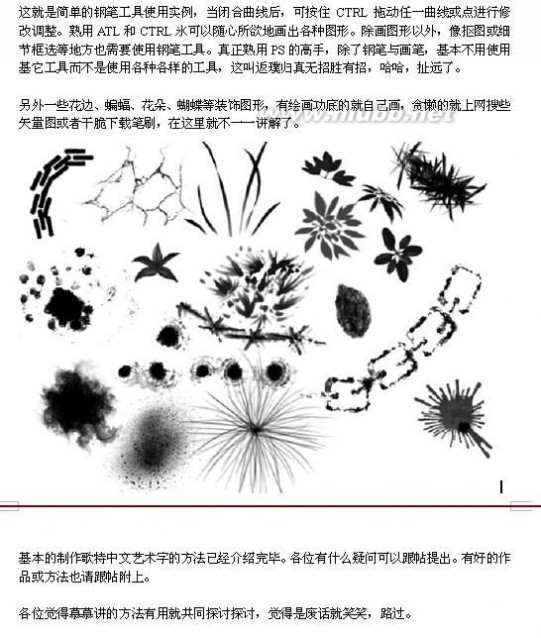
61阅读提醒您本文地址:
本文标题:photoshop特效字教程-Photoshop制作非常华丽细腻的金色沙粒字特效教程61阅读| 精彩专题| 最新文章| 热门文章| 苏ICP备13036349号-1