一 : Photoshop制作朦胧感的彩色小光斑LOVE字
光斑文字用画笔描边是最快的。首先选好想要的文字,并把文字转为路径;选择想要的笔刷,在画笔预设中设置好想要的效果,然后用画笔描边路径即可得到不错的效果,后期再增加一些发光样式会更漂亮。
最终效果

1、新建1000 * 600像素文档。前景色设置为#271c2d,背景色设置为#141416。选择渐变工具,设置从前景色到背景色的径向渐变。
打开素材图片,放到背景图层上,混合模式设置为“叠加”。

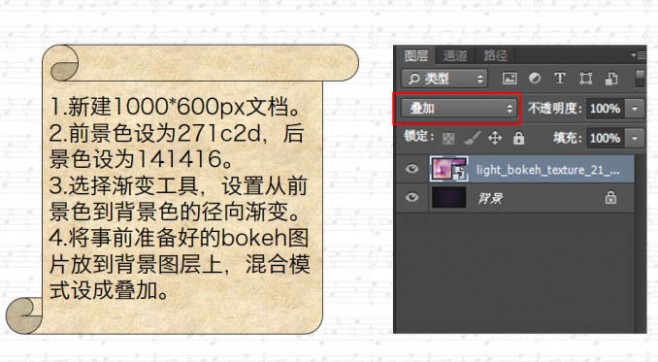
2、选择文字工具,字体大小设置为310,字间距设置为70,字体颜色设置为白色,然后输入文字。

3、选择画笔工具,打开画笔面板,选择一个硬度圆笔刷,如图逐一设置笔刷的参数。
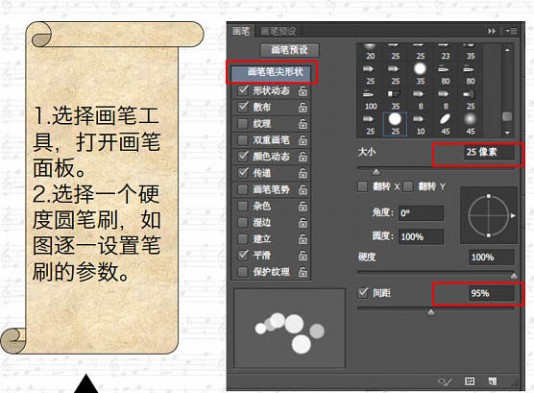
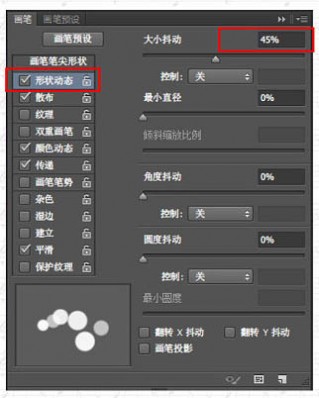
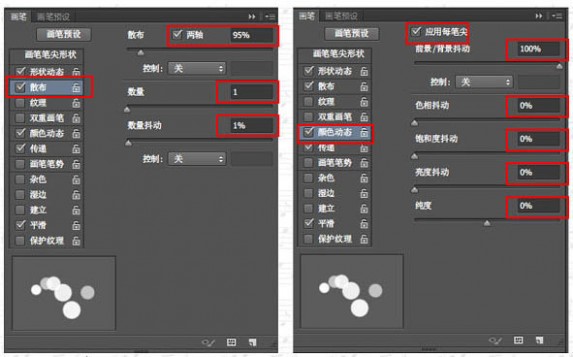

4、右键单击文字图层,在弹出的菜单选择“创建工作路径”。

5、新建透明图层,并命名为“Bokeh”,隐藏文字图层,前景色设置为#f06eaa,背景色设置为#6dcff6。
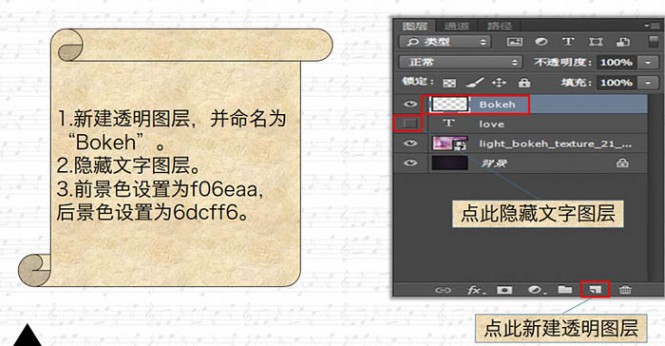
6、选择“直接选择工具”,右键单击文字的工作路径,选择“描边路径”,在弹出的对话框将工具设置成“画笔”,务必保证“模拟压力”没有被选中。设置完毕,点击确定。
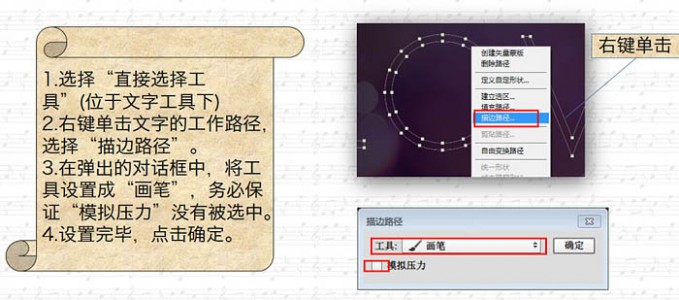
7、有图所示为“Bokeh”效果。可以根据自己需要的效果强度,多执行几次“描边路径”,对效果满意后点击回车键即可。

8、双击“Bokeh”图层,添加内发光,图素的源改为“居中”。选择:滤镜 > 模糊 > 高斯模糊,半径设置为0.5。
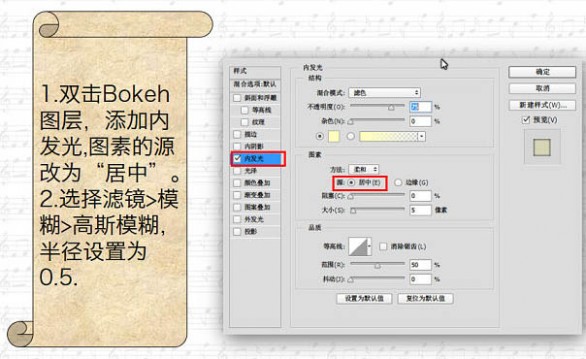

最终效果:

二 : 夜色朦胧的夜
田野间一个女孩站在田野的泥土矮墙上,轻轻地看向田野的对岸,长长的杂草遮住了稻花,可稻花的幽香犹存,是一种淡淡的花香,它没有玫瑰的华贵富丽。那浓欲扑鼻而来的香,它没有百合的洁白的颜色,那优雅而淡淡的香,它没有桂花的漫长花期,那强烈的花香,它没有像玫瑰一样带刺,它没有像百合一样的颜色,它没有桂花那小小的花苞,可它有小小的花房,它有小小的花蕊,它有小小的香味,它有暗暗绽放的心怀,它悄悄藏在心里的绪。
女孩将心容入田野中,静静的享受着她的美,呼呼的风将花香送到女孩的鼻尖,女孩默默地陶醉在其中,女孩将手张开,相似怀抱着风,草丛里一只蛐蛐清脆的歌声吵醒了女孩的幻想,夜色朦胧的期间,女孩反复的将草、花朵变成花环,他细心的将她编好得放向田野间,女孩双手划起水,水打湿了小草,小草摇摇摆摆的摇着身上的水抖掉,女孩调皮的抓住萤火虫,萤火虫那会轻易的被女孩抓住,萤火虫悄悄地从女孩的手心里逃出来,女孩不经意间,萤火虫逃离了监狱,直到女孩将松开时,他才发现萤火虫不翼而飞,童趣的女孩又将手抓住了萤火虫,女孩轻轻的将萤火虫放在瓶子里,
女孩慢慢地离开田野,夜色的朦胧,女孩静静地走向小路,女孩屁颠屁颠的回家,留下了这场夜色,田野里谷物摇晃着脑袋看着夜空,星星调皮的不看谷物,结果风狂狂的将谷物拍打着,谷物经不住风的狂傲与孤独,不经伤心的看向夜空。可夜空的回答是否认与再否认,谷物低垂着脑袋不理睬星星。这一夜真的好调皮,朦胧的,香香的,美好的夜色。
初二:张威
三 : Photoshop将打造朦胧梦幻彩色逆光人物特效
1为照片打造朦胧特效
这篇PS处理梦幻逆光人物照片效果教程是我刚刚在学习的时候看到的,教程分享的经验还挺不错的,推荐一下和朋友们一起分享学习了。先来看看原图和最终的效果图吧:
原图:
 图00
图00
处理后效果图:
 图01
图01
1、打开原图素材,按CTRL+J复制一层,执行,滤镜-模糊-动感模糊-数值如图。并设置图层的不透明度为50%,这样我们先为其制作朦胧的效果。
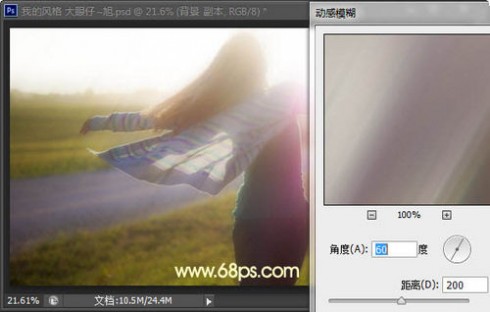 图02
图02
2、创建曲线调整图层,调整绿色和蓝色通道,参数如图。
 图03
图03
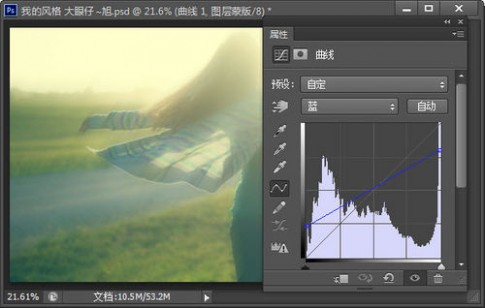 图04
图04
3、再次创建曲线调整图层,选择RGB,为图像增加对比度,参数如图,效果如图。
 图05
图05
4、创建色彩平衡。选择中间调,并对其调整参数,如图。
 图06
图06
5、创建色相/饱合度调整图层,为其增加饱合度,参数如图,效果如图。
 图07
图07
6、创建曲线调整图层,选择蓝通道,为亮部增加暖色,暗部增加蓝色,如图。
 图08
图08
2调整RGB,增加暗部效果
7、调整RGB,增加暗部效果。
 图09
图09
8、新建空白图层,选取顶部稍亮的颜色,使用画笔工具或者透明渐变制作顶部高光效果。
 图10
图10
9、新建空白图层,并填充黑色,设置图层混合模式为滤色,执行:滤镜-渲染-镜头光晕,参数100,并手动调整位置到合适处。为其添加图层蒙板,擦除高亮部分,如图。
 图11
图11
10、新建空白图层。使用同样的方法去制作底部及周围的朦胧效果,并调整其图层透明度,如图。
 图12
图12
11、创建曲线调整图层,继续调整蓝通道和RGB,如图。
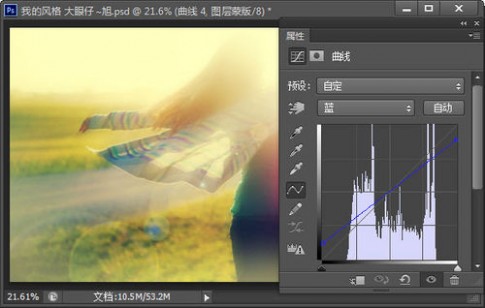 图13
图13
 图14
图14
12、将所有调整图层制作成组,并复制一层,得到组副本。并设置该组的图层不透明度为50%。再对其进行细节处理。
 图15
图15
最后效果图:
 图16
图16四 : Photoshop为树林美女增加朦胧淡美的中性青红色
中性色图片最大的好处就是颜色比较好管理,再多的颜色转为中性色后画面也不会花。后期再根据需要,统一一下颜色,微调高光及暗部颜色即可。
原图

最终效果

1、打开素材图片,先创建可选颜色调整图层,对红、黄、绿进行调整,参数设置如图1 - 3,效果如图4。这一步给图片增加红色,并把背景部分的颜色调亮一点。

<图1>
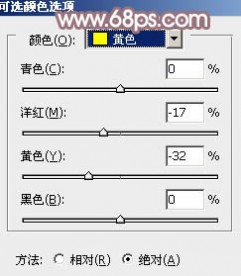
<图2>
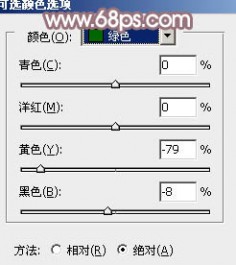
<图3>

<图4>
2、按Ctrl + J 把当前可选颜色调整图层复制一层,效果如下图。

<图5>
3、创建色相/饱和度调整图层,对全图进行调整,适当降低饱和度,参数及效果如下图。这一步得到偏中性色的图片。
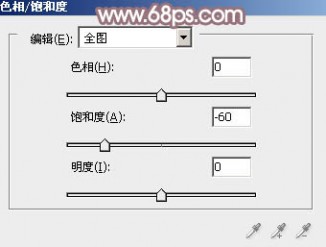
<图6>

<图7>
4、创建曲线调整图层,对RGB、绿、蓝通道进行调整,参数设置如图8,效果如图9。这一步增加图片暗部亮度,并给暗部增加紫红色。
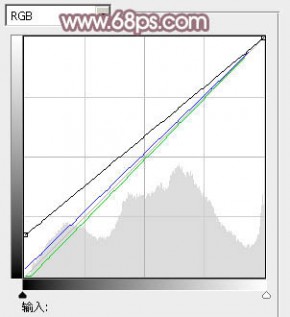
<图8>

<图9>
5、创建可选颜色调整图层,对红、黄、绿进行调整,参数设置如图10 - 12,效果如图13。这一步把图片中的红色调淡。
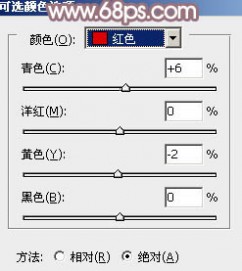
<图10>
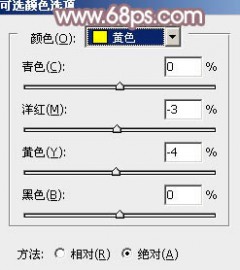
<图11>
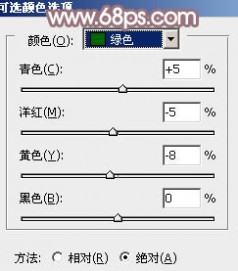
<图12>

<图13>
6、新建一个图层,按字母键“D”,把前,背景颜色恢复到默认的黑白,执行:滤镜 > 渲染 > 云彩,确定后把图层混合模式改为“滤色”,不透明度改为:20%。添加图层蒙版,用黑色画笔把左下角部分擦出来,如下图。

<图14>
7、创建色彩平衡调整图层,对阴影、中间调、高光进行调整,参数设置如图15 - 17,效果如图18。这一步微调图片暗部及高光部分的颜色。
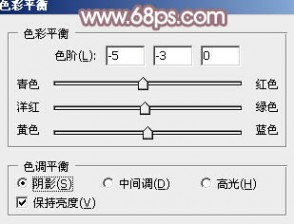
<图15>
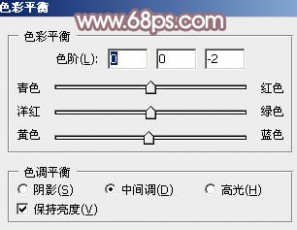
<图16>
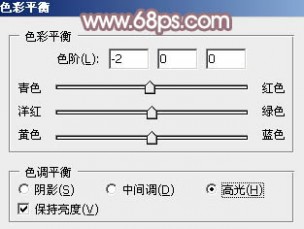
<图17>

<图18>
8、新建一个图层,按Ctrl + Alt + Shift + E 盖印图层。执行:滤镜 > 模糊 > 高斯模糊,数值为4,确定后按住Alt键添加图层蒙版,用白色画笔把背景部分需要模糊的部分擦出来,效果如下图。

<图19>
9、按Ctrl + Alt + 2 调出高光选区,按Ctrl + Shift + I 反选,新建一个图层填充暗红色:#9C7E82,混合模式改为“滤色”,不透明度改为:20%,效果如下图。这一步把图片暗部颜色稍微调淡。

<图20>
10、新建一个图层,填充暗红色:#9C7E82,混合模式改为“滤色”,按住Alt键添加图层蒙版,用白色画笔把右上角部分擦出来,效果如下图。

<图21>
11、新建一个图层,盖印图层。执行:滤镜 > 模糊 > 动感模糊,角度设置为45度,距离设置为180,确定后把图层混合模式改为“柔光”,不透明度改为:20%,效果如下图。

<图22>
12、创建亮度/对比度调整图层,适当增加图片对比度,参数及效果如下图。

<图23>

<图24>
13、新建一个图层,用椭圆选框工具拉出下图所示的椭圆选区,羽化30个像素后填充暗红色:#9C7E82,混合模式改为“滤色”,效果如下图。

<图25>
14、新建一个图层,混合模式改为“滤色”,把前景颜色设置为暗红色:#9C7E82,用透明度较低的柔角画笔给图片右上角涂一点高光效果。

<图26>
15、创建曲线调整图层,对RGB,蓝色通道进行调整,参数及效果如下图。这一步把图片暗部稍微调暗。
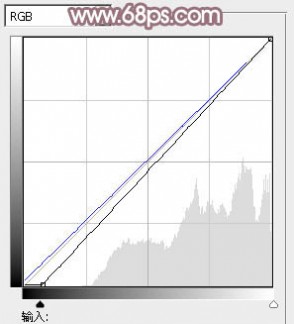
<图27>

<图28>
16、按Ctrl + J 把当前曲线调整图层复制一层,效果如下图。

<图29>
17、创建可选颜色调整图层,对白色进行调整,参数设置如图30,确定后把图层不透明度改为:50%,效果如图31。
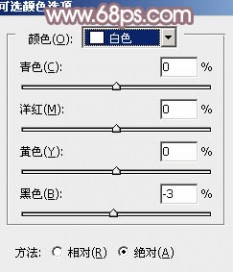
<图30>

<图31>
最后微调一下颜色和细节,完成最终效果。

五 : Photoshop为树林美女调制出柔美朦胧的淡褐色效果
原图

最终效果

1、打开素材图片,创建可选颜色调整图层,对红、黄、绿、中性、黑进行调整,参数设置如图1 - 5,确定后把图层不透明度改为:50%,效果如图6。这一步给图片增加黄绿色。

<图1>
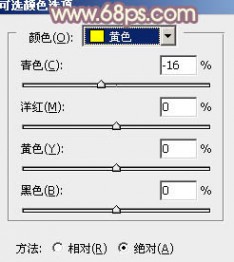
<图2>
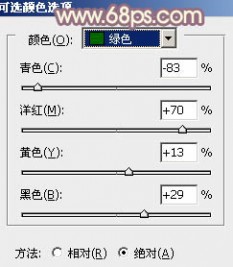
<图3>
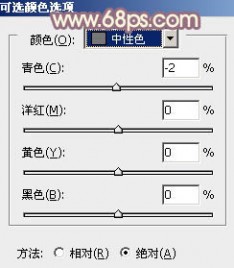
<图4>
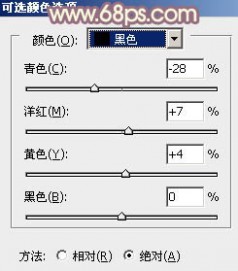
<图5>

<图6>
2、创建曲线调整图层,对RGB、红、蓝进行调整,参数设置如图7 - 9,效果如图10。这一步适当增加图片亮度,同时给图片增加暖色。
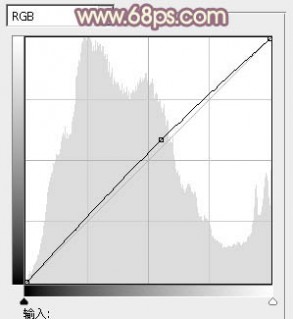
<图7>
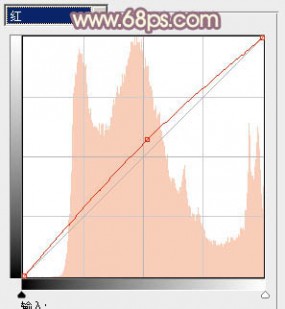
<图8>
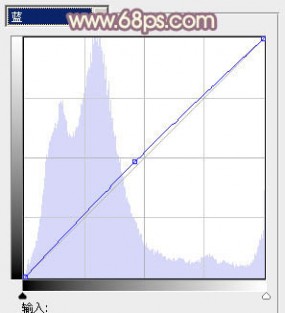
<图9>

<图10>
3、创建可选颜色调整图层,对红、黄、白、中性色进行调整,参数设置如图11 - 14,效果如图15。这一步适当增加图片暖色亮度。
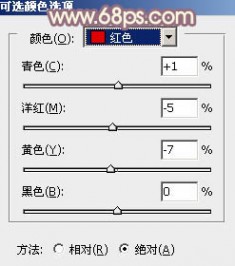
<图11>
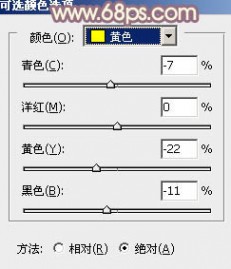
<图12>

<图13>
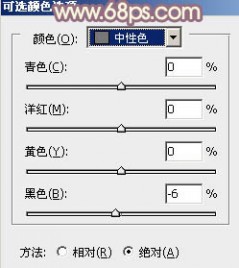
<图14>

<图15>
4、按Ctrl + Alt + 2调出高光选区,按Ctrl + Shift + I 反选,新建一个图层填充黄褐色:#CEC698,混合模式改为“滤色”,不透明度改为:20%,效果如下图。这一步适当增加图片暗部亮度。

<图16>
5、创建可选颜色调整图层,对红、黄、白进行调整,参数设置如图17 - 19,效果如图20。这一步主要给图片的高光部分增加淡黄色。
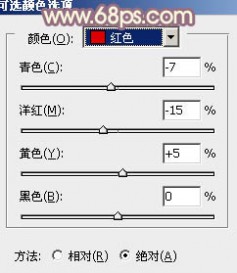
<图17>
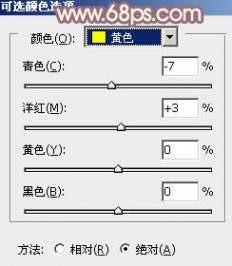
<图18>
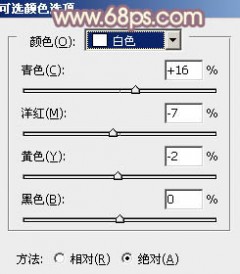
<图19>

<图20>
6、创建色彩平衡调整图层,对阴影,高光进行调整,参数设置如图21,22,效果如图23。这一步给图片的暗部增加褐色。

<图21>
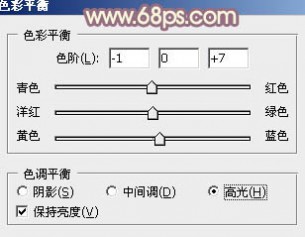
<图22>

<图23>
7、创建可选颜色调整图层,对红、黄、绿进行调整,参数设置如图24 - 26,效果如图27。这一步给图片增加橙黄色。
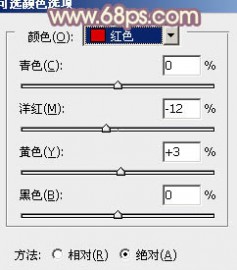
<图24>

<图25>
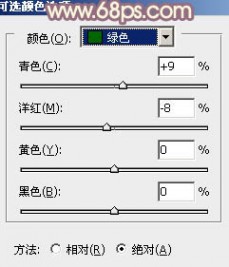
<图26>

<图27>
8、按Ctrl + Alt + 2 调出高光选区,按Ctrl + Shift + I 反选,新建一个图层填充暗蓝色:#644083,混合模式改为“滤色”,效果如下图。这一步给图片暗部增加一些暗蓝色。

<图28>
9、创建可选颜色调整图层,对红,黄进行调整,参数设置如图29,30,效果如图31。这一步微调人物肤色。
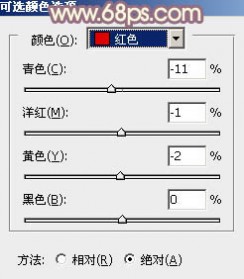
<图29>
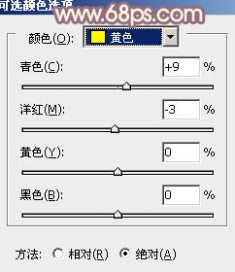
<图30>

<图31>
10、新建一个图层填充暗蓝色:#644083,混合模式改为“滤色”,不透明度改为:10%,效果如下图。

<图32>
最后给图片增加高光及暗部,再微调一下颜色,完成最终效果。

本文标题:
朦胧诗的艺术特色-Photoshop制作朦胧感的彩色小光斑LOVE字 本文地址:
http://www.61k.com/1162860.html 

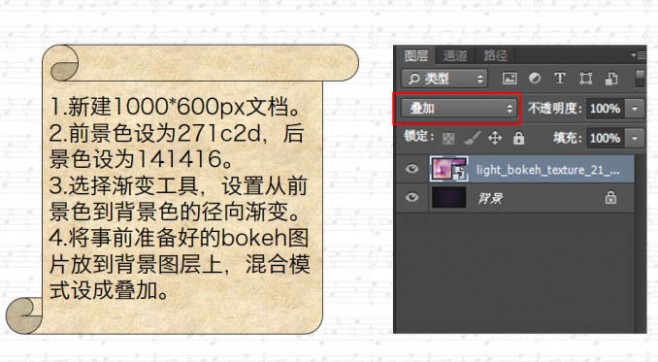

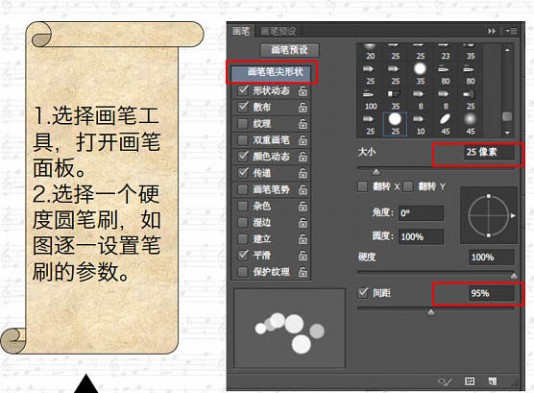
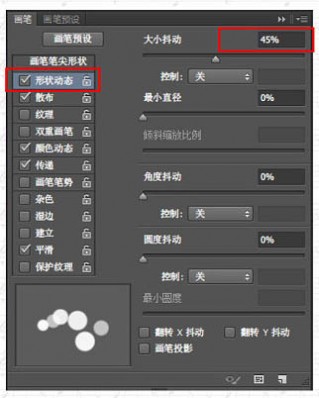
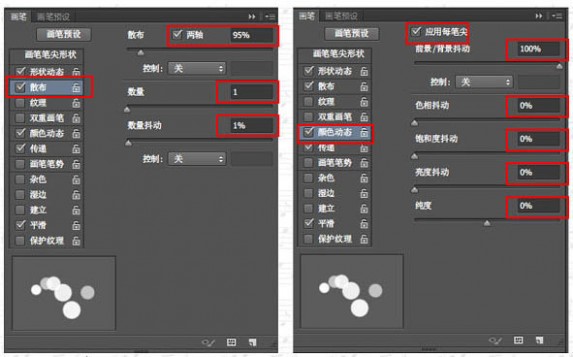


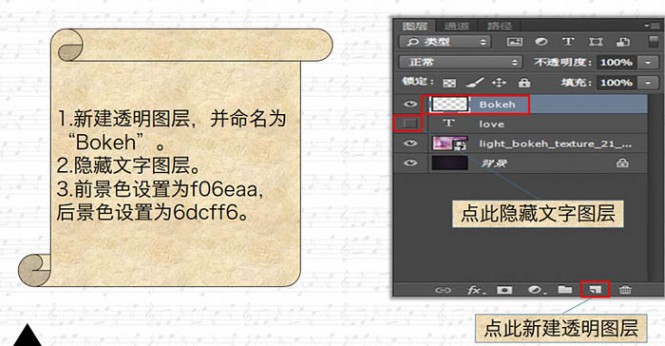
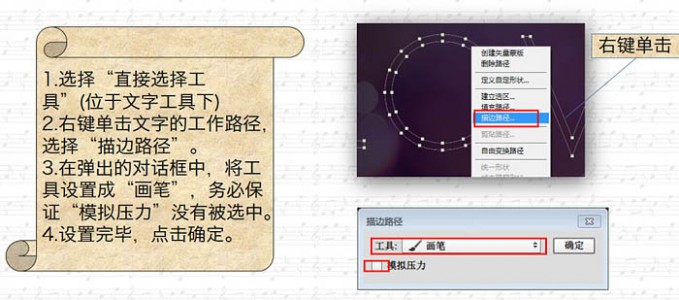

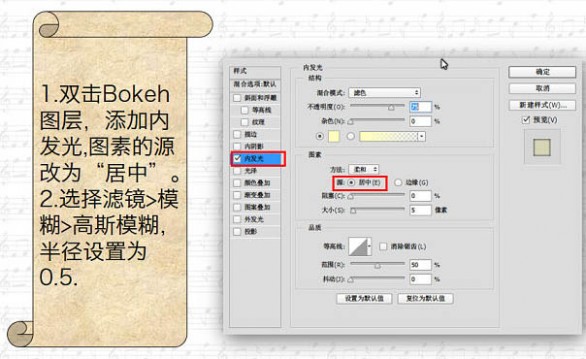




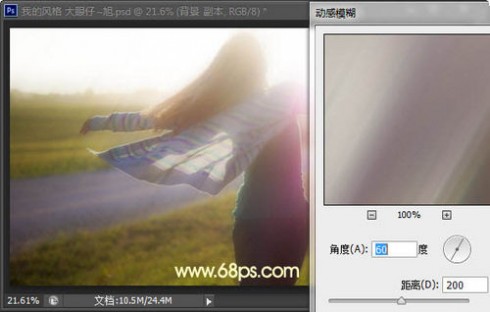

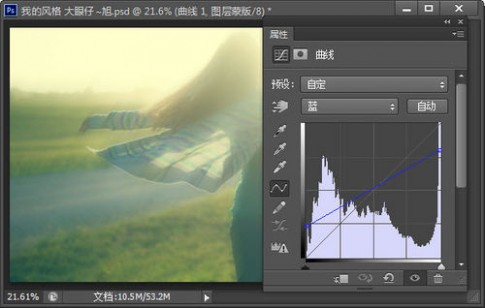








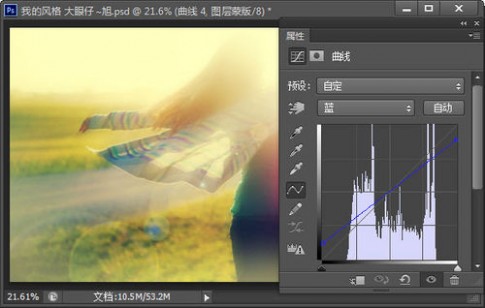






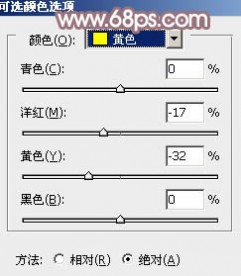
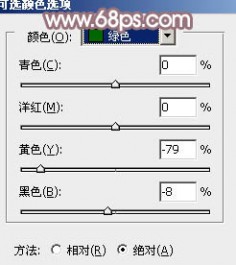


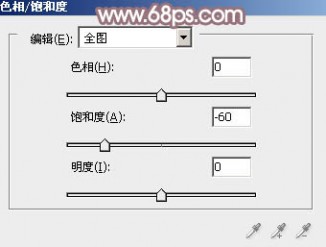

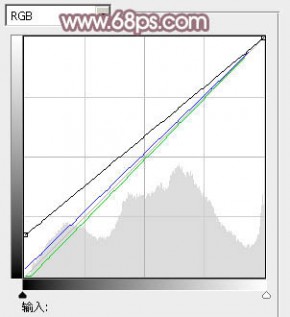

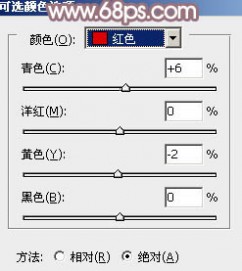
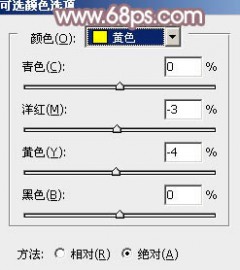
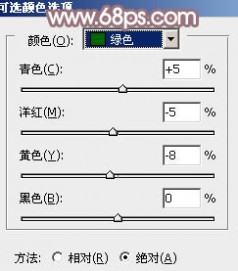


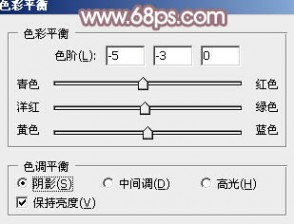
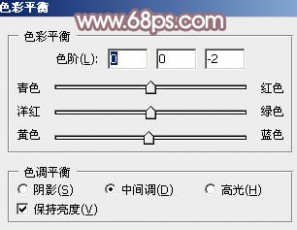
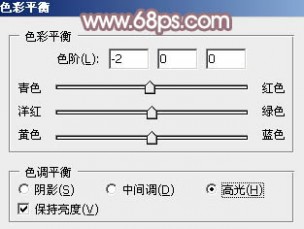









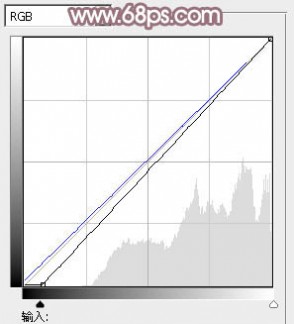


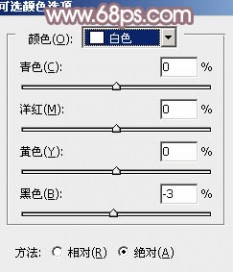





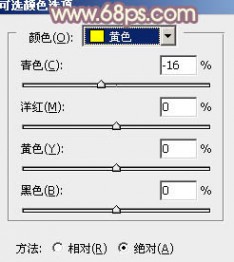
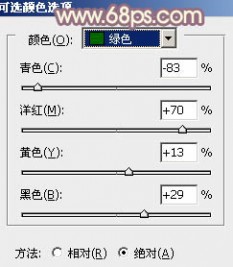
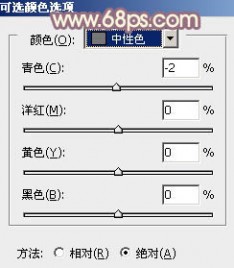
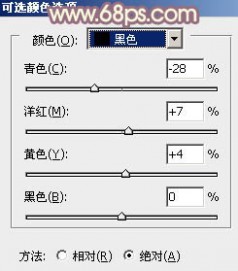

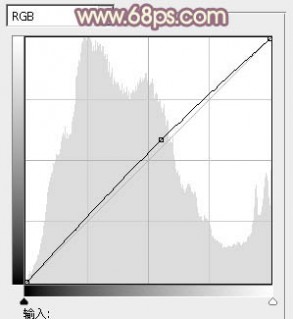
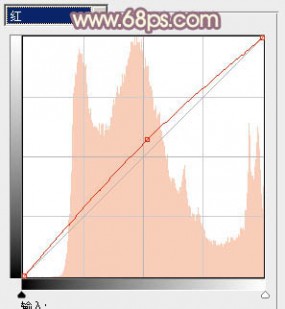
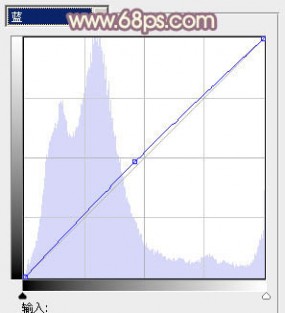

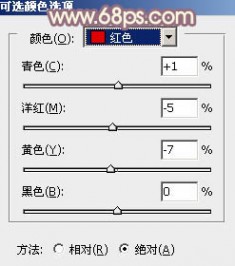
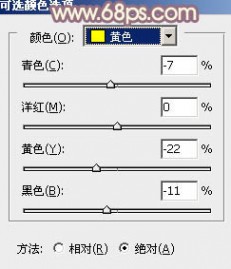

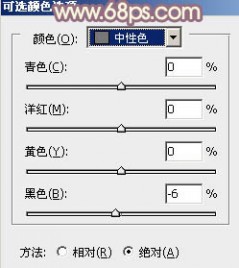


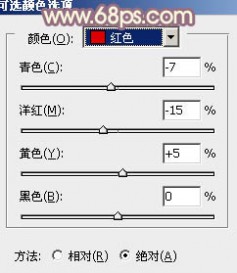
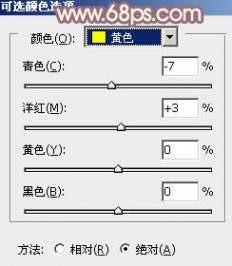
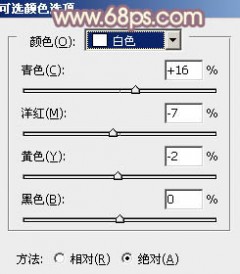


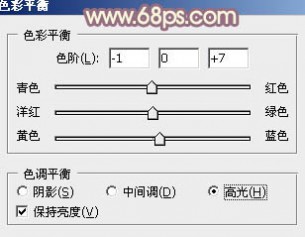

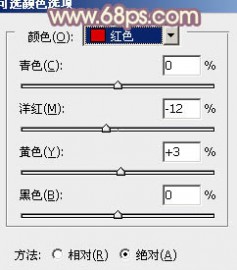

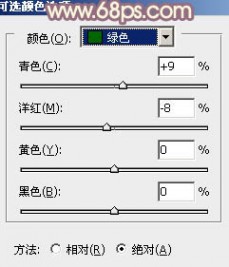


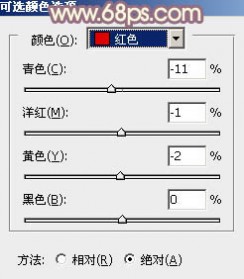
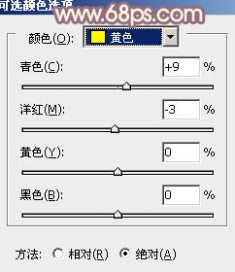


 本文标题:朦胧诗的艺术特色-Photoshop制作朦胧感的彩色小光斑LOVE字
本文标题:朦胧诗的艺术特色-Photoshop制作朦胧感的彩色小光斑LOVE字