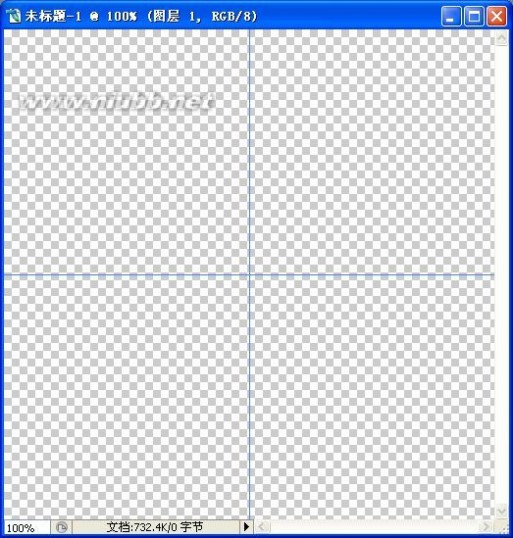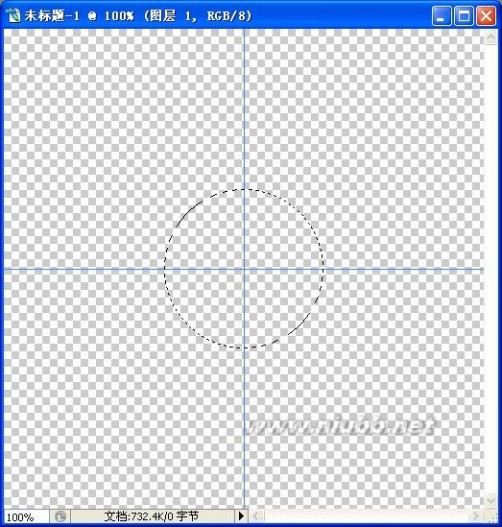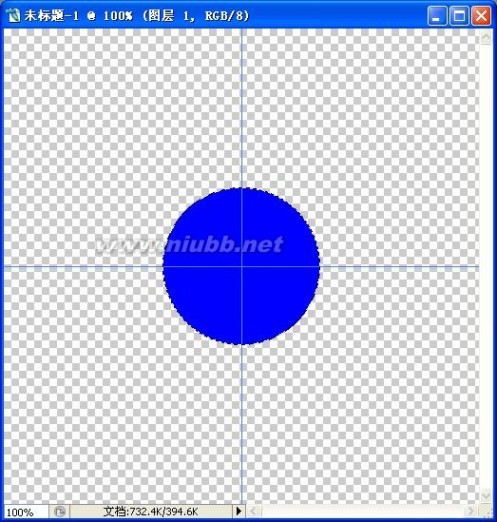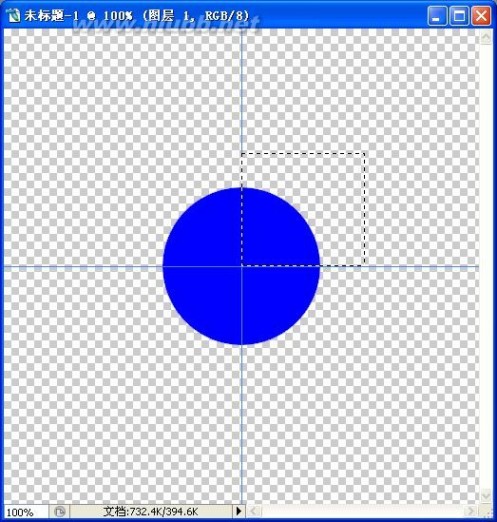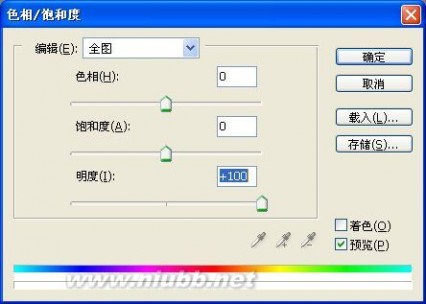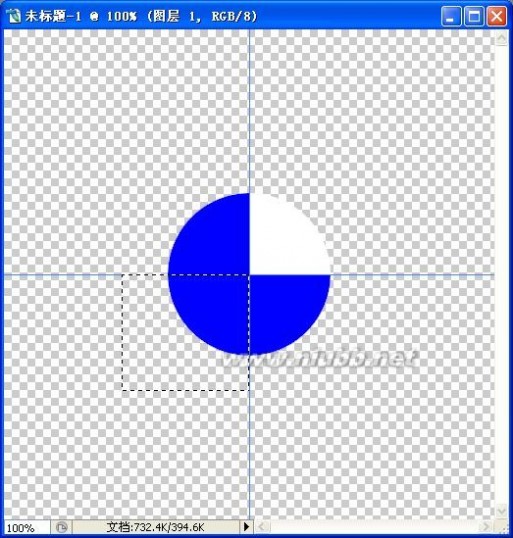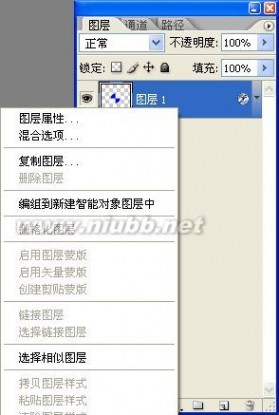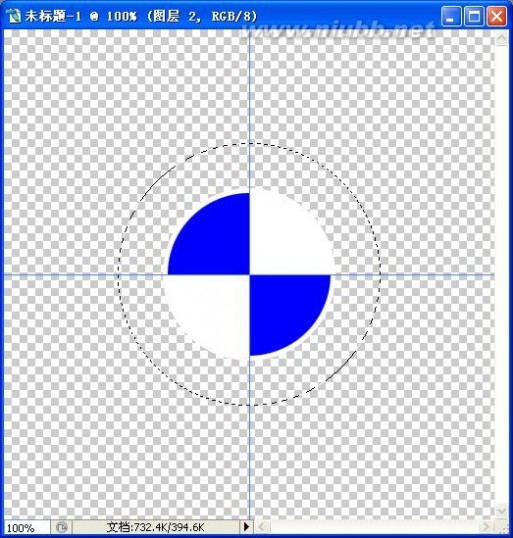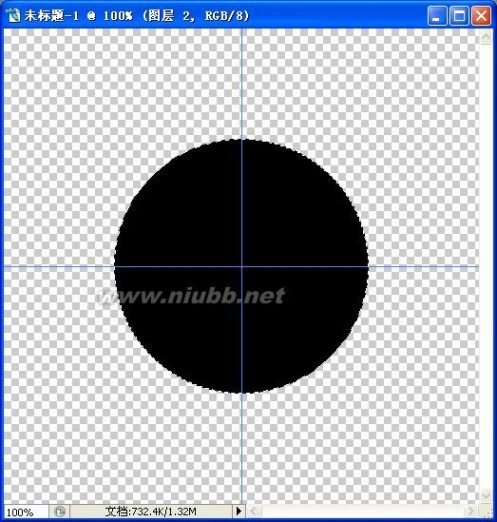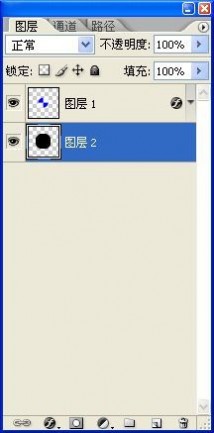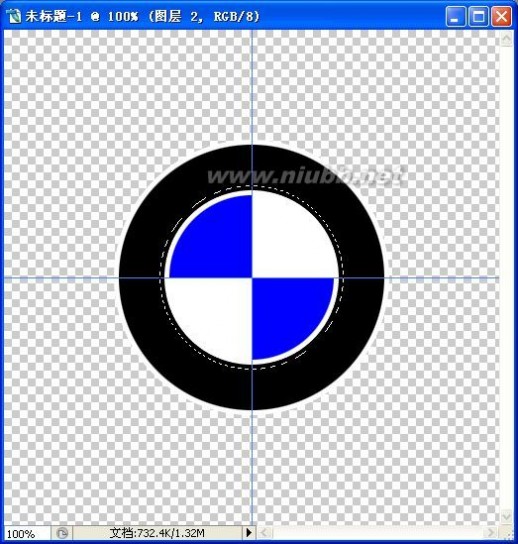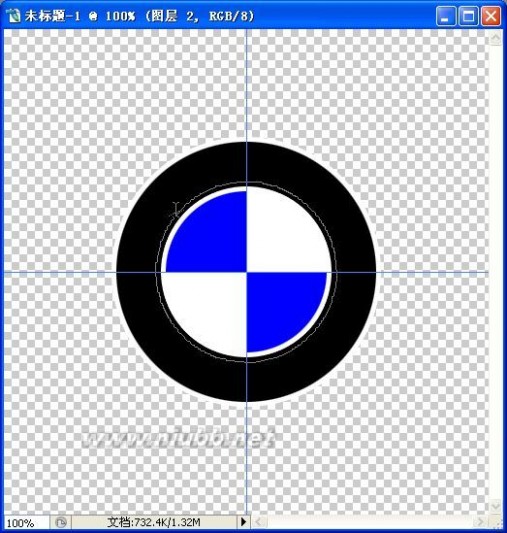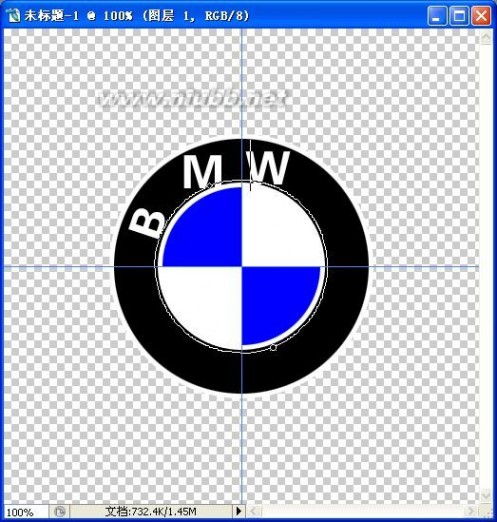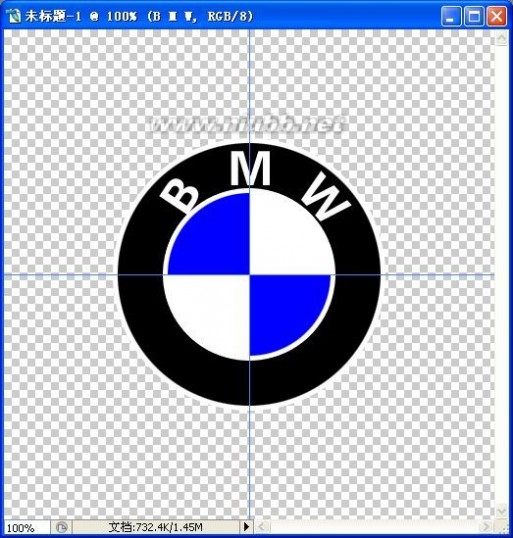一 : 怎样制作宝马汽车标志logo
[宝马汽车标志]怎样制作宝马汽车标志logo——简介宝马汽车logo制作详细图文教程。最终结果如下:
 [宝马汽车标志]怎样制作宝马汽车标志logo——知识点
[宝马汽车标志]怎样制作宝马汽车标志logo——知识点Photoshop CS3软件
[宝马汽车标志]怎样制作宝马汽车标志logo——详细知识[宝马汽车标志]怎样制作宝马汽车标志logo 一新建画布,参数如图。
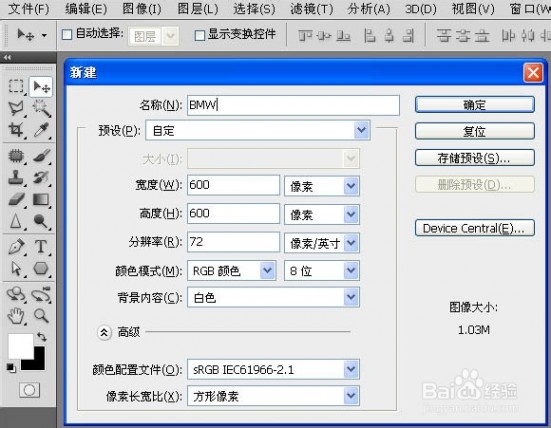 [宝马汽车标志]怎样制作宝马汽车标志logo 二
[宝马汽车标志]怎样制作宝马汽车标志logo 二新建一图层,用椭圆选框工具,建立400-400像素的选区,填充灰色,图层命名为:“外圈”,如图。
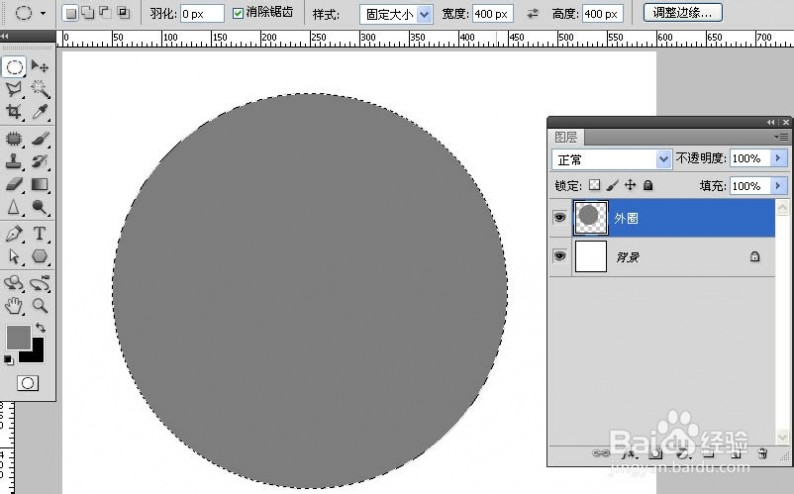 [宝马汽车标志]怎样制作宝马汽车标志logo 三
[宝马汽车标志]怎样制作宝马汽车标志logo 三Ctrl+A,全选画布,按水平垂直居中按钮,把灰色圆居中于画布,如图。
 [宝马汽车标志]怎样制作宝马汽车标志logo 四
[宝马汽车标志]怎样制作宝马汽车标志logo 四Ctrl+J,复制“外圈”图,前景色变为黑色,Shift+Alt+Delete,变为黑色,Ctrl+T,95%,回车确认缩小。命名为:“中黑圈”。如图
 [宝马汽车标志]怎样制作宝马汽车标志logo 五
[宝马汽车标志]怎样制作宝马汽车标志logo 五Ctrl+J,前景色变为白色,Shift+Alt+Delete,变为白色, Ctrl+T,60%,回车确认缩小。命名为:“内白圈”
 [宝马汽车标志]怎样制作宝马汽车标志logo 六
[宝马汽车标志]怎样制作宝马汽车标志logo 六Ctrl+J,前景色改为蓝色,Shift+Alt+Delete,即变为蓝色,Ctrl+T,97%,回车确认缩小。命名为:“蓝片”
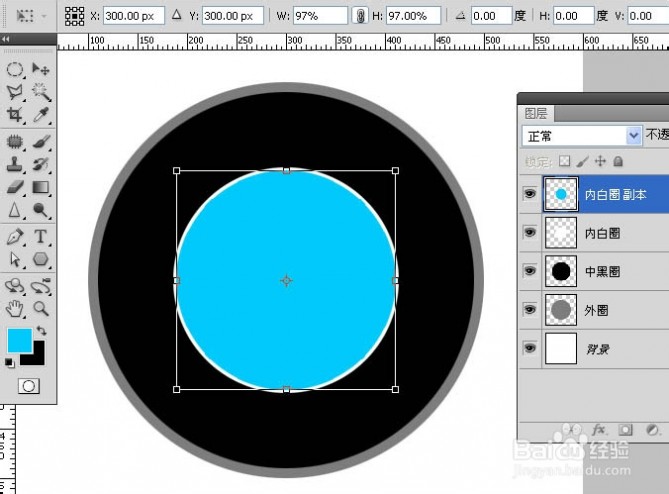 [宝马汽车标志]怎样制作宝马汽车标志logo 七
[宝马汽车标志]怎样制作宝马汽车标志logo 七取消选择,Ctrl+单击“蓝片”图层,载入选区,从标尺处拉出水平和垂直两条辅助线居中对齐于蓝色图形,如图。
 [宝马汽车标志]怎样制作宝马汽车标志logo 八
[宝马汽车标志]怎样制作宝马汽车标志logo 八用矩形选框工具,利用辅助线,作出如图的选区。
 [宝马汽车标志]怎样制作宝马汽车标志logo 九
[宝马汽车标志]怎样制作宝马汽车标志logo 九Shift+Ctrl+J,前景色改为白色,Shift+Alt+Delete,即变为白色,命名为:“白片”
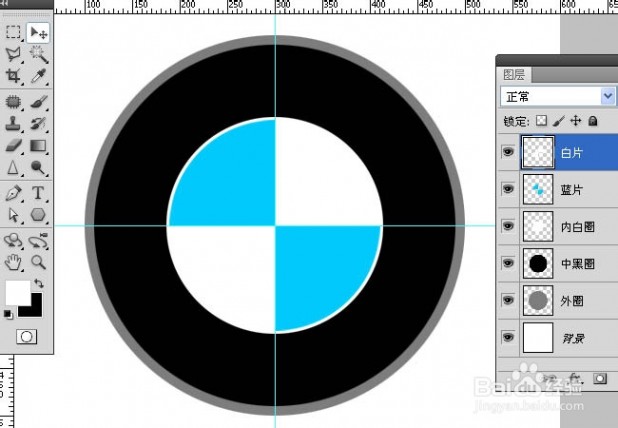 [宝马汽车标志]怎样制作宝马汽车标志logo 十
[宝马汽车标志]怎样制作宝马汽车标志logo 十Ctrl+H隐藏辅助线,接着做用于文字环绕的路径。Ctrl+单击“内白圈”,载入选区,选择-修改-扩展10像素,再转到路径面板,把选区转化为路径。
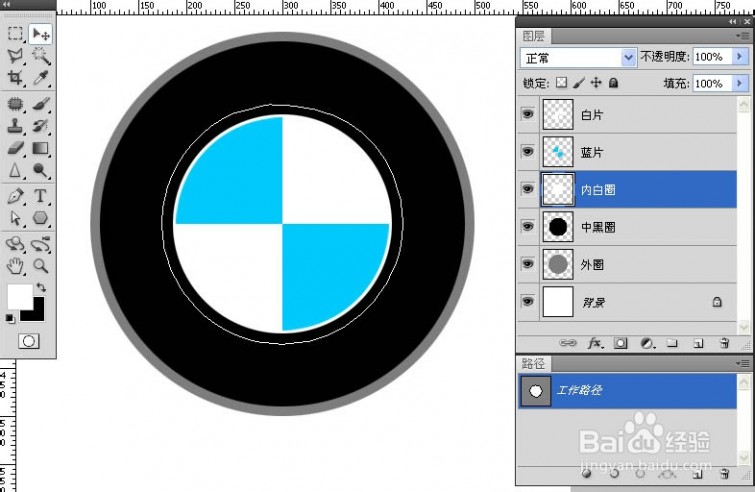 [宝马汽车标志]怎样制作宝马汽车标志logo 1一
[宝马汽车标志]怎样制作宝马汽车标志logo 1一制作BMW文字。删除路径最下面一个节点,变成开放路径,用横排文字工具,鼠标放于路径上,当出现环绕符时,输入“BMW”字样,参数见图。再调整文字到合适的位置。
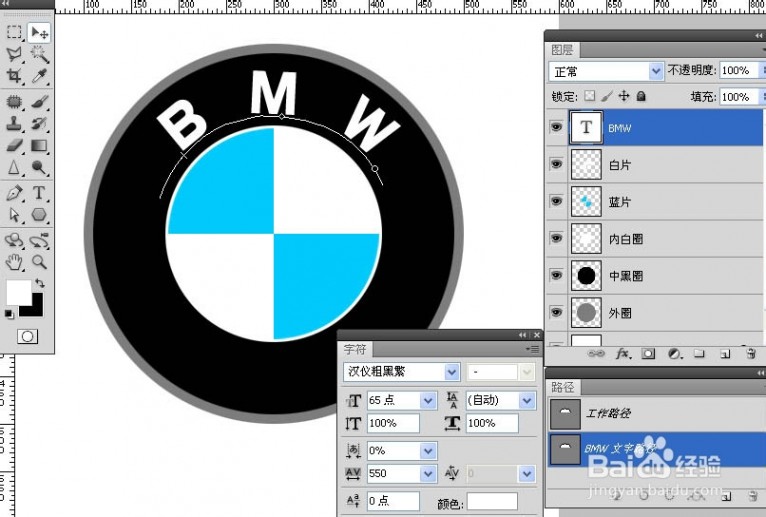 [宝马汽车标志]怎样制作宝马汽车标志logo 1二
[宝马汽车标志]怎样制作宝马汽车标志logo 1二到此,Logo基本成型,接来是做立体效果。每一图层的效果名称见图。“外圈”样式为:枕状浮雕,大小为5像素,“内白圈”样式为:枕状浮雕,大小为2像素,“蓝片”、“白片”样式为:内斜面,大小为1像素。
 [宝马汽车标志]怎样制作宝马汽车标志logo——注意事项
[宝马汽车标志]怎样制作宝马汽车标志logo——注意事项本教程中所有的具体参数值都是基于刚才开始建立的图像大小。如新建的画布大小不同,之后的参数都需根据实际效果来调整。
本人花费大量时间制作此图文教程。如有帮助,还望点赞,您的支持是我的动力。
标志版权归原汽车公司所有,在此仅是logo制作教程。
二 : 宝马:宝马-简介,宝马-标志
三 : PhotoShop绘制宝马车标志教程

教程很简单,适合新手学习图层概念。
1.文件 - 新建 - 500*500 px
视图 - 新建参考线 - 250px 水平、垂直 各画一个
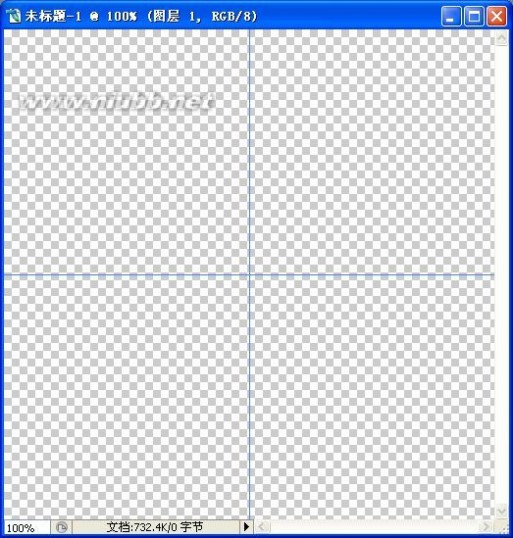
2.画圆
用 椭圆选框工具 按shift + alt 从参考线交点开始拖出来
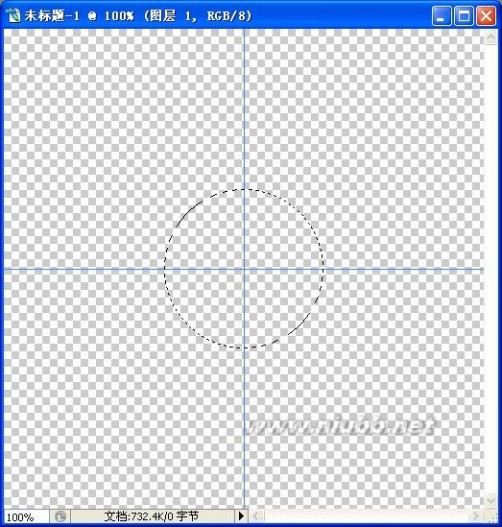
3.编辑 - 填充 - 颜色

4.填充结束后得到这样的图
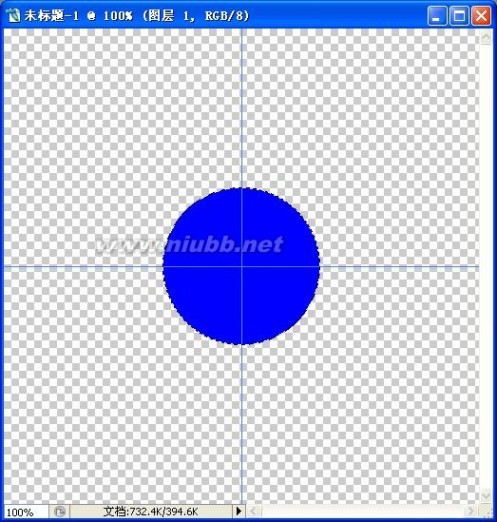
5.矩形选框工具 选取右上半边 如图
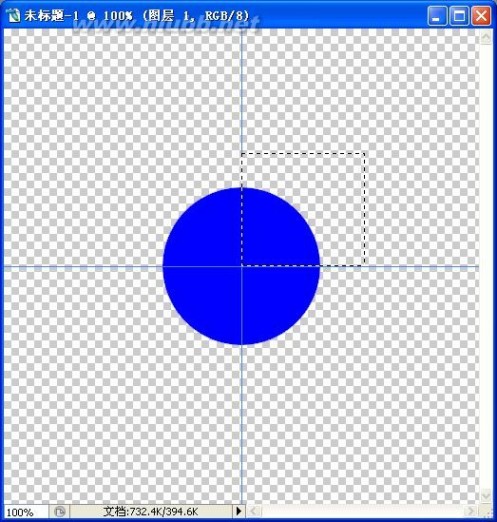
6.图象 - 调整 - 色相/饱和度 明度调成+100
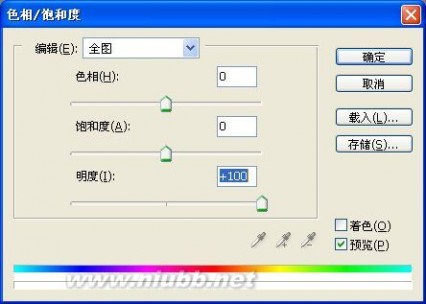
7.同样的方法左下半边也弄成白色
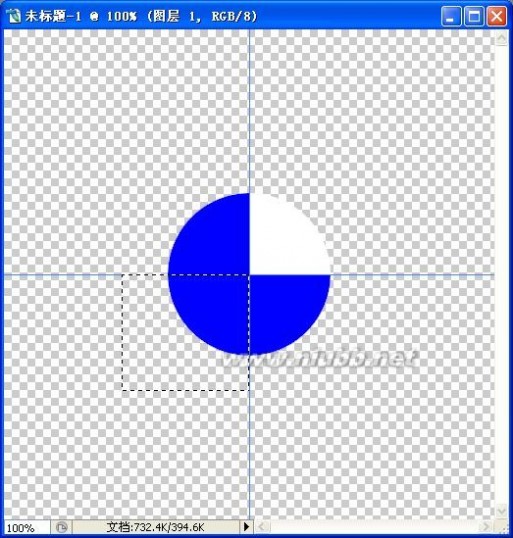
8.图层面板上 你所操作的图层 右键 混合选项
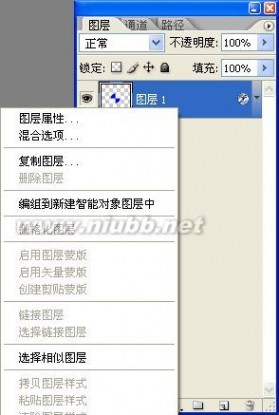
9.描边 5px 颜色选白色

10.图层面板下面 点击 新建图层

11.用 椭圆选框工具 再画一个圆 shfit+alt 拖出来
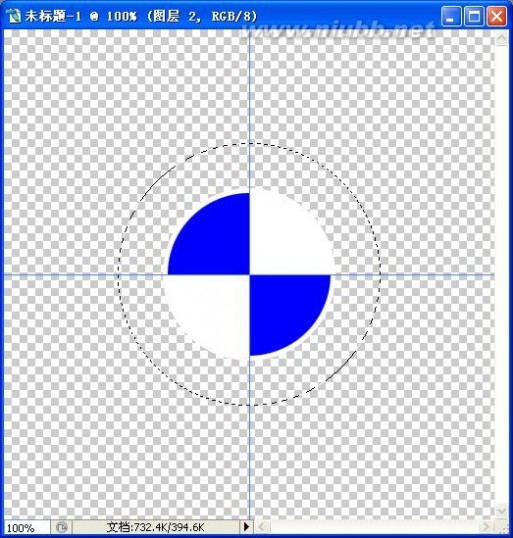
12.编辑 - 填充 - 黑色
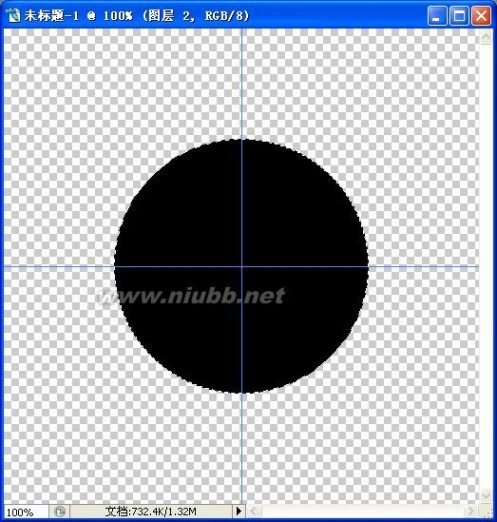
13.图层面板上 把图层2 拉到 图层1 的下面
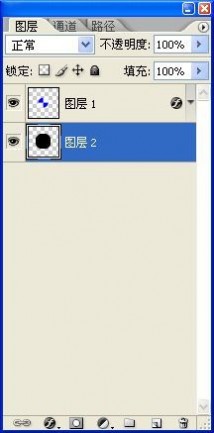
14.得出的效果 现在明白了图层是怎么回事的吧?

15.椭圆选框工具 画一个圆
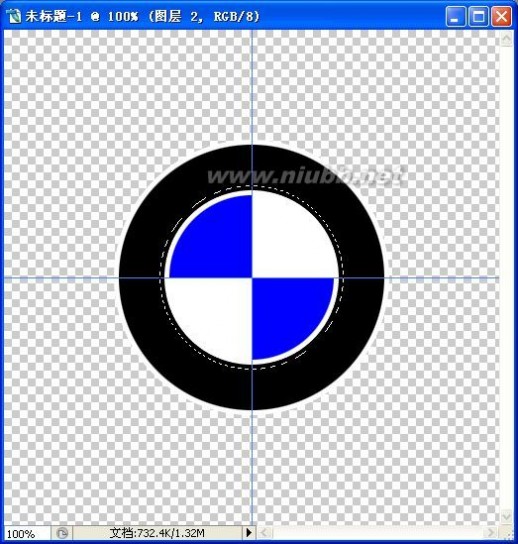
16.图层面板 选项卡中 选 路径 选项卡 点 下面创建路径

17.选择 横排文字工具 在圆形外边缘上点一下
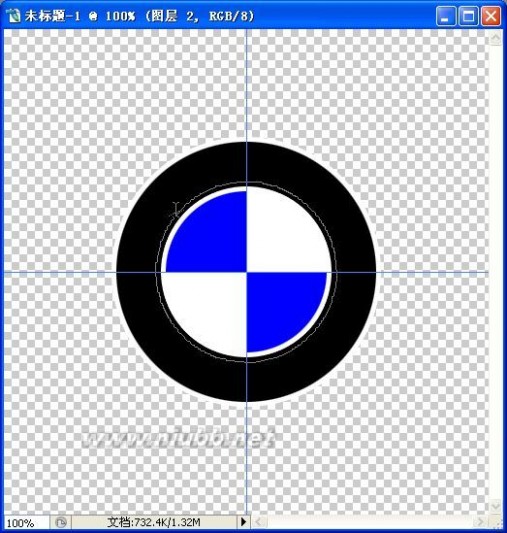
18.输入BMW三个字 字体随你的便 大小不能随你的便 必须小于黑色边框哦
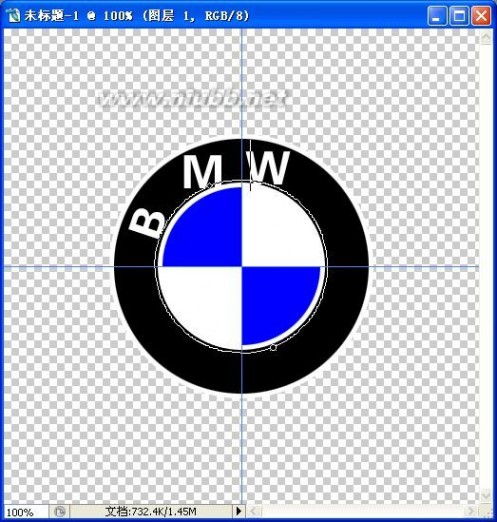
19.路径选择工具 拖动文字的位置 如图
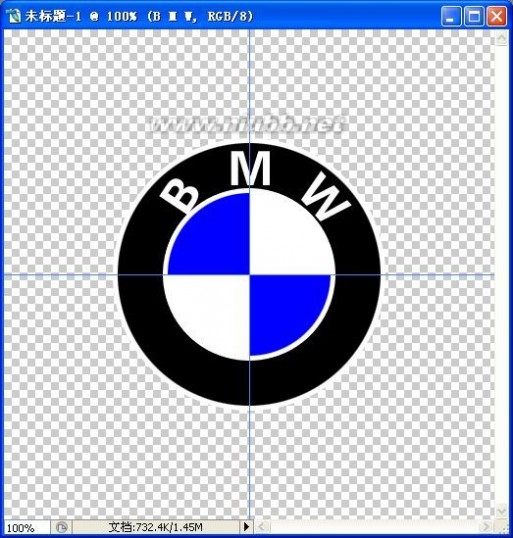
20.忘了说 黑色的圆也用 混合选项 描边一下白色哦
最终效果

本文标题:
宝马汽车标志-怎样制作宝马汽车标志logo 本文地址:
http://www.61k.com/1077844.html  [宝马汽车标志]怎样制作宝马汽车标志logo——知识点
[宝马汽车标志]怎样制作宝马汽车标志logo——知识点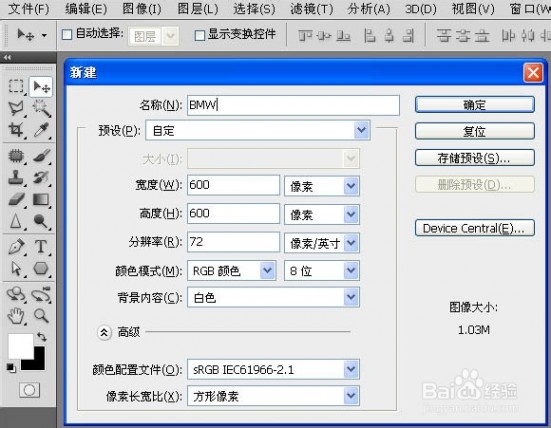
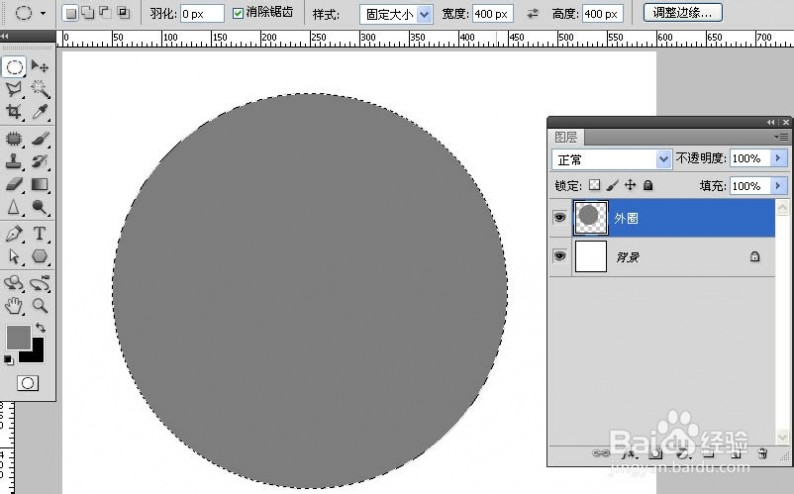



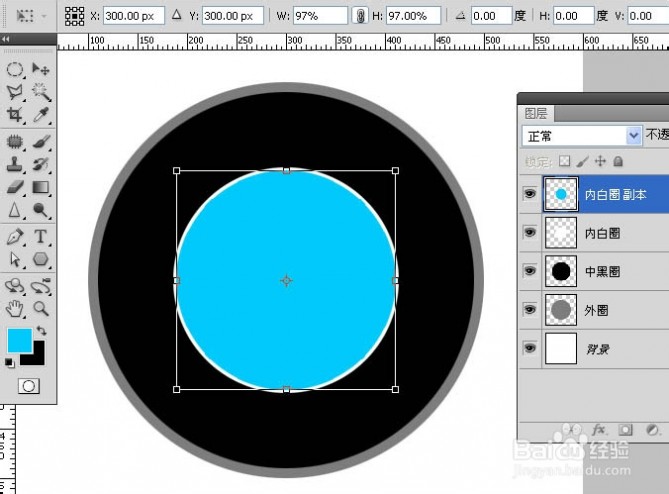


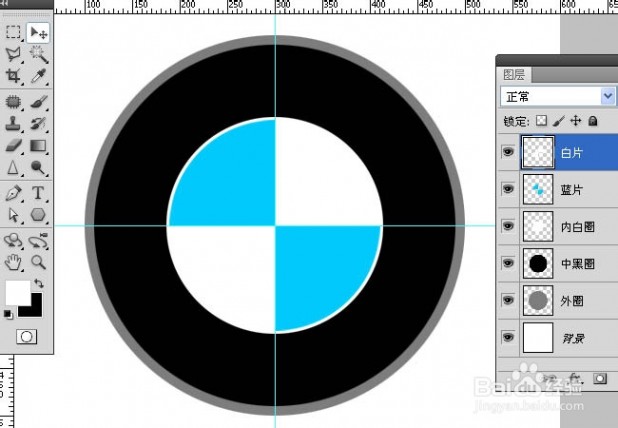
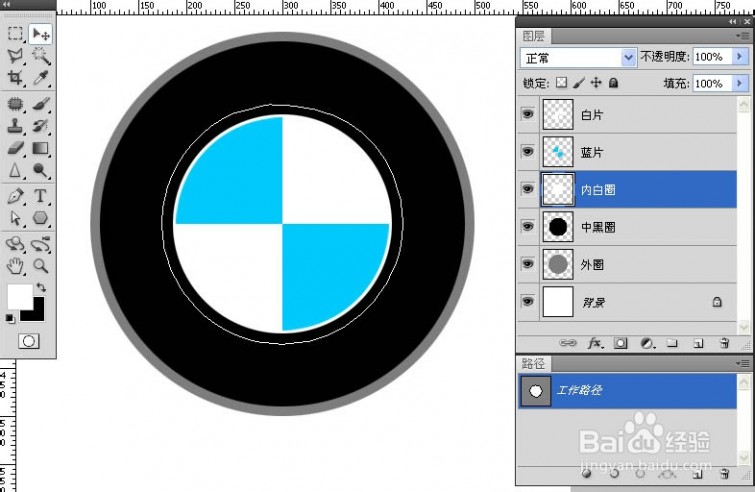
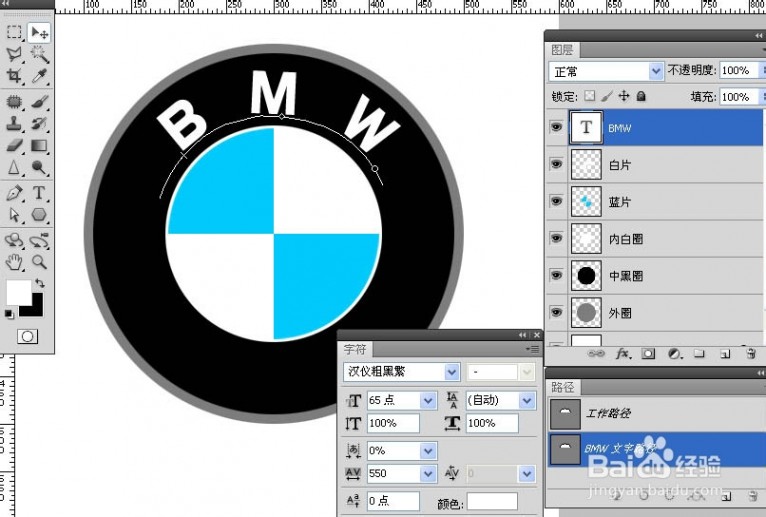
 [宝马汽车标志]怎样制作宝马汽车标志logo——注意事项
[宝马汽车标志]怎样制作宝马汽车标志logo——注意事项