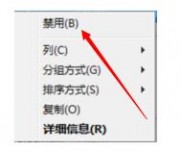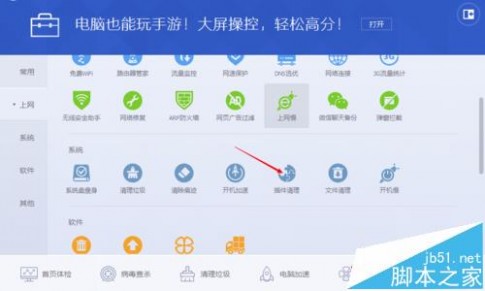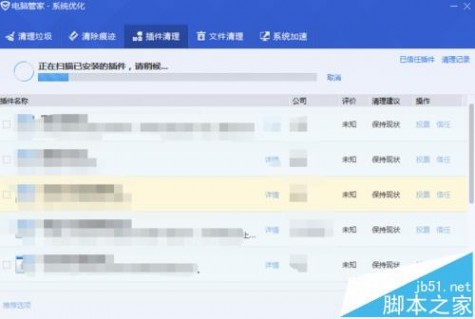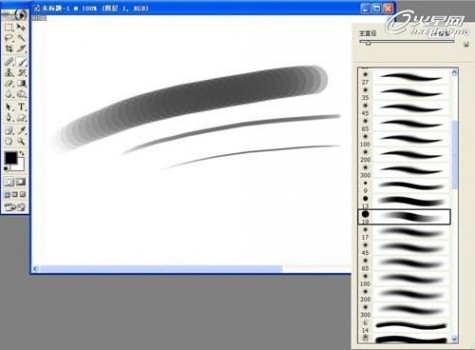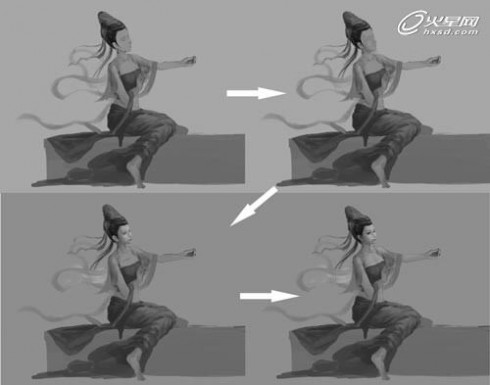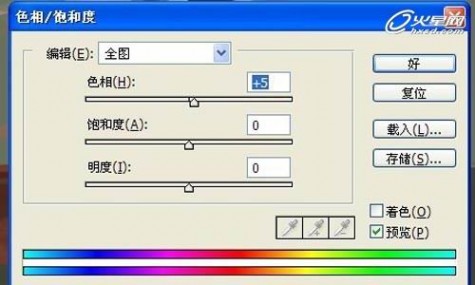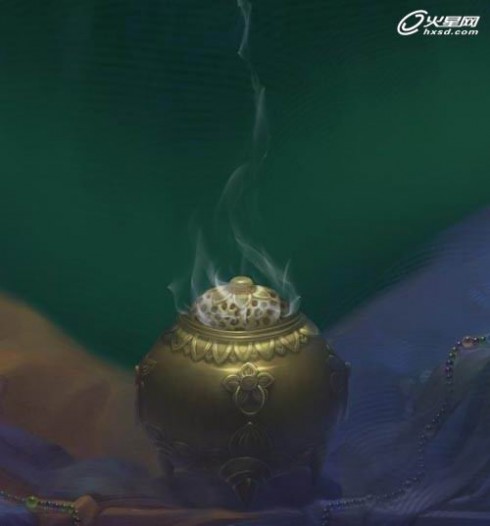一 : Photoshop鼠绘教程:绘制下雪的冬夜插画
最终效果:
(本文来源于网站,更多请访问

最终效果图[next]
使用工具:PHOTOSHOP软件 友基PF8060
1、在photoshop里新建画布。然后用深蓝色打出底色。然后降低画笔的不透明度和硬度,选择比背景浅一点的颜色画出天空的云。同样方法画出地面的反光部分。现在开始大概的刻画远景。整个过程都是用PS里最基本的圆型笔刷,不断的调整硬度进行绘制的;在此使用友基1024级压感,在笔上的其中一按钮代表代表鼠标右键,可调整画笔硬度。这一步的刻画可以随意些。
“www.61k.com)

图1
2、这一步是刻画中景的车流,注意用光的强弱和画笔的虚实来体现车的速度,不断调整画笔的硬度。

图2
3、调整画笔硬度和颜色,继续刻画中景,添加一些树和积雪。
(本文来源于网站,更多请访问

图3[next]
4、刻画城市的霓虹,体现出热闹的气氛,与最后添加的寂寞的人形成对比;光的画法:用0%硬度的圆形画笔选用灯的基本色从中心漫漫扩散的涂,然后在根据光的亮度,在中心改用30%硬度的笔用白色点出亮度。

图4
5、刻画近景的房屋,再用轻轻的用白色加上一点空气远近效果。(仔细和上图对比)

图5
完成: 添加上人物,整幅作品就完工了;特别注明:这幅画从头到尾只用了PS里的圆形笔刷,未使用滤镜和加深减淡工具。

最终效果图
二 : 电脑插件太多该怎么管理? 电脑插件的管理教程
电脑的插件太多的情况下,是会导致我们的电脑运行缓慢的,对于电脑中的插件,我们是需要管理的,只有更好的管理电脑中的插件,才能帮助我们更好的使用电脑。对于电脑中的插件管理,很多时候我们是需要针对原因,然后找到相关的插件有哪些,进行管理的,下面奶茶就针对电脑的插件管理做出相关的解决方案。
- 软件名称:
- 腾讯电脑管家(PC版) v8.9 Beta 官方抢先体验版
- 软件大小:
- 1.61MB
- 更新时间:
- 2014-02-28
1、对于电脑的插件管理,我们是需要及时的处理,首先可以找到电脑的浏览器设置,然后找到相关的工具。

2、在浏览器的主要设置页面功能中,可以找到浏览器的插件,然后找到我们不常用的浏览器插件进行禁用。

3、在浏览器的插件管理功能页面中,点击对我们的浏览器插件完成禁用设置,设置完成后即可。
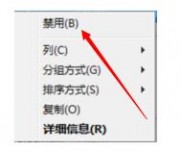
4、对于电脑的浏览器插件管理,可以找到电脑中的腾讯电脑管家,然后点击打开后找到工具箱。
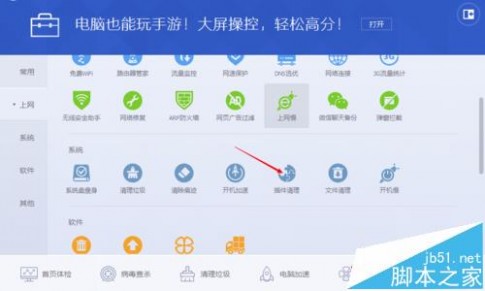
5、对于电脑的插件管理,在工具箱的页面中找到插件管理后,可以直接对插件做出相关的禁用。
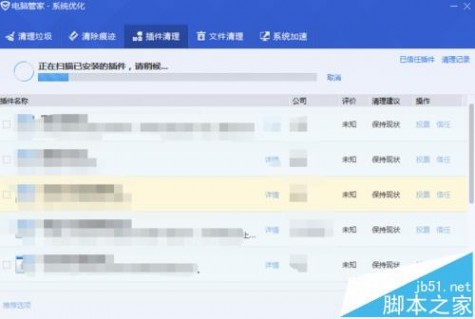
相关推荐:
猎豹浏览器怎么安装分屏浏览的插件?
QQ浏览器怎么安装使用时空隧道插件?
火狐浏览器总是提示shockwave flash插件无响应怎么办?
三 : Photoshop绘制出细腻佛道角色插画教程
最终效果图

图00
灵感与形体构图
首先在开始绘画之前肯定要先寻找灵感,我们最好多找些参考图,这个过程其实也是灵感整合的过程,往往能使想象的画面具象化,从而使创作更有信心。(图01)

图01
绘画工具我一般使用Photoshop,并且习惯用软件自带的3个笔头。1个是画笔栏里的第19号,这个笔头为硬边,渐变大,不容易把颜色画死。第2个是第17号的虚边笔头,这个笔头画柔和渐变效果好用。第3个是第36号的特效笔头,这个笔头放大缩小可获得不同大小的机理效果,效果自然,运用范围广。(图02、图03、图04)
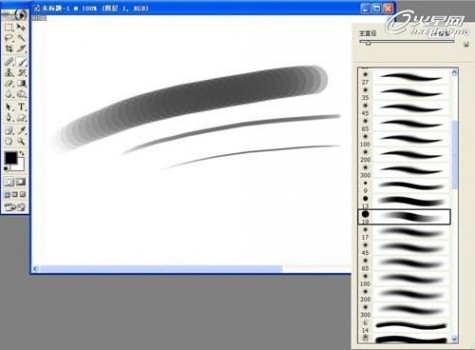
图02

图03

图04
对于画布大小的设置,因为这张图我画的非常大,最终成品宽有14000多像素。这对我的电脑配置来说,跑起来已经很慢了。不过开始作业的时候的画布没必要那么大,因为开始只画一个人。这对电脑配置跟我的一样烂的人而言,或许是个省内存的好办法。第一步先涂个剪影。身体比例大概正确就好。(图05)

图05
在剪影上画上阴影,外形修得更准点。(图06)

图06
继续调整形体。(图07)

图07
加发型,没把握的话最好别一次性搞定,否者到最后会后悔,修改很麻烦。这时最好多画几个方案出来。(图08)

图08
接着把衣服配饰简单画一下,画完了就进行脸部细化。细化的过程要不断校准形体。我一般习惯从眼睛开始画。其次依次是眉毛,鼻子,眼睛。耳朵我留到了画头发的时候才画。因为人脸没有参考任何人的脸,脑袋里没有什么概念,所以画得并不太美观,型也还是有问题。不过没关系,我们边画边调整,画画最忌讳的就是画了不回头,一般边画边调整,不断修改之前画过的地方比较好。尤其像我这方法是不画线稿的,所以边画边调整很重要。(图09、图10)
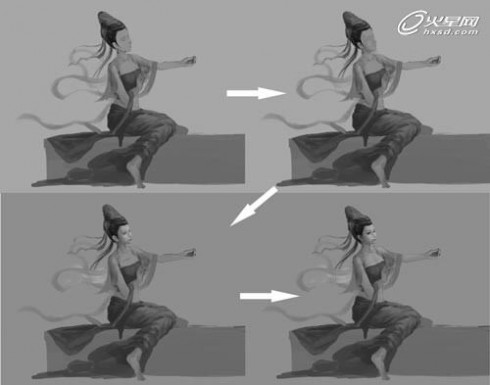
图09

图10
黑白转彩色的上色方法
接下来开始上色。有些人不知道怎样从黑白跳到彩色。也时常听到很多人说先黑白再彩色的方法画不出想要的颜色,上完色后总会带有灰色在里面,这中情况的主要原因其实是步骤出了错。我的上色步骤如下。
首先分好图层。以这张画为例子,把皮肤和衣服饰品都单独分层,图层能多就多点。(图11)

图11
再用色彩平衡调出各部分的大概颜色,这样原本的灰色调就去掉了。之后再用其他方法上色也比较容易画出想要的颜色。(图12)

图12
然后可以用色彩/饱和度进一步调整,这里调整的还是大致色彩。(图13)
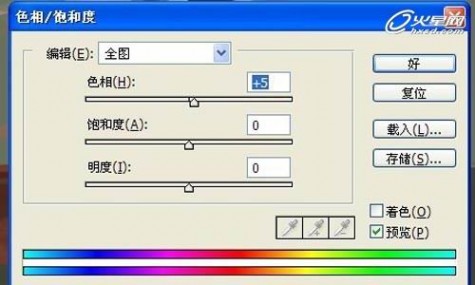
图13
最后利用图层属性来调色。方法就是新建图层,在图层属性栏里选择需要的属性,然后在此图层上色。一般常用来调整色彩的是叠加、柔光、强光、色相和颜色这几个。当然不是绝对的,可以根据自己想要的效果一个个尝试,直到找到最合适的。(图14)

图14
最后还可以用通道+减淡工具来调整色彩。这种方法可以把色彩提纯提亮,往往有意想不到的效果。调成色彩基本是这4种方法我觉得是比较实用方便的。
五官的细化与调整
到这里就是细化面部。这部分我个人喜欢从头开始画,尤其是把脸画好了自己心情才会好,才会有动力继续画下去。所以在脸部我花了很多时间,大概会占整个人物60%的时间。当然方法还是一边画一边调整形体。(图15)

图15
画皮肤我的方法是把笔头缩到最小,然后像素描的排线方式去画,这样可以让皮肤看起来不会像塑料,有皮肤的机理。但是注意画笔一定要调到最小。粗了会显得皮肤不够滑嫩。画的过程中还要画点别的笔触上去,比如用虚边的笔轻轻抹一下,用图层叠加的方式调整脸部的整体颜色。不然排线会很清晰,会变成真的素描是的。这一步骤需要注意的是,一定要有耐心,将皮肤一点点画出来。(图16、图17)

图16

图17
一张画,画久了往往会当局者迷,不知道自己的形体有什么不准的地方。但是画画的人往往自尊心比较强,不愿意去问别人,特别是在画工作以外的东西的时候。如果你是这样的人,最好是经常抱着否定的态度去看自己的画。自己否定自己总要比别人否定自己来的轻松。有时候如果看不出自己画的东西型准不准,可以把画翻转过来,哪里不准就一目了然了。画画的过程中最好能时不时翻转查看一下。当然也不能过于频繁这么做,因为反过来看的意义其实就相当于别人看你的图。别人第一眼看你的图是可以一眼就看出你画中的毛病的。但是你自己还看不出来。如果你频繁的反看,也就相当于都是你自己在看了,还是找不出问题来。(图18)

图18
通过翻转,我发现了人物脸部的问题,于是进行了微调。微调的方法一般就是用液化去调整。如果你不想改变一个部位的形状,又想移动那个部位的位置,但这个部位又没分层--最好的方式是圈选这个部位,比如眼睛,然后ctrl+j复制眼睛移动到想要的位置,把边缘柔化一下就可以了,这样做比直接圈选直接移动要好的多。
画到这里脸部基本就画完了。要注意的是每个感官的质感,画泪水的时候要注意的是,有些人认为泪水是白色的,但其实泪水是无色透明的,不要拿着白色直接画上去,那就不是泪水了。画泪水注意跟着脸部结构走。(图19、图20)

图19

图20
其实画到这里基本是在画脸部的固有色。至于环境色可以放到最后再去画。
发型与头饰的绘制
这时候可以放松一下,给人物换个发型,换下衣服颜色什么的看看会不会有更好的配色方案和造型。(图21)

图21
接下来就是画头发。画头发的时候顺便把耳朵画了,头发自然还是得跟着头型和发型走向来画。(图22)

图22
我画发丝的方法还是把笔头缩到最小,运笔速度要快,否则头发不会飘逸。而且画笔缩到最小,也会让你运笔更流畅。(图23)

图23
画头饰。我想要的是青铜的质感,因此金属光泽不能太强,但是又要表现出金属感来,其实很简单。用减淡工具在“范围”处调为高光,就这样把高光画出来。需要的时候再用通道提纯下亮和反光。(图24)

图24
身体与衣服绘制
接下来就是画身体和衣服。这个没什么秘密,能画好的就能画好,不能画好的就多练习下。(图25)

图25
画佩饰和飘带。佩饰画法同头饰,飘带我是打算画成半透明的。有些人可能不会画,我的方法是,首先是画出不透明的,基本画到完成。(图26)

图26
然后把飘带复制一个图层,关闭原图层,再把新的图层不透明度调想要的。我用的是60%,这样可以看到后面的东西又不会没了飘带的形。(图27)

图27
接下来把原图层,或者再复制个图层置于这个半透明图层上,用橡皮擦轻轻的擦拭,让这个图层也半透明起来。原则是亮的地方留厚点(也就是擦少点),暗的地方擦多点,透明度高点。这样做可以让飘带看起来不会那么单薄。然后再叠上花纹,处理方法同上。最后新建个图层,画下飘带的高光和反光强烈的地方。(图 28)

图28
到这里整个人物基本也就画完了。可以整体调和一下色彩,让各个部位看起来不那么孤立。然后把跟整个人物有关的所有图层都放到一个文件图层组里,方便下一步绘制。(图29)

图29
复制上步的图层组,反向翻转。因为对边的人不是真人,所以我把整个人物的颜色调为冷色,它是主角的善念,恶念和执念,是要斩去的对象,所以色相上要和主角形成对比。(图30)

图30
这里调色我并没有简单粗暴的调,比如脸部我加入了一些暖色,这样人物看起来会更真实,就像是主角的道分身(喜欢修仙小说的道友懂得)。(图31)

图31
在两个人物之间加了朵莲花。右边的人后面用笔刷刷了些效果,后来发现这步的效果比最终的效果还好些。到这里,整个画的意境基本就出来了。这幅画叫《斩道》,斩道并不是用刀去砍掉什么,而是用心。莲花可以理解为药,可以斩掉善念,恶念和执念的药,是光明积极的象征。左边的人把花给了右边的人代表了一种牺牲、决心,以及顿悟。把花给了左边的人导致右边的人慢慢的开始消散,代表一切善念,恶念和执念都慢慢远去。(图32)

图32
其实我并不太想解释这个东西,因为我画这样的画时,心情很不好。至于两者都流了泪其实意义都不一样,至于其中的意义,也许不同人有不同的看法。
接下来这步,就是把香薰画了,画法同画头饰,烟是用笔头刷的。(图33)
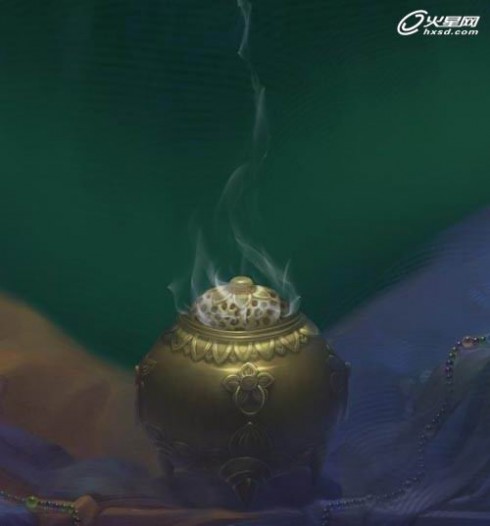
图33
背景绘制与综合调整
接下来就是画背景。因为背景的色调决定了其他周围物件的色调,所以在画环境时我先画背景,否则也没有参照。至于形象我选择千手观音,代表法力无边,正合主角右手的结印,石台花纹也参考了佛教的元素。(图34)

图34
其他物件我选了与佛家有关的菩提树,菩提花和莲花。(图35)

图35
加上雾气,让画面丰富饱满,也可以使植物更融合。(图36)

图36
最后综合调整。主要是调整色彩和细节的细微变化。打完收工。(图37)

图37
我的画风算是细腻型的,虽然很多人喜欢大开大合的豪爽风格。不过我还是坚持我的路。有人不喜欢没关系,但是连自己都不喜欢的话就不要画了。画画有时候还得为自己画一下。
本文标题:
电脑手绘插画教程-Photoshop鼠绘教程:绘制下雪的冬夜插画 本文地址:
http://www.61k.com/1151592.html