一 : PS制作一个萌萌哒的校徽表情
网络上现在兴起了将校徽和表情结合的创意,下面小编就为大家介绍利用PS制作一个萌萌哒的校徽表情方法,教程很不错哦,推荐过来,一起来学习吧!


工具/原料
PS(小编用的是PS CS6)
一个高清版的表情
校徽
方法/步骤
首先,第一步,用PS软件(小编用的是PS CS6)打开你所需要制作的校徽。

先用吸管吸取背景颜色(红色),然后用橡皮擦把中间的部分擦掉。千万别忘了用吸管吸颜色啊,后面的步骤要用的。

用PS打开一个高清版的表情。
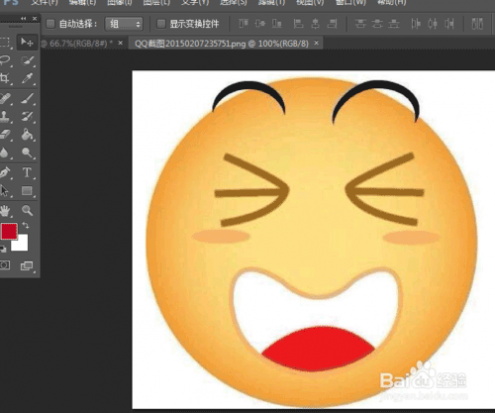
使用“魔棒”选取你要的部分,点开“编辑”,拷贝,粘贴到校徽那张图上。

点开“编辑”,自由变换,将表情的大小调至适当的程度。

使用“油漆桶”,将表情的颜色改为之前原版校徽的颜色。

最后别忘了加个小水印啊,证明是你做的啊~一般来说只要做的好看,传出去之后在你们学校就要火了~~

以上就是PS制作一个萌萌哒的校徽表情方法介绍,希望能对大家有所帮助!
二 : 微信聊天彩蛋大全 让你的聊天界面掉落萌萌哒表情吧
简单来说,某些特定的词汇,会触发后台的彩蛋机制,让整个屏幕劈头盖脸地掉下大片表情!此时,不明真相者往往虎躯一震,欢欣雀跃;彩蛋触发者则优越感油然而生,心中暗爽,却故作云淡风轻,事成拂衣去。
这篇攻略让你熟练掌握所有微信聊天彩蛋,见招拆招,举一反三。
1、首先揭秘微信打情骂俏三板斧:么么哒、想你了,以及独辟蹊径的XOXO,输入这些词满屏都能掉落亲吻表情。这些彩蛋可是设置了多语种触发的,不信你试试miss u、kisses and hugs、cium(印尼版“么么哒”)、Besos(西班牙版“亲亲”)、Te echo de menos(西班牙版“想你”)。

2、输入“生日快乐”天上会掉蛋糕,这个人人都会,怎么玩出新花样?试试Feliz Cumpleaños。漫天飘舞的纯白蛋糕,加上淡淡欧式风情的西班牙语,瞬间营造出一种高冷的氛围有没有?
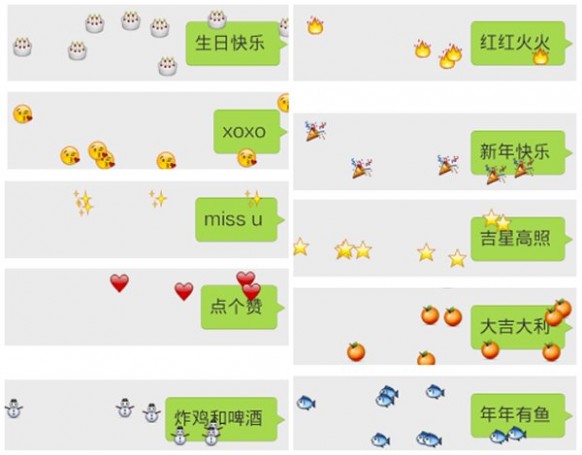
3、接下来是进阶教程,期间限定彩蛋。每当逢年过节,微信就会暗暗放出一些限量版彩蛋,等待有缘人去发现。比如掉圣诞树的“圣诞节快乐“,掉南瓜的“万圣节快乐’,掉彩蛋的”感恩节快乐”,掉康乃馨的“母亲节快乐“。
4、这里就要说到一个惊喜变惊恐的小插曲。父亲节前夕上线的这款爸爸头彩蛋,相信不少人有幸目睹过……不少见证过此奇景的网友纷纷畅所欲言:吓死爹了、手起刀落。这枚彩蛋最终被下线,在父亲节当天,现在换上了非常温情的啤酒碰杯的彩蛋。
5、有爱的节日里有爱的彩蛋当然不止一个,比如在情人节和七夕输入“情人节快乐“、“love you”、“七夕”可以送上满屏娇艳的玫瑰,输入“我爱你”则是粉红的心型礼物。微信甚至考虑到部分人士很可能在当天借机求婚,输入“嫁给我吧”就会有十克拉的钻戒从天而降。
6、最后不得不提即将到来的新年,输入“新年快乐”就会掉落礼花。春节期间更加丰富,比如掉火苗的“红红火火”,掉橘子的“大吉大利”、“吉祥如意”、“万事大吉”,掉鱼的“年年有余”、“年年有鱼”,掉钱袋的“恭喜发财”、“招财进宝”,掉星星的“吉星高照”、“福星高照”,掉苹果的“一路平安”、“平平安安”。
三 : Photoshop制作萌萌哒的奶牛字体
今天小编为大家分享Photoshop制作萌萌哒的奶牛字体方法,教程很基础,适合新手来学习,推荐过来,一起来学习吧!

步骤
第一步,我们打开PS新建画布,尺寸为900×700像素,分辨率为72像素/英寸,RGB模式,画布建完以后,我们可以选择换一下背景色,小编选的是蓝色。
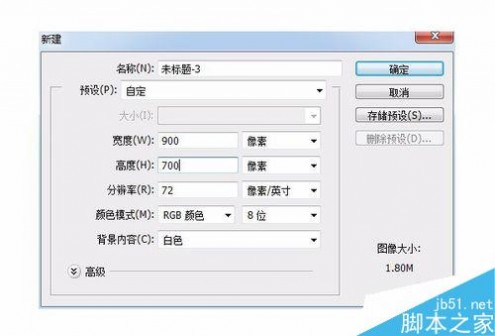
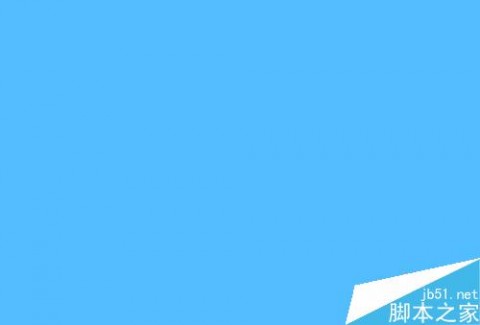
第二步,进入通道,并且新建一个通道,新建完成的那个通道叫Alpha 1,是黑色的,然后选择文字工具,输入milk,(输入的时候页面会变成红色不要,继续输如就可以,输完确定就会还原黑色了),输完以后会出现选区,Ctrl+D取消选区,然后复制一层。
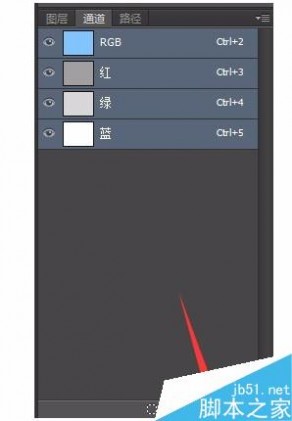
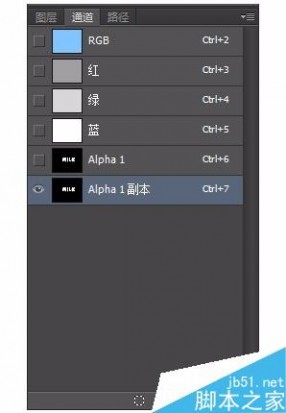
第三步,接下来我们Ctrl+K调出首选项设置,在增效工具里面勾选显示滤镜库的所有组和名称,然后确定。然后我们就对Alpha 1副本执行滤镜-艺术效果-塑料包装,之后我们按住Ctrl点击Alpha 1副本建立选区,然后Ctrl+2回到RGB模式,在图层面板新建图层,把选区填充为白色。
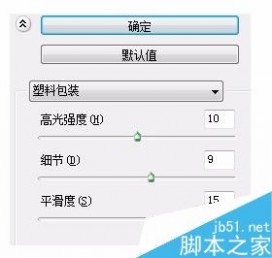
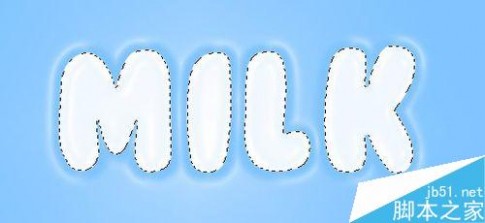

第四步,回到通道面板,选中Alpha 1,同样Ctrl+点击建立选区,然后执行选择-修改-扩展选区,然后确定。接下来回到图层面板,在文字图层上建立蒙版。

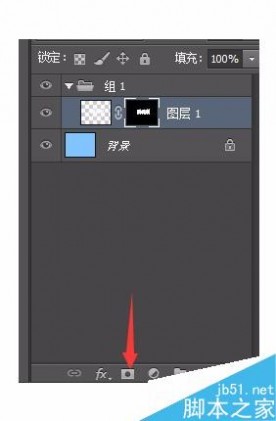
第五步,蒙版建立好以后,我们双击文字图层,弹出样式面板,我们选择斜面和浮雕,然后再选择投影。
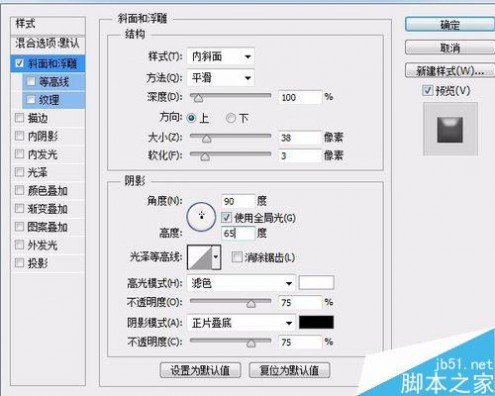
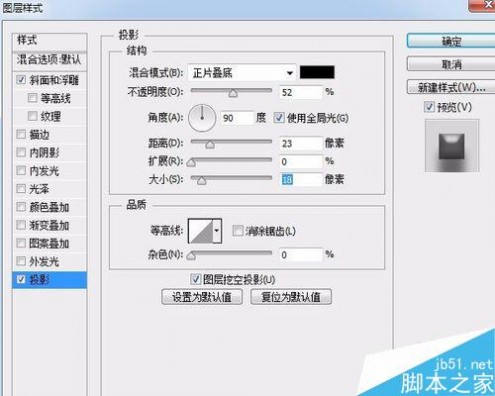

第六步,新建一个图层,选择椭圆选框工具,在画布上画一些黑色的圆点,可大可小,自己喜欢就可以了。画完以后,执行滤镜-扭曲-波浪,然后在圆点图层上面右击选择创建剪贴蒙版,然后根据自己的喜好稍作调整就完成啦!

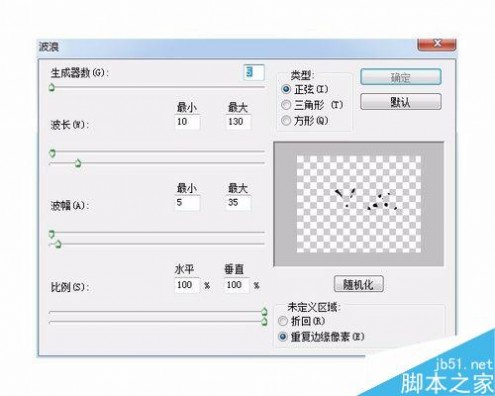


第七步,最后可以再加一些装饰的小元素,可以让画面看起来更饱满哦~

注意事项
圆点效果看个人喜好,不一定要和小编的一模一样哦~
以上就是Photoshop制作萌萌哒的奶牛字体方法介绍,操作很简单的,喜欢的朋友可以按照上面步骤进行操作!
四 : AI制作萌萌哒的牙膏笔刷文字
这篇教程教61阅读的AI学习者们使用AI制作萌萌哒的牙膏笔刷文字,教程算是比较典型的AI笔刷运营实例。推荐过来和大家一起分享,一起学习,希望大家喜欢!

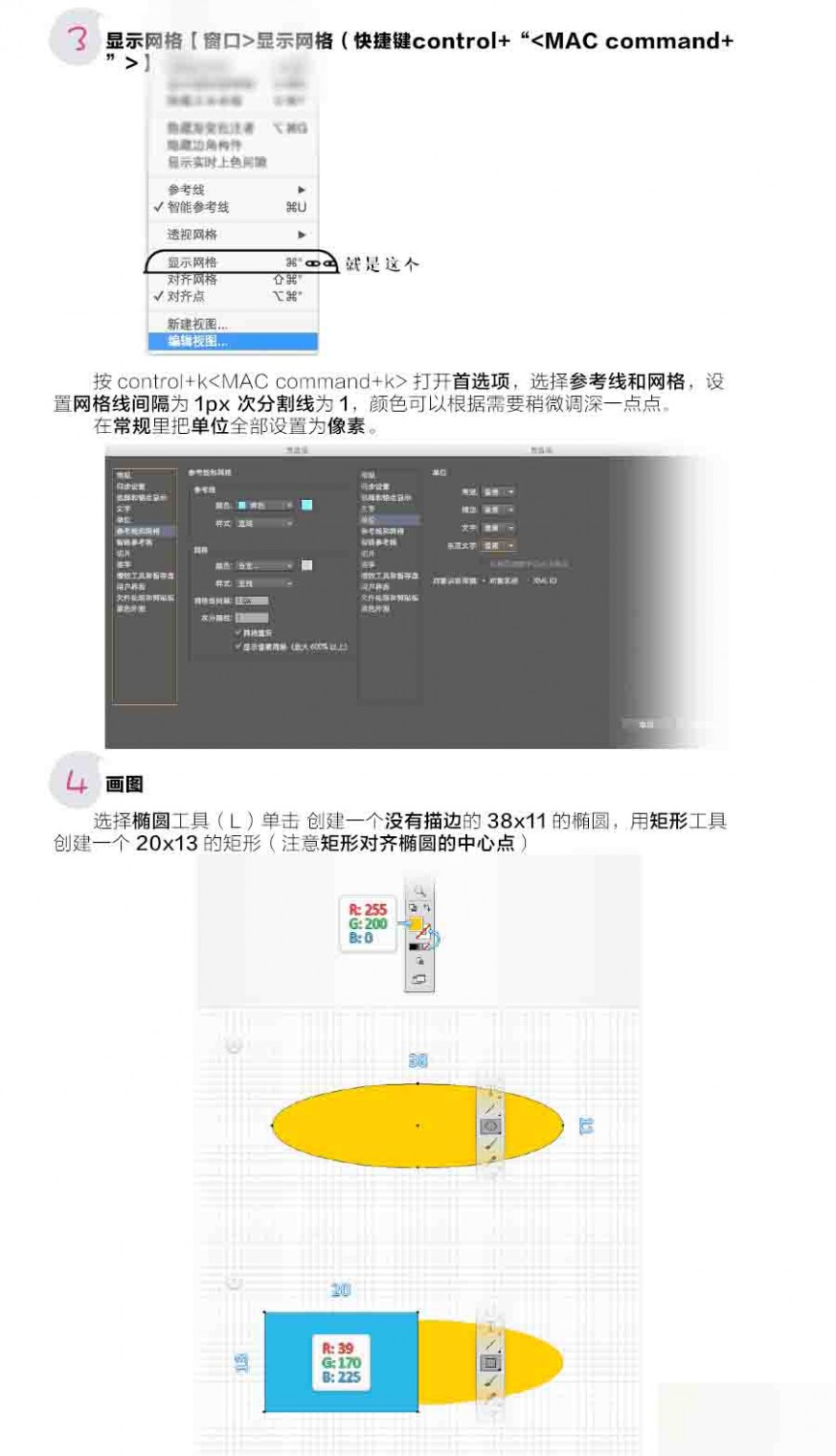

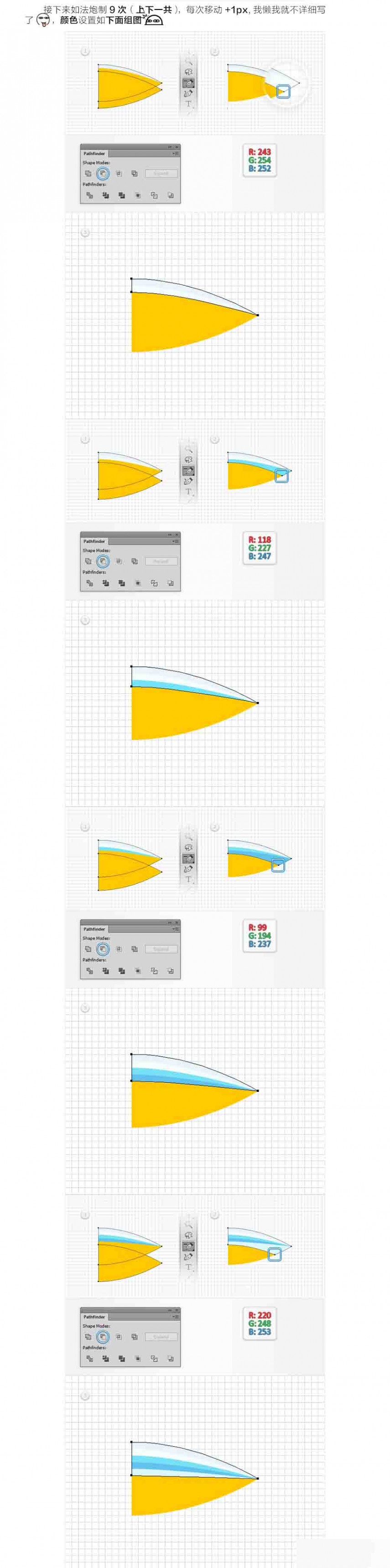

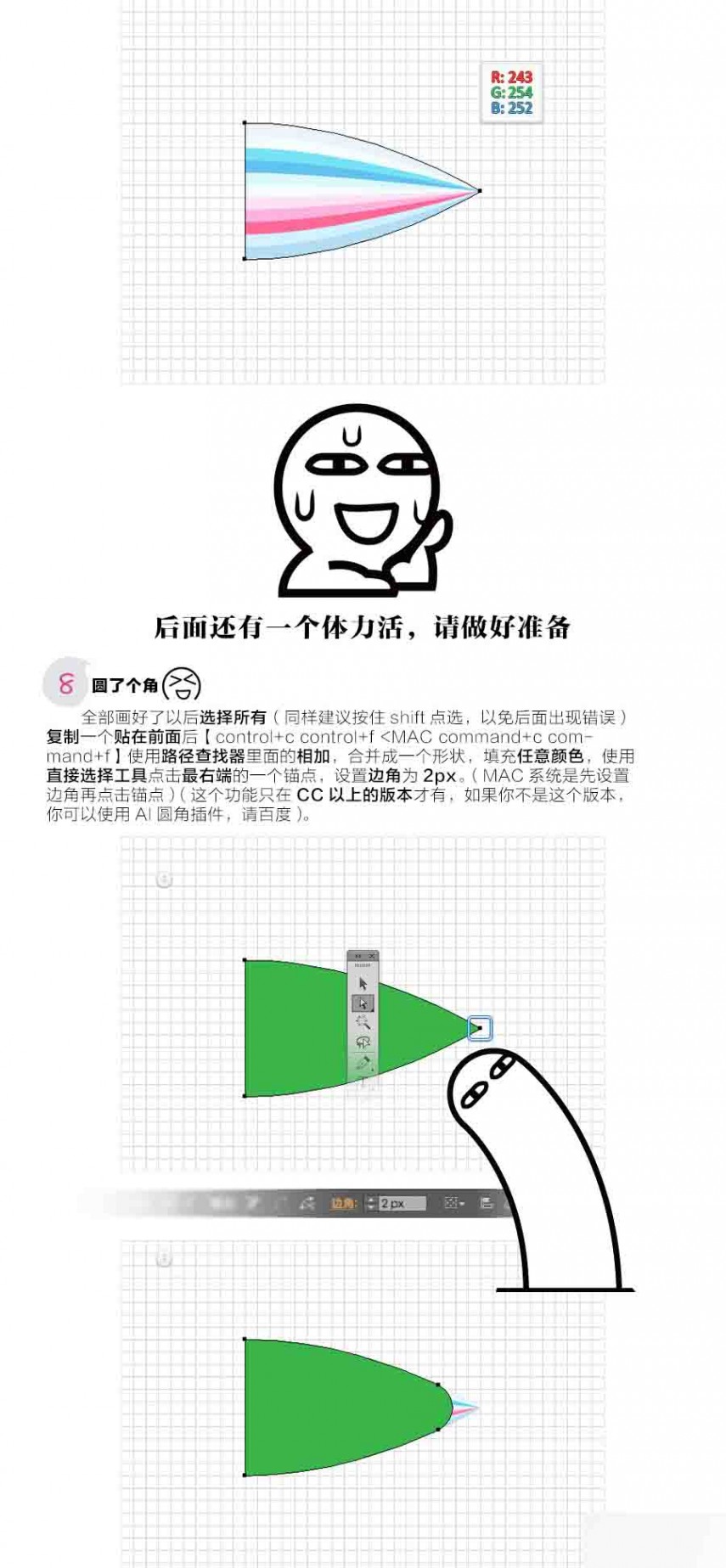


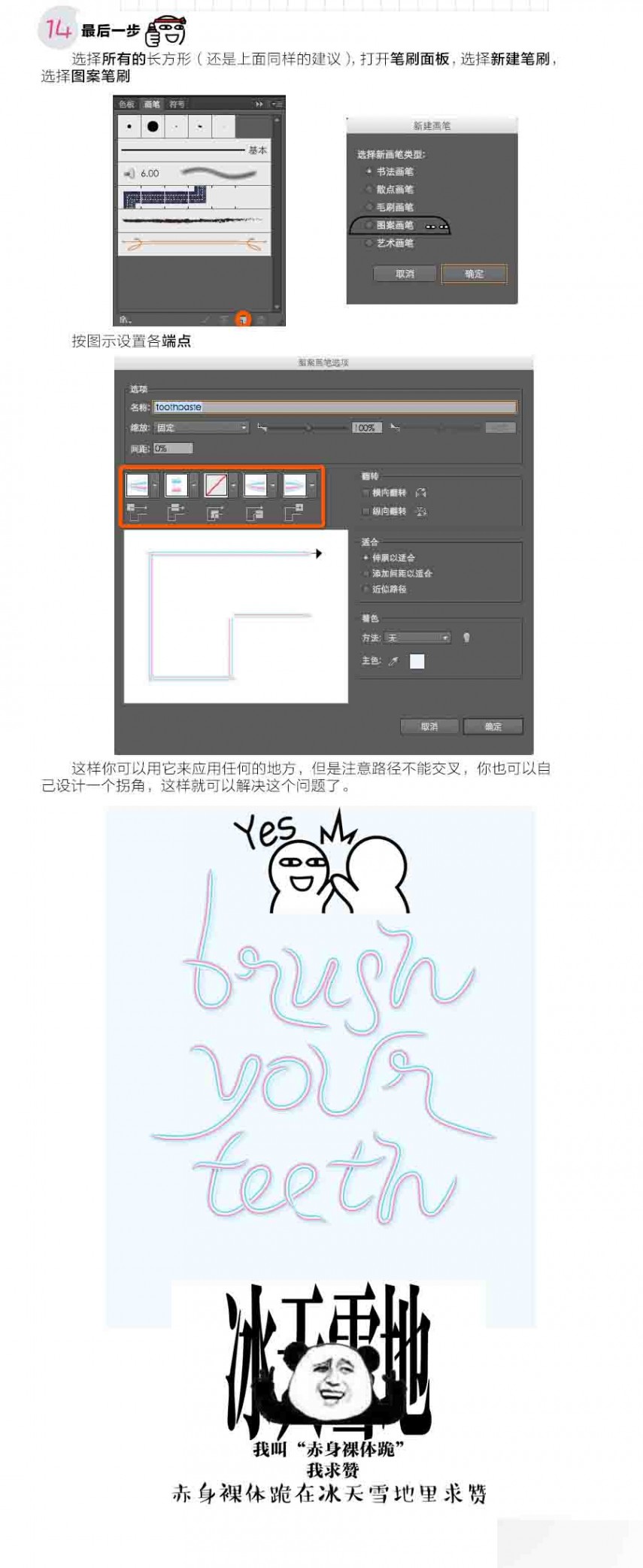
教程结束,以上就是AI制作萌萌哒的牙膏笔刷文字方法介绍,操作很简单的,大家学会了吗?希望大家喜欢!
本文标题:萌萌哒字符表情-PS制作一个萌萌哒的校徽表情61阅读| 精彩专题| 最新文章| 热门文章| 苏ICP备13036349号-1