一 : 用AI绘制漂亮的圣诞花环
这篇教程教61阅读的朋友们用用AI绘制漂亮的圣诞花环,教程很简单。绘制的效果很漂亮。希望61阅读的朋友喜欢这篇教程。
先画出花环,在画出其它的装饰物品,最后做合成操作即可。具体过程如下: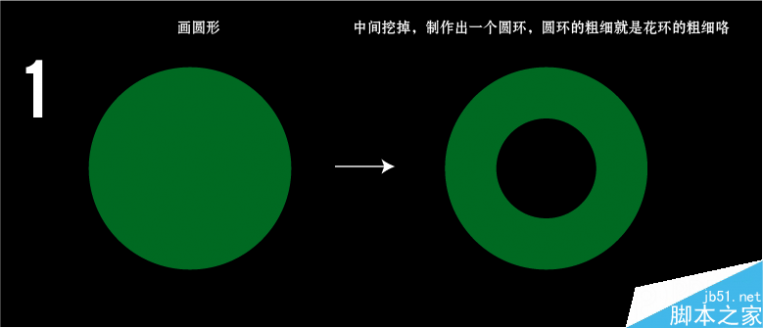
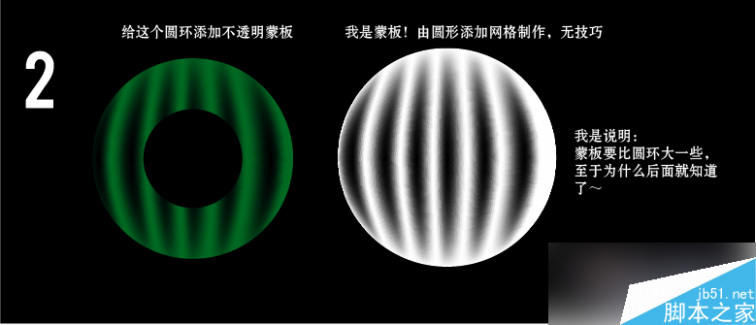
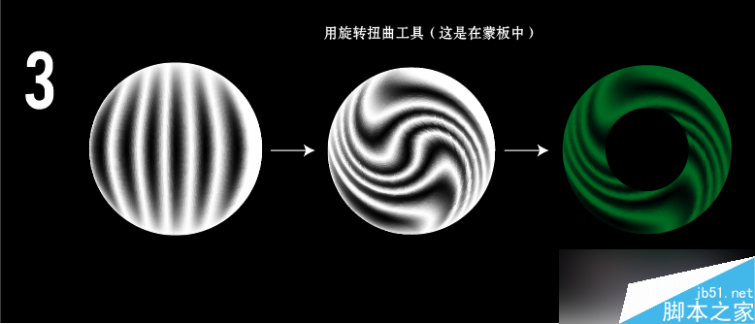
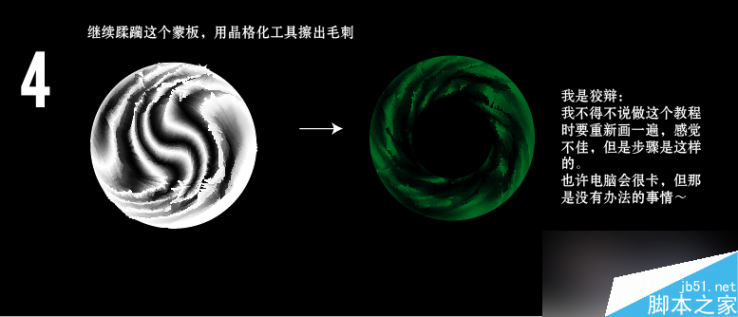
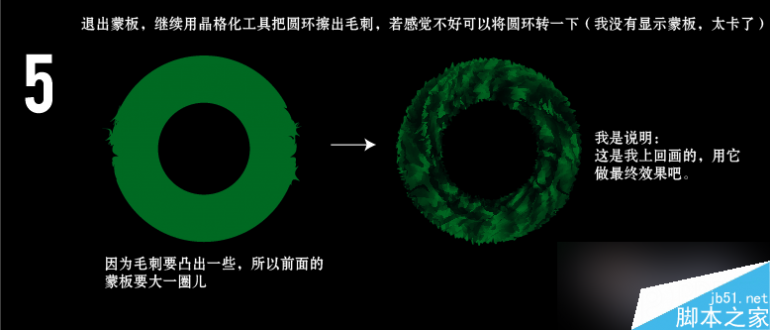
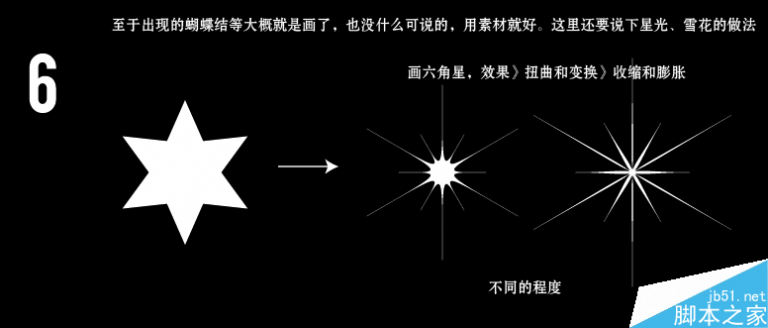
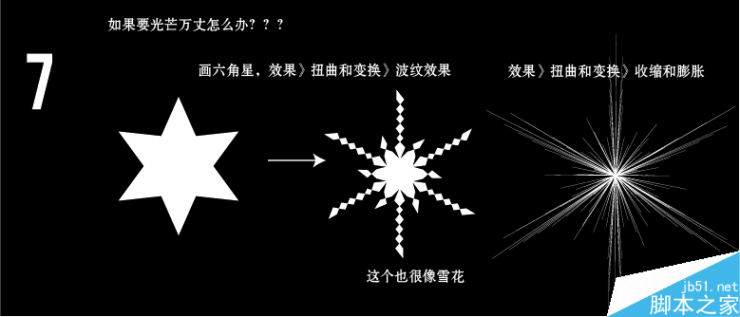

合成之后效果如下图:

教程结束,以上就是用AI绘制漂亮的圣诞花环方法介绍,操作很简单的,大家学会了吗?希望这篇教程能对大家有所帮助!
二 : 手工制作圣诞礼物图片
圣诞节快要到了,那么你准备好圣诞礼物了吗,圣诞贺卡已不再是现代人们最为满意的圣诞礼物,如今最为流行的手工DIY理念,以占据整个市场,那么你不防通过diy的方式加入到这手工制作圣诞礼物图片之中来吧!
手工制作圣诞礼物
随着人们生活水平与审美要求的提高,购买的圣诞贺卡,已表现不出自己的真实诚意来,更多的独具圣诞礼物也将逐渐浮出了水面,通过自己手工制作的礼物,不仅使大家眼前一亮,同时也会让自己的圣诞节更加的精彩!
圣诞节除了圣诞老人这个主角以外,圣诞树也是人们最为喜欢的。(www.61k.com]在西方国家之中,圣诞节的时候往往会在家中摆放一棵圣诞树!而如今随着人们环境意识的增强,越来越多的人都通过塑料材质,手工制作一个圣诞树,那么这个手工制作圣诞树作为圣诞礼物,会不会也是一个不错的选择呢?
手工制作圣诞礼物其实能够制作的东西是十分的有限,因为与圣诞节有关系的东西并不多,这也使得手工制作圣诞礼物所选择的种类范围也越来越小。
虽然手工制作圣诞礼物的种类不多,但人类的创新意识是无穷的,不断的相关手工制作礼物创意也将被激发出来,如以上的手工制作圣诞礼物图片,是否带给你一些不少的手工制作礼物灵感呢?
更多精彩推荐
小黄人图片旋转木马音乐盒山水壁画北京特色礼品手工制作礼物
三 : Photoshop绘制五颜六色的圣诞彩色小灯
1 在Photoshop中新建图片。
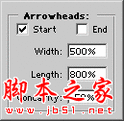





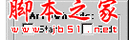


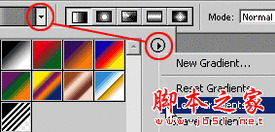





四 : excel怎么制作手绘地图?excel手绘地图的画法
有时候要在Excel或PPT上将地图上某个区域标注不同颜色,要专门上网去找类似的图估计很难,这个时候是不是特想说能不能自己搞一份可以随时“上色”的地图,到要使用的时候就方便了。ok,今天我带来的就是这个福利。
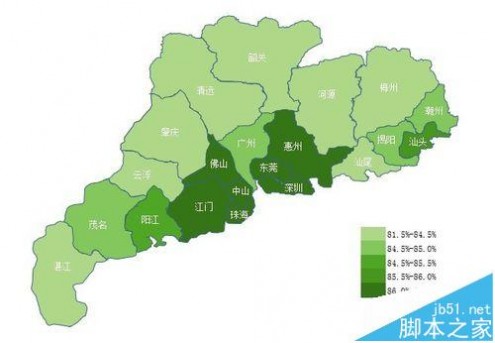
1、首先利用百度,搜寻一份广东省的地图(后续大家可以根据自己需要制作省份地图,甚至全国地图),或者你可以直接在百度地图上截图下来用。这里我顺利找到一个,我就基于这个图来描绘。
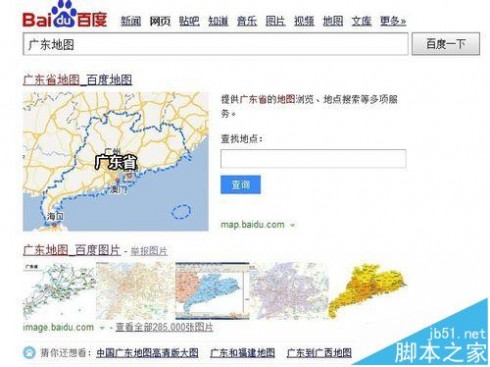

2、新建一个excel文件,插入我们下载好的地图图片。那我们后续将以插入的地图作为“底板”,开始手绘。
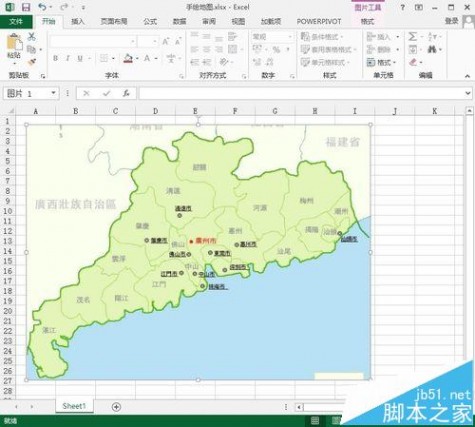
3、如果地图比较小,也没关系,我们可以通过同时按住ctrl+鼠标中轮滚动方式(或者直接点击放大工具)使得excel显示比率加大,但要注意图片中的地图要整版显示在你的excel当中,不然后续没法描绘。
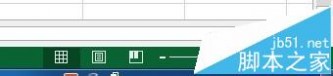
4、在excel菜单中选择“插入”--“形状” --选择“自由曲线”(这里可能不能版本的excel有所不同,不过应该很容易找的,大家试一下就知道),点击之后就是自由曲线的工作时间了。因为每一次必须闭合后才能停,所以你必须准备好一笔实现,过程中如果搞错了,就必须得重新来了。务必小心。

5、一旦开始就没法停止,你看我围绕着广东地图周边划线,一直画一直画,可能比较累,坚持一下,最后可以看到最终闭合那一刻,广东地图显露出来啦。


6、这个时候我们就可以将画好以后的图形脱离“图床”啦,原来用来做磨具的地图就可以删除了,我们可以更改画好的这个地图的大小、颜色等等。
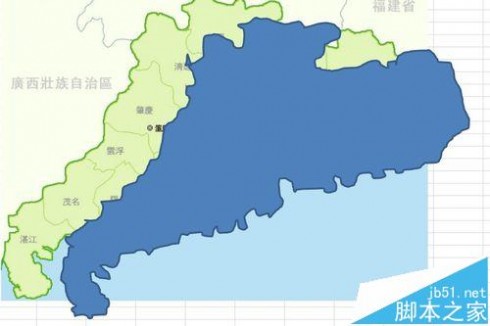
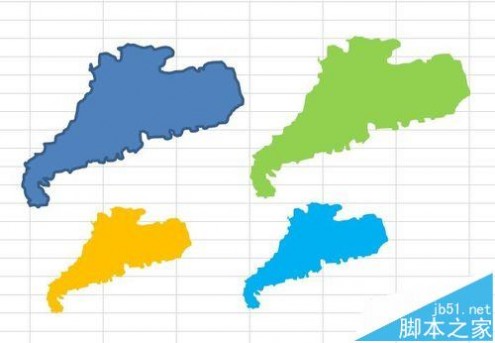
7、当然我这里是一整个画出广东省全部地图,如果要细化到广东省每一个地市,那么你记得每一个地市是一笔勾画完成,最后合并成的图形就是这样的。这样的工程量比较大,大家要有足够的耐心。方法就这样了,自己也可以找自己所在省份的地图来试验一下吧。
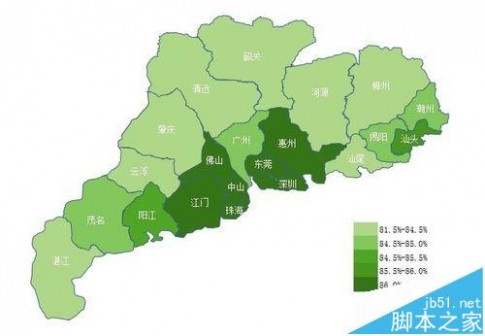
注意事项:
1、勾画过程是一笔成画,所以记得不要手震动颤抖,不然就要重新来了
2、要画地市的需要比较耐心,不过一旦画好了,以后的excel和ppt都能用,一劳永逸
相关推荐:
EXCEL怎么将图片和文字信息合并到一张图片上?
Excel怎么使用数据透视视图实现二维表与一维表相互转换?
Excel表图双轴坐标怎么做?Excel绘制双X轴双Y轴图表的教程
本文标题:圣诞袜的手工制作绘图-用AI绘制漂亮的圣诞花环61阅读| 精彩专题| 最新文章| 热门文章| 苏ICP备13036349号-1