一 : iPhone手机设置中“WI-FI”一栏修改为“无线局域网”的实例教程
本人手机为港货,以前就看到手机设置中wifi一栏不爽,就想修改掉,一直没找到相对应的路径。
终于不负有心人,昨天晚上让我给找到了,,,
成功将水货iPhone手机设置中“wifi”修改成“无线局域网”
可能有人还不懂区别在哪里,,看图了解下先,

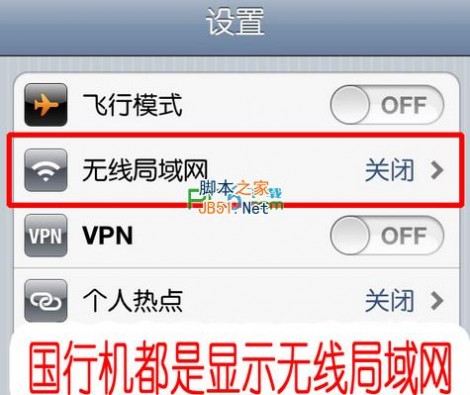
上图先

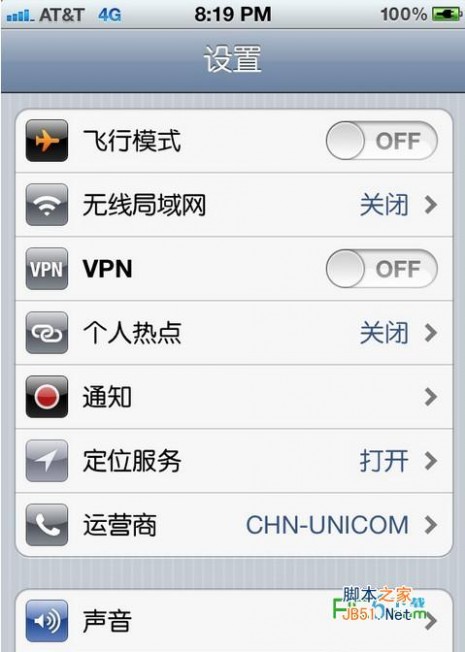
/System/Library/PreferenceBundles/AirPortSettings.bundle/zh_CN.lproj
个人推荐使用iTools,里面的4个strings文件都可以用iTools直接打开并且可以直接修改,
有两个文件是需要修改的,
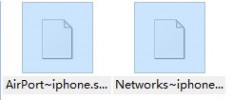
打开后直接将里面
类似这样
这只是一部分,需要将这两个文件里面的wifi字样都修改掉。
注意::
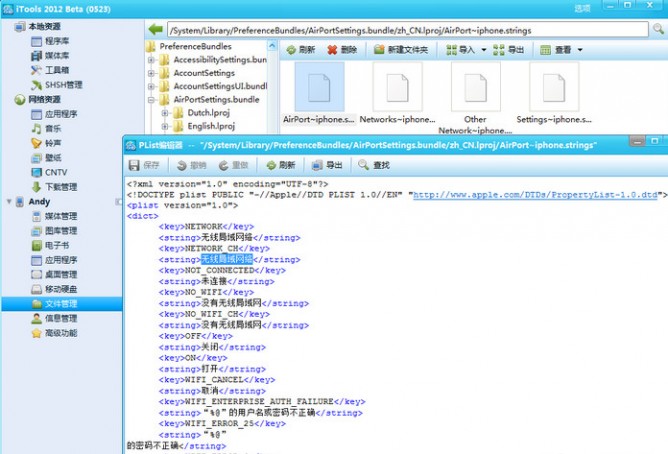
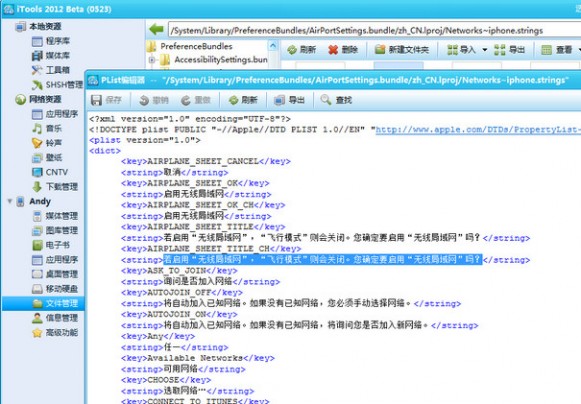
不想修改的朋友可以直接下载strings文件到/System/Library/PreferenceBundles/AirPortSettings.bundle/zh_CN.lproj/
替换之前做好备份,以防万一
二 : 无线生活常识:无线局域网设备疑惑解答
现在大家在室内上网,除了插网线上网,还有逐渐普及的无线上网,其实无线网络只是有线网络的一种延伸,从LAN到了WLAN,解决了最后的接入问题,我们可以在无线信号覆盖的范围内随意上网。
但这毕竟是在LAN的范围内,我们还是需要像路由器、交换机和网卡这类的常规网络设备才能接入网络,在无线网络里它们换了个名字,下面小编向大家简单介绍一下经常用到的无线局域网设备。(无线上网只是省去了结点到达用户的网线接入,简单地说,有了无线网卡,将ADSL或小区宽带接入无线路由器的WAN口,电脑就可以上网了)
无线AP=无线交换机
AP为Access Point简称,一般翻译为“无线访问节点”,它主要是提供无线工作站对有线局域网和从有线局域网对无线工作站的访问,在访问接入点覆盖范围内的无线工作站可以通过它进行相互通信。通俗的讲,无线AP是无线网和有线网之间沟通的桥梁,无线AP相当于一个无线交换机,接在有线交换机或路由器上,为跟它连接的无线网卡从路由器那里分得IP。//本文来自61阅读www.61k.com转载请注明
无线路由器=无线AP+普通路由器
无线路由器:顾名思义,首先它保留了路由器原有的一切,比如1个WAN口,4个LAN口,共享上网,网络管理等功能;然后它加上了天线、无线技术芯片等无线设备,用于无线信号的发送和接收。
无线网卡:它是终端的无线网络设备,是在无线局域网的信号覆盖下,通过无线连接网络进行上网而使用的无线终端设备。具体来说无线网卡就是使你的电脑(台式机和笔记本)可以利用无线信号来上网的一个网卡。
无线网卡的分类:
一种是笔记本内置的MiniPCI无线网卡(也称“迅驰”无线模块)
目前这种无线网卡主要以Intel公司的“迅驰”模块为主(如Intel PRO/无线2100网卡),很多笔记本厂商也有自己的无线模块。“迅驰”笔记本就已经具备无线网卡了。
另一种是台式机专用的PCI接口无线网卡
台式机当然也可以无线上网,PCI接口的无线网卡插在主板的PCI插槽上,无需外置电源,节省空间和系统资源,可以充分利用现有的计算机。
一种是“非迅驰”笔记本电脑专用的PCMICA接口网卡
PCMCIA无线网卡造价比较低,比较适合“非迅驰”笔记本用户,但随着笔记本电脑的发展,相信以后的笔记本电脑都会预装MiniPCI无线网卡。
一种是USB接口的无线网卡
这种网卡不管是台式机用户还是笔记本用户,只要安装了驱动程序,都可以使用。在选择时要注意的一点就是,只有采用USB2.0接口的无线网卡才能满足802.11g无线产品或802.11g+无线产品的需求。
三 : 无线局域网安全设置
上一文章中,我们介绍了如何设置无线局域网,无线局域网(路由器)详细安装设置过程, 但其只是如何设置使用无线网络,由于无线网络,没有网线的束缚,任何在无线网络范围之中的无线设备,都可搜索到无线网络,并共享联接无线网络;这就对我们自己的网络和数据造成了安全问题,如何解决这种不安全因素呢;这就需要对我们的无线网络进行安全设置,详细过程及步骤如下:无络网络安全设置,只要从路由器中设置即可,现在路由器多是使用WEB设置,因此从浏览器地址栏中输入路由器的IP地址,进入路由器设置;对于如何进入路由器设置,请参考上一文章介绍.
对路由器无线安全设置,可通过取消SSID广播(无线网络服务用于身份验证的ID号,只有SSID号相同的无线主机才可以访问本无线网络)或采用无线数据加密的方法.下面耗子将一一详细介绍.
一、设置取消SSID广播
SSID,(Service Set Identifier)也可以写为ESSID,用来区分不同的网络,最多可以有32个字符,无线网卡设置了不同的SSID就可以进入不同网络,SSID通常由AP广播出来,通过XP自带的扫描功能可以相看当前区域内的SSID。出于安全考虑可以不广播SSID,此时用户就要手工设置SSID才能进入相应的网络。简单说,SSID就是一个局域网的名称,只有设置为名称相同SSID的值的电脑才能互相通信。
禁用SSID广播
通俗地说,SSID便是你给自己的无线网络所取的名字。需要注意的是,同一生产商推出的无线路由器或AP都使用了相同的SSID,一旦那些企图非法连接的攻击者利用通用的初始化字符串来连接无线网络,就极易建立起一条非法的连接,从而给我们的无线网络带来威胁。因此,笔者建议你最好能够将SSID命名为一些较有个性的名字。
无线路由器一般都会提供“允许SSID广播”功能。如果你不想让自己的无线网络被别人通过SSID名称搜索到,那么最好“禁止SSID广播”。你的无线网络仍然可以使用,只是不会出现在其他人所搜索到的可用网络列表中。
注意:通过禁止SSID广播设置后,无线网络的效率会受到一定的影响,但以此换取安全性的提高,耗子认为还是值得的。而且由于没有进行SSID广播,该无线网络被无线网卡忽略了,尤其是在使用Windows XP管理无线网络时,达到了“掩人耳目”的目的。
首先我们进入路由器设置,选择无线参数,取消允许SSID广播,一般路由器设置的SSID,厂家都会默认使用厂家的标识或机型,因此,如果不想别人猜出无线网络的SSID,我们可手动修改SSID,可指定任意个性化的,但也可不指定,采用默认的SSID。
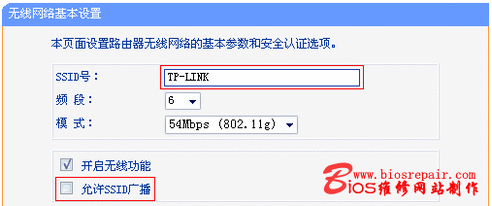
但是我们禁用SSID广播,虽然达到了防范别人检测无线网络,但也会使我们自己无法检测和管理网络,因此我们需要在自己机器无线网络配置中手动指定 SSID;选择控制面板--网络联接--鼠标单击无线网络联接,右键点属性,进入无线网络联接属性;选择无线网络配置,点击添加,输入与路由器一样的 SSID确定即可。

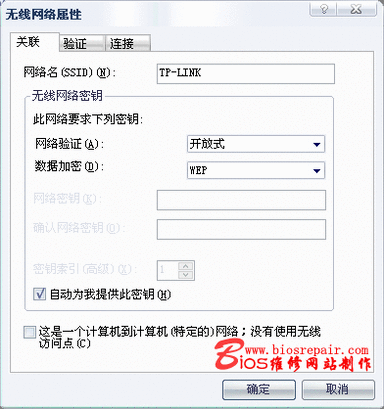
由于我们在路由器中只设置了取消SSID广播,其它数据加密并没有设置,因此在无线网络属性中设置SSID时,其它并不需要设置,设置好SSID,确定即可。设置完成后,在无线网络联接状态中,选择查看无线网络--刷新网络列表,选择搜索到的无线网络,联接即可。
二、无线数据加密
WEP数据加密
WEP(Wired Equivalent Privacy:有线对等保密)协议来设置专门的安全机制,进行业务流的加密和节点的认证。它主要用于无线局域网中链路层信息数据的保密。WEP采用对称加密机理,数据的加密和解密采用相同的密钥和加密算法。WEP 使用加密密钥(也称为 WEP 密钥)加密 802.11 网络上交换的每个数据包的数据部分。启用加密后,两个 802.11 设备要进行通信,必须具有相同的加密密钥,并且均配置为使用加密。如果配置一个设备使用加密而另一个设备没有,则即使两个设备具有相同的加密密钥也无法通信。
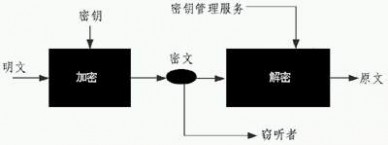
进入路由器设置界面,选择无线参数,开启安全设置;安全类型选择WEP,安全选项选择自动选择 开放系统 共享密钥,这个可根据需要自行选择(自动选择 - 根据主机请求自动选择使用开放系统或共享密钥方式。开放系统 - 使用开放系统方式。共享密钥 - 使用共享密钥方式。)耗子在此选择共享密钥;密钥格式选择,16进制 ASCII码,耗子在此设置ASCII码;然后在密钥内容中按需要输入密码等设置,然后确定即可,确定后路由器会提示重启,只有重启后设置才可起作用。
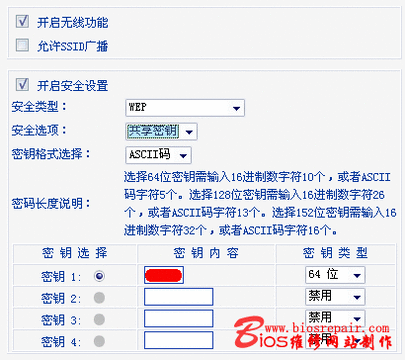
设置好路由器后,在需要设置的电脑上,选择控制面板--网络联接--鼠标单击无线网络联接,右键点属性,进入无线网络联接属性;选择无线网络配置,进入界面后,如果此时在首选网络中已经检测到可用无线网络,只要单击检测到的无线网络名,点击下面的属性即可进入设置;如果我们设置了取消SSID广播,没有检测到可用无线网络,我们选择添加。进入设置界面,按路由器中设置在此设置好后,确定退出即可完成设置。
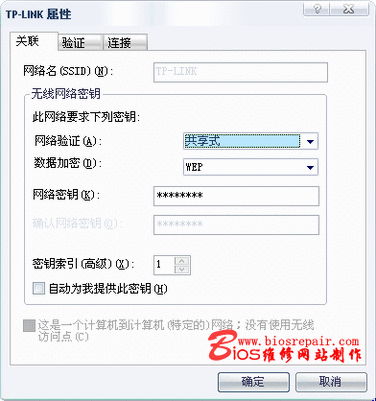
设置完成后,在无线网络联接状态中,选择查看无线网络--刷新网络列表,选择搜索到的无线网络,点击联接,此时系统会提示密码确认,由于我们已经设置好密码,直接点击联接即可。

由于WEP的局限性及加密的可循环性,因此,破解的可能性也增大了,所以,目前已经不适合于用于安全等级高的无线网络中。
如果你再意自己无线数据的安全性,最好使用WPA-PSK/WPA2-PSK - 基于共享密钥的WPA模式;WPA是一种基于标准的可互操作的WLAN安全性增强解决方案,可大大增强现有以及未来无线局域网系统的数据保护和访问控制水平。WPA源于正在制定中的IEEE802.11i标准并将与之保持前向兼容。部署适当的话,WPA可保证WLAN用户的数据受到保护,并且只有授权的网络用户才可以访问WLAN网络。
进入路由器设置界面,选择无线参数,开启安全设置;在安全类型中选择WPA-PSK/WPA2-PSK,安全选项中选择WPA-PSK,加密方法选择AES,然后按要求输入正确的密码,设置完成后点击确定。
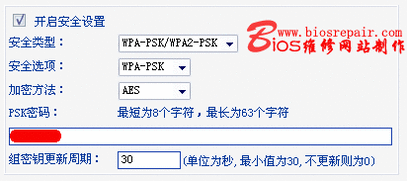
确定后路由器会提示重启,只有重启后设置才可起作用。
设置好路由器后,在需要设置的电脑上,选择控制面板--网络联接--鼠标单击无线网络联接,右键点属性,进入无线网络联接属性;选择无线网络配置,进入界面后,如果此时在首选网络中已经检测到可用无线网络,只要单击检测到的无线网络名,点击下面的属性即可进入设置;如果我们设置了取消SSID广播,没有检测到可用无线网络,我们选择添加。进入设置界面,按路由器中设置在此设置好后,确定退出即可完成设置。
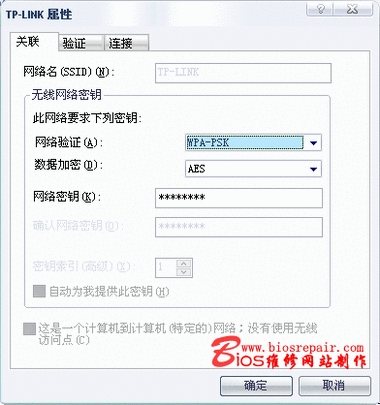
设置完成后,在无线网络联接状态中,选择查看无线网络--刷新网络列表,选择搜索到的无线网络,点击联接,此时系统会提示密码确认,由于我们已经设置好密码,直接点击联接即可。

无线网络的安全设置,其实很简单的。而且路由器在WEB设置中,都有提示的,只要按正确的提示操作即可。另需要注意,如果使用无线网络设置路由器,如果无线安全设置出错或你在电脑无线网卡网络设置中不正确,此时将无法再使用无线网络联接路由器,只有接有线网络来重新设置了。
四 : 无线局域网设置|无线生活常识:无线局域网设备疑惑解答
一 、 无线生活常识:无线局域网设备疑惑解答
现在大家在室内上网,除了插网线上网,还有逐渐普及的无线上网,其实无线网络只是有线网络的一种延伸,从LAN到了WLAN,解决了最后的接入问题,我们可以在无线信号覆盖的范围内随意上网。
。www.61k.com)但这毕竟是在LAN的范围内,我们还是需要像路由器、交换机和网卡这类的常规网络设备才能接入网络,在无线网络里它们换了个名字,下面小编向大家简单介绍一下经常用到的无线局域网设备。(无线上网只是省去了结点到达用户的网线接入,简单地说,有了无线网卡,将ADSL或小区宽带接入无线路由器的WAN口,电脑就可以上网了)
无线AP=无线交换机
AP为Access Point简称,一般翻译为“无线访问节点”,它主要是提供无线工作站对有线局域网和从有线局域网对无线工作站的访问,在访问接入点覆盖范围内的无线工作站可以通过它进行相互通信。通俗的讲,无线AP是无线网和有线网之间沟通的桥梁,无线AP相当于一个无线交换机,接在有线交换机或路由器上,为跟它连接的无线网卡从路由器那里分得IP。//本文来自阅读资料转载请注明
无线路由器=无线AP+普通路由器
无线路由器:顾名思义,首先它保留了路由器原有的一切,比如1个WAN口,4个LAN口,共享上网,网络管理等功能;然后它加上了天线、无线技术芯片等无线设备,用于无线信号的发送和接收。
无线网卡:它是终端的无线网络设备,是在无线局域网的信号覆盖下,通过无线连接网络进行上网而使用的无线终端设备。具体来说无线网卡就是使你的电脑(台式机和笔记本)可以利用无线信号来上网的一个网卡。
无线网卡的分类:
一种是笔记本内置的MiniPCI无线网卡(也称“迅驰”无线模块)
目前这种无线网卡主要以Intel公司的“迅驰”模块为主(如Intel PRO/无线2100网卡),很多笔记本厂商也有自己的无线模块。“迅驰”笔记本就已经具备无线网卡了。
另一种是台式机专用的PCI接口无线网卡
台式机当然也可以无线上网,PCI接口的无线网卡插在主板的PCI插槽上,无需外置电源,节省空间和系统资源,可以充分利用现有的计算机。
一种是“非迅驰”笔记本电脑专用的PCMICA接口网卡
PCMCIA无线网卡造价比较低,比较适合“非迅驰”笔记本用户,但随着笔记本电脑的发展,相信以后的笔记本电脑都会预装MiniPCI无线网卡。
一种是USB接口的无线网卡
这种网卡不管是台式机用户还是笔记本用户,只要安装了驱动程序,都可以使用。在选择时要注意的一点就是,只有采用USB2.0接口的无线网卡才能满足802.11g无线产品或802.11g+无线产品的需求。
二 、 iPhone手机设置中“WI-FI”一栏修改为“无线局域网”的实例教程
本人手机为港货,以前就看到手机设置中wifi一栏不爽,就想修改掉,一直没找到相对应的路径。
终于不负有心人,昨天晚上让我给找到了,,,
成功将水货iPhone手机设置中“wifi”修改成“无线局域网”
可能有人还不懂区别在哪里,,看图了解下先,
上图先
/System/Library/PreferenceBundles/AirPortSettings.bundle/zh_CN.lproj
个人推荐使用iTools,里面的4个strings文件都可以用iTools直接打开并且可以直接修改,
有两个文件是需要修改的,
打开后直接将里面
类似这样
这只是一部分,需要将这两个文件里面的wifi字样都修改掉。
注意::
不想修改的朋友可以直接下载strings文件到/System/Library/PreferenceBundles/AirPortSettings.bundle/zh_CN.lproj/
替换之前做好备份,以防万一
三 、 无线局域网安全设置
上一文章中,我们介绍了如何设置无线局域网,无线局域网(路由器)详细安装设置过程, 但其只是如何设置使用无线网络,由于无线网络,没有网线的束缚,任何在无线网络范围之中的无线设备,都可搜索到无线网络,并共享联接无线网络;这就对我们自己的网络和数据造成了安全问题,如何解决这种不安全因素呢;这就需要对我们的无线网络进行安全设置,详细过程及步骤如下:无络网络安全设置,只要从路由器中设置即可,现在路由器多是使用WEB设置,因此从浏览器地址栏中输入路由器的IP地址,进入路由器设置;对于如何进入路由器设置,请参考上一文章介绍.
对路由器无线安全设置,可通过取消SSID广播(无线网络服务用于身份验证的ID号,只有SSID号相同的无线主机才可以访问本无线网络)或采用无线数据加密的方法.下面耗子将一一详细介绍.
一、设置取消SSID广播
SSID,(Service Set Identifier)也可以写为ESSID,用来区分不同的网络,最多可以有32个字符,无线网卡设置了不同的SSID就可以进入不同网络,SSID通常由AP广播出来,通过XP自带的扫描功能可以相看当前区域内的SSID。出于安全考虑可以不广播SSID,此时用户就要手工设置SSID才能进入相应的网络。简单说,SSID就是一个局域网的名称,只有设置为名称相同SSID的值的电脑才能互相通信。
禁用SSID广播
通俗地说,SSID便是你给自己的无线网络所取的名字。需要注意的是,同一生产商推出的无线路由器或AP都使用了相同的SSID,一旦那些企图非法连接的攻击者利用通用的初始化字符串来连接无线网络,就极易建立起一条非法的连接,从而给我们的无线网络带来威胁。因此,笔者建议你最好能够将SSID命名为一些较有个性的名字。
无线路由器一般都会提供“允许SSID广播”功能。如果你不想让自己的无线网络被别人通过SSID名称搜索到,那么最好“禁止SSID广播”。你的无线网络仍然可以使用,只是不会出现在其他人所搜索到的可用网络列表中。
注意:通过禁止SSID广播设置后,无线网络的效率会受到一定的影响,但以此换取安全性的提高,耗子认为还是值得的。而且由于没有进行SSID广播,该无线网络被无线网卡忽略了,尤其是在使用Windows XP管理无线网络时,达到了“掩人耳目”的目的。
首先我们进入路由器设置,选择无线参数,取消允许SSID广播,一般路由器设置的SSID,厂家都会默认使用厂家的标识或机型,因此,如果不想别人猜出无线网络的SSID,我们可手动修改SSID,可指定任意个性化的,但也可不指定,采用默认的SSID。
但是我们禁用SSID广播,虽然达到了防范别人检测无线网络,但也会使我们自己无法检测和管理网络,因此我们需要在自己机器无线网络配置中手动指定 SSID;选择控制面板--网络联接--鼠标单击无线网络联接,右键点属性,进入无线网络联接属性;选择无线网络配置,点击添加,输入与路由器一样的 SSID确定即可。
由于我们在路由器中只设置了取消SSID广播,其它数据加密并没有设置,因此在无线网络属性中设置SSID时,其它并不需要设置,设置好SSID,确定即可。设置完成后,在无线网络联接状态中,选择查看无线网络--刷新网络列表,选择搜索到的无线网络,联接即可。
二、无线数据加密
WEP数据加密
WEP(Wired Equivalent Privacy:有线对等保密)协议来设置专门的安全机制,进行业务流的加密和节点的认证。它主要用于无线局域网中链路层信息数据的保密。WEP采用对称加密机理,数据的加密和解密采用相同的密钥和加密算法。WEP 使用加密密钥(也称为 WEP 密钥)加密 802.11 网络上交换的每个数据包的数据部分。启用加密后,两个 802.11 设备要进行通信,必须具有相同的加密密钥,并且均配置为使用加密。如果配置一个设备使用加密而另一个设备没有,则即使两个设备具有相同的加密密钥也无法通信。
进入路由器设置界面,选择无线参数,开启安全设置;安全类型选择WEP,安全选项选择自动选择 开放系统 共享密钥,这个可根据需要自行选择(自动选择 - 根据主机请求自动选择使用开放系统或共享密钥方式。开放系统 - 使用开放系统方式。共享密钥 - 使用共享密钥方式。)耗子在此选择共享密钥;密钥格式选择,16进制 ASCII码,耗子在此设置ASCII码;然后在密钥内容中按需要输入密码等设置,然后确定即可,确定后路由器会提示重启,只有重启后设置才可起作用。
设置好路由器后,在需要设置的电脑上,选择控制面板--网络联接--鼠标单击无线网络联接,右键点属性,进入无线网络联接属性;选择无线网络配置,进入界面后,如果此时在首选网络中已经检测到可用无线网络,只要单击检测到的无线网络名,点击下面的属性即可进入设置;如果我们设置了取消SSID广播,没有检测到可用无线网络,我们选择添加。进入设置界面,按路由器中设置在此设置好后,确定退出即可完成设置。
设置完成后,在无线网络联接状态中,选择查看无线网络--刷新网络列表,选择搜索到的无线网络,点击联接,此时系统会提示密码确认,由于我们已经设置好密码,直接点击联接即可。
由于WEP的局限性及加密的可循环性,因此,破解的可能性也增大了,所以,目前已经不适合于用于安全等级高的无线网络中。
如果你再意自己无线数据的安全性,最好使用WPA-PSK/WPA2-PSK - 基于共享密钥的WPA模式;WPA是一种基于标准的可互操作的WLAN安全性增强解决方案,可大大增强现有以及未来无线局域网系统的数据保护和访问控制水平。WPA源于正在制定中的IEEE802.11i标准并将与之保持前向兼容。部署适当的话,WPA可保证WLAN用户的数据受到保护,并且只有授权的网络用户才可以访问WLAN网络。
进入路由器设置界面,选择无线参数,开启安全设置;在安全类型中选择WPA-PSK/WPA2-PSK,安全选项中选择WPA-PSK,加密方法选择AES,然后按要求输入正确的密码,设置完成后点击确定。

确定后路由器会提示重启,只有重启后设置才可起作用。
设置好路由器后,在需要设置的电脑上,选择控制面板--网络联接--鼠标单击无线网络联接,右键点属性,进入无线网络联接属性;选择无线网络配置,进入界面后,如果此时在首选网络中已经检测到可用无线网络,只要单击检测到的无线网络名,点击下面的属性即可进入设置;如果我们设置了取消SSID广播,没有检测到可用无线网络,我们选择添加。进入设置界面,按路由器中设置在此设置好后,确定退出即可完成设置。
设置完成后,在无线网络联接状态中,选择查看无线网络--刷新网络列表,选择搜索到的无线网络,点击联接,此时系统会提示密码确认,由于我们已经设置好密码,直接点击联接即可。
无线网络的安全设置,其实很简单的。而且路由器在WEB设置中,都有提示的,只要按正确的提示操作即可。另需要注意,如果使用无线网络设置路由器,如果无线安全设置出错或你在电脑无线网卡网络设置中不正确,此时将无法再使用无线网络联接路由器,只有接有线网络来重新设置了。
五 : 无线局域网怎么设置?
无线局域网怎么设置?设置方法是什么?如何组建?组建有什么注意事项吗?
一、路由器的设置
现在的路由器设置,多是通过WEB进行设置;由于路由器在没有正确设置以前,无线功能可能无法使用,因此我们通过网线与路由器联接;首先我们在浏览器地址栏中输入WR541G默认的IP地址,192.168.1.1。路由器的默认IP地址可能不相同,因此可在路由器上的标明或说明书中找到。在这里,需要说明一下:在通过WEB设置路由器时,当台与路由器联接的电脑的IP地址,必须设置成与路由器同一网关中;如耗子的路由器IP地址是192.168.1.1,因此与之联接的电脑的IP可设置成192.168.1.2---192.168.1.255之间任一地址。
。www.61k.com)对于电脑IP地址的设置,可如此设置:
在电脑正确安装好网卡驱动的情况下,选择控制面板--网络联接--本地联接,
选择Internet协议(TCP/IP),点击属性--选择使用下面的IP地址;IP地址输入:192.168.1.2---192.168.1.255之间任一地址,耗子在此输入192.168.1.2,子网掩码输入255.255.255.0,默认网关输入192.168.1.1即路由器的IP地址。
在浏览器地址栏中输入路由器的IP,192.168.1.1确定后即可进入路由器的WEB设置界面。一般路由器在进入WEB设置界面时,需要管理员密码,如第一次输入,按说明介绍,输入原始密码即可。
TP-LINK路由器设置安装简单,而且性价比也不错,特别适合家庭网络;耗子用过几款TP-LINK的路由器,感觉不错。再说国人也要支持国货呀。
如果只想简单的设置路由器,只要选择设置向导,然后根据你的上网方式,配置好网络,即可实现路由功能。对于上网方式,请您根据自身情况进行选择。在这里,耗子以最常用的家庭ADSL虚拟拨号(PPPoE)拔号方式为例。
选择ADSL虚拟拨号(PPPoE),点击下一步,输入你的帐户名和密码,如不知道,请与你当地的IP服务商联系。点击下一步,进入无线设置界面,TP-LINK默认为无线打开,由于我们此文章主要介绍无线设置,因此,如果此设置界面的无线功能没有打开,选择打开后,点击下一步,即可完成路由器设置。由于新设置了路由器,因此路由器会重新联接,如果正确启动,选择设置界面上的运行状态,应正确显示路由器当时状态,如果WAN口状态,显示错误,为你设置错误,请重新设置。
如果想让下面的客户机方便的配置网络,可以在路由器中打开DHCP服务,这样,所有与路由器联接的局域网中的电脑的TCP/IP协议设置为“自动获得IP地址”,路由器即可自动为每台机器配置网络。这样无需每台机器分别指定IP地址,当然,就是打开了DHCP服务,你也可手动为每台电脑指定IP地址。
二、无线网卡设置
首先正确安装无线网卡的驱动,然后选择控制面板--网络联接--选择无线网络联接,右键选择属性。在无线网卡联接属性中选择配置,选择属性中的AD Hoc信道,在值中选择6,其值应与路由器无线设置频段的值一致,点击确定。
一般情况下,无线网卡的频段不需要设置的,系统会自动搜索的。耗子的无线网卡即可自动搜索到频段,因此如果你设置好无线路由后,无线网卡无法搜索到无线网络,一般多是频段设置的原因,请按上面设置正确的频段即可。
设置完面后,选择选择控制面板--网络联接--鼠标双击无线网络联接,选择无线网络联接状态,正确情况下,无线网络应正常联接的
如果无线网络联接状态中,没有显示联接,点击查看无线网络,然后选择刷新网络列表,在系统检测到可用的无线网络后,点击联
A.准备工作
在设置网络参数之前,大家应该在各台需要进行信息传输的计算机中正确安装好无线网卡,同时要调整好计算机与计算机之间的距离,以及摆放好计算机的位置,以免影响信号的正常传输。然后按照下面的方法,对网络参数进行合适的配置。
B.系统操作之一--在Windows 98、 Windows Me以及Windows 2000系统下
由于Windows 98、Windows Me以及Windows 2000系统本身没有相关的组件来支持无线网络的使用,所以大家在进行网络参数的设置工作之前,一定要借助一种专门的无线网络的管理和配置程序,来设置网络参数,目前许多无线网卡都会随机附带Client Manager这个程序,按照常规方法正确将该程序安装在对应的操作系统中,再执行下面的设置步骤:
1.在Windows 98、Windows Me或者Windows 2000系统桌面上,用鼠标单击开始菜单,然后在其中依次执行“程序”/“Wireless”/“Client Manager”命令,打开一个标题为“Wireless客户机管理器”的设置界面;
2.将鼠标移动到该设置界面的菜单栏上,单击其中的“操作”菜单项,从随后打开的下拉菜单中执行“添加”命令,再从随后出现的下级菜单中选中“编辑配置简介”选项,这样屏幕上就能显示一个“选择简介”设置对话框了;
3.在该设置框中,大家可以用鼠标单击一下其中的“编辑”按钮,系统随后将打开一个标题为“编辑配置”的设置对话框;要是大家不想使用默认的配置名称的话,可以在“选择简介”设置对话框中单击“添加”按钮来重新创建一个无线网络配置名称;
4.要是大家希望计算机能使用在不同的局域网中的话,就可以利用这里的“添加”功能来创建多个不同的配置文件,到时大家只要选择与对应局域网相关的配置名称,就能快速设置与对应局域网相关的无线网络参数了;
5.接下来大家可以在“编辑配置”设置对话框中,用鼠标单击“网络类型”下拉按钮,从弹出的下拉列表中选择“对等工作组”选项,继续用鼠标单击该界面中的“下一步”按钮;
6.随后在屏幕上将出现“标识网络”的设置界面,在这个界面中,大家可以用鼠标单击其中的“扫描”按钮,这样Client Manager程序就能自动扫描当前计算机系统中可以被使用的对等无线网络,同时将结果正确地显示出来;
7.在搜索结果页面中,用鼠标选中搜索到的无线网络,然后再单击一下搜索页面中的“确定”按钮,来退出搜索结果页面,返回大批“标识网络”设置界面中,并继续单击“下一步”按钮;
8.这样大家将会看到一个标题为“设置安全性”的对话框,在这里大家可以选中“启用数据安全性”复选框,在数据传输时进行加密,确保无线网络的通讯安全。在“密钥”设置栏中输入要设置的密钥。不过,要是大家传输的不是重要文件信息的话,也可不选中这个复选框来对信息进行加密。要是不对信息进行加密传输的话,那么信息传输将会占用比较少的计算机系统资源;
9.设置安全参数后,单击该界面中的“下一步”按钮,打开一个“电源管理”的设置对话框。倘若大家使用的是笔记本电脑的话,就可以用鼠标选择这里的“打开”选项,来启用电源管理功能,以减少对电能的消耗。不过一旦启动电源管理功能的话,那么局域网的无线传输性能就会降低,那么信息传输的速率以及对传输的距离要求都会降低;
10.要是关闭电源管理功能的话,尽管信息传输会消耗很多的电能,但是网络的无线传输性能就会得到保证,特别是信息的传输速率就能达到很快的标准,而且传输距离也可以更远一点;
11.配置好电源管理功能后,再用鼠标单击“下一步”按钮,打开“TCP/IP行为”设置对话框,在这里大家可以用鼠标选中“在选择此简介时更新IP地址”这个复选项,这样计算机在从一个网络移动到其他不同的网络中时,就能自动完成IP地址的更新工作了;
12.最后用鼠标单击设置界面中的“完成”按钮,从而结束局域网无线网络参数的设置工作了。
设置好网络参数后,大家就可以在局域网中相互传输信息了,在传输的时候有可能会出现信号不太稳定的现象,此时大家应该将计算机与计算机之间的距离和位置调整好,如果还出现连接不稳定的现象的话,那么很有可能是无线网卡的质量不太过硬,大家不妨重新更换一下网卡来试试。
B.系统操作之二--在Windows XP系统下
相比较而言,在Windows XP系统下设置无线网络参数的步骤要简单一些,毕竟Windows XP系统本身就已经为用户提供了对无线网络的良好支持,大家可以直接在“网络连接”窗口中来设置网络参数,而不需要另外安装什么无线网络管理和配置软件了。下面,就是具体的参数设置步骤:
1.在Windows XP系统桌面上,依次单击“开始”/“设置”/“控制面板”命令,打开控制面板窗口,在其中双击网络图标,打开“网络连接”界面;
2.在这个界面中,用鼠标右键单击“无线网络连接”图标,从随后打开的快捷菜单中,执行“属性”命令,这样系统就会自动显示“无线网络连接属性”设置对话框;
3.在这里,大家可以用鼠标选中“无线网络配置”标签,并在随后弹出的标签页面中,用鼠标选中“用Windows来配置我的无线网络配置”复选项,这样就能启用自动无线网络配置功能;
4.接着用鼠标单击这里的“高级”按钮,打开一个“高级”设置对话框,并在这个对话框中选中“仅计算机到计算机(特定)”选项,从而实现计算机与计算机之间的相互连接;
5.要是大家希望能直接连接到计算机中,又希望保留连接到接入点的话,就可以用鼠标选择“任何可用的网络(首选访问点)”选项;
6.在首选访问点无线网络时,要是发现有可用网络的话,系统一般会首先尝试连接到访问点无线网络;要是当前系统中的访问点网络不能用的话,那么系统就会自动尝试连接到对等无线网络;
7.比方说,要是工作时在访问点无线网络中使用笔记本电脑,再将笔记本电脑移动到另外一个计算机到计算机网络中使用时,那么自动无线网络配置功能将会自动根据需要,来更改无线网络参数设置,大家可以在不需要作任何修改的情况下就能直接连接到家庭网络;
8.完成上面的设置后,再用鼠标依次单击“关闭”按钮退出设置界面,并单击“确定”按钮完成无线局域网的无线连接设置工作,要是参数设置正确的话,系统会自动出现无线网络连接已经成功的提示。
第一步:首先对计算机A进行操作,进入系统桌面后找到“网上邻居”点鼠标右键,选择“属性”。
第二步:在打开的网络连接窗口中我们会看到无线网络连接的图标,由于当前计算机没有连接到任何无线网络,所以该连接图标显示“未连接”。
第三步:在无线网络连接图标上点鼠标右键选择“属性”。
第四步:在无线网络连接属性窗口中找到“无线网络配置”标签。
第五步:在无线网络配置标签下点“高级”按钮,打开高级窗口,默认情况下“要访问的网络”是任何可用的网络(首选访问点),我们将其修改为“仅计算机到计算机(特定)”
第六步:确定后再次执行第六步的操作,这次定位到“常规”标签。找到internet协议(TCP/IP)后点“属性”按钮。
第七步:在属性窗口中我们为该无线网卡设置一个IP地址,要知道由于本文介绍的是PC于PC之间通过无线网卡连接,所以设置这个IP地址是必须的,因为不像我们使用无线路由器那样网络中有DHCP服务可以自动分配IP地址。本例输入IP地址为192.168.4.1,子网掩码为255.255.255.0,其他不用输。
第八步:建立一个无线虚拟AP,这步是关键。重复第七步的操作,在无线网络配置标签中点“添加”按钮。
第九步:在弹出的窗口中的关联标签中输入以下信息,其中包括网络名SSID,笔者输入的是softerap,在下面的无线网络密钥中的网络验证处选择“开放式”,数据加密为“已禁用”。这种方式就有点类似于无线路由器中的SSID广播和不使用任何加密信息保护传输数据。
第十步:确定后这个虚拟AP就建立完成了,我们通过XP自带的无线网络搜索工具能看到softerap建立的网络,同样显示的信息是“未设置安全机制的计算机到计算机的网络”。
希望您采纳谢谢
本文标题:无线局域网设置-iPhone手机设置中“WI-FI”一栏修改为“无线局域网”的实例教程61阅读| 精彩专题| 最新文章| 热门文章| 苏ICP备13036349号-1