一 : windows7系统中无法添加打印机原因分析及解决方法
1,很多本本装的Win7,很多本本有蓝牙,于是很多本本碰到如此问题:添加蓝牙设备后有时会无法打开“控制面板”的“设备和打印机”,表现为一直绿条,就是打不开。这个小问题困扰了两个星期,原因竟然是蓝牙相关服务被禁用了,囧。
右击计算机-管理-服务和应用程序-服务(或者开始-运行-services.msc)
解决方法:右键点击计算机→管理→服务和应用程序→服务,在列表中找到bluetooth service
和/或bluetooth support service,设定为“启动”和“自动”就可以
2,终于解决了。出现这种现象的时候再“运行”里输入:services.msc 查 看以下这几个服务,
如果未开启请将其调为自动并开启:print spoolerserverbluetooth support servicewindows installer
(我的就是这个这个服务关闭了,所以困扰了我很久的。)
二 : 无法添加打印机
在公司或单位,为了节约资源,经常会让局域网内每台电脑共享同一台打印机。要想共享网络打印机,必须具备1个先决条件:计算机、打印机、局域网。当你想用打印机打印时,电脑突然提示:“无法添加打印机”,怎么办?
解决方法:
1、如果你的电脑安装有防火墙,请将防火墙关闭(或退出),因为有的“杀毒软件防火墙”会阻止局域网内计算机互相访问。
2、检查计算机系统盘中,比如 C:\WINDOWS\system32\spoolsv.exe 是否存在?如果不存在,就要去其他电脑拷贝一份过来,然后启动 PrintSpooler的服务。
依次双击 我的电脑 → 控制面板 → 管理工具 → 服务 → 右击 PrintSpooler → 单击启动。
3、如果PrintSpooler存在,无法启动,请单击 开始 → 运行 → 输入regedit,单击确定。调出注册表,找到“HKEY_LOCAL_MACHINE\SYSTEM\CurrentControlSet\Services\Spooler”项,在它下面新建1个可扩充字符串值,名字ImagePath,值为C:\WINDOWS\system32\spoolsv.exe,接着进入控制面板启动打印服务或重启电脑。
一、Windows XP添加网络打印机
将局域网内电脑的IP地址,全部设为固定(静态)IP,一般情况下,连接打印机的电脑IP不适合设置为自动获取IP。建议设置为固定IP,比如192.168.1.203(192.168.1.X,X是2-255任意1个数字)。
方法(一):依次单击 开始 → 搜索 → 文件或文件夹,选择搜索“计算机”,输入目标电脑的IP地址,点击“立即搜索”。
方法(二):依次单击 开始 → 搜索 → 文件或文件夹,选择搜索“计算机”,输入目标电脑的计算机名,点击“立即搜索”。
通过 计算机名 搜索目标电脑(连接打印机的电脑)
也可以通过 IP地址 搜索目标电脑(连接打印机的电脑)
找到目标电脑后,双击打开,可以看到目标电脑下的打印机(目标电脑需开机,并且连接打印机)。双击打印机,接下来一直点下去,即可成功安装打印机了!
方法(三):单击 开始 → 运行,输入\\192.168.1.203(双斜杠\\+目标IP),单击确定。直接打开目标电脑,双击打印机,接下来一直点下去,即可成功安装打印机了。这个方法更简单一些!
二、Windows 7添加网络打印机
1、打开Win7开始菜单,在搜索框内输入“打印”,开始菜单最上方出现“打印管理”。
2、点击打开“打印管理”,右击“打印服务器” → 选择“ 添加/删除服务器”。
3、在“指定打印机服务器”下的“添加服务器”,点击右边的“浏览”。
4、在左边选择“网络”,再在右边选择你要连接有打印机的服务器,选择后,下面的选项框就会显示相应的打印机服务器的名字。
5、点击一下右边的“选择报务器”,然后点击“添加到列表”,跟着点击“应用”,再后点“确定”即可了。
6、再次点“开始”在“搜索框”输入打印机服务器的IP地址,这时就会打开了共享的打印机,然后点击一下你想连接的打印机,右键点击“连接”,然后一直点确认就OK了。
这样,Windows 7下网络打印机就安装好了。
三、Windows Vista 添加网络打印机
1、点击“开始”菜单栏选择“网络”文件夹工具栏中的“添加打印机”,选择本地或网络打印机,这里我们选择安装网络打印机。
选择安装网络打印机
2.等待系统完成网络打印机的搜索后,被搜索到的打印机会显示在列表中,如果需要安装的打印机没有显示,可点击“我需要的打印机不在列表中”自行添加。
3.选择查找打印机的方式,这里我们选择“使用TCP/IP地址或主机名添加打印机”。
使用TCP/IP地址或主机名添加打印机
4.填入打印机的地址,点击“下1步”。
填入打印机地址
5.系统会与打印机通讯并尝试选择相应的驱动程序,如果系统无法找到合适的驱动程序,用户需要自行选择或者从驱动盘中安装。
安装打印机驱动程序
6.按照系统提示,完成后继安装操作,一般保持系统默认选项就可以。
四、Windows 7/Vista 与XP共享网络打印机
本文所介绍的方法同时适用Widowns 7, Windows Vista 系统。
Windows Vista系统下按照XP的方式添加打印机总是会出现“Windows无法连接到打印机拒绝访问”,或者“Windows无法连接到打印机本地后台打印程序服务没有运行”的提示。
出现这种问题的原因是:连接打印机的机器是Windows XP系统,只安装了XP下的打印机驱动,该驱动只能支持Windows XP/2000 系统的机器共享打印,而不支持Windows Vista / Windows 7 。
解决方法:
1、点击开始 → 控制面板 → 打印机;
2、选择“添加打印机”;
3、选择 “添加本地打印机”,按一下步;
4、选择“创建新端口”\ 选择“local port” 这一项,单击下1步,提示输入端口名称,输入共享打印机的绝对路径,格式为:\\XXX(共享打印机的计算机名或IP地址)\PPP(共享打印机的共享名称),如 \\192.168.1.30\HplaserJ,单击确定;
5、选择好自己的网络打印机“厂商”、“型号”,单击下1步。(如果列表中没有,官方也没提供相应的Vista版本驱动下载,请在列表中选择型号相近的代替,一般情况下都是可以的,如HP1010 选择HP1015)
6、添加成功,打印测试页试试。
如果连接打印机的机器在域中,或者是加了密码需要授权访问的,在执行添加打印机之前,执行以下操作: (否则可能会出现“未知的用户名和密码”的提示)
1.开始 → 运行
2.输入共享打印机的那台计算机名或IP地址,如 \\192.168.1.30
3.在用户名和密码框中填入帐户信息,选择保存密码。
4.执行上面的解决方案添加打印机,成功。
注意:如果官方有提供Windows Vista / Windows 7的驱动,只需要指向相应的驱动位置,网络安装驱动程序即可了。
三 : 无法添加打印机的原因分析和解决方法
打印机是我们日常办公必不可少的工具,但是很多朋友在安装打印机时就遇到了问题,另外一般的单位只有一台打印机,其他同事在添加网络打印机的时候也可能遇到问题,现在烈火小编就针对无法添加打印机进行一些原因分析,并给出解决方法:
1、BIOS设置不当导致端口无效
当你遇到上述故障现象时,你首先应检查一下打印机是否和计算机中的对应端口连接好了,要是它们之间的物理连接很好的话,那该故障多半是计算机中 的对应打印端口无效引起的。此时,你可以将计算机系统重新启动一下,然后打开系统的BIOS参数设置界面,检查其中的打印端口设置选项是否正确。例如,要 是你想添加到系统的打印机是并行端口的话,那就应该在BIOS设置页面中找到“Onboard Parallel Port”设置选项,然后看看它的数值是否被设置为了“Enabled”,要是被设置为“Disable”的话,系统肯定会提示你无法添加打印机的;要是 你想添加到系统的打印机是USB端口的话,那就要检查一下计算机主板中 的USB端口是否已被启用了,在检查USB端口是否有效时,你可以先找到BIOS设置界面中的“PNP and PCI Setup”项目,或者找到“PNP/PCI Configuration”项目,然后看看对应项目下的“USB Function”或“Assign IRQ For USB”参数是否被设为了“Disable”,如果是这样的话,必须将该数值修改成“Enable”才能使计算机USB端口有效。
小提示:在添加USB接口的打印机时,如果计算机中同时连接了好几个USB接口的外部设备时,也很容易出现无法添加打印机的现象,这是因为每一个 USB外部设备都要达到一定的电源功 率才能正常工作,而太多USB外部设备同时与计算机相连的话,很容易导致打印机的USB端口无法从计算机中得到足够大的电源功率,这样的话系统自然就无法 添加打印机了。为了有效避免这种现象,你必须选用支持独立供电的USB打印机,或者将连接到计算机中的其他USB网络设备暂时拔出来,以确保打印机能够获得所 需要的电源功率。还有一点需要提醒各位注意的是,要是计算机主板中的USB接口与打印机的USB接口标准不一致时,也很容易出现无法添加打印机的现象;要 想避免这种现象,你所能做的只有对计算机主板进行升级,或者将USB接口的打印机安装到新计算机中。
2、系统文件损坏导致程序出错
要是通过上面的方法还不能解决无法添加打印机故障的话,那很有可能是系统中与添加打印机程序相关的一些系统文件意外损坏或丢失了,导致添加打印机程序运行时发生错误。为了验证Windows系统文件是否受到损坏,你可以按照如下方法来尝试修复受损的系统文件:
依次单击“开始”/“运行”命令,在随后出现的系统运行对话框中,输入字符串命令“sfc /scannow”,单击“确定”按钮后,Windows系统将会自动对计算机系统文件进行全面扫描,遇到受到损坏的系统文件时,系统将自动提示你插入系 统安装光盘,然后对受损文件进行修复。等到修复操作完毕后,大家不妨重新启动一下计算机系统,然后再尝试去添加打印机看看。
小提示:如果与打印机相连的计算机经常与网络连接的话,你不妨先将杀毒程序在线升级到最新版本,然后对系统进行全面地、彻底地查杀病毒,看看系统中是否有病毒在作怪!
3、打印设置不当导致安装禁止
如果用户为了防止其他人在自己的计算机中随意安装打印机,事先已经对打印机的属性参数进行适当设置,导致普通用户没有添加打印机权限的话,那么 你日后再次双击添加打印机图标时,肯定会出现无法添加打印机的故障提示。为了检查本地计算机中是否已经禁止了添加打印机权限,你可以按照如下电脑小技巧来操作:
首先单击“开始”菜单中的“运行”命令,在随后出现的运行对话框中,输入字符串命令“Regedit”,单击运 行框中的“确定”按钮,打开注册表编辑界面;
其次在注册表编辑界面中,逐一展开注册表子键HKEY_CURRENT_USERSoftware MicrosoftWindowsCurrentVersionPoliciesExplorer,在“Explorer”子键所对应的右侧窗 口区域中,检查一下是否存在一个名为“NoAddPrinter”的双字节值(如图1所示),要是发现有该键值存在的话,再用鼠标双击 “NoAddPrinter”键值,在其后出现的数值设置对话框中看看其数值是否为“1”,如果是的话就证明本地计算机的确禁止了添加打印机权限,此时你 可以将它的数值修改为“0”,再单击“确定”按钮,最后按一下“F5”功能键刷新一下注册表设置,这样本地计算机中的添加打印机权限又重新生效了。
4、系统设置不当导致权限不够
如果你在Windows 2003服务器系 统中,双击打印机列表窗口中的“添加打印机”图标,而出现无法添加打印机故障时,多半是你没有对系统进行合适设置,从而导致用户无法获得足够权限来添加打 印机。考虑到Windows 2003服务器系统在默认状态下会工作在完全安全模式下,这种模式是限制普通用户随意安装新程序到系统中的。为了检验Windows 2003服务器系统是否工作于完全安全模式下,你可以按照如下电脑使用技巧来操作:
首先依次单击“开始”/“设置”/“控制面板”命令,在弹出的控制面板窗口中,双击“管理工具”图标,在其后出现的管理工具列表窗口中,双击“终端服务配置”项目,打开系统的“终端服务器配置”界面;
接着选中该界面左侧的“服务器设置”项目,在对应“服务器设置”的右侧区域中,你就能看到“权限兼容性”究竟是被设置成了“完全安全模式”还是“宽松安全模式”,要是被设置为“完全安全模式”的话,那就证明无法添加打印机故障是由于权限不够引起的;
此时你必须双击“权限兼容性”项目,在随后弹出的项目设置窗口中,将“权限兼容性”设置成“宽松安全模式”,只有这样普通用户才有权利向Windows 2003服务器系统中添加新打印机。
5、系统服务停止导致添加出错
除了上面的原因会引起添加打印机出错外,如果与打印机相关的系统服务不小心被意外停止的话,也有可能导致这样的故障发生。一般来说,与打印机相 关的系统服务主要就是“Print Spooler”服务,如果这个服务被停止的话,就可能导致你不能顺利添加打印机到计算机系统中。在检查“Print Spooler”服务是否被停止时,你可以按照下面电脑使用技巧来操作:
依次单击“开始”/“运行”命令,在弹出的系统运行对话框中,输入字符串命令“services.msc”,单击“确定”按钮后,打开系统的服务列表界面;
选中该界面中的“Print Spooler”服务并用鼠标右键单击之,从弹出的快捷菜单中执行“属性”命令,打开该服务的属性设置窗口,从该窗口中你就能清楚地查看到 “Print Spooler”服务当前的运行状态了。如果发现该服务已经被禁止或停用的话,你可以在该服务属性设置界面中,将它的启动类型设置为“自动”,同时单击一 下“启动”按钮,最后再将计算机系统重新启动一下,说不定以后再次添加打印机时就能成功了。另外,要是系统的即插即用服务被停止的话,也容易造成各种稀奇 古怪的打印故障,所以当你发现系统无法正确添加打印机时,不妨顺便检查一下系统的即插即用服务是否正常。
四 : 添加打印机无法完成解决办法
当添加打印机或是使用打印机时,系统报错“打印后台程序服务没有运行”,一般会发生在 Windows 2k、XP、2003这些NT内核系统上,出现此现象多是由于系统不稳定导致系统支持打印机的服务无法启用。该“打印后台程序服务”也就是“Print Spooler”服务,Windows2k、XP和2003系统支持打印机的服务,所有在系统内进行的与打印机相关操作均需要它。
1、当添加打印机或是使用打印机时,系统报错“打印后台程序服务没有运行”:

2、右击桌面上的“我的电脑”,选择“管理”命令:
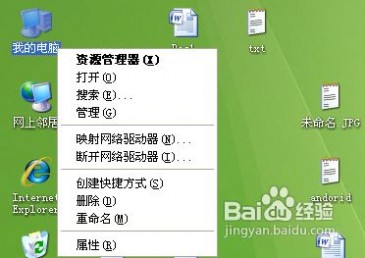
3、在“管理”窗口中,选取“服务和应用程序”扩展项目下的“服务”选项:

4、在右侧出现系统服务列表中找到“Print Spooler”服务:双击之:
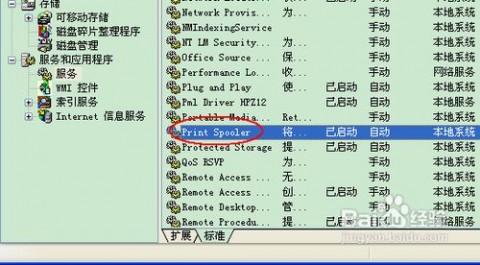
5、在“Print Spooler”服务设置窗口中,将“启动类型”设置为“自动”,点击“停止”按钮,之后“停止”按钮会变成“启动”按钮,可以再点击“启动”按钮:
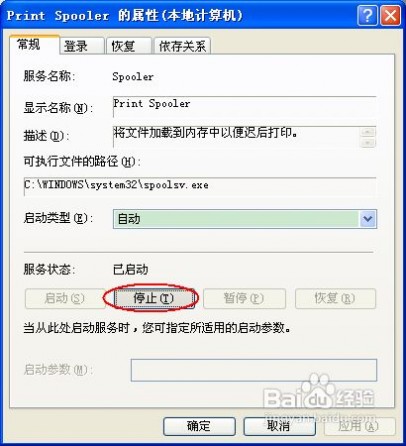
6、若还不行,则需要删除打印文件夹。先取消打印后台文件的只读属性,然后删除位置在“C:WINDOWSSystem32SpoolPrinters”下的文件:
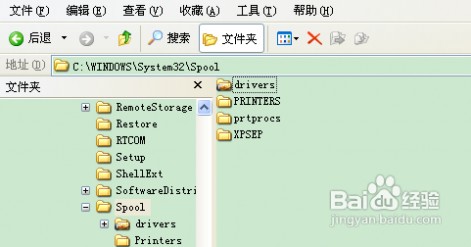
7、而如果是在win7中出现这样的错误,除了服务未开以外,驱动程序有很大的可能:
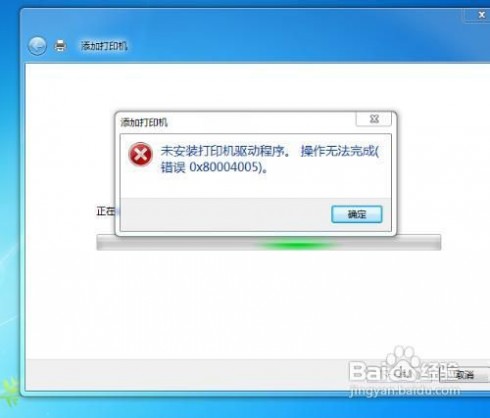
五 : win8.1无法添加无线打印机解决方法
[无法添加打印机]win8.1无法添加无线打印机解决方法——简介你是不是也在使用win8.1系统?你是不是正在添加无线打印机设备?然后是不是突然遇到故障了?不少用户在使用win8.1系统添加无线打印机的时候会被提示0x0000057错误,一时下不知道要怎么解决。这里,我们就与大家分享下解决这个问题的两种方案。
[无法添加打印机]win8.1无法添加无线打印机解决方法——一般处理方法:[无法添加打印机]win8.1无法添加无线打印机解决方法 一建议更新打印机驱动,相应的官方网站上会有不同型号的打印机驱动公布出来,建议你看看,或者在你的打印机官方网站上看看相应的驱动。
解决方法为:点击设备和打印机 →点击打印服务器属性→驱动程序→删除.删除驱动后在重新连接打印机,再安装驱动
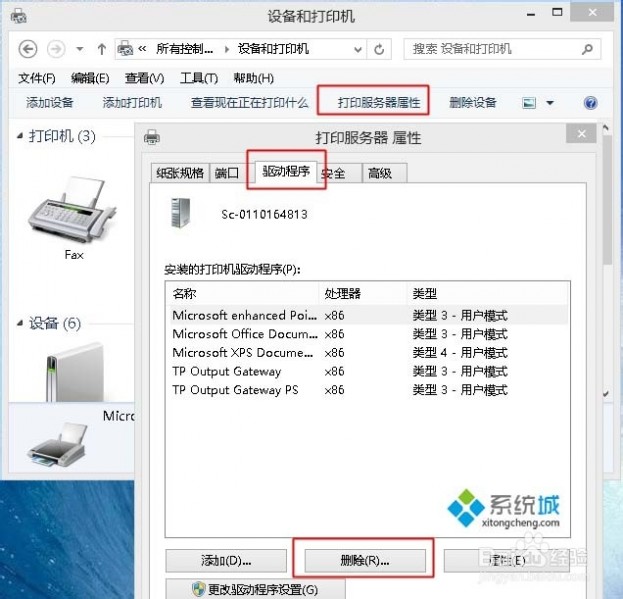 [无法添加打印机]win8.1无法添加无线打印机解决方法——高级处理方法[无法添加打印机]win8.1无法添加无线打印机解决方法 一
[无法添加打印机]win8.1无法添加无线打印机解决方法——高级处理方法[无法添加打印机]win8.1无法添加无线打印机解决方法 一进入Devices and printers(设备和打印机)
[无法添加打印机]win8.1无法添加无线打印机解决方法 二Adda printer(添加打印机)--->选择"add a local printer"(添加本地打印机)
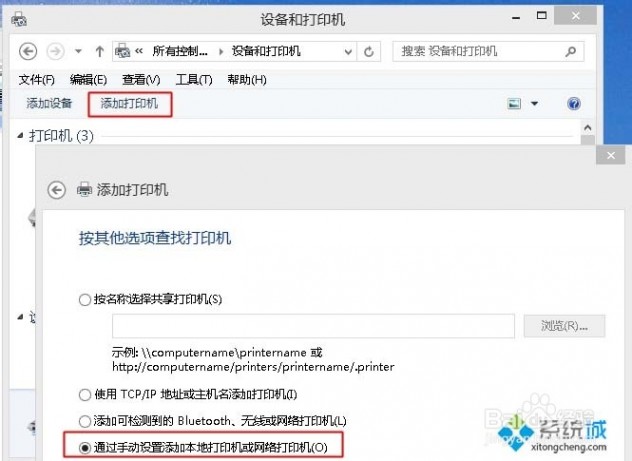 [无法添加打印机]win8.1无法添加无线打印机解决方法 三
[无法添加打印机]win8.1无法添加无线打印机解决方法 三Choosea printer port(选择打印机端口) --->选择 "Creat a new port"(创建新端口) ---> "local port" (本地端口)
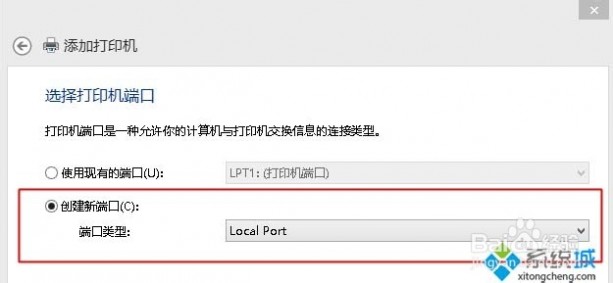 [无法添加打印机]win8.1无法添加无线打印机解决方法 四
[无法添加打印机]win8.1无法添加无线打印机解决方法 四Enter a port name(输入端口名), 填入网络打印机的IP地址和名称,例如//192.168.1.10/HplaserJ.2或者//mypc/打印机。
 [无法添加打印机]win8.1无法添加无线打印机解决方法 五
[无法添加打印机]win8.1无法添加无线打印机解决方法 五Installthe printer driver(浏览安装驱动程序), 可以选择"windows update"或者"Hard disk", 选择相应的打印机驱动。
[无法添加打印机]win8.1无法添加无线打印机解决方法 六对于新的系统来说,它的一出现并不会那么完美,操作出现故障是在所难免的,所以我们要试着慢慢接受它,尝试通过各种途径来解决你所遇到的麻烦,希望这两种方案能对你有所帮助。

本文标题:
无法添加打印机-windows7系统中无法添加打印机原因分析及解决方法 本文地址:
http://www.61k.com/1055289.html 
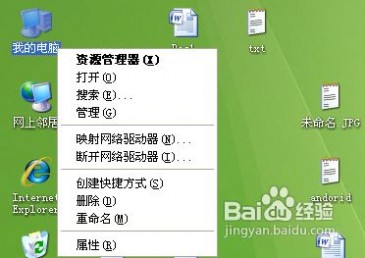

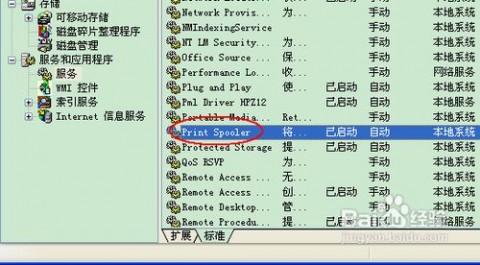
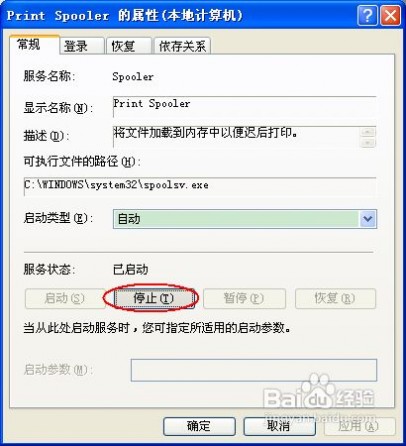
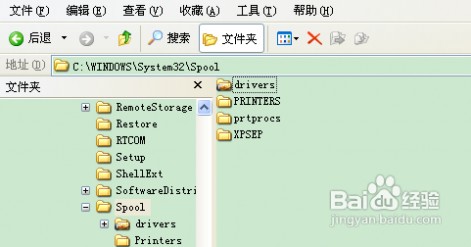
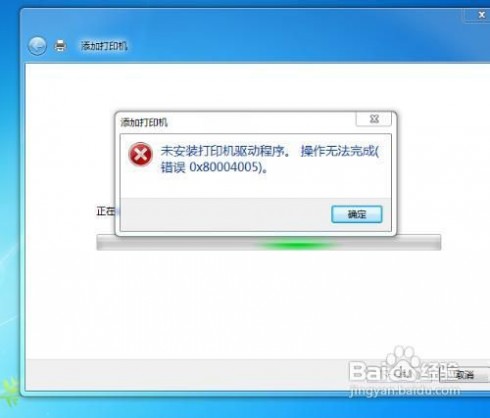
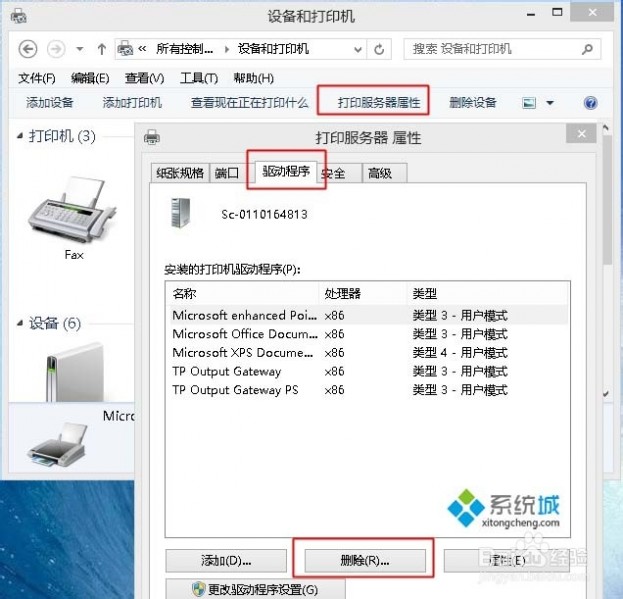 [无法添加打印机]win8.1无法添加无线打印机解决方法——高级处理方法
[无法添加打印机]win8.1无法添加无线打印机解决方法——高级处理方法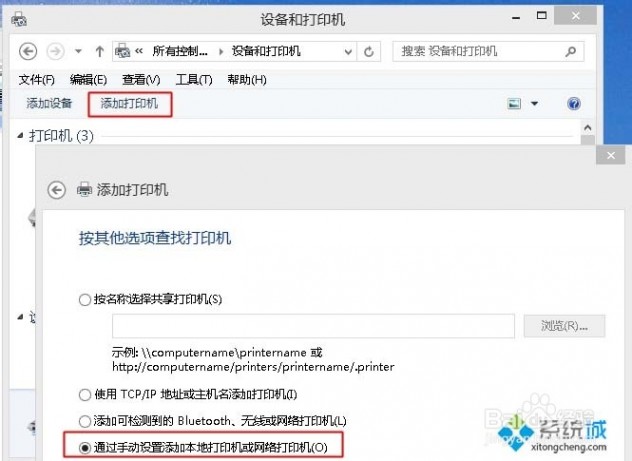
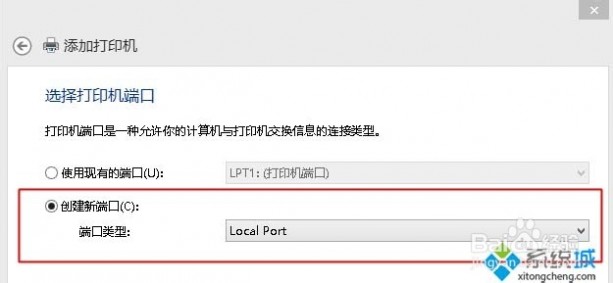

 本文标题:无法添加打印机-windows7系统中无法添加打印机原因分析及解决方法
本文标题:无法添加打印机-windows7系统中无法添加打印机原因分析及解决方法