一 : Photoshop制作美女脸部打散的效果
本教程介绍一种打散效果的制作方法。大致思路,先用一些辅助工具把图片分成一些规则或不规则的图形组合,然后再用一些选取工具把部分小图形复制出来,按一定效果来排列即可。方法比较简单不过要处理逼真也不是很容易的事。
原图
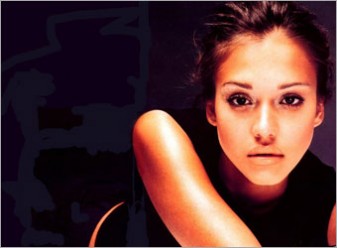
最终效果

1、选择素材图。
2、创建新画布,背景填充黑色,并将人物素材拖到画布中,使用橡皮擦工具将脸部之外的部分擦除。

3、创建新透明画布(20 x 20px),将前景色设为白色,使用1px的铅笔工具对画布左侧和下侧描边。编辑 >> 定义图案,图案定义后即可关闭该画布。选择之前的画布,创建新图层,编辑 >> 填充,使用自定义图案填充。
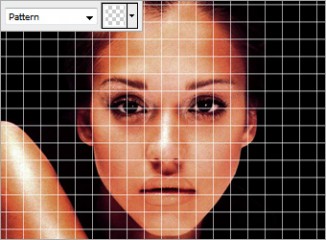
4、编辑 >> 变换 >> 变形,按下图调整网格层节点。

5、将图层不透明度设为20%。双击网格层打开图层样式窗口,选择外发光,混合模式为“颜色减淡”,不透明度100%,颜色为白色,扩展0,大小5。

6、创建新图层,使用钢笔工具沿网格选出若干方块,并用黑色填充。

7、按住Ctrl 键并点击上述黑色方块层获得选区,选择人像层,剪切并粘贴(粘贴后的图层命名为“碎片”),并通过自由变换(Ctrl + T)将其缩小一点后移动到如下位置。

8、选择碎片层,按住 Alt 键,并同时点击键盘向右方向键(点9次),得到类似立体效果。此时看到图层面板中出现10个碎片层,将除了顶层外的其他碎片层合并,并将合并后的图层命名为“侧边”。
双击侧边层,打开图层样式窗口,选择渐变叠加,将不透明度设为80%,角度180,使用#000000 到 #D58761渐变,其他属性取默认值。
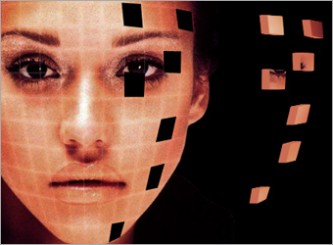
9、利用画笔工具为侧边添加一些纹理效果。

10、重复执行步骤 6-步骤 9,得到如下效果。

11、将所有的黑色方块层合并,双击打开图层样式窗口,选择斜面与浮雕,样式为“内斜面”,深度“75%”,大小5px,软化0px,角度0,高度50。高光模式为“滤色”,高光颜色#DCA57E,不透明度100%。阴影模式“正片叠底”,阴影颜色#000000,不透明度75%。

12、在碎片层下方创建新图层,使用烟雾笔刷添加烟雾效果。选择碎片层,使用黑色柔角笔刷描绘画布右侧,得到如下渐隐效果。

13、在人物层上方创建新图层,再次使用钢笔工具随意选出若干方块,并用黑色填充。将图层混合模式设为“柔光”。

14、操作与步骤 13相同,只是填充颜色换成白色。
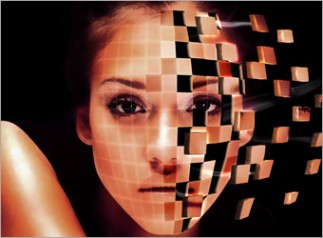
15、选择人物层,滤镜 >> 模糊 >> 表面模糊,半径5px,阀值15。在所有图层上方创建调整图层,图层 >> 创建调整图层 >> 色阶,属性设为10,1.25,244。

16、为了得到酷酷的感觉,可以在胳膊上添加条形码纹身。

二 : photoshop打造出质感的红色心形针织毛线效果
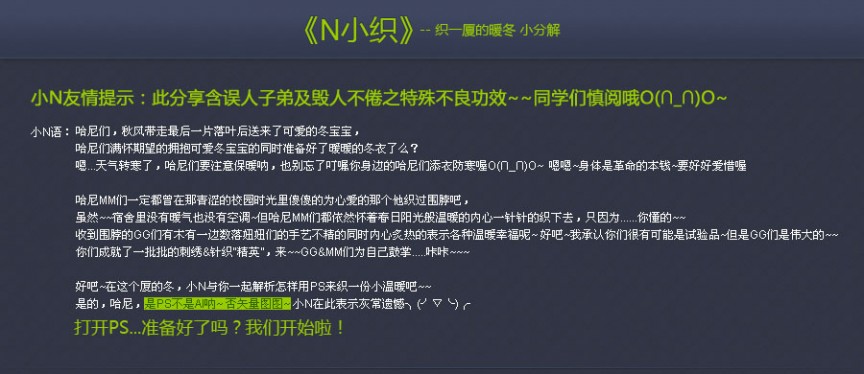
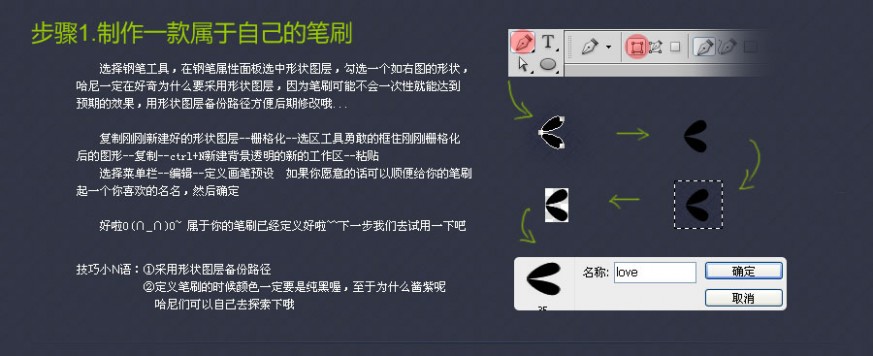
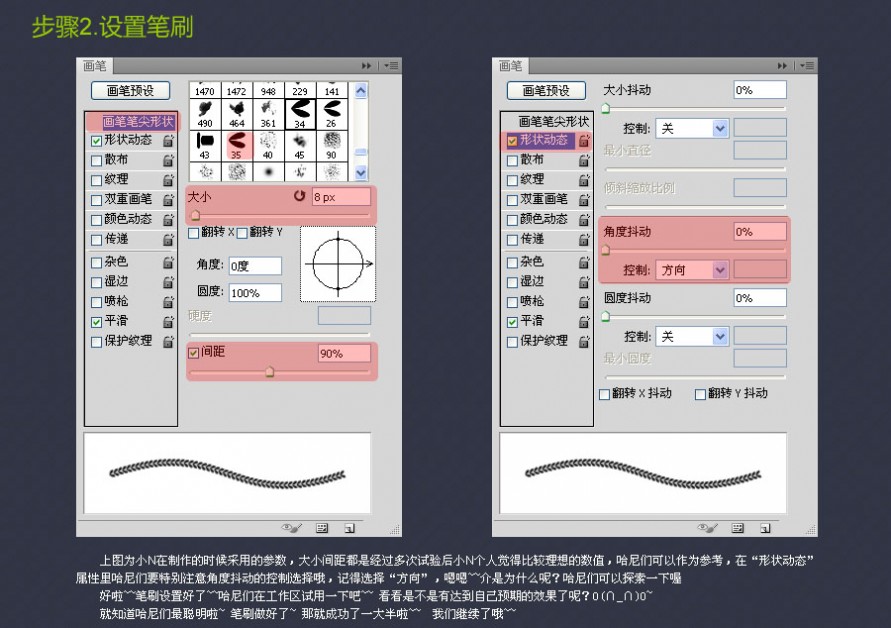
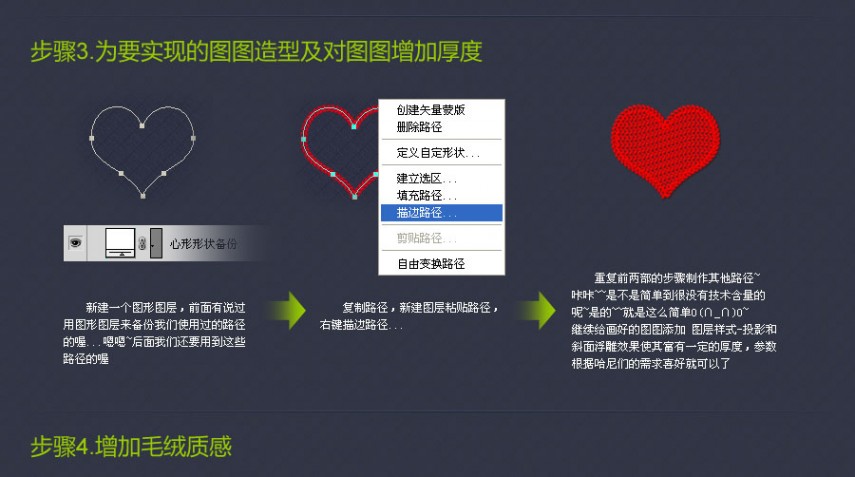
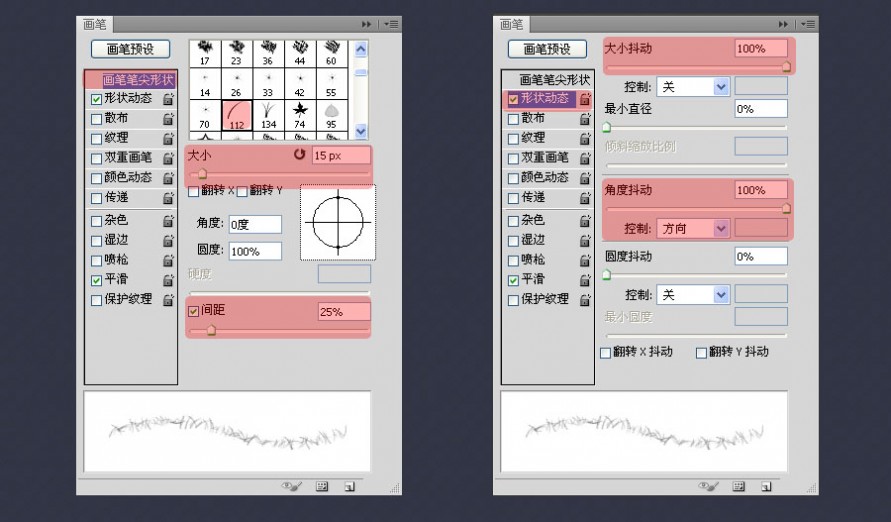
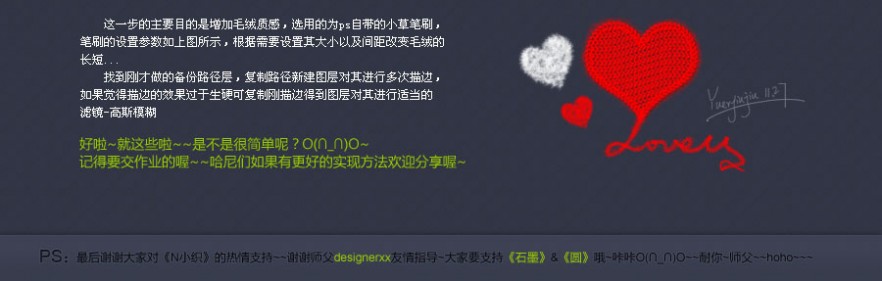
三 : Photoshop 美女脸部打散的效果
来源:36PS 作者:不详

 #p# 3、创建新透明画布(20 x 20px),将前景色设为白色,使用1px的铅笔工具对画布左侧和下侧描边。编辑 >> 定义图案,图案定义后即可关闭该画布。选择之前的画布,创建新图层,编辑 >> 填充,使用自定义图案填充。
#p# 3、创建新透明画布(20 x 20px),将前景色设为白色,使用1px的铅笔工具对画布左侧和下侧描边。编辑 >> 定义图案,图案定义后即可关闭该画布。选择之前的画布,创建新图层,编辑 >> 填充,使用自定义图案填充。 


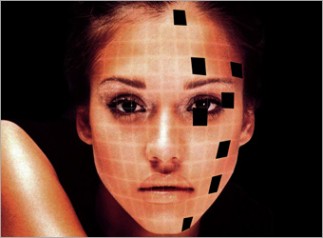 #p# 7、按住Ctrl 键并点击上述黑色方块层获得选区,选择人像层,剪切并粘贴(粘贴后的图层命名为“碎片”),并通过自由变换(Ctrl + T)将其缩小一点后移动到如下位置。
#p# 7、按住Ctrl 键并点击上述黑色方块层获得选区,选择人像层,剪切并粘贴(粘贴后的图层命名为“碎片”),并通过自由变换(Ctrl + T)将其缩小一点后移动到如下位置。 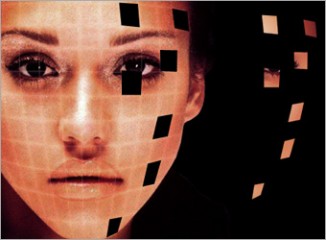

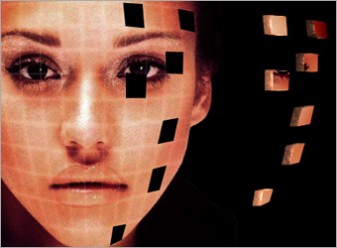 #p# 10、重复执行步骤 6-步骤 9,得到如下效果。
#p# 10、重复执行步骤 6-步骤 9,得到如下效果。 

 #p# 13、在人物层上方创建新图层,再次使用钢笔工具随意选出若干方块,并用黑色填充。将图层混合模式设为“柔光”。
#p# 13、在人物层上方创建新图层,再次使用钢笔工具随意选出若干方块,并用黑色填充。将图层混合模式设为“柔光”。 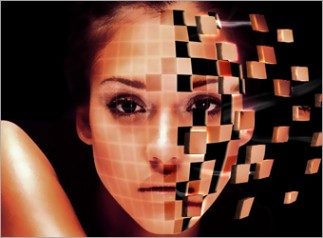



四 : AI快速打造可爱的针织毛线字母效果
这篇教程是向61阅读的朋友介绍AI快速打造可爱的针织毛线字母效果方法,教程制作出来的方法有很多种,形式也有很多,推荐过来,一起来学习吧!
这次和大家分享一个毛线编织效果制作技巧,结合上一个分享的技巧就可以快速制作出来,方法有很多种,形式也是有很多种,希望各位大神有更好的方法可以在此交流互相学习,或者给出指导性意见或建议。在这里也希望大家能学会自己独立思考,也不要习惯于拿来主义这种心态来学习。有时候在工地干活,没法帮到你们,有些菜鸟请不要埋怨我,因为我也要干活赚钱养活我自己。这句话我只是提醒某个菜鸟而已。不浪费大家时间了,先看效果吧!


1.打开AI软件,新建一个文档,我在文档里准备了这些元素,如下图:

2.我这里参考原来的形状来画,凡是有规则对称的形状,都可以先画好一半再镜向出另一半来的绘制;这种方法都是很常用。

3.画好了一个形状后,按ALT键用鼠标拖动的方法复制出另一个对象,然后按CTRL+D进行重复复制粘贴,如下图
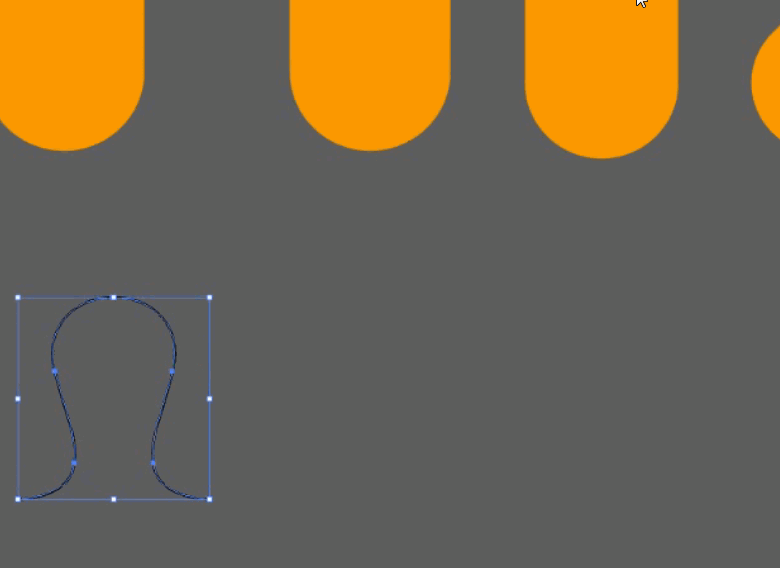
4.接着执行"对象"--"拓展",选中所有编织形状对象再执行路径查找器"联集",最后执行"效果"--"风格化"--"涂抹",涂抹参数自己视效果而定,我电脑配置比较LOW,所以我只复制两层编织做不同涂抹效果。你们电脑好的话,可以复制多一些对象就可以增加更多的细节。

5.按照上一个教程的方法去做封套扭曲,这里我不累赘说明了。

教程结束,以上就是AI快速打造可爱的针织毛线字母效果方法介绍,大家学会了吗。希望能对大家有所帮助!
本文标题:打瘦脸针的效果-Photoshop制作美女脸部打散的效果61阅读| 精彩专题| 最新文章| 热门文章| 苏ICP备13036349号-1