一 : Photoshop简单修复暗光照片
暗光照片调白以后,人物的脸上和皮肤上会有一些杂点,调白的同时还需要跟人物磨皮及调色。调色的幅度不要太大以免图片失真!
原图

最终效果

1、打开原图,按Ctrl + J把背景图层复制一层,然后把图层混合模式改为“滤色”,图层不透明度改为:50%,效果如图1。

<图1>
2、创建曲线调整图层,稍微把图片调白一点,确定后用黑色画笔把背景部分擦出来,如图3。

<图2>

<图3>
3、新建一个图层,按Ctrl + Alt + Shift + E盖印图层,执行:滤镜 > 模糊 > 高斯模糊,数值为3,确定后加上图层蒙版,把蒙版填充黑色,然后用白色画笔在人物脸及皮肤上有杂色的地方涂抹,给人物磨皮。大致效果如图4。

<图4>
4、新建一个图层,盖印图层,选择涂抹工具把头发上有杂点的地方凃一下,然后再用加深工具把人物五官的轮廓加深一下,大致效果如图5。

<图5>
5、创建曲线调整图层,对红色进行调整,参数设置如图6,效果如图7。
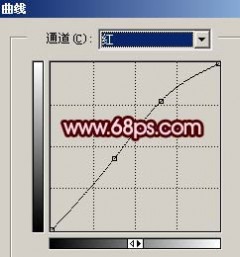
<图6>

<图7>
6、创建亮度/对比度调整图层,参数设置如图8,效果如图9。

<图8>

<图9>
7、新建一个图层,盖印图层,适当的用Topaz滤镜锐化一下,如图10。

<图10>
8、创建曲线调整图层,分别对红色和绿色通道调整,参数设置如图11,12,效果如图13。

<图11>
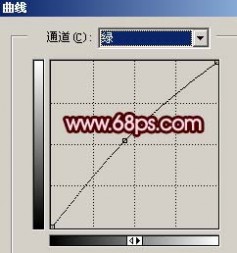
<图12>

<图13>
9、新建一个图层,盖印图层,执行:滤镜 > 模糊 > 高斯模糊,数值为5,确定后按Ctrl + Shift + U去色,再把图层混合模式改为“柔光”,效果如图14。

<图14>
10、新建一个图层简单的给人物简单腮红和口红,如图15。

<图15>
11、创建曲线调整图层,分别对红色和蓝色通道调整,参数设置如图16,17,效果如图18。
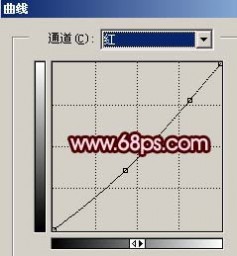
<图16>
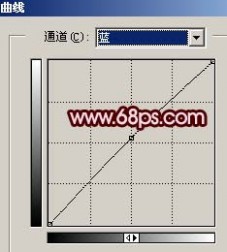
<图17>

<图18>
12、创建亮度/对比度调整图层,参数设置如图19,效果如图20。
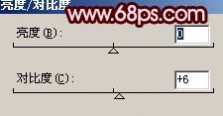
<图19>

<图20>
13、新建一个图层,盖印图层,整体修饰下细节,再用加深/减淡工具调整下光感,完成最终效果。

<图21>
二 : Photoshop修复偏黄色照片
受拍摄环境、拍摄技术的影响,有时拍出来的照片颜色偏黄,下面教大家如何修复这种“黄色照片”。
颜色偏黄的照片

处理后的效果
 一、找到一张偏黄色调的照片并用PS将其打开,然后对背景图层执行CTRL+J复制,接着执行图像-调整-匹配颜色,把图像选项中的亮度加到200,将照片提亮一些而又不会对照片造成伤害。
一、找到一张偏黄色调的照片并用PS将其打开,然后对背景图层执行CTRL+J复制,接着执行图像-调整-匹配颜色,把图像选项中的亮度加到200,将照片提亮一些而又不会对照片造成伤害。
二、接着执行图像-调整-阴影/高光命令,在弹出的窗口中把阴影下的数量设为15%,色调宽度为80%,半径为30像素,其它为默认。
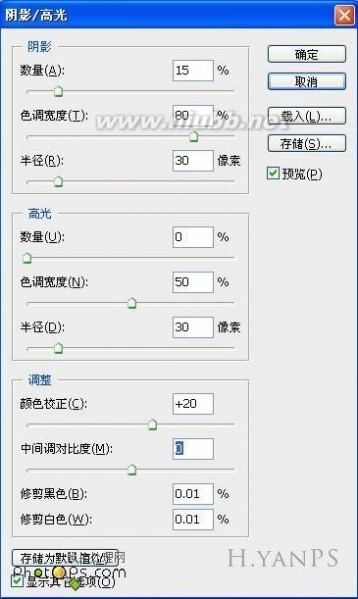
Photoshop修复偏黄色照片_黄色照片
三、点击图层面板下方的“创建新的填充或调整图层”按钮,选择创建曲线调整层,分别对绿、蓝通道进行适当地提亮。
四、现在照片的颜色已经调过来了,但现在照片中人物的头发还是有点不正常,3lian素材,所以我们要用黑色画笔工具在曲线调整层的蒙版上把人物的头发涂抹出来。
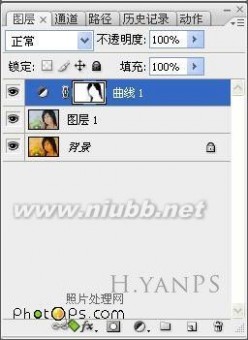
当把头发涂抹出来以后,这时的人物照片已经还原完成了,还原后的照片色调是不是已经完全正常了呢?

三 : photoshop进行比基尼专业照片修饰
在Photoshop中打开图像。

我们要做的第一件事是处理这张带斑的脸。使用仿制图章工具,按着alt键选取比较完好的皮肤,然后修复带斑的部分,注意选取颜色相近的地方以避免出现花脸。当然你也可以用选区修复工具,只要把选区羽化20个像素拖动至完好皮肤区域即可,耐着性子一步步来,不要想着一步就能全部处理好,一点点来,处理出来的才自然。
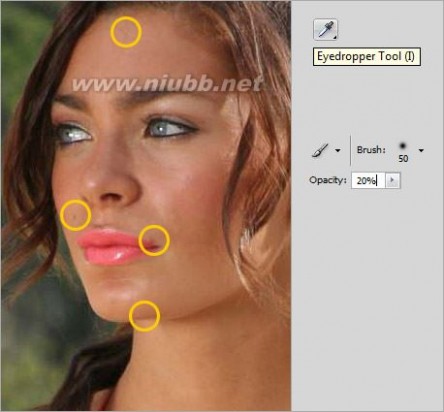
差不多就是这样子了。

别忘了皮肤部分的修复。复制一层,然后滤镜>模糊>高斯模糊,适量调节参数
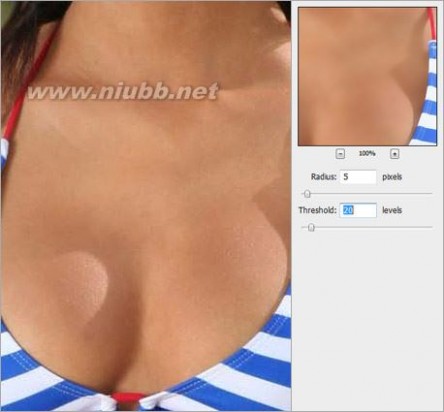
利用蒙版,擦除衣服等不需要模糊的地方,露出下边图层模糊掉的皮肤(蒙版使用方法,黑色画笔在蒙版框内涂,黑色代表遮盖,白色代表显现。)

再次重复原始模型层。复制的图层重命名为“柔光”。重新排列这一层将高于所有其他层。设置其混合模式为柔光。

创建色阶调整层和关键值15,1.00,255。
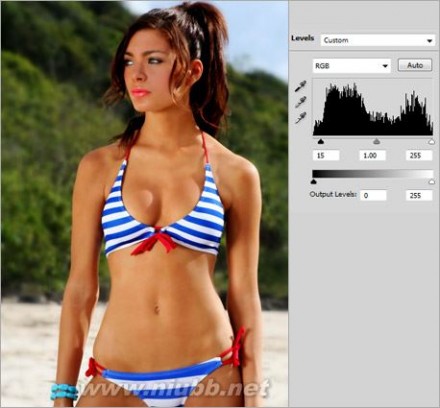
创建亮度/对比度调整图层,设置对比度为10。
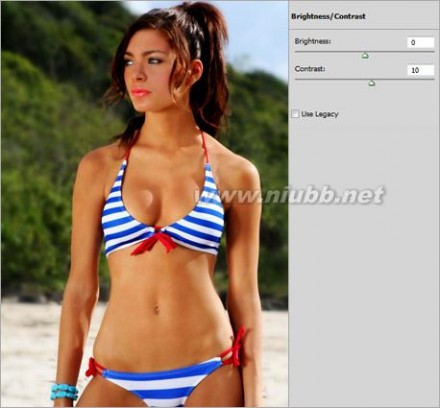
创建色相/饱和度调整层,设置饱和度到-5。
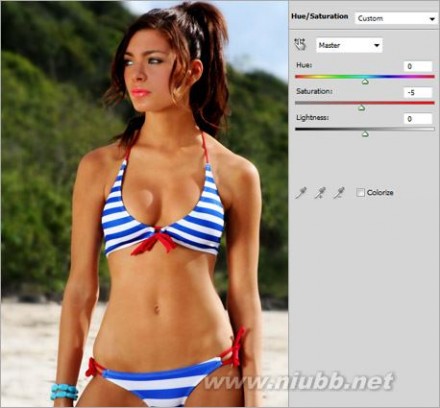
创建曲线调整图层,调整类似于下面的蓝色和绿色的曲线。
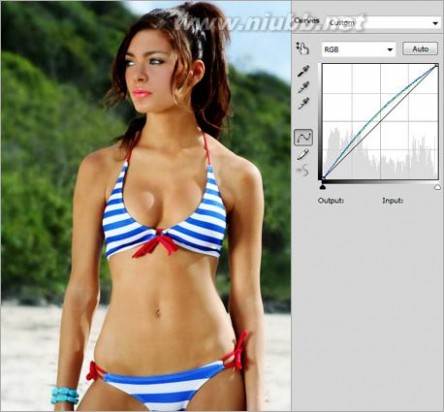
我们正在做的!这是一个简单而有效的照片润饰教程。希望你们会喜欢它。

四 : Photoshop后期商业精修欧美人像照片
今天小编为大家分享Photoshop后期商业精修欧美人像照片,教程很不错,很值得大家学习。
大家好我是鬼刃,此篇教程是本人用高低频来修图这么多年来的一些心得。首先在讲这个技法前我觉得还是有必要说下修人像个人的一些理解。
每行每业都有不同的需求。广告商业片都有主意有所表达,一张图片不管修什么效果最基本的得满足自然、真实、舒服。如果一看到这个图片很明显是被修的很过,普通一看都知道是被P过的又有谁会去买呢~ 关于大家一致在研究的人像修图的质感这块,我个人觉得没有标准。打一个比方一个护肤品的皮肤需要表达的是嫩白透。一个时装广告形象片在沙漠中拍摄的那人物最真实的状态又是什么呢?
没有标准说每种图片都必须都修成一颗颗的很细的。反而有些失真。好了下面开始讲解教程。 高低频其实很早国外就有人在用,后来本人经过多年的改良有了更好的方式。高低频不是用来磨皮而是混合颜色光影. 高低频原理把一个图像分成两个图层。一个是颜色光影亮度层 第二个是纹理层 这样的话我们就能修颜色亮度光影而不影响纹理.修纹理而不改变颜色。
先看原图与效果图:


第一步:在原图上拷贝两层快捷键Ctrl+J,对第一层命名为颜色层【这个图层保留颜色亮度光影】对第二个层命名为纹理层【此图层保留纹理】。
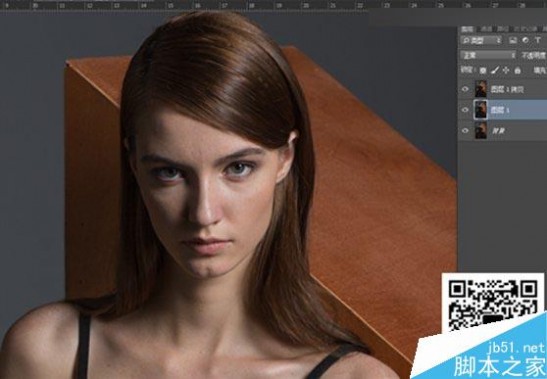
第二步:对颜色层进行高斯模糊,模糊到看不见毛孔为止【注意:模糊的越多出来的质感比较粗糙。模糊的少,容易细。模糊的很少修出来就糊了】。
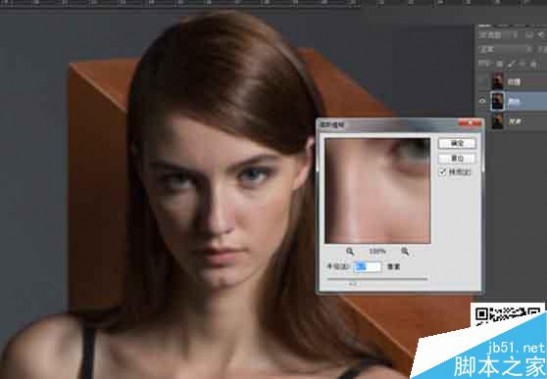
第三步:对纹理层应用图像图层选择你刚才模糊的那个图层,混合为减去、缩放2、补偿值为128
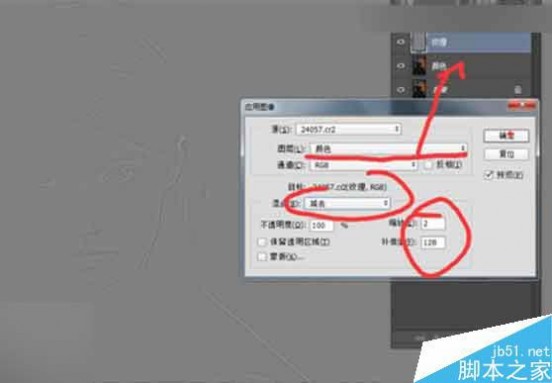
再把纹理层的模式改成线性光。

第四步:在颜色层上新建空白图层。我们将在这里修图。选择混合器画笔。画笔参数如图所示【混合器画笔于画笔不同的是混合器能更好的融合杂色】。
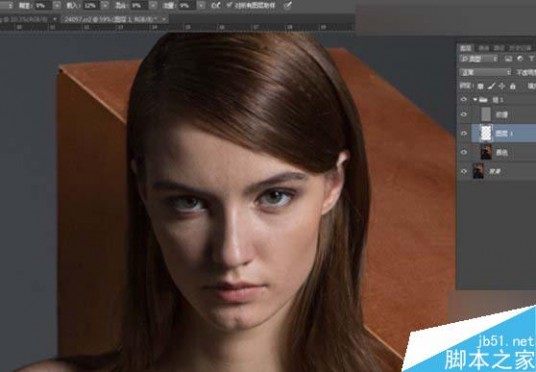
接下来我们要用到混合器画笔加色相轮。色相轮的快捷键是shift+alt+鼠标左键。
要点:这个是用来融合修补替换色彩从而达到肤色统一。
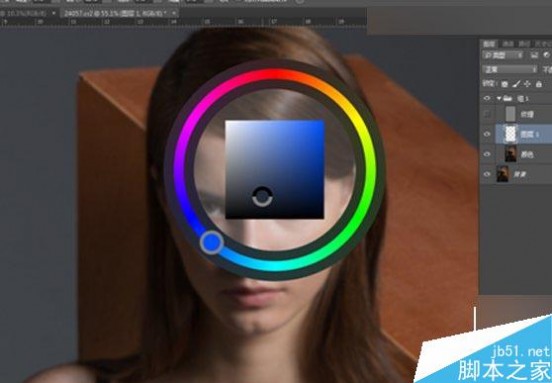
如图右鼻尖偏红、只需转动色相到黄色色相替换融合统一肤色。
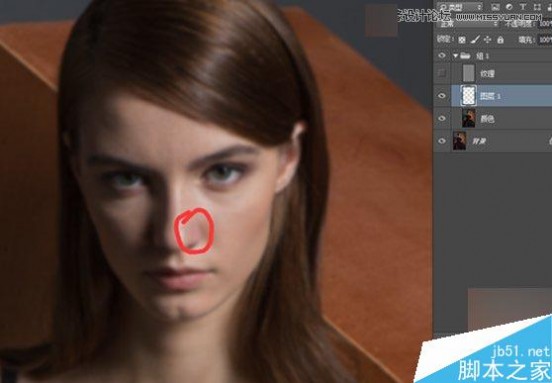
效果如图。

第五步:融合光影、颜色亮度

好了基本上详细的步骤讲到这了,这个方法比加深减淡更难掌握需要你的色感和细节感 骨感理解到一定程度的时候才能修的很好。因为加深减淡调整明暗修细节可以。但是这个对明暗颜色亮度一起调整。用的好的话时间会省去很多。也能修出很好的图片。我个人觉得后期最重要的是理解和美感。方法只是一部分。
最终效果

教程结束,以上就是Photoshop后期商业精修欧美人像照片,教程很不错,希望大家喜欢!
五 : Photoshop修掉照片的杂物穿帮痘痘等
当今时代对照片要求越来越高,尤其美眉们都喜欢自己的照片漂漂亮亮的,所以学会Photoshop也就是俗称的PS,P照片就至关重要了,所以我决定分享我的经验给大家。 Ps:我是在影楼上班的。
方法/步骤
1、首先看看这几块主要的区域。
这是一个菜单栏和工具栏


2、先在工具栏里找到修补工具。在相应的工具上右击,就能打开隐藏的工具。我们在修补工具这里选择修补工具。
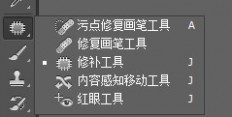
3、鼠标左键,把要修掉的地方圈起来

4、按住左键不放,移动到一个干净的位置。尽量找一个明暗相似,纹理相似的。然后松开左键就好了。
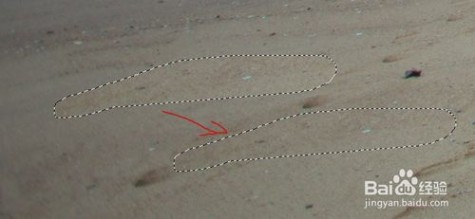
5、还有一个更简单点的方法,填充。

6、先把要修补的圈起来,然后点填充。注意我圈起来这里的数值,然后确定就好了。也可以用快捷键,快捷键是可以随自己喜好设置的,下面将会教给大家。


7、现在教大家设置快捷键,在菜单栏里找到下图所示。点击红圈选项,进去就会了,如果不会,下集将继续讲解。
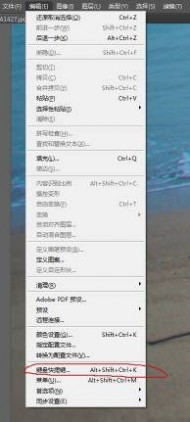
以上就是Photoshop修掉照片的杂物穿帮痘痘等方法介绍,希望能对大家有所帮助!
本文标题:photoshop修一寸照片-Photoshop简单修复暗光照片61阅读| 精彩专题| 最新文章| 热门文章| 苏ICP备13036349号-1