一 : PS怎么制作一个漏光字体和拉线字体?
PS软件应用范围十分广泛,深受广大观众的喜欢,主要应用到图片处理,文字排版,图形设计,网页设计,建筑效果图的修饰等多个方面,下面和小编一起来学习如何用PS设计漏光字体和拉线字体这篇文章吧。
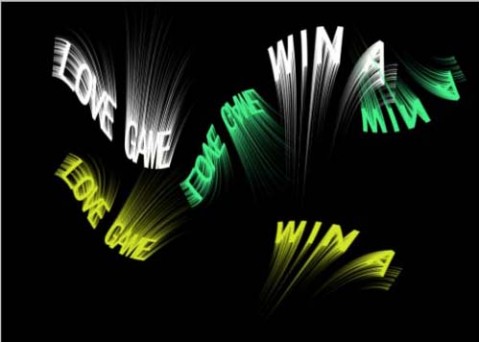
1、新建一个35厘米*20厘米的白色背景画布,如图
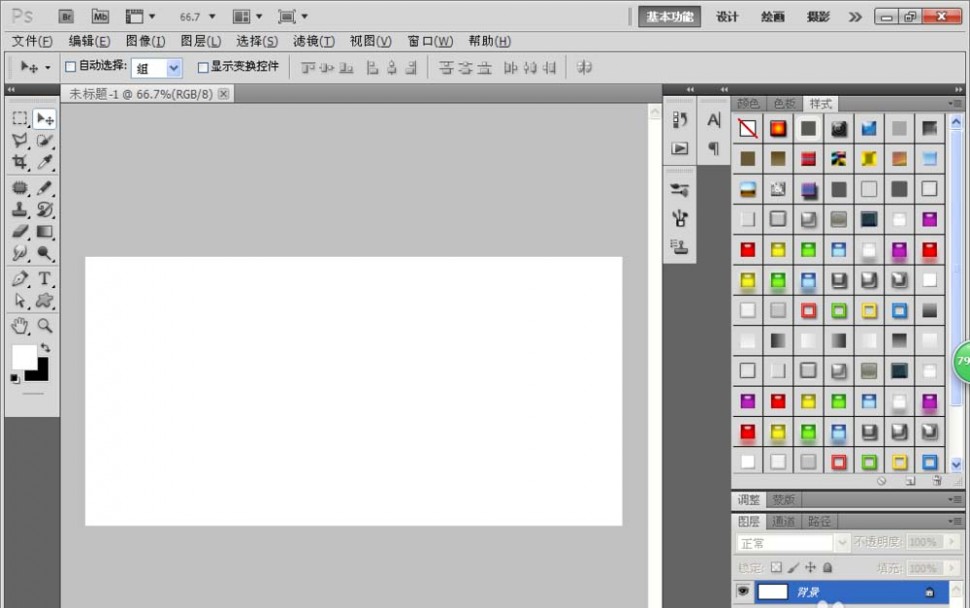
2、选择横排文字工具,输入文字,设置文字颜色的字体为黑色。再次选择滤镜,半调图案,按crl+F键执行多次,前提条件是设置前景色为白色,背景色为黑色,这样半调图案的字体就设计好了哦。
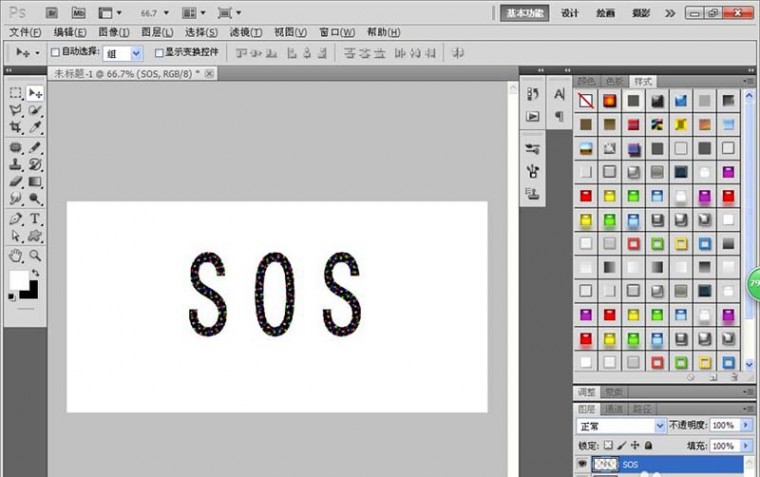
3、选择字体对话框,然后调整字间距的位置,选中背景图层,选择滤镜,渲染,云彩,按crl+F键执行多次,如图
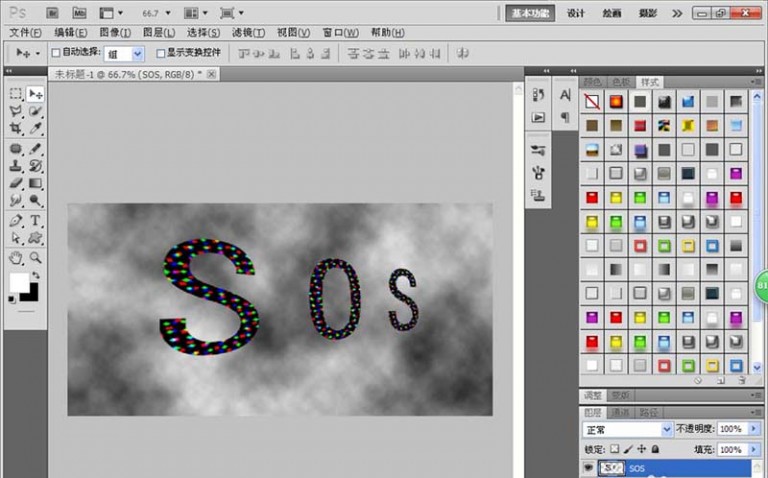
4、按alt键+shift键复制多个字体图层,调整每个字体到合适的位置,如图所示。这样漏光字体就设计好了哦。
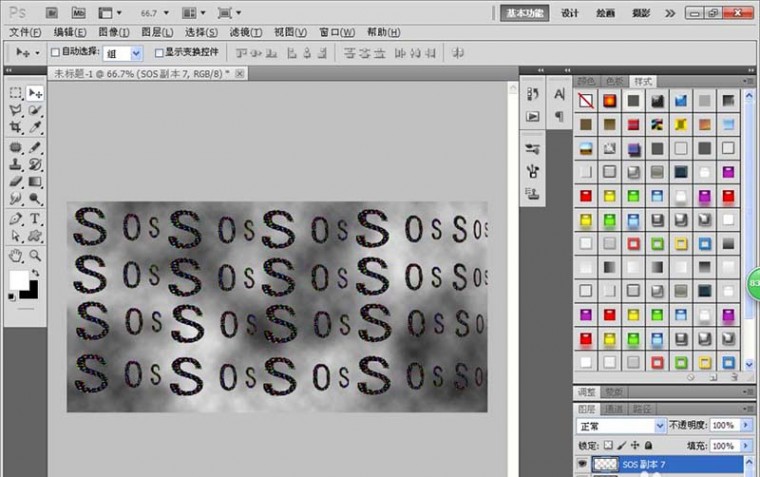
5、接着设计拉线字体。新建一个800*600像素的黑色背景画布,选择横排文字工具,输入字体,设置颜色为白色,选择滤镜,极坐标,平面坐标到极坐标,再次选择滤镜,风格化,风,然后执行多次即可。
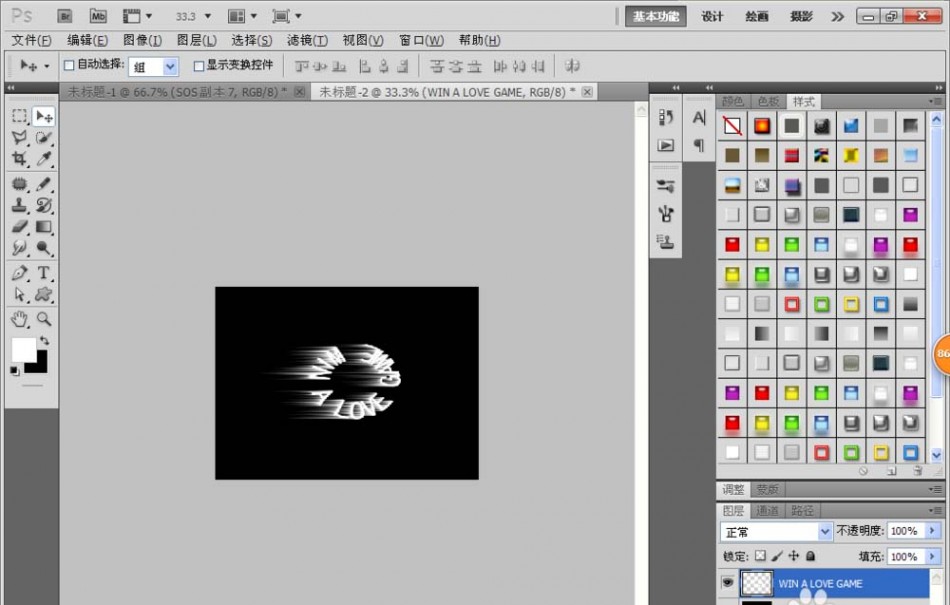
6、再次执行滤镜,极坐标,极坐标到平面坐标命令,选择滤镜,模糊,高斯模糊,点击确定。如图

7、复制多个字体调整到合适位置,拉线字体就设计好了哦。

8、再次进行调整画布的大小,选择图像,调整,渐变映射,分别对每个拉线字体增加颜色,如图所示。

相关推荐:
ps怎么给文字加背景图片?
PS怎么设计盛大开业的字体?
ps怎么制作塑料效果的文字?
二 : PS个性字体制作
一、 燃烧字
1、建640x480象素,72分辩率,灰度模式的文件
2 、黑色填充文件
3 、利用文本工具输入“燃烧”字样(字型:黑体,颜色:白色)
4 、把文本图层栅格化:图层菜单/栅格化/文字。[www.61k.com)并把文字放到画面下方合适的位置(方便放置火焰效果)
5 、复制“燃烧”字的图层为“燃烧”副本,并隐藏“燃烧”图层(即把“燃烧”图层前的眼睛图标关闭)
6 、“燃烧”副本为当前编辑图层时:图象-旋转画布-逆时针90度,滤镜-风格化-风(方向从右至左,效果连做四次)
7 、图象-旋转画布-顺时针90度
8 、滤镜/扭曲/波纹(数量:40,大小:中)
9 、 按住ctrl键的同时点击“燃烧”图层,调出了“燃烧”图层的非透明区域,在有文字选区的情况下在“燃烧”副本图层中用黑色填充选区
10、删除“燃烧”图层,然后合并所有图层
11、图象菜单/模式/索引色模式,图象菜单/模式/颜色表/黑体(完成本题)
二、金属字
1、 建立640x480像素,RGB模式,白色为背景的新文件
2 、 在通道面板中输入大小合适的“金属”二字(字型黑体,颜色:白色)生成通道
3、 取消选区,并复制通道一为通道一副本。
4 、为通道一副本的“金属”字做滤镜/模糊/高斯模糊(数量:3)
5 、再做滤镜/风格化/浮雕效果(角度:-45,高度:6,数量:90以上) 6 、把通道一的选区载入到通道一副本中,然后扩大选区{选择菜单/修改/扩展(扩展量为:2)},利用这个选区将通道一副本进行拷贝,然后回到图层面板中进行粘贴(这样在图层面板中就有一个“金属”字样的图层了),取消选区。 7 、图象菜单/调整/曲线(调整效果:曲线形状大致为一个M的形状),然后再是图象菜单/调整/色相饱和度(着色,色相:43,饱和度:65,明度:-5)
8、背景色用128,G255,B220的一个翠绿色进行填充(完成本题)
三、 刺猬字
1 、 建立600*480象素,RGB模式的新文件
2 、利用遮罩文本工具输入一个大小合适的“刺猬”字(黑体)
3 在路径面板中将“刺猬”字选区转换为路径
4 设置前景色设为红色,背景色设为蓝色
5 选择毛笔工具,选择笔刷外形(载入笔刷中载入混合画笔),在载入的混合画笔中选择编号为50的那个“星形放射”画笔,压力值为100%,湿边不选。6 打开动态画笔,设置如下:只选颜色为渐隐,步长为30以上。
7 单击路径控制面板上的“用前景色描边路径”(完成本题)
四、 牙膏字
1 建立新文件,640x480象素,RGB模式,白色为背景
2 打开路径控制面板/新建路径/钢笔工具,绘制一个连写的yes路径为路径一,复制该路径为路径一副本
3 在副本路径中/删除除起点外的全部描点
4 创建新的喷枪工具(直径50,硬度100,间距25)
个性字体转换 PS个性字体制作
5 选择前景色为黑色,单击“用前景色描边”,对副本中的最后一个描点进行描绘
6 用魔术棒选取该点,对这个选区做渐变/角度渐变(渐变色为色谱渐变)/取消选区
7 选择路径一为当前工作路径
8 选择涂抹工具(笔刷为开始设定的那个50大小的笔刷,压力值为100)9 单击路径面板中“用前景色描边路径”(完成本题)
五、 灯管字
1 按书中的要求建立一个新文件
2 通道面板/建立新通道/输入“欢迎”字(字体最好为宋体和仿宋等,保留选区/将字填充为白色/取消选区),建立通道一
3 复制通道一为通道一副本
4 副本/滤镜/高斯模糊(数量为3)
5 图象菜单/运算(源1通道:通道1,源2通道:通道1副本,混合类型:差值,输出:新通道,并将其中一个的反相选中)
6 通道面板中/选择产生的新通道通道2/图像菜单/调整/反相
7 全选通道2并拷贝它至图层面板中产生图层1
8 选择渐变工具(线型渐变,色谱渐变,在图层中进行拖动)(完成本题)
六、 玻璃字
1 按书中要求建立新文件,白色为背景
2 在通道面板中/建立新通道/打入“玻璃”字(字体为黑体,颜色为白色)/取消选区
3 在文字通道中做滤镜/模糊/动感模糊(角度45度,距离30)
4 滤镜/风格化/查找边缘
5 图像菜单/调整/反相
6 ctrl+A全选整个文字通道/ctrl+C拷贝整个文字通道
7 回到图层面板/ctrl+V粘贴整个文字通道为图层1
8 选择渐变工具(类型为线性渐变,颜色为色谱渐变,混合模式为颜色),为图层的文字部分做线性渐变
七、 图案字
1 按书中要求建立新文件
2 打开Yps8-05.tif文件
3 用遮罩文本工具在图片上输入“图案”字样(由于所用的字体文件不一样,书上是用的文鼎粗黑体,我们的计算机中一般没有这样的字体文件,所以打出的字很不一样,我们可以用选择菜单/修改/扩展来扩大选区的范围,使得选区看上去和书上的尽量一致)
4 在选区搞定的情况下,按ctrl+J键把选区新建一个图层,然后使背景图层隐藏就行了。(www.61k.com)
八、 洞眼字
1 按书中要求建立新文件
2 背景填充为红色
3 通道/建立新通道/输入“洞眼”字样,在文字选区内填充灰色(128,128,128),
个性字体转换 PS个性字体制作
不取消选区
4 滤镜/像素化/彩色半调(默认值)/取消选区
5 将通道作为选区载入到图层面板中
6 图层面板中按ctrl+J从选区建立新图层
7 红色背景填充为白色
8 图层菜单/图层样式/投影(具体数值自己看着办,投影不是很困难的:)
九、 卷发字
1 按书中要求建立新文件
2 用遮罩文本工具输入“卷发”字样,保留选区
3 选择线性渐变工具/色谱渐变/取消选区
4 用椭圆形工具画一个圆形选区(圆比字体笔画稍大一点)/移至字的起笔或尾笔划处
5 滤镜菜单/扭曲/旋转扭曲(注意到方向和大小的变化,不能千篇一律),祝你好运!
十 自由落体字
1 按书中要求建立新文件
2 用遮罩文本工具输入文字{黑体,50%灰色(128,128,128)}/取消选区 3 用矩形选取工具分别选中单个字母,然后对它们分别做“自由变换”,并拖到相应的位置
扩展:变体美术字 / 字体设计 / 制作个性字体
4 按住ctrl键并同时点击文字层/出现全部文字选区,滤镜/像素化/彩色半调/取消选区
5 复制这个文字图层
6 选择文字图层副本/涂抹工具(选择适当画笔,一般来说笔刷会较大,分别对字母进行向上的涂抹。(www.61k.com]涂抹的长度有所变化,设置不同的压力值)。
7 然后交换两个文字图层的顺序,对文字图层1同样用涂抹工具做效果,但这一次笔刷选择较小的,只完成一些很小的虚化效果的补充就行了
十一、凹陷字
1 调出素材/通道面板/建立新通道(输入“凹陷”字样,填充为白色/取消选区) 2 复制该通道为通道一副本/滤镜/高斯模糊(数量2)
3 滤镜/风格化/浮雕效果(角度135,高度6,数量85)
4 图象菜单/运算(源1:Alpha1,源2:Alpha1副本,混合:差值,输出:新通道,并把其中一个的反相选中)
5 回到图层面板的背景图层中/图象菜单/应用图象(图层:背景,通道:Alpha2,混合:强光)
6 回到通道面板中/将通道1作为选区载到背景图层中
7 选择菜单/修改/扩展(数量5)/ctrl+J从选区建立新图层/背景填充为白色8 图层菜单/为文字图层做投影效果
十二、鹅卵字
1 按书中要求新建文件
2 用遮罩文本工具输入“鹅卵石”字样(楷体或新魏字体),新建图层填充黑色,取消选区
个性字体转换 PS个性字体制作
3 设置前景色为白色,背景色为黑色,滤镜菜单/染色玻璃(单元格大小4,边框宽度2,光照2)
4 用魔术棒工具选出字中黑色部分(容差值不用太大,30左右)/然后反选/反选以后把反选区域剪切/取消选区
5 滤镜菜单/风格化/浮雕效果(角度135,高度5-8,数量60-90)
6 图象菜单/调整/色相饱和度(着色,色相60,饱和度50,明度—10)7 图层菜单/投影效果
十三、山羊字
1 调出素材,遮罩文本输入“羊”字
2 在路径面板中把选区转换为路径/用直接选择工具调整描点位置,用转换点工具调整曲线(这一过程非常繁杂,最终把“羊”字路径调整到和书中图形的外形相似,整个过程中就是考察对于路径工具的熟练运用)
3 路径调整好以后把它转换为选区
4 回到图层面板中按ctrl+J从选区建立新的图层
5 把背景图层填充为白色,好了完成了,万事就ok了
十四、水中倒影
1 调出书中要求的素材文件
2 用遮罩文本工具在其中输入“水中字”字样,填充红色
3 图层-效果-斜面与浮雕(具体数值自己设定,只要很小的值,有一点浮雕的感觉就可以了)
4 复制文字图层/垂直翻转/编辑菜单/自由转换/扭曲/调整反转字的倾斜角度5 滤镜菜意单/扭曲/波纹(具体数值自己看着办)
6 把反转图层的图层混合模式变为“屏幕”,不透明度设为70%以下 十五、球面字
1 按书中要求新建文件
2 新建图层,画一个正圆,填充白色到红色的渐变(用径向渐变工具)
3 复制球3次,出现副本1,2,3,并把这四个图层分别拖到如书中反示的位置上
4 选中图层1,输入“新”字,拖到相应的球上,按住ctrl键点击球的图层把球的选区调出来后,合并文字与球的图层/滤镜/扭曲/球面化
5 下面的几个步骤与这个是一样的
6 选中图层2,输入“年”字,合并文字与球层,(步骤如划线部分) 7 图层3,输入“快”字,合并文字与球层,(步骤如划线部分)
8 图层4,输入“乐”字,合并文字与球层,(步骤如划线部分)
9 完了:)
十六、跨越字
1 按书中要求新建文件并对背景图层做红色到白色的渐变
2 新建图层后用遮罩文本输入“跨越”二字
3 在“跨越”字选区内填充“铬黄渐变”,保留选区
4 设置前景色为黑色/编辑菜单/描边(宽度1像素,居中)
5 选择移动工具/按住alt键的同时按一下方向向上的键,再按一下向左的键,
个性字体转换 PS个性字体制作
重复直至效果合适为止
6 复制文字图层,选中位于下层的文字图层,进行扭曲变形,改变其不透明度到合适为至
十七、倒影字
十七、 倒影
n 打开源文件。(www.61k.com]用蒙版工具打字,大小80。填充纯蓝色。
n 设置前景色为黄色,并描边(设置不透明度为60%)。
n 选中移动工具,按住ALT键和向下、向左键,进行轻移。
n 取消选择。复制图层。
n 将复制图层变形(扭曲)并设置图层混合效果(叠加或滤色、不透明度为60%)。 n 保存文件。
1 这道题制作过程的确不好说明,说了也太难理解,如果要参加高新技术的考试,我们到时再给大家做示范,好吗?(不好也没法??..)
十八、马赛克字
1 按书中要求调出Yps8-05这张图片
2 用遮罩文本工具在图片上打出大写的“PIXE”字样,然后按ctrl+J键从图片中新建一个“PIXE”字样的图层1
3 按住ctrl键同时点击图层1,出现这个文字图样的选区,再回到背景图层中4 对选区进行修改/扩展(扩展量为5像素的左右)/再按ctrl+J从背景图层中新建一个大一些的“PIXE”字样的图层为图层2/交换图层1和图层2的图层顺序/把背景图层进行隐藏
5 对图层2做像素化中的晶格化处理(单元格大小为10)
6 再对其做风格化中的查找边缘处理
7 再对其做图像菜单/调整/阈值(色阶大小为255)
8 再对其做滤镜菜单/其它/最大值(半径为1)
9 用魔术棒工具把图层中的白色选区全部选中并将其删除或是剪切就行了 十九、飘动字
1 按书中要求新建文件
2 建立一个新的图层
3 在新图层中用遮罩文本工具打出“飘动”字的字样
4 把这个字样的选区用路径面板中的命令转换成路径
5 按书中的样子用路径工具中的“直接选择工具”把“飘动”字的各个点拖动到和书上差不多的样子(主要是这两个字每个字的左边都拖长一些) 6 按着把路径转换为选区在新图层中填充一个红色
7 然后用滤镜中的扭曲/波浪(生成器数7,波长60、60,波幅5、5,水平100,垂直100)
8 最后为整个字做投影效果
二十、彩带字
1 按书中要求建立新文件
2 在路径面板中按上书上的路径形状绘制一个连续的路径为“路径1” 3 复制路径1为路径1副本,删除它除第一点外的所有描点
扩展:变体美术字 / 字体设计 / 制作个性字体
4 在图层面板中用遮罩文本工具打一个大小合适的“彩带字”字样/新建一个图
个性字体转换 PS个性字体制作
层/填充为黑色/取消选区(并按书上看到的彩带字的样子做一点点透视变化) 5 用矩形选取工具框选这个文字/编辑菜单/定义画笔(这样在笔刷栏最下方就有了这个“彩带字”字样的笔刷)
6 回到路径副本中/选择喷枪工具/选择“彩带字”笔刷(压力100%,前景色为红色)/在路径面板下方选择“用前景色描边路径”这个按钮用前景色画出一个“彩带字”的形状
7 回到路径1中再复制它为副本2,删除副本2中除第一和第二点以外的其它描点/选择喷枪工具,笔刷为彩带字笔刷(设置前景色为红色,背景色为绿色,压力值100%,选择动态画笔在其中打开“颜色”,把它设定为“渐隐”,渐隐步长为300)/在路径面板中选择用“用前景色描边路径”按钮把路径副本2做成从红色到绿色的颜色渐隐效果
8 再把路径1复制成副本3/删除除第二点和第三点以外的其它描点/把前景色设定为绿色,前景色为黄色/同样选择“彩带字”笔刷后用前景色描边路径做成从绿色到黄色的渐隐效果
9 以后的步骤和上面一样,只是又复制路径、删除不同的描点和改变前景色和背景色的颜色就是了。(www.61k.com]
photoshop第七单元(文字效果)练习- -
[u][b]一[/b][/u]、 欢迎
l 新建文件
l 新建通道alpha1,在通道中打字。
l 复制通道为alpha1副本,高斯模糊3。
l 计算通道。源1:alpha1(反相),源2:alpha1副本,混合:差值。确定后生成通道alpha2。
l 取消选择。对alpha2反相。
l 全选alpha2,复制到图层1。
l 渐变填充。七彩色、颜色模式。
l 保存文件。
[u][b]二[/b][/u]、 YES
l 新建文件
l 用钢笔工具绘制路径YES, 并复制到路径2。
l 将路径2中除起点外全部删除。
l 用画笔填充该起点(大小30,颜色黑色或其它深色),用魔棒工具选中该点,填充至七彩色(角度渐变)。取消选择。
l 选中涂抹工具,设置画笔的大小为30。设置其参数为:强度100%,选中用于所有图层和手指绘画。
l 选中路径1,画笔描边(涂抹工具描边)。
l 保存文件。
[u][b]三[/b][/u]、 玻璃
l 新建文件,白底。
l 文字蒙版工具打字,七彩色渐变填充。取消选择。
l 动感模糊(高度30,45度角)。
l 风格化\查找边缘滤镜。
个性字体转换 PS个性字体制作
l 反相。[www.61k.com]调整色阶。
l 保存文件。
[u][b]四[/b][/u]、 金属
l 新建文件。背景为蓝色。
l 新建通道alpha1,在通道中打字。
l 复制通道为alpha1副本,高斯模糊3。风格化\浮雕效果(角度-45,高度7,数量135%)
l 在alpha1副本中载入alpha1,并扩展2。并复制到图层1。
l 曲线命令,调整文字,使文字具有流体感。
l 渐变填充。锁定透明,颜色模式。
l 保存文件。
[u][b]五[/b][/u]、 图案字
l 打开源文件。
l 文字蒙版工具打字。黑体、扩展。文字间距10。
l 进入蒙版编辑区。用橡皮擦擦除部分玫瑰花。回到正常模式。
l 剪切、粘贴。
l 将背景填充至白色。
l 另存文件。
[u][b]六[/b][/u]、 刺猬:见教本P262之"电磁感应"。
[u][b]七[/b][/u]、 燃烧:见教本P240之"烈火"。
[u][b]八[/b][/u]、 洞眼
l 新建文件。
l 在新建的通道中,蒙版工具打字,并填充灰色(R128,G128,B128)。 l 滤镜-像素化-彩色半调。
l 取消选择。回到图层(或点击RGB通道),并建立新图层。
l 载入选区。(alpha1通道)并填充红色。
l 取消选择。设立图层的投影效果。
l 保存文件。
[u][b]九[/b][/u]、 跨越
l 新建文件,如题。(暂不填充渐变色)
l 蒙版工具打字,大小140,设置"段落前空格"为-100点。
l 渐变填充文字。渐变色为:蓝-白-暗黄-白。
l 描边。蓝色,1像素。
l 取消选择,复制图层。
l 对图层1进行自由变换――扭曲。
l 对图层1进行渐变填充红白色。
l 保存文件。
[u][b]十[/b][/u]、 新春快乐
运用扭曲-球面化滤镜
l 建立新文件。
l 椭圆画圆工具画圆,径向渐变填充:红白色。
l 蒙版工具打字"新",填充黄色。
l 椭圆画圆工具画圆,选中新字,进行"扭曲-球面化"滤镜。
l "春、快、乐"三字同上处理。
个性字体转换 PS个性字体制作
l 保存文件。[www.61k.com)
[u][b]十一[/b][/u]、 飘动
l 新建文件,如题。
l 新建图层。
l 蒙版工具打字,160像素。
l 将选区转换为路径。并运用"直接选择工具"调整路径。
l 再将路径转换为选区,并将选区填充为红色。
l 运用"扭曲-波浪"滤镜。参数设置:类型-正弦、发生器7、波长-60,60、波幅5、5,其它为默认值。
l 对图层运用图层样式-设影效果。
l 保存文件。
[u][b]十二[/b][/u]、 鹅卵石
l 新建文件、新建图层。
l 蒙版工具打字。填充深黄色。取消选择。
l 设置前景色为黑色,运用"纹理-染色玻璃"滤镜。参数设置为5,3,2。 l 用魔棒工具选中纹理中的黑色,并全部删除。
l 运用图层样式。投影、斜面浮雕。
l 保存文件。
[u][b]十三[/b][/u]、 彩带字
l 建立新文件,如题。
l 新建图层。蒙版工具打字,保存选区。并填充为黑色。选中文字,并定义为画笔。
l 设置画笔格式。画笔类型:彩带字,画笔预设:笔尖直径85,笔尖间距0%,选中动态颜色,渐隐150。
l 用钢笔工具设置路径(四段),并修改之。
l 分段用画笔填充。红-绿,绿-黄,黄-蓝,蓝-红。
l 新建图层。载入选区,渐变填充七彩色。
l 自由变换-扭曲变形。保存文件。
[u][b]十四[/b][/u]、 羊
n 打开源文件,用蒙版工具打字。
n 转换为路径,用路径直接选择工具选中该路径,并调整至合适大小(缩放、旋转)。
扩展:变体美术字 / 字体设计 / 制作个性字体
n 综合运用直接选择工具和钢笔工具,将路径变形。
n 将路径转换为选区,反选。填充白色,取消选择。
n 保存文件。
[u][b]十五[/b][/u]、 2008
n 打开AB图。
n 选择A图,设定裁切工具的宽度和高度分别为16、12CM。用裁切工具将草地部分裁切。
n 用蒙版工具打字2008。移动到合适位置后,存储选区。
n 剪切图层。设置图层样式为外发光、浮雕效果。
n 载入选区,扩展10像素,再次剪切图层。并设置该图层的图层样式为外发光。 n 从B层中复制部分花到A图,调整大小,并定义为图案。
n 载入选区,填充图案。
个性字体转换 PS个性字体制作
n 保存文件。(www.61k.com]
[u][b]十六[/b][/u]、 水中字:见教本P225之"水中倒影"。运用波纹滤镜、图层混合模式:滤色、不透明度60%。
[u][b]十七[/b][/u]、 倒影
n 打开源文件。用蒙版工具打字,大小80。填充纯蓝色。
n 设置前景色为黄色,并描边(设置不透明度为60%)。
n 选中移动工具,按住ALT键和向下、向左键,进行轻移。
n 取消选择。复制图层。
n 将复制图层变形(扭曲)并设置图层混合效果(叠加或滤色、不透明度为60%)。 n 保存文件。
[u][b]十八[/b][/u]、 卷发--扭曲/旋转扭曲
[u][b]十九[/b][/u]、 ABOST
n 新建文件。
n 建立新图层,用蒙版工具打字,并填充灰色。
n 运用圈选和移动工具,调整字母位置如图示。
n 运用像素化/彩色半调滤镜。复制图层。
n 选中并设置涂抹工具。模式:颜色,强度:50%,画笔大小:50
n 用涂抹工具涂抹字母。
n 设置图层混合效果中不透明度为50%。
n 保存文件。
[u][b]二十[/b][/u]、 凹陷字(ao xian zi)
n 打开源文件,新建通道alpha1。
n 蒙版工具打字,填充白色。
n 取消选择。
n 复制成新通道alpha1副本。
n 滤镜――高斯模糊4、浮雕效果(135、5、130%)
n 计算:alpha1(反相),alpha1副本,差值。
n 返回图层。"应用图像"(菜单:"图像\应用图像")命令,设置:通道(alpha2),混合(强光),其余不变。
n 载入alpha1选区,并扩展3像素。
n 剪切并粘贴选区。
n 填充背景为白色。
n 设置图层1投影效果。
n 保存文件。
扩展:变体美术字 / 字体设计 / 制作个性字体
三 : ps制作连体字技巧
ps制作连体字技巧


感谢 可可西 的投递 时间:2012-08-13 来源: 邮箱投稿
拓展:制作的时候其实路径也可以按Ctrl + T改变大小,而且路径可以重新修改,制作更加飘逸的笔画等等,更多的创意等您去开拓。
最终效果
1、新建一个大小自定的文件,选择文字工具,打上自己喜爱的文字,字体选择村粗一点的字体。
2、选择菜单:图层 > 文字 > 创建工作路径,生成路径,然后把文字图层隐藏。
3、新建一个图层,得到图层1,填充喜欢的颜色,切换至路径面板,双击“工作路径”蓝色部分,在弹出的对话框中建立路径1,如下图(这一步可以省略)。
4、返回图层面板,用路径选择工具,分别选区5个文字路径,移到下图图4的文字,注意连接部分稍微叠加。
5、按Ctrl + Enter把路径转为选区,然后可以填充自己喜爱的颜色,或者拉上渐变色彩。
6、最后可以给文字装饰一些笔刷或者加上图层样式,完成最终效果。
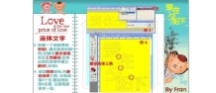

四 : AI与PS结合制作非常有冲击的促销立体字
文字中的立体部分是在AI完成的,同样也可以在PS中完成。文字表面需要用图层样式及素材增加质感,再装饰一点光晕,加上放射背景等,效果非常有冲击力。
最终效果

1、首先打开AI软件,输入文字,排好位置。
2、打散文字,变成矢量路径。
3、选择菜单:效果 > 3D > 凸出和斜角。
4、完成设置点击确认,效果如下图。
5、复制一份备用,然后选中,执行“扩展外观”。
6、选择后右键,取消编组,再一次取消编组,把文字和立体的部分分离出来。
7、此时AI部分的操作就已经全部结束了,接下来打开PS软件,AI里选中刚才分离出来的文字,按Ctrl + C复制,再到PS里Ctrl + V 粘贴为智能对象,目的是放大缩小都不会模糊。
8、选中两个图层,居中对齐,组成在AI里设计的立体效果,现在就开始在PS里添加样式进行设计了。
这里会有细缝,没有关系,可多复制几层看不出来了。
9、背景加个渐变底色,文字部分加渐变黄色,内发光,描边,立体部分混合模式选“颜色”。
10、在网上随便找张三角形图,去色,叠加模式选择“亮光模式”,透明度根据实际随意调节,如果不明显可再复制一层。
11、立体部分感觉明暗对比不够强烈,可新建一个图层,直接在上面画需要加暗的部分,然后选择颜色加深,根据实际效果调节透明度。
再新建一个图层,画椭圆,高斯模糊,做整体的阴影。
12、在网上找几张光线特效,叠加模式选择“滤色”,背景再加入发散的光线,突出文字。
13、发散光线做法,先新建个长方形形状,Ctrl + T 透视变形为三角形,把中心点移动最低端,选择15度,接着按Ctrl + Alt + Shift + T 重复多次直至形成一个整圆,添加图层蒙版,加黑吧渐变弱化边缘,选择叠加模式“柔光”,调节合适透明度。
14、最后加入一些动感立体块,增强视觉冲击力。
最终效果:

五 : 在Photoshop中创建超酷的土豪金字体
《银河护卫队》这部大片还未在国内上映,但想必你也跟小编一样对这部大片期待已久了,这部电影海报上的字体是很炫酷的金色字体,你是不是早就想学习如何去做这样的字体了,下面就来看看教程吧。
这篇教程将教会你如何去做一个土豪金效果样式的字体,就像你在《银河护卫队》海报上看到的一样。 先来看看效果图:

Step 1
首先我们要创建一个星空背景。
新建一个1920x1280px的文档,填充颜色:#0E0C22。
Step 2
新建一个图层,填充为黑色,并命名为“noise”。在图层面板右键单击该图层,选择“转换为智能对象”。
单击滤镜>杂色>添加杂色。参数设置如图:

Step 3
单击滤镜>模糊>高斯模糊,参数如图:
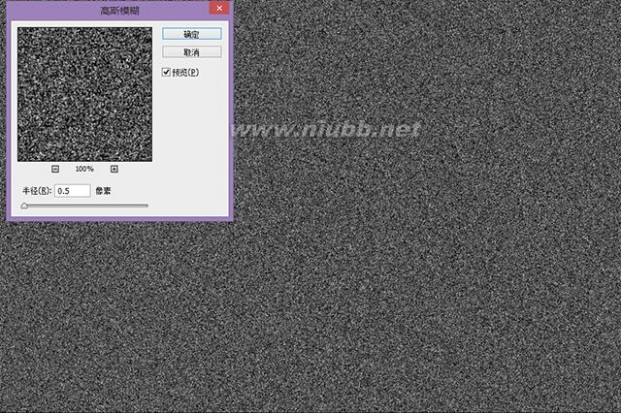
Step 4
新建一个色阶调整图层,在其属性面板单击“创建剪切蒙板”按钮,使其效果仅应用于“noise”图层。参数设置如下:
设置“noise”图层混合模式为“滤色”。
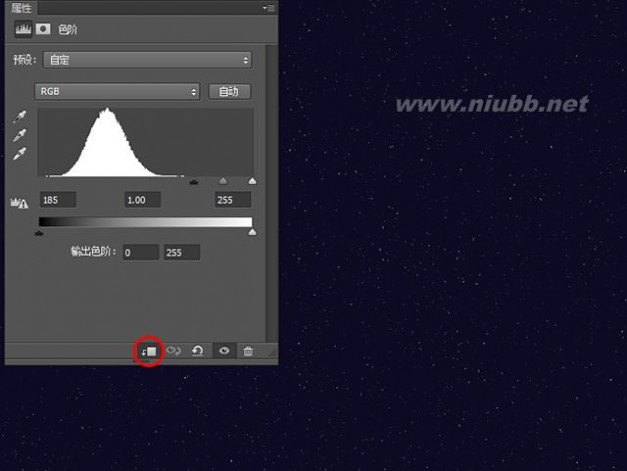
Step 5
在图层面板最上层新建一个图层,填充为黑色,并分别设置前景色和背景色为黑色和白色,单击滤镜>渲染>云彩。
设置图层混合模式为“线性减淡”,填充为7%。
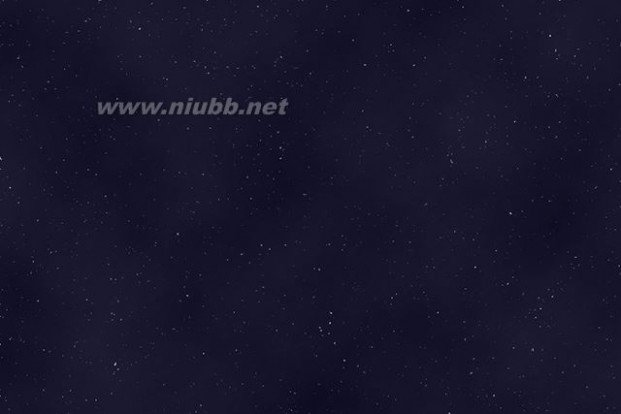
Step 6
菜单栏单击图层>新建填充图层>渐变,设置开始和结束均为红色的“彩虹”渐变色,它是Photoshop里的一种默认渐变色,参数设置如图:
在图层面板设置其混合模式为“柔光”,填充为10%。
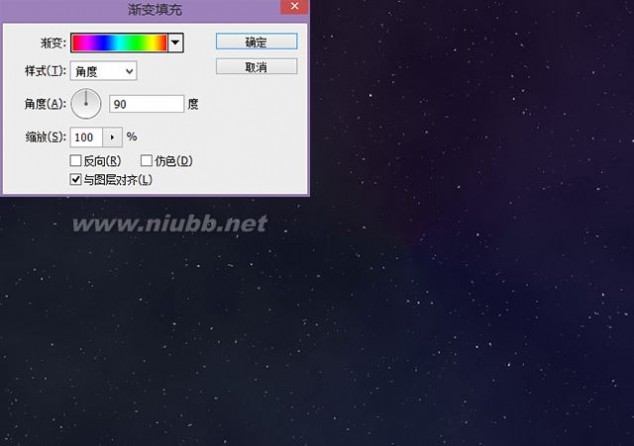
Step 7
接下来,我们来准备要用于字体中的金属纹理。
在Photoshop中打开下载好的金属文理,菜单栏单击图像>调整>去色。
添加一个色阶调整层,参数设置如下:
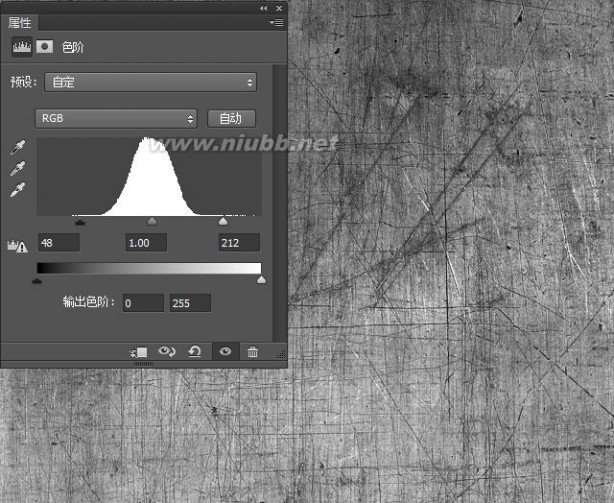
Step 8
单击滤镜>其它>位移,设置水平和垂直像素为纹理画布的一半,并确保已勾选“折回”选项。
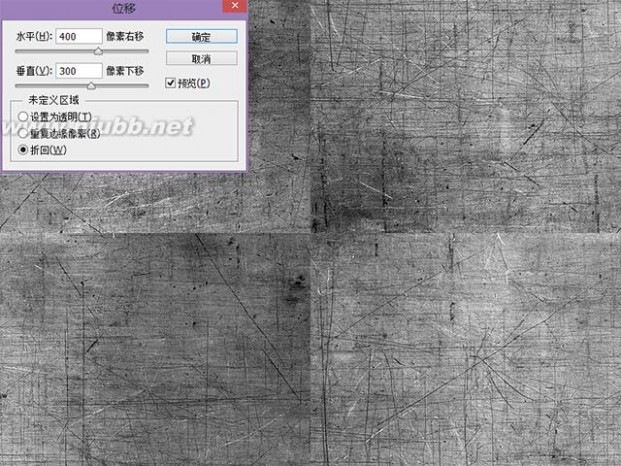
Step 9
按Ctrl+Shift+Alt+E盖印图层。
用污点修复画笔工具,沿着垂直和水平线涂抹,将中间的接缝移除。
菜单栏选择:编辑>定义图案,设置一个名称,单击确定。

Step 10
到目前为止,还没有《银河护卫队》海报中的字体,所以我找了一些类似的。
我用的是ITC Machine,它不是免费的,你可以在网上找一些更好的更合适的字体。
回到我们的文档,用你下载好的字体,以颜色#DAB277来创建文本。
现在总共有三个文本图层:Guardians,Galaxy,和Of The。

在Photoshop中创建超酷的土豪金字体_土豪金
Step 11
在图层面板双击Guardians图层,打开图层样式对话框并应用以下设置:
“纹理”和“图案叠加”中的图案是我们在第九步定义的图案。
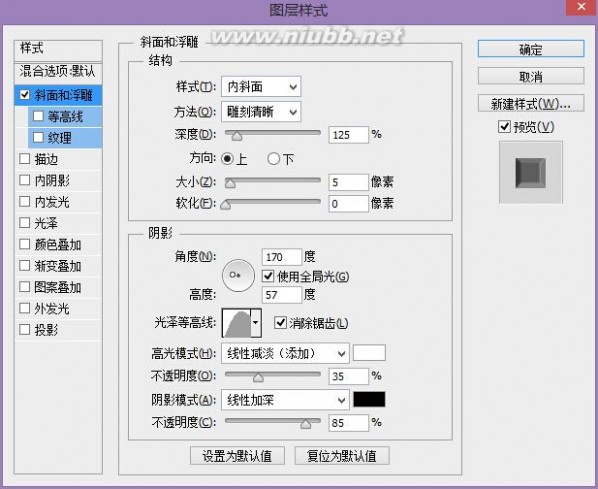
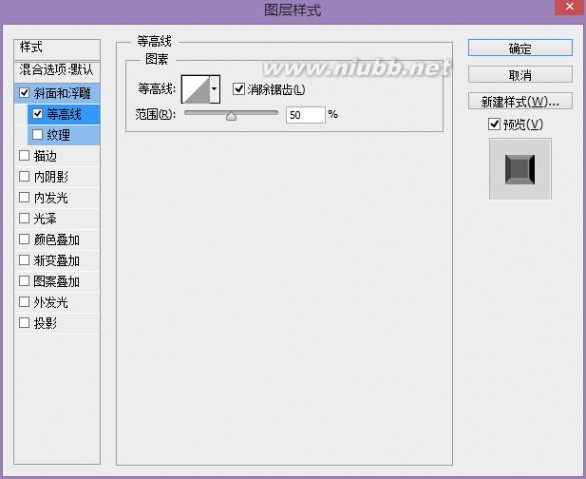
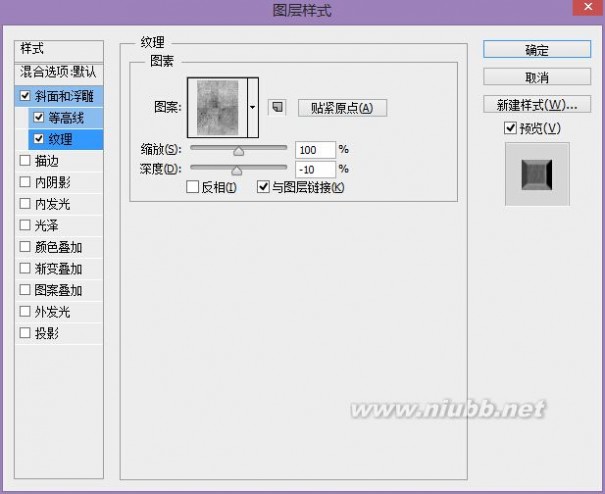
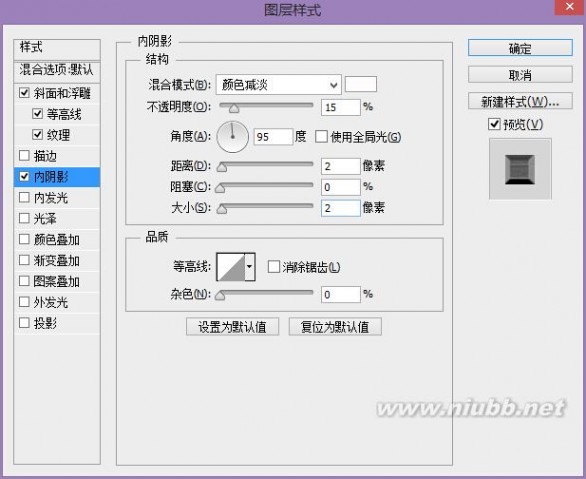
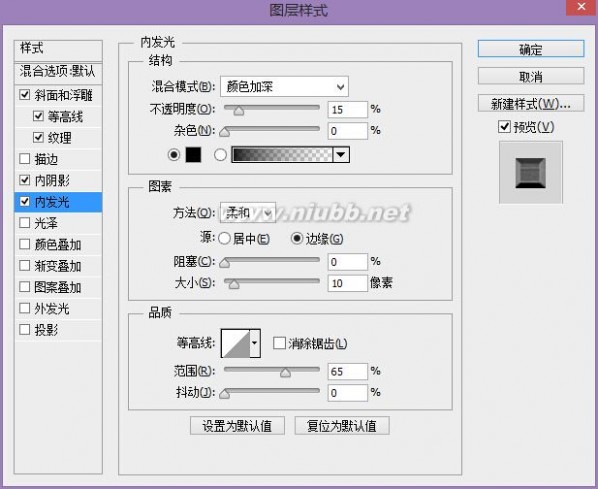
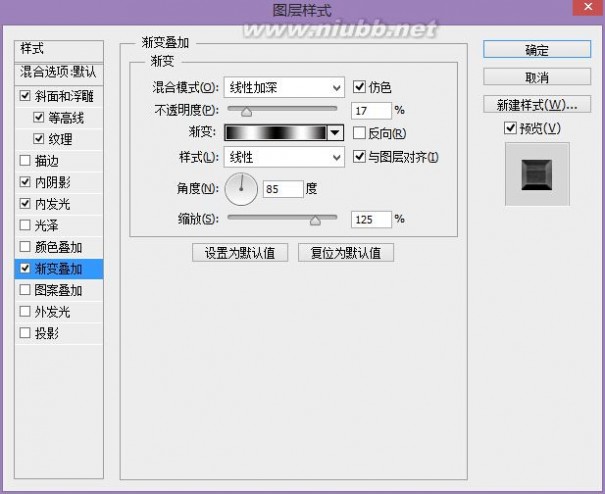

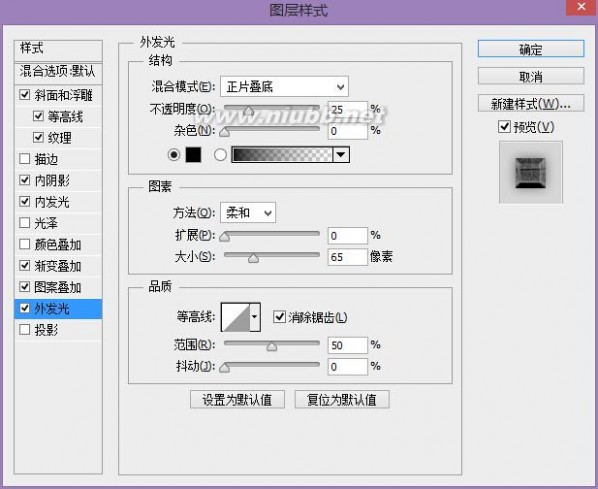

Step 12
在图层面板右键单击Guardians图层,选择“拷贝图层样式”。
右键单击Galaxy和Of The图层,选择“粘贴图层样式”。
在Galaxy图层的图层样式中变更“斜面和浮雕”的大小为4px。
在Of The图层的图层样式中变更“斜面和浮雕”的大小为2px。

Step 13
按Ctrl+Shift+左键单击三个文本图层,将文本图层转化为选区。

Step 14
新建一个空白图层。
选择画笔工具,设置一个柔软的大小为50px的笔刷,设置颜色为白色,然后在每个字母上随机地涂抹,效果如下:

Step 15
按Ctrl+D取消选择,在图层面板设置白色条纹层的混合模式为“线性减淡”,填充为15%。

Step 16
创建一个小标语,字体为Tragan Blod(单击下载字体),颜色为#DAB277,就像电影海报里的那样,我写的是“You’re Welcome”。
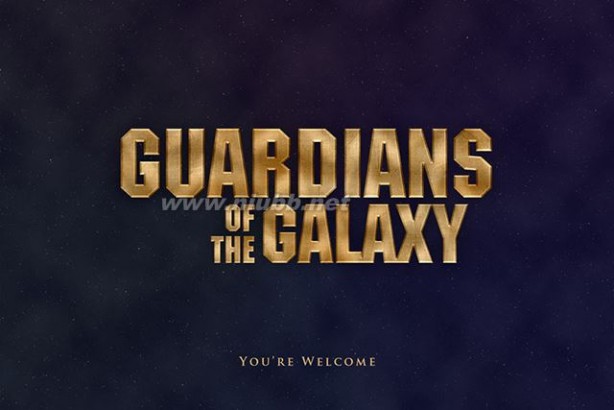
Step 17
添加一个曲线调整图层,在曲线中心添加锚点,并向右下拖动,使整个图像变暗。
选择画笔工具,设置一个大的柔软的笔刷,颜色设置为黑色,在图像中心单击,使曲线调整的效果仅应用于图像边缘。
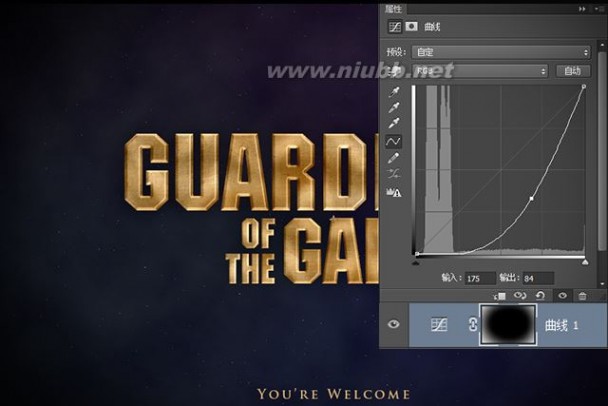
最终效果:

61阅读| 精彩专题| 最新文章| 热门文章| 苏ICP备13036349号-1