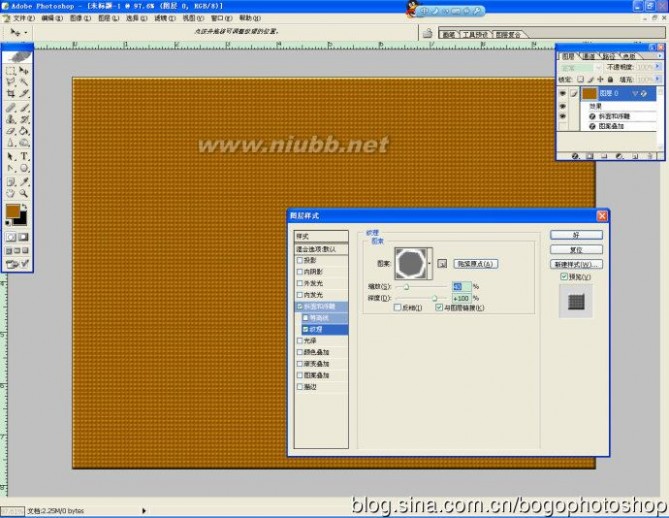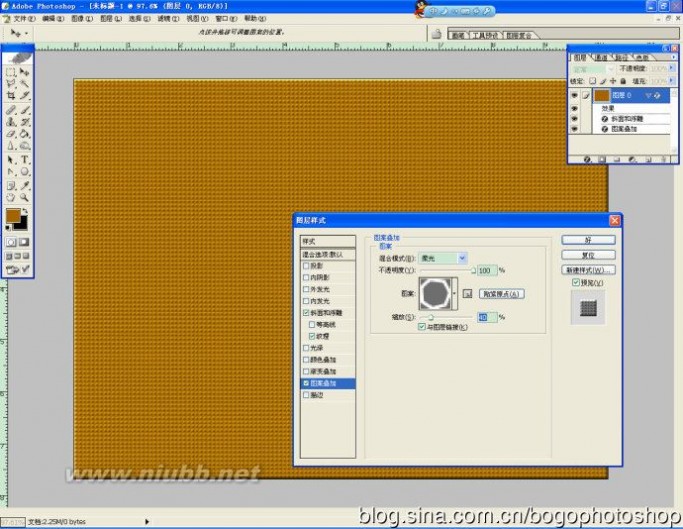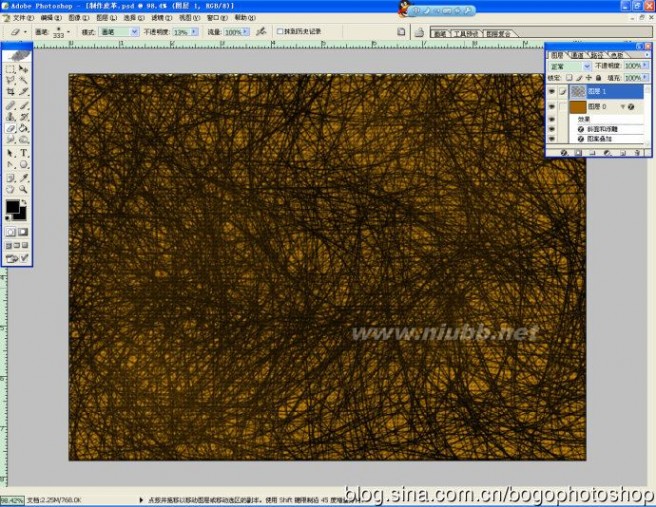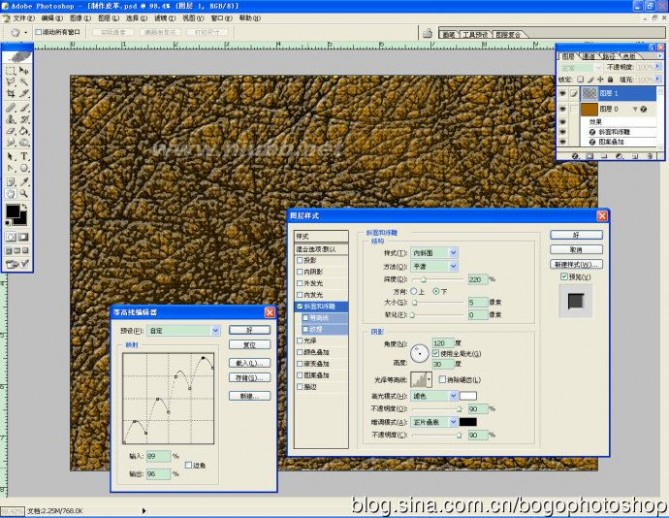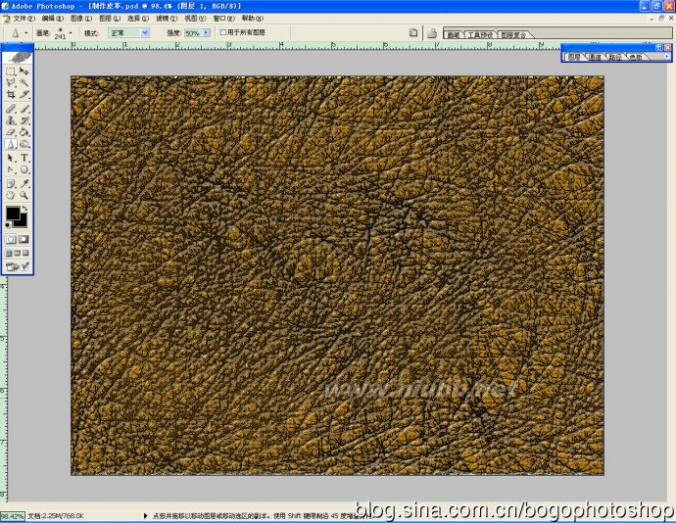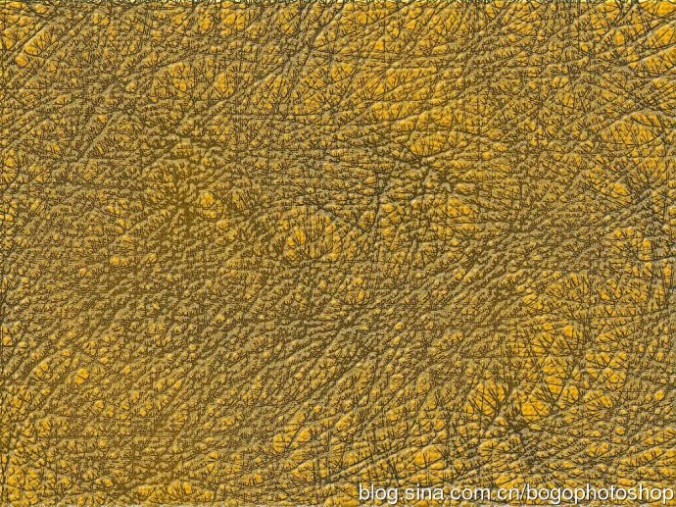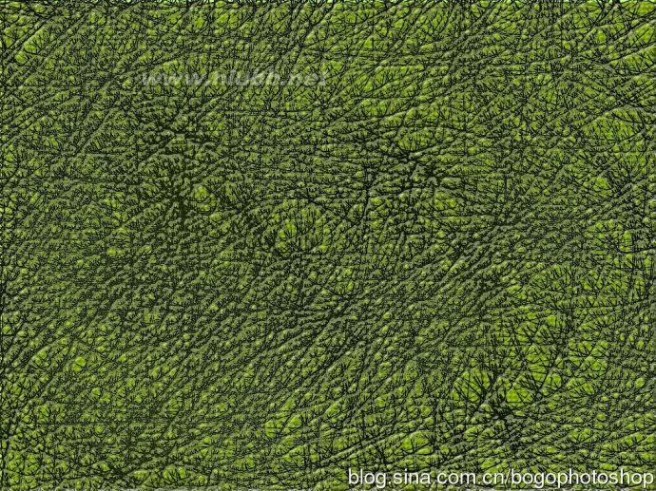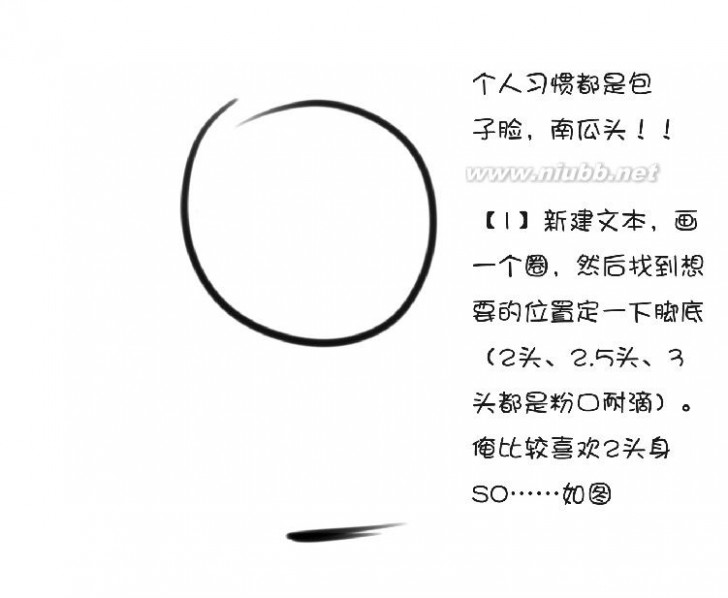一 : 用PS制作漂亮的四色风景图
变化命令是一个非常简单直观的调色命令,只需单击它的缩略图即可调整图像的色彩饱和度和明度,同时还可以预览调色的整个过程,下面小编就为大家介绍用PS制作漂亮的四色风景图方法,来看看吧!
步骤
【运行PS】
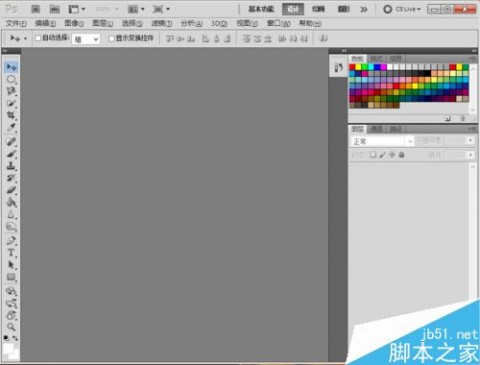
【按Ctrl+N组合键新建一个大小为1434像素的×968像素的文档,然后用黑色填充背景图层,接着倒入素材文件】

【使用矩形选框工具,框选风景图像的1/4,然后选择图像>调整>变化】

【双击“加深绿色”,并点击确定,观察图像变化。然后用同样的方法框选第二部分双击“加深黄色”前几确定之后,观察图像变化】

【然后用同样的方法分别框选第三部分,双击“加深青色”,以及第四部分“加深洋红,如图】

【在其底部添加一些文字进行装饰即可】

以上就是用PS制作漂亮的四色风景图方法介绍,操作很简单的,大家学会了吗?希望能对大家有所帮助!
二 : PS基础教程:第7节制作皮革肌理图片

完成图

本节讲一下用PS制作皮革的方法,其中用到了钢笔工具勾画路径,对路径进行描边路径,前几节中讲到过钢笔工具的使用,相信大家已不陌生。对描完路径的线条进行画笔预设。本节还会讲到定义图案,画布图案叠加。我们从新建一个画布开始,宽度设为1024像素,高度设为768像素,分辨率设为100。如下图所示。
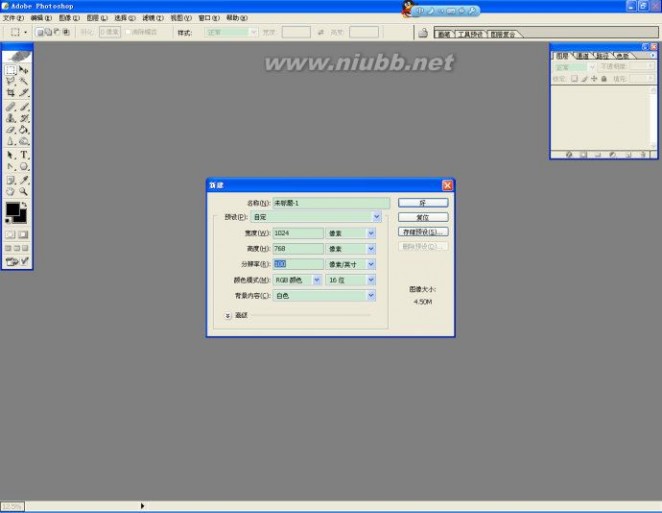
首先我们制作一个画笔的形状,新建一个层,用钢笔工具描出一个开放路径。如下图所示。
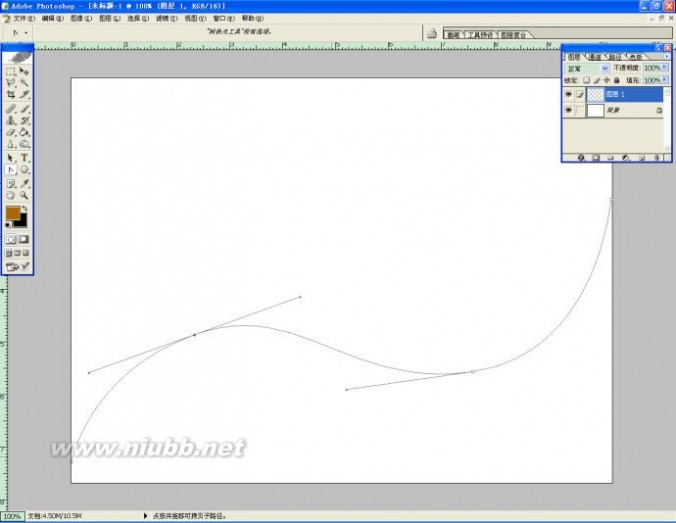
将前景色设为黑色,点中画笔工具,在工具属性栏中选一个实边笔头,主直径设为3像素。如下图所示。
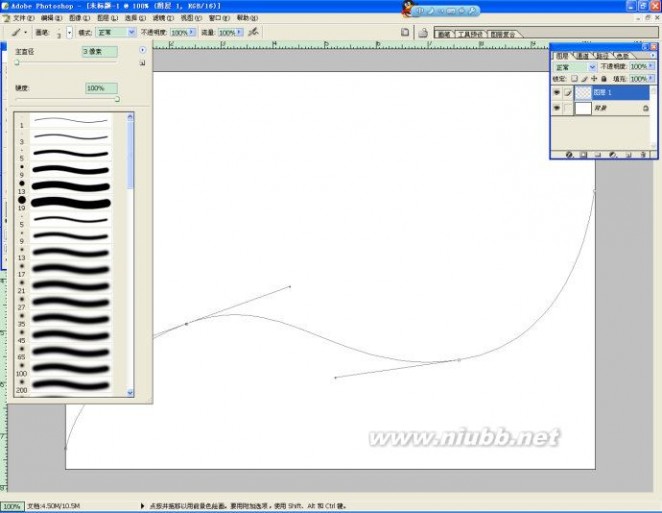
对路径进行描边路径,这里注意一定要勾选上模拟压力。如下图所示。
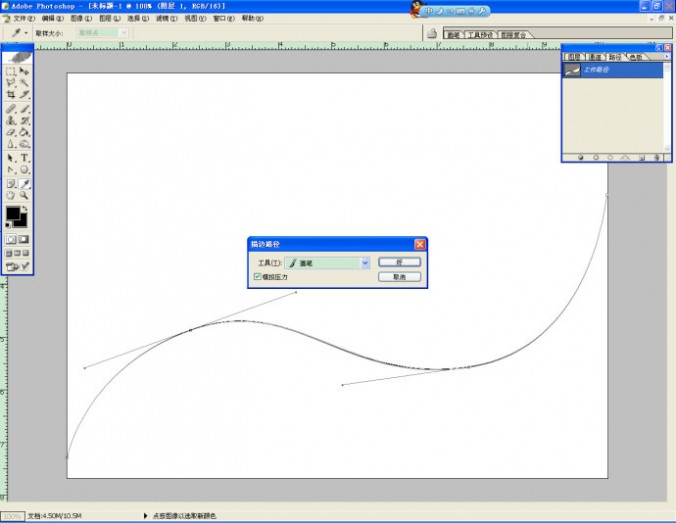
删除钢笔工具勾画的路径,在菜单栏中选择编辑下的定义画笔预设,给画笔起个名字。这样一个新的画笔就生成了,完成画笔制作后,我们可以关闭这个文件。如下图所示。
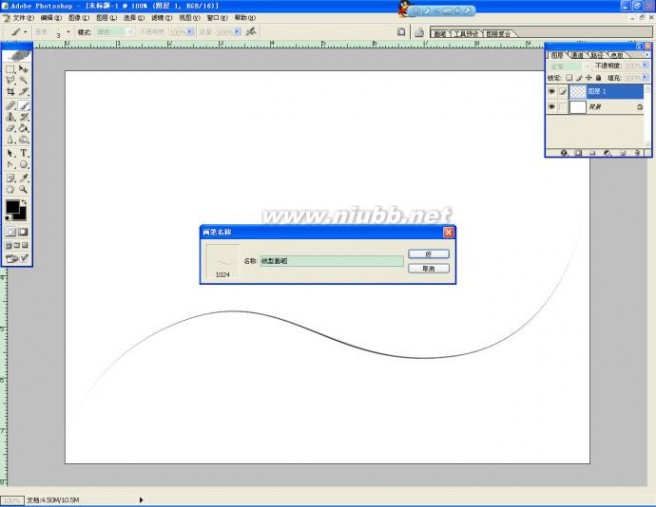
接下来我们制作图案,再新建一个画布,宽度设为20像素,高度20像素,分辨率100.如下图所示。
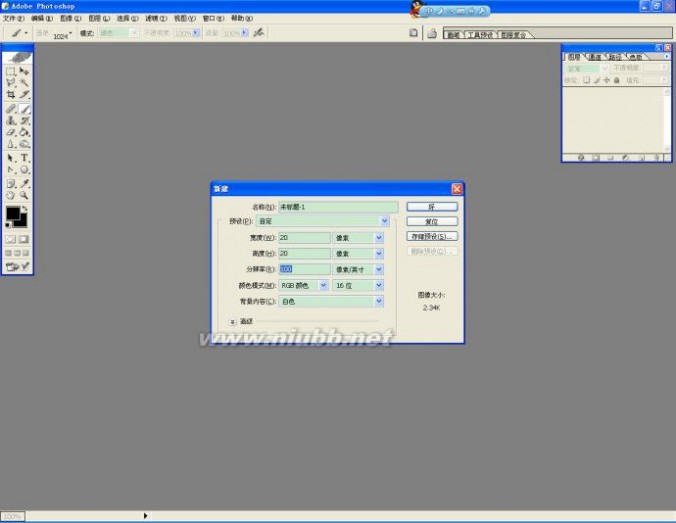
将画布设为一个适当的灰色,点中多边形工具,在工具属性栏中将边数设为7,画出一个七边形,如下图所示。
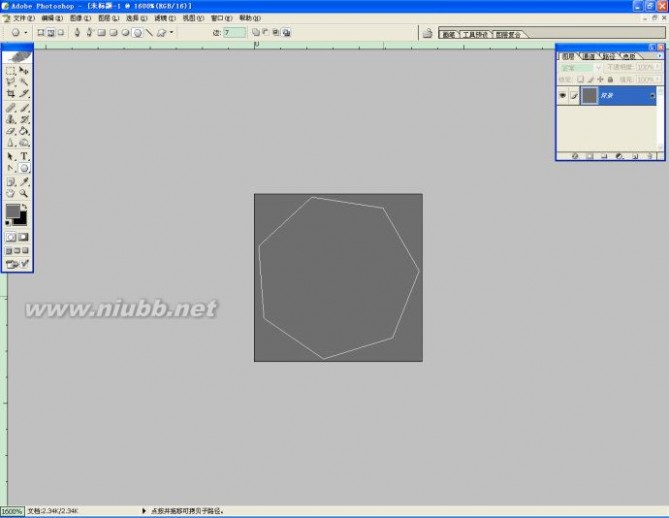
将画出的多边形建立成选区,对选区进行描边,在菜单栏编辑下拉菜单中选中描边,像素设为3,颜色为白。如下图所示。

将选区去掉,点击菜单栏中的定义图案,给图案起个名字。到此画笔和图案的制作已完成,关掉文件。操作如下图所示。

以上准备工作已做完,接下来我们开始制作皮革,新建一个画布,将宽度设为1024像素,高度设为768像素,分辨率设为100.如下图所示。

将画布填充为一类似皮革的颜色。如下图所示。

双击背景层,将图层转化为一个新图层。记住不做这一步图层样式属性窗是打不开的。我们对斜面和浮雕参数调节一下,参数设置如下图所示。
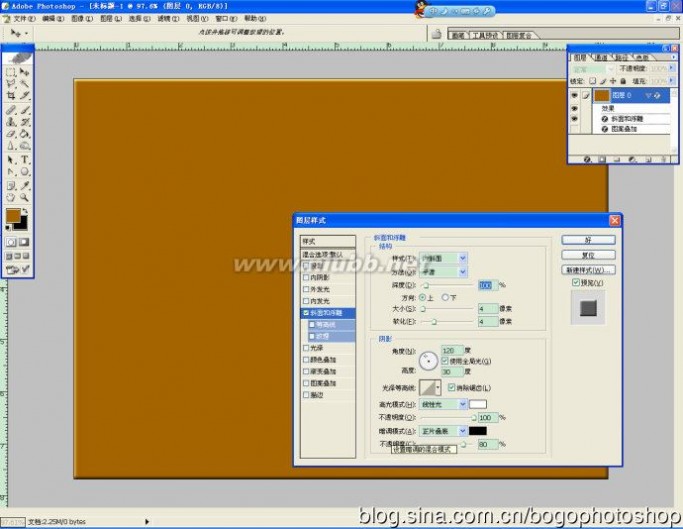
进行纹理设置,在图案中选中前期做好的图案,参数设置如下图所示。
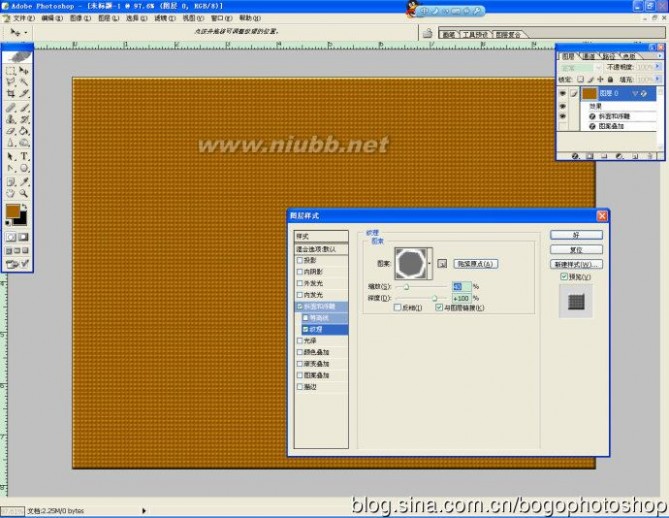
对图案叠加进行一下设置,这里的图案同样选择前期做好的图案,混合模式为柔光,缩放40%,注意这里的缩放要与纹理设置中的参数保持一致。如下图所示。
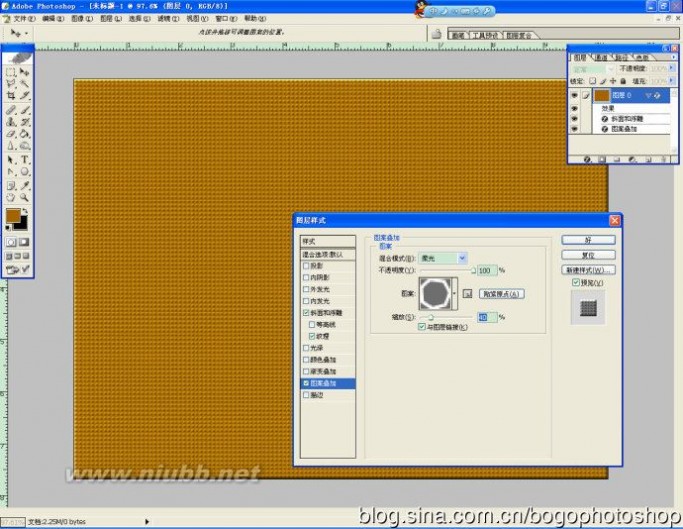
新建一个图层,点中画笔工具,这时PS默认的会把我们之前做的画笔显示出来,如果没有,我们可在画笔面板中选择前面做好的线形画笔。在画笔面板下包括了画笔笔尖形状,动态形状等几个选项。如果画笔没有在主界面中显示,在菜单栏窗(www.61k.com]口下拉菜单中将画笔面板调出。这里我们先点中画笔面板下的画笔笔尖形状,将画笔的间距设为1.如下图所示。

然后选中画笔面板下的动态形状,将角度抖动设为50.如下图所示。

将前景色设为黑色,用设置好的画笔在画布上画出如下图所示的效果。

选择橡皮擦工具,在工具属性栏中将橡皮擦的透明度调到10%左右,对画好的线进行多次擦除,效果如下图所示。
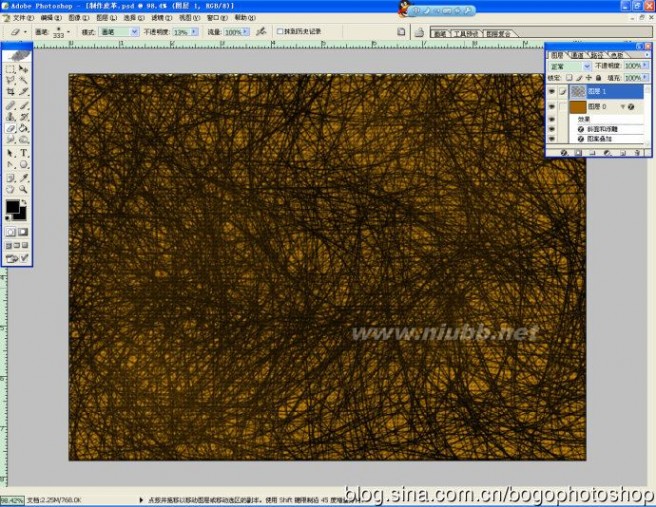
接下来我们对该层进行斜面和浮雕参数设置。这里讲一下在等高线编辑器中对映衬线调节时的一些方法,初始线是一条由左到右上的对角线,用鼠标点击线上一个地方就会生成一个节点,按住节点可以进行调节,在不选中边角的情况下,拖动节点形成的是一条弧线。这里多练练,熟悉一下调节方法。参数设置如下图所示。
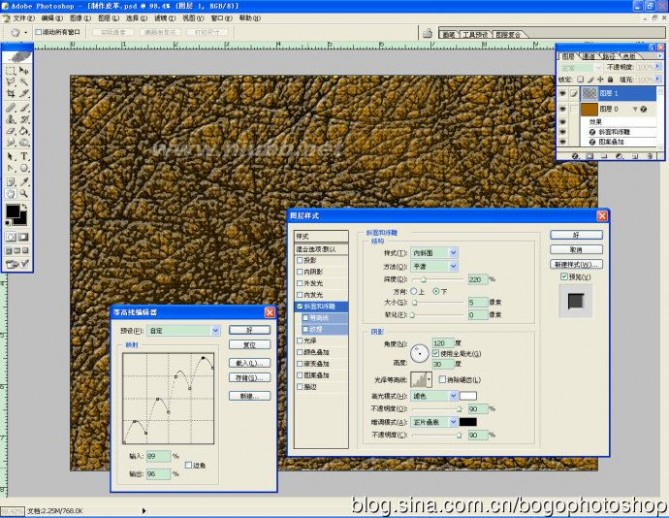
到此皮革图片基本做成,选择锐化工具,强度设为50,对画线的图层进行一个涂抹,调出理想效果。
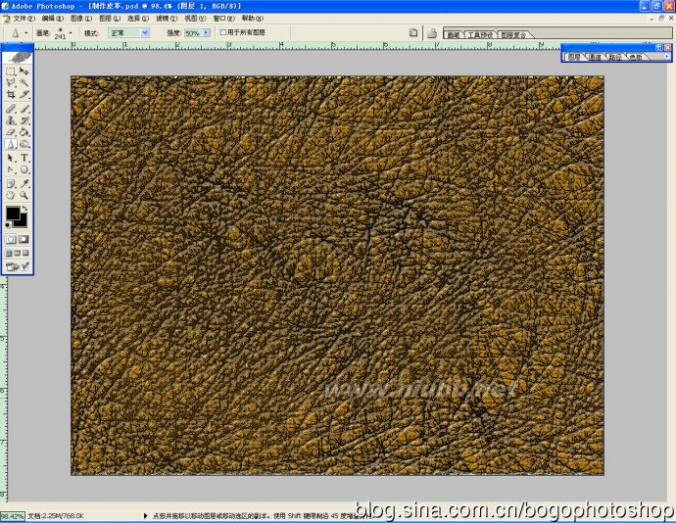
完成效果如下图。

合并一下图层,选择菜单栏中图像下拉菜单调整子菜单下的色相饱和度调整。效果图下图。这节课程到此完成,祝大家学习愉快。
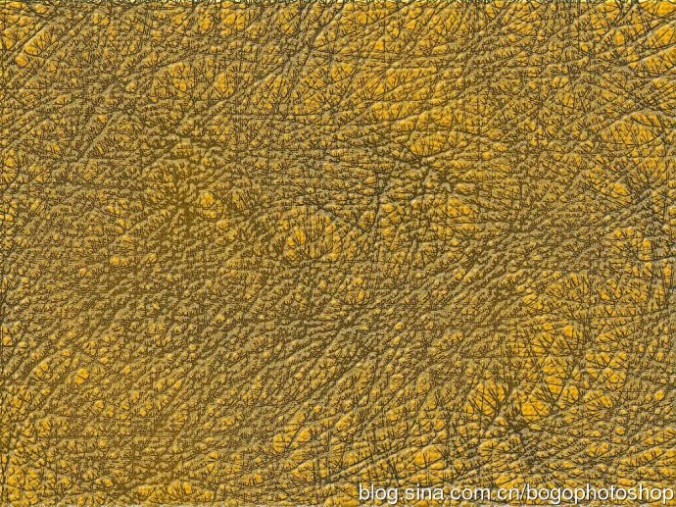


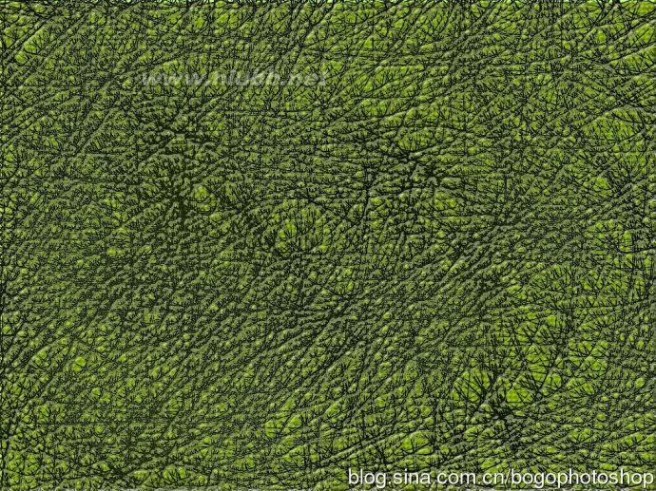
三 : PS给真人照片转可爱的卡通Q版头像图片制作教程
Q版画,这一个新的画种可爱、大方、新颖、有朝气,正渐渐被年轻人所接受
。越来越多的人在研究Q版熟悉Q版,但是画的好的人却不多。更多的都是大头大眼,走进了一个胡同。
虞美人手绘馆想再这点说说自己的经验。希望能够帮助那些喜欢Q版画的朋友。
根据一个人的特点画Q版卡通人物,该如何抓住一个人的特点来表现?这个是我们在动手前所要考虑的。
如果失去了“像”,那么Q版画就是去了他原有的意义。每个人或者物都是有他的特征,这在我们画素描的时候老师就说过的。
抓住了人的特征才能抓他的神。
先看photoshop教程效果图:

绘制作过程:
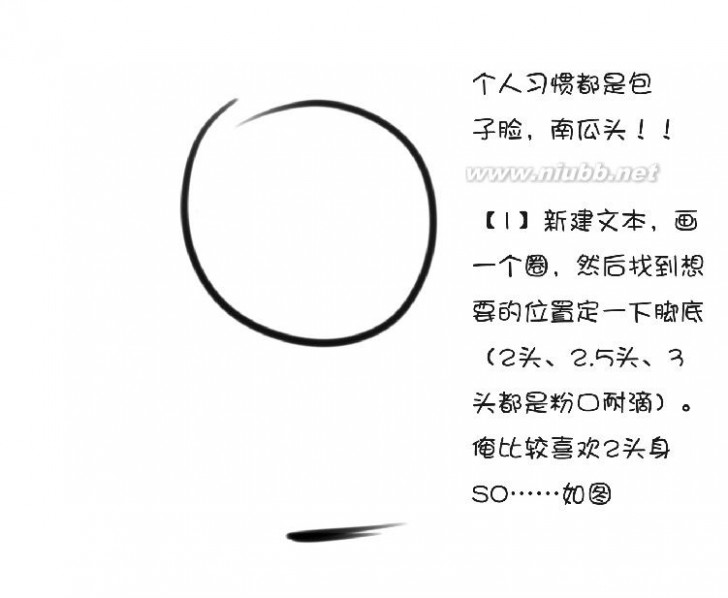



PS给真人照片转可爱的卡通Q版头像图片制作教程_q版人物头像




擦去多余部分,添加调整细节,加背景。

完成最终效果!

本文标题:
ps制作背景图片教程-用PS制作漂亮的四色风景图 本文地址:
http://www.61k.com/1068466.html 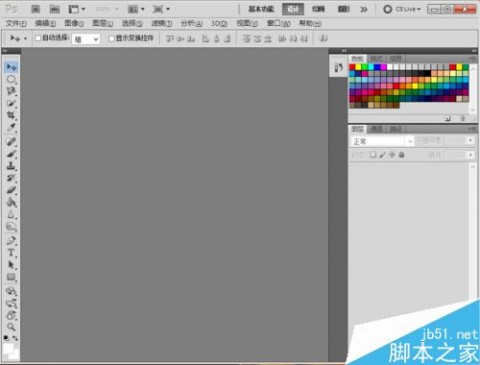





 完成图
完成图
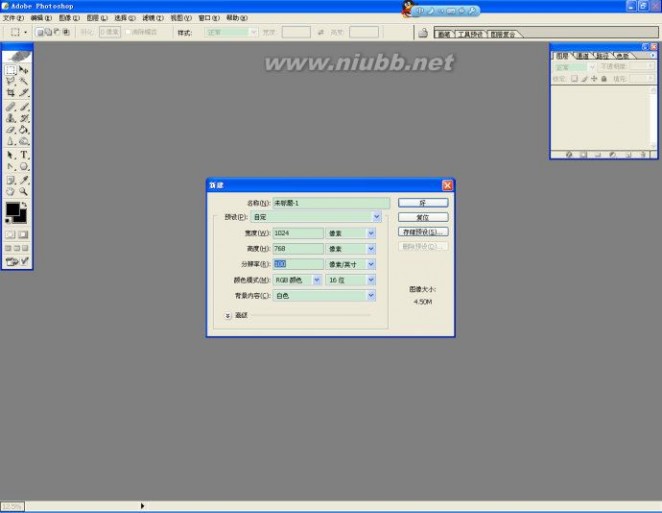
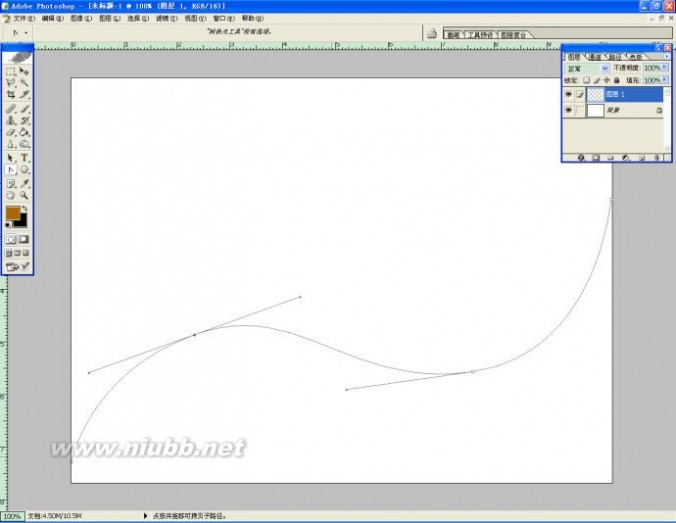
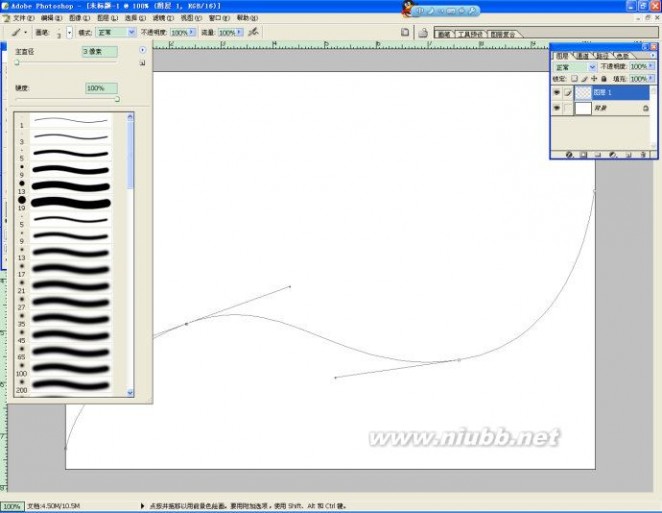
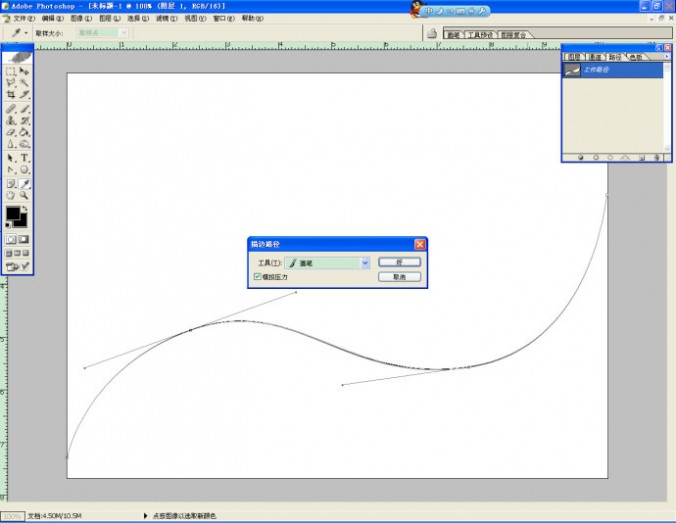
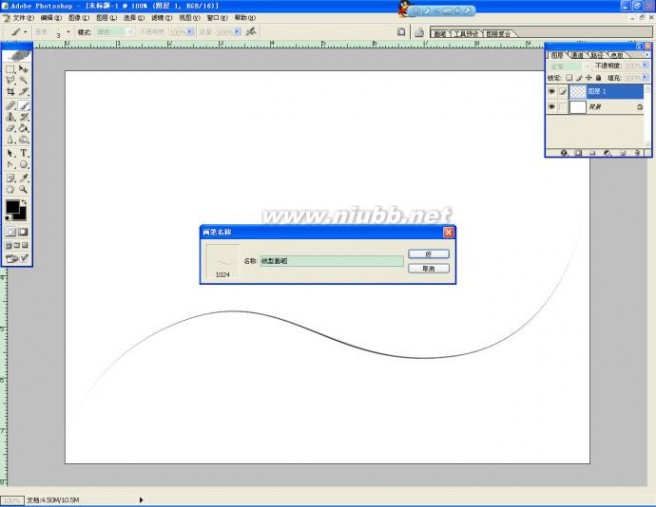
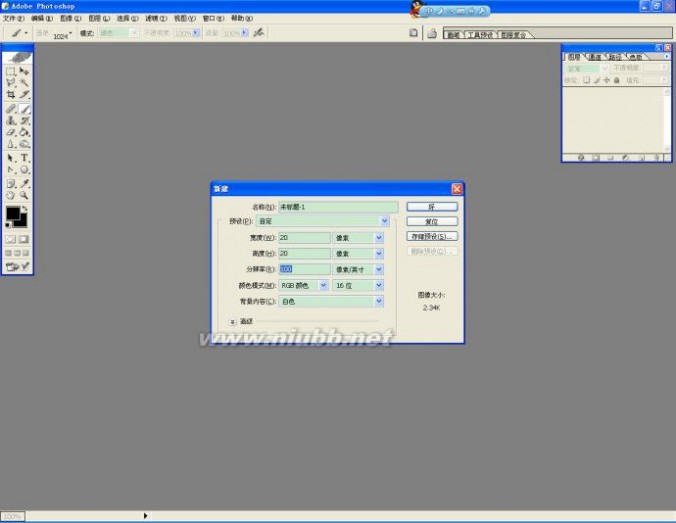
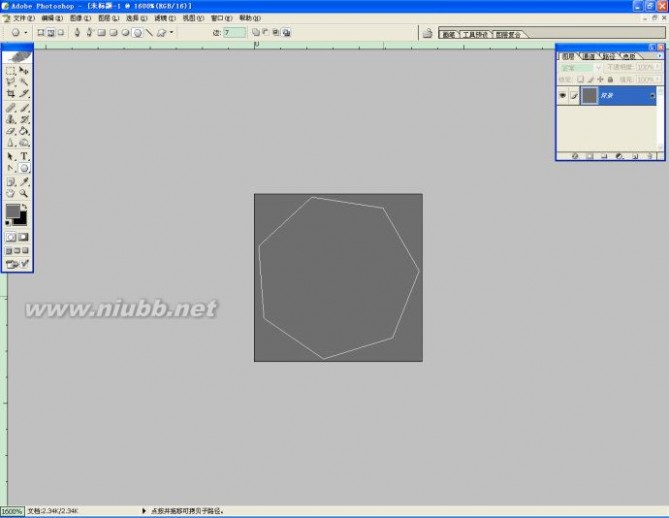




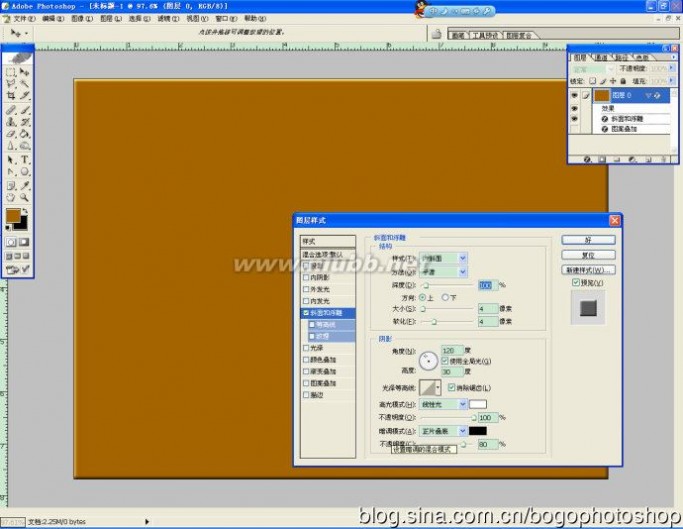 进行纹理设置,在图案中选中前期做好的图案,参数设置如下图所示。
进行纹理设置,在图案中选中前期做好的图案,参数设置如下图所示。