一 : ps制作立体感线条
比如下图一样,就是本教程要做的有立体感的线条了。

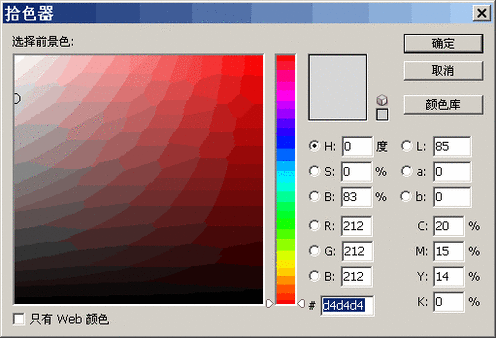
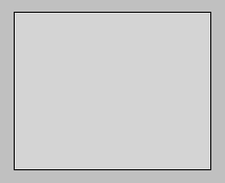
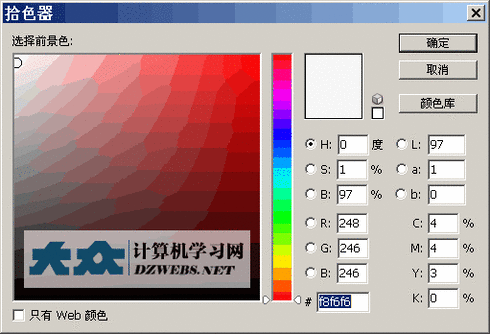
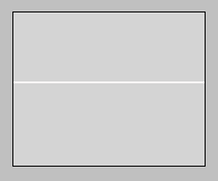
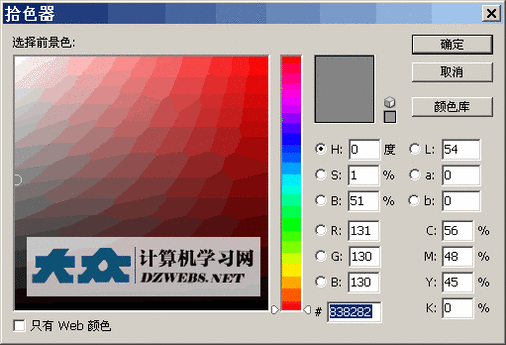
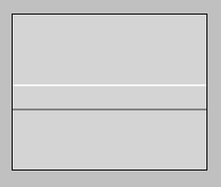

二 : 用Photoshop制作超酷的金属钢板文字字体特效
该字体特效运用的只是一些平常常用的图层样式及渐变,一及一些杂色滤镜,我们制作时要对文字进行慢慢的渲染处理,直到制作出我们想要的效果即可,文字效果有两种一种是加了暖色调,另一种是“素颜”版的,更多文字特效还希望大家能多多给论坛的友友们分享哦!
最终效果:
1.

2.

教程加载中:
1.新建文档,自己可自定,参数如图。

2.输入我们想要的文字,这里我用的是68PS,字体大家也可以自己DIY,也可以自己进行下载安装,效果如图。

3.按住CTRL键单击文字图层的缩略图标,调出文字的选区,新建空白图层,为其添加由灰到浅白的渐变。再为其添加图层样式,参数如图,效果如图。
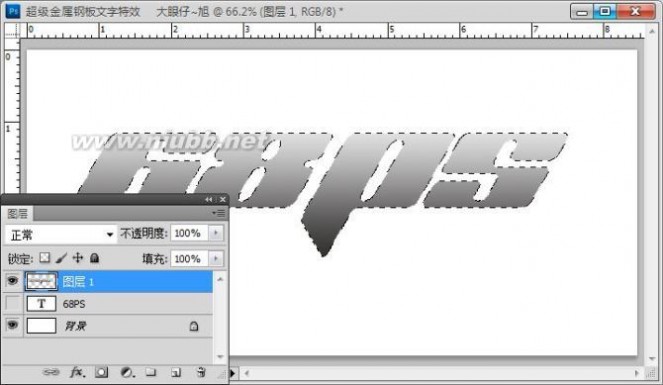
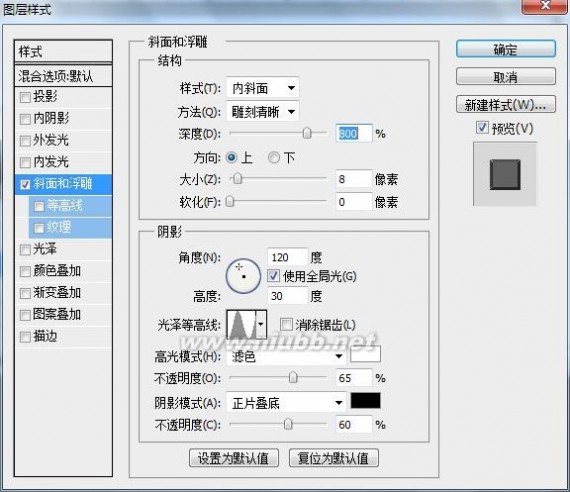
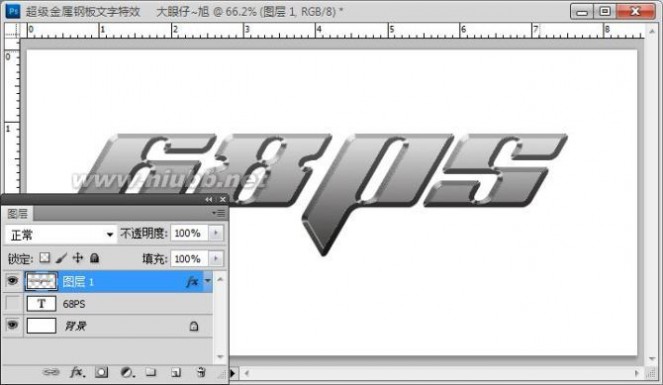
4.为其制作背景,在背景层上新建空白图层,并为其添加由深灰到浅灰再到深灰的渐变,效果如图。 5.执行:滤镜-杂色-添加杂色,参数如图,效果如图。 6.执行:滤镜-模糊-动感模糊,参数如图,效果如图。 7.这时我们可
4.为其制作背景,在背景层上新建空白图层,并为其添加由深灰到浅灰再到深灰的渐变,效果如图。

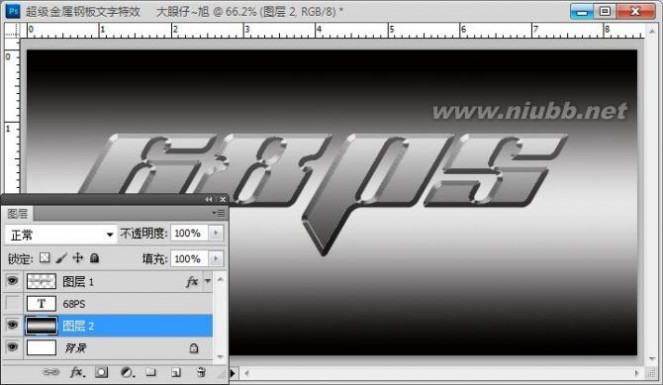
5.执行:滤镜-杂色-添加杂色,参数如图,效果如图。

6.执行:滤镜-模糊-动感模糊,参数如图,效果如图。

7.这时我们可能会发现经动感模糊后图层的中间部分己经不清晰了,无法显示金属纹理。这时我们使用距形选框工具,在右边绘制选区,按CTRL+T进行变换拉伸即可得到完美的纹理效果。
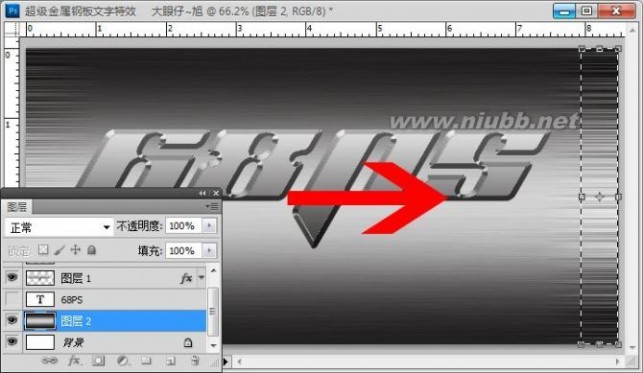
8.背景似乎不是太清晰,这时我们创建曲线调整图层,加强背景的明暗对比,如图。

9.按住CTRL单击文字的略图,调出文字选区,并新建空白图层,填充黑色,使用移动工具向左下移动几个像素,制作阴影部分,效果如图。

10.我们用同样的方法去制作其它部分,效果如图。 11.新建空白图层,并填充黑色,为其添加图层蒙板,并在图层蒙板上拉出黑白渐变,以更好的突出68PS文字,效果如图。 12.我们再创建曲线调整图层,加强文字效果的清晰
10.我们用同样的方法去制作其它部分,效果如图。
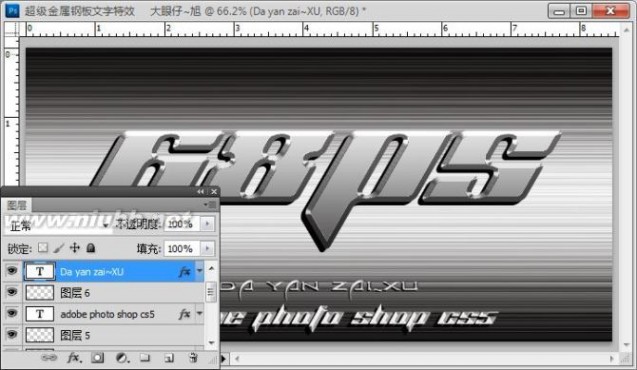
11.新建空白图层,并填充黑色,为其添加图层蒙板,并在图层蒙板上拉出黑白渐变,以更好的突出68PS文字,效果如图。

12.我们再创建曲线调整图层,加强文字效果的清晰及明暗对比度,如图。

13.新建空白图层,命名为钢材纹理,复制一层背景图层,并放置在图层最上方,调出文字部分的缩略选区,选择钢材纹理图层,执行反向选择,并删除不需要部,设置图层的混合模式为叠加,图层不透明度为50%,效果如图。
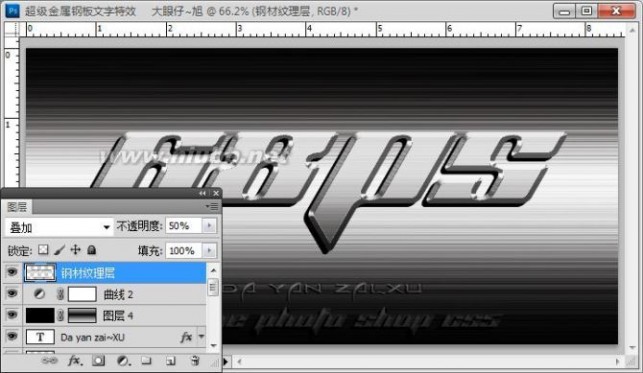
14.新建空白图层,按CTRL+SHIFT+ALT+E进行盖印空白图层,并执行:滤镜-渲染-镜头光晕命令,参数如图,效果如图。
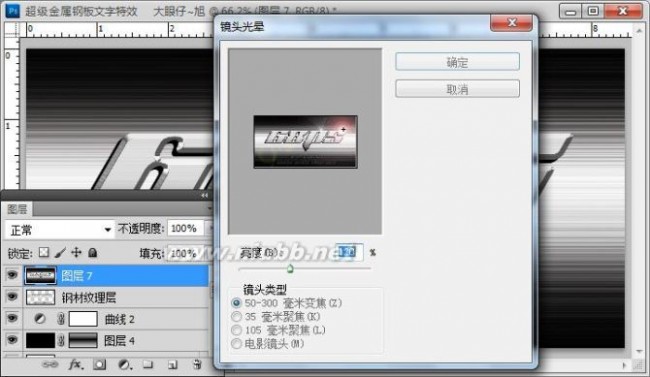
15.再对文字效果进行锐化及细节处理完成最终效果,如图。
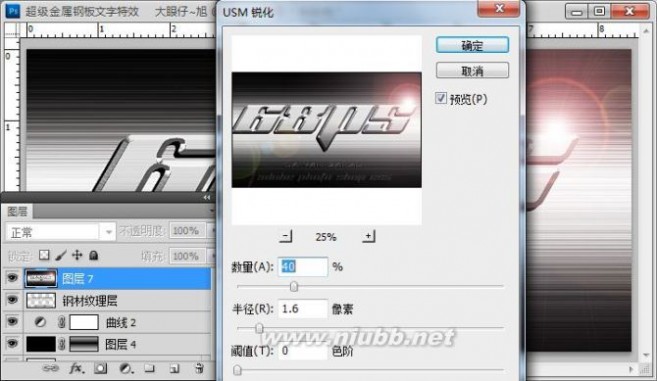
最终效果:

三 : PS制作超酷的炫彩萤光涂鸦文字教程
photoshop文 字 教 程 PS制作超酷的炫彩萤光涂鸦文字教程
最终效果
详细教程


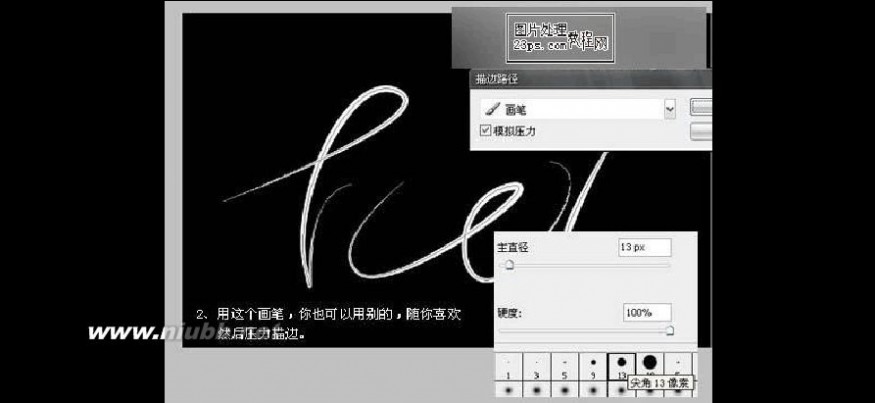

1
荧光涂鸦 PS制作超酷的炫彩萤光涂鸦文字教程
photoshop文 字 教 程

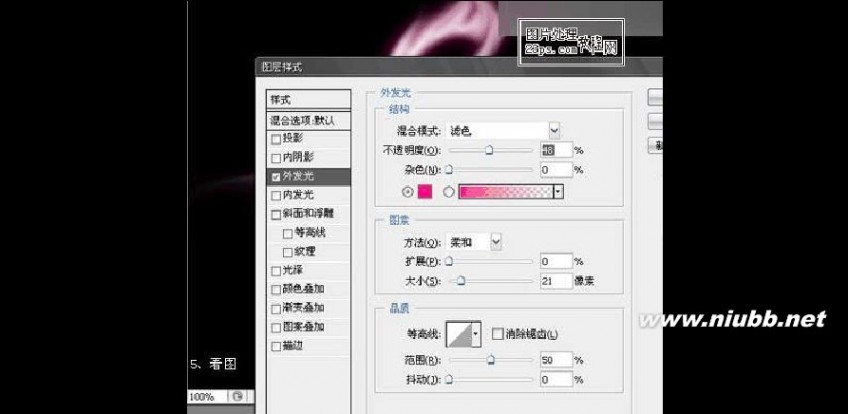
2


荧光涂鸦 PS制作超酷的炫彩萤光涂鸦文字教程
photoshop文 字 教 程
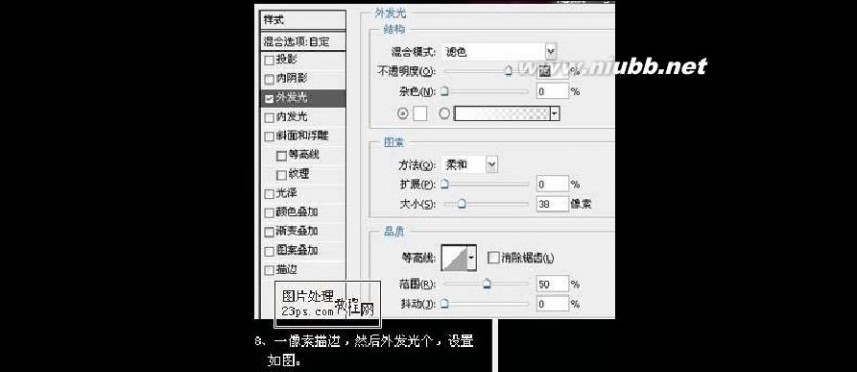


3

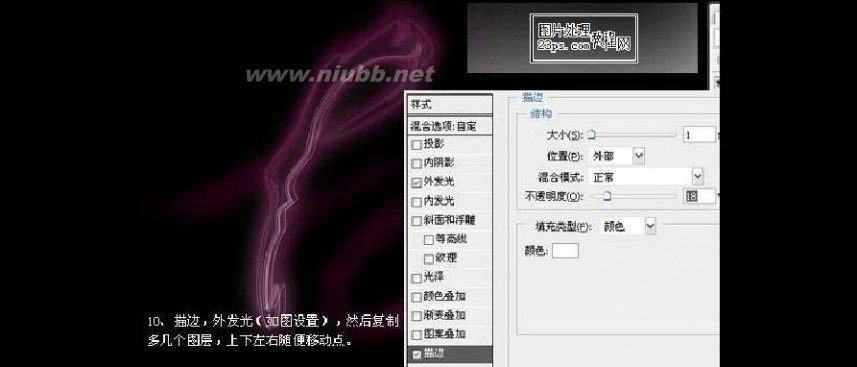
荧光涂鸦 PS制作超酷的炫彩萤光涂鸦文字教程
photoshop文 字 教 程


4


荧光涂鸦 PS制作超酷的炫彩萤光涂鸦文字教程
photoshop文 字 教 程


完成最终效果如下
5

扩展:炫彩涂鸦 / 炫彩涂鸦棒 / 涂鸦文字
本文标题:ps制作超酷闪电字体-ps制作立体感线条61阅读| 精彩专题| 最新文章| 热门文章| 苏ICP备13036349号-1