一 : PS教你调出浓郁的电影色调效果
图片原片来源于网络,这张照片原片看上去没有色彩冲击力,一眼看上去不是很起眼,让我们来改变一下吧!!!!不费话了,学习吧~!
效果图:

原图:

1.拉入素材天空云彩,Ctrl+t拉大图片到合适位置,工具栏里选取“橡皮擦工具”透明度30,擦出人物脸上等地方不该有云彩的地方(得到如图1红色圈出部分)
最后得到效果图层2。
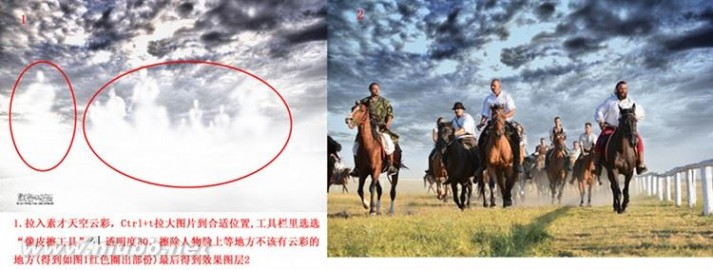
2.菜单栏中选择“图像”——调整——色彩平衡。依次对高阴影、中间调、高光调整,具体参数如右图得到效果图3。
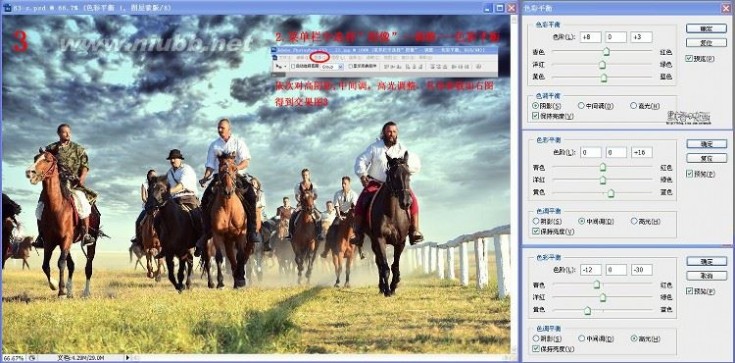
3.菜单栏(说明下就是工具栏)选择“图像”——调整——可选颜色选项,依次对白色、绿色、黄色、中性色作调整,具体参数如右图,
得到效果图4。
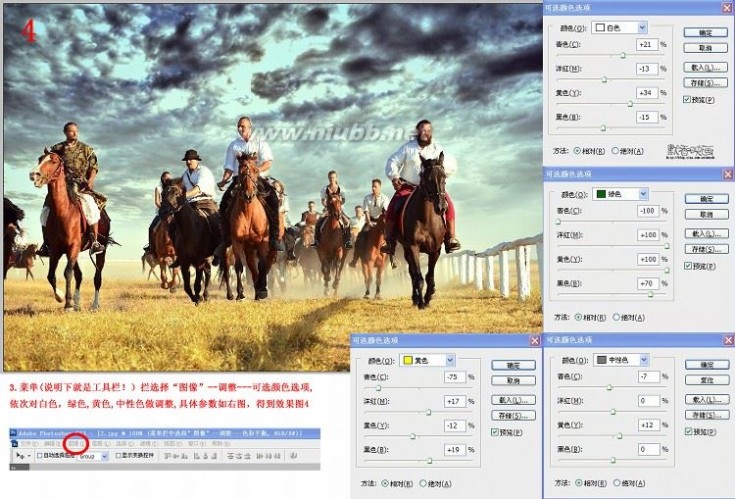
4.菜单栏选择“图像”——调整——曲线工具对图像拉黑效果如上图,对蒙版过黑的地方用黑色画笔工具擦除,最后得到效果图5,
红色部分为曲线蒙版擦除部分。
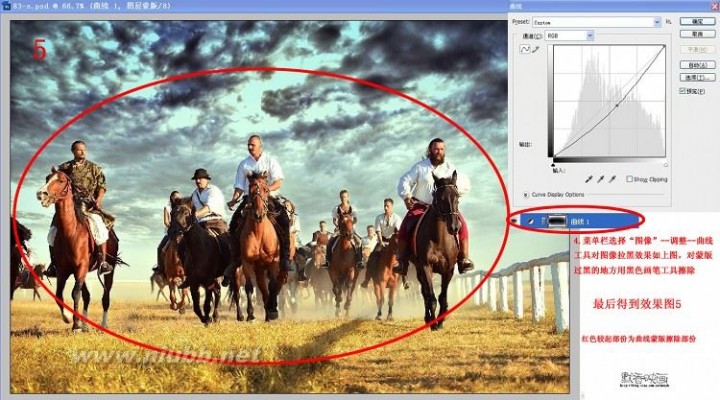
5.新建一个图层Shift+N,然后Ctrl+Shift+Alt+E盖印图层,Ctrl+J复制一个图层,执行滤镜——模糊——高斯模糊参数为9(效果如图6),
对图层6选择混合模式为“柔光”,最后得到效果图7。

6.执行Ctrl+h色相/饱和度选择黄色(参数如右上角图)然后确定,执行Ctrl+B色彩平衡,对阴影,中间调进行调整(参数如上图),得到效果图8。
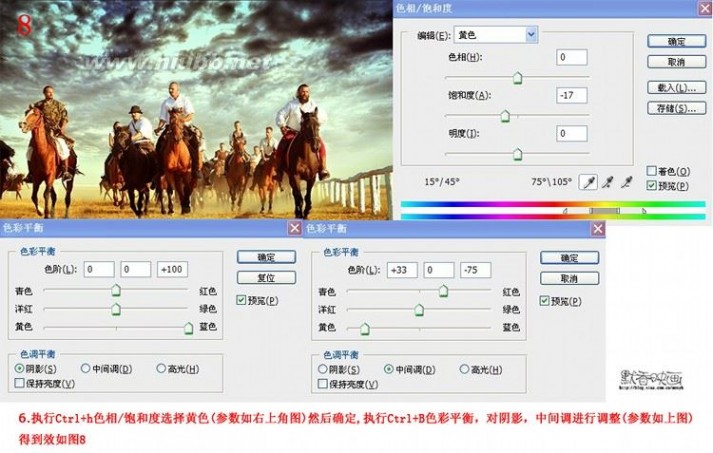
7.给图片加上混合光线,色彩如上图,这个可以用柔色的画笔来画,对色次啊把握不好的话直接用吸管工具在我这里吸取吧,画好光线后,选择混合模式为“柔光”。
最后定色的两步,选择菜单“图像”——调整——色彩平衡(参数如右下角图),选择菜单“图像”——调整——可选颜色(参数如右下角图)得到效果图9。
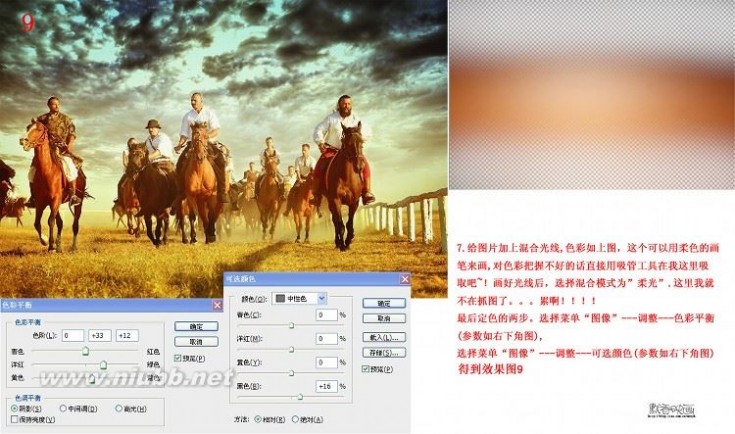
8.执行菜单“滤镜”——杂色——增加杂色参数为4,然后给照片加上两条图屏边,用矩形选框工具画出选框填充黑色,最后加上字就ok了,
字体可以自己在网上下,得到最终效果图。

最终效果图!

相关教程:
Photoshop调出国外人像质感的HDR色调
PS简单调出LOMO风格怀旧电影色调教程
Photoshop调出海景美女个性的电影色调
PS简单一步调出复古电影色调效果调色教程
注:更多精彩教程请关注三联photoshop教程栏目,三联PS群:311270890欢迎你的加入
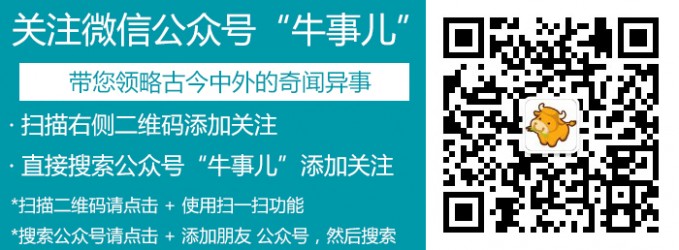
二 : PS利用调整图层为昏暗的图片调制出霞光色
素材图片比较暗,调色的时候我们可以用调整图层配合蒙版把图片局部调亮或润色,云彩部分可以调出高光选区再用调整图层增加暖色,得到更好的霞光效果。
原图

最终效果

1、首先,点击调整调板上的调整工具,即可在图层调板中创建一个调整图层,并且自动携带一个全白的调整图层的蒙版。

2、然后在属性面板中操作调整工具面板(这里以曲线调整工具为例),可以看到图像的全图都发生了调整变化(全图都变亮)。
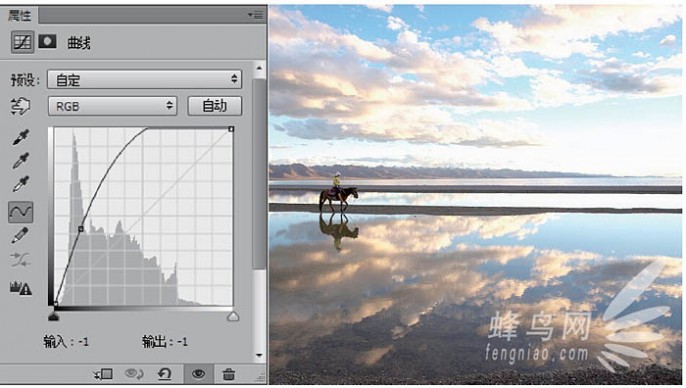
3、选用画笔工具,前景色设置为黑,在图像中将不需要调整的区域进行涂抹(本案例为天空区域)。图层蒙版中黑色的区域屏蔽了调整工具所起的处理作用,也就是说被黑色涂抹过的地方“恢复”了原样。
一旦发生涂抹不正确时,可以将前景色设置为白,涂抹出错的区域,即可恢复处理效果。如此反复操作,就可以很精确地获得局部处理的区域。 为了便于控制涂抹的精准或过渡效果,操作画笔时一般要选择柔边画笔,在工具属性栏中降低画笔的不透明度,使用中括号“[ ”和 “]”键缩小或放大画笔大小。
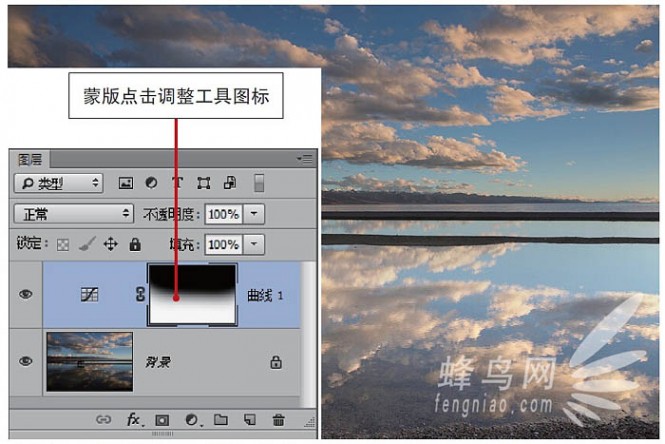
中间效果如图。

4、现在为了营造云彩的暖阳效果,又不影响到其他景物的色彩变化,利用色彩范围选取方法将高光云彩区域选出,使用曲线工具将云彩的暖色调做出来。

5、对全图进行色彩修饰,本案用色彩平衡工具强化高光阴影的冷暖色。

6、最后,用可选颜色工具提高云彩和湖水的色彩纯度,提升图像的通透性。整个调整内容如右图的图层面板所示。
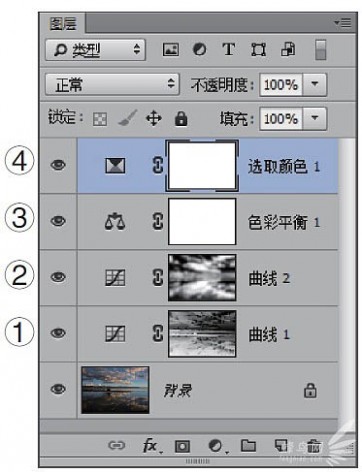
最终效果:

三 : Photoshop调制出清晨霞光色和云雾效果的山峰图片
山峰图片适合在早上拍摄,有云雾和霞光就很漂亮,如果选择的时候不对,我们就可以用PS把这些霞光和云雾加上去,简单润色后也可以得到不错的效果。
原图

最终效果

1、点击素材图片打开素材大图,然后鼠标右键选择“图片另存为”保存到本机,再用PS打开保存的素材大图。 教程开始之前,我们先要设定光源位置,右侧构图会好一点;创建亮度/对比度调整图层,增加亮度及对比度,参数设置如下图,确定后把蒙版填充黑色,然后用柔边白色画笔把右侧的山峰边缘涂亮一点。
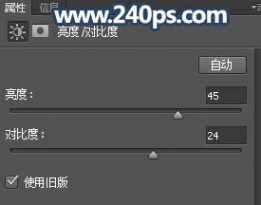

2、现在把天空部分抠出来。把背景图层复制一层,按Ctrl + Shift + ] 置顶,如下图。

3、进入通道面板,观察一下各通道的天空部分,蓝色通道天空部分比较分明,然后把蓝色通道复制一份,得到蓝副本通道;按Ctrl + M 对蓝副本通道调整曲线,增加天空的亮度,再把暗部区域压暗,效果如下图。这一步要用到通道抠图,初学者可以查看视频教程,过程会详细很多。

4、按住Ctrl + 鼠标左键点击蓝副本通道缩略图载入选区,如下图。
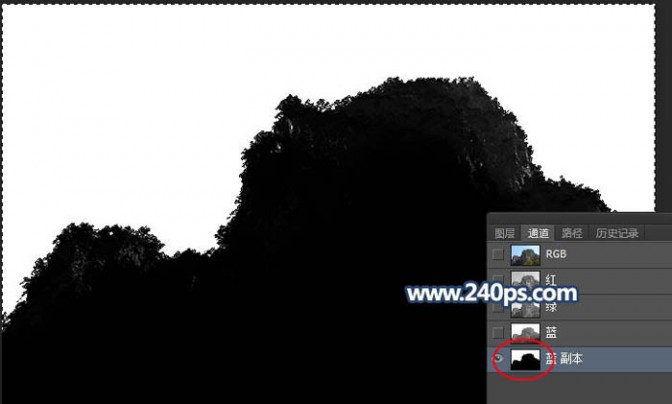
5、点RGB通道返回图层面板,新建一个图层,用油漆桶工具填充橙黄色:#fae584,如下图。取消选区后再把背景副本图层隐藏。
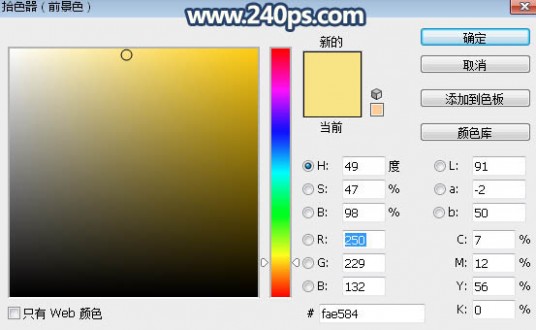
6、选择画笔工具,不透明度设置为10%,前景色为橙黄色不变,然后用画笔把天空与山峦的衔接部分涂抹融合一点,如下图。
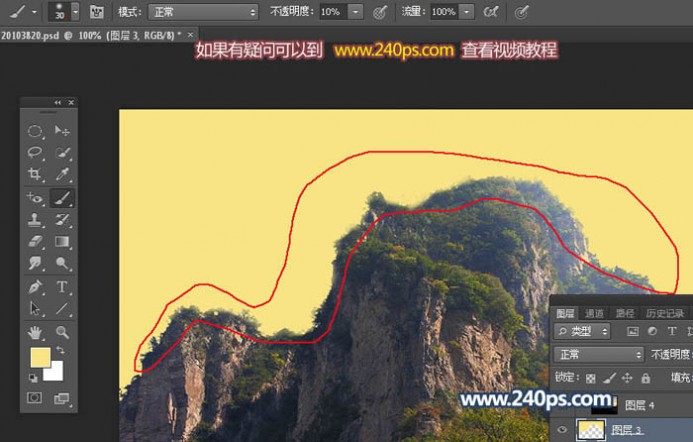
7、打开天空素材大图,保存到本机,再用PS打开,用移动工具拖进来,按Ctrl + Alt + G 创建剪切蒙版,然后调整好位置,效果如下图。


8、创建曲线调整图层,对RGB通道进行调整,把暗部压暗,高光区域稍微调亮,如下图。确定后创建剪切蒙版。这一步把天空稍微压暗一点。
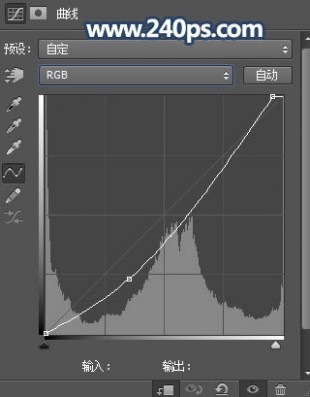

9、打开云朵素材大图,保存到本机,然后用PS打开,素材为PNG格式,用移动工具拖进来; 把云朵图层复制一层,原图层隐藏,调整好位置,添加图层蒙版,用透明度较低的柔边黑色画笔把左侧的过渡涂出来,如下图。如果嫌过程麻烦,可以去视频教程下面下载现成的PSD素材,素材都分层保存好的。

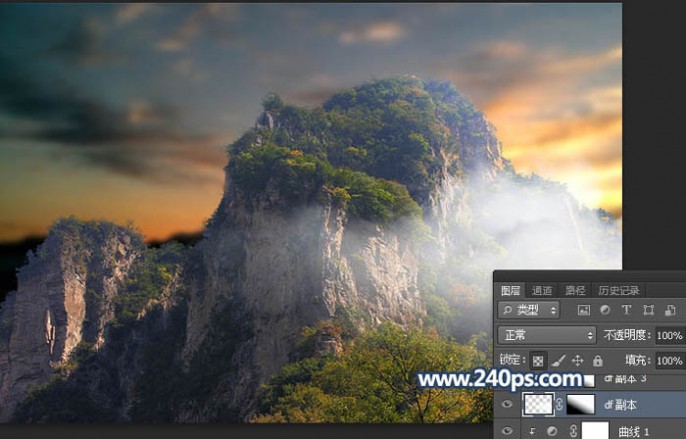
10、把原云彩图层复制一层,按Ctrl + T 稍微压扁一点,并调整一下大小和位置,确定后添加图层蒙版,用柔边黑色画笔把右侧过渡涂出来。

11、把原云彩图层复制一层,调整一下大小和位置,确定后把不透明度改为:60%;添加图层蒙版,用柔边黑色画笔把右侧过渡涂抹自然。

12、现在来渲染阳光。新建一个图层,用套索工具勾出下图所示的选区,羽化45个像素后填充橙红色#FB8C19,取消选区后把混合模式改为“叠加”,效果如下图。

13、按Ctrl + J 把当前图层复制一层,混合模式改为“柔光”,效果如下图。
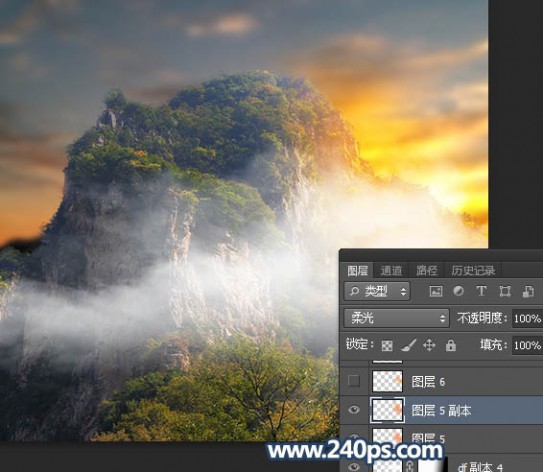
14、新建一个图层,用套索工具勾出下图所示的选区,羽化25个像素后填充稍亮的橙红色#FBA207,取消选区后把混合模式改为“滤色”,效果如下图。

15、按Ctrl + J 把当前图层复制一层,效果如下图。

16、局部用同上的方法增加一点高光,如下图。

17、阳光渲染完成后的效果如下图,有不满意的部分可以再微调一下。

18、现在来增加暗角。创建色相/饱和度调整图层,大幅降低全图明度如下图;确定后把蒙版填充黑色,然后用柔边白色画笔把需要变暗的边角涂暗,如下图。
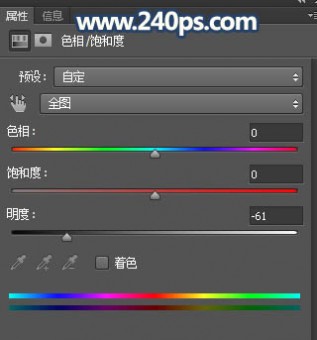

19、打开下图所示的高光素材,用移动工具拖进来,调整好位置后把混合模式改为“滤色”;添加图层蒙版,用柔边黑色画笔擦掉一些不需要的部分。
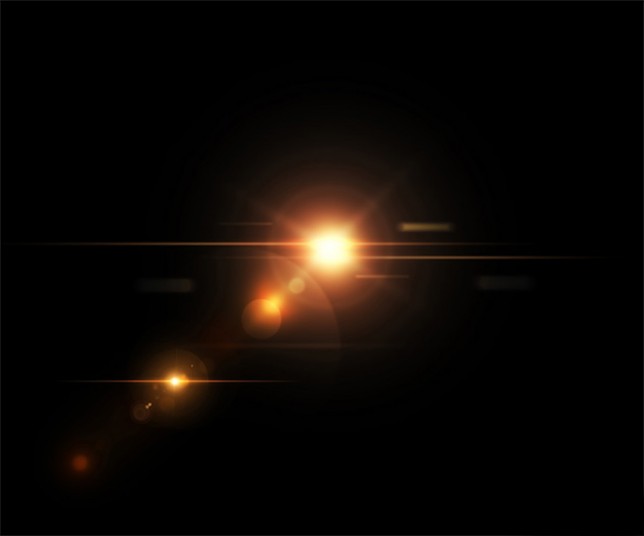

20、微调颜色,按Ctrl + Alt + 2 调出高光选区,再按Ctrl + Shift + I 反选得到暗部选区,然后创建曲线调整图层,对RGB和蓝通道进行调整,参数及效果如下图。
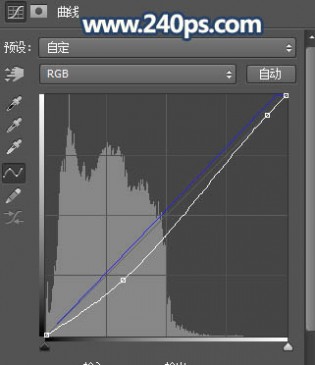

最终效果:

本文标题:
用ps调出晚霞的效果-PS教你调出浓郁的电影色调效果 本文地址:
http://www.61k.com/1103504.html 

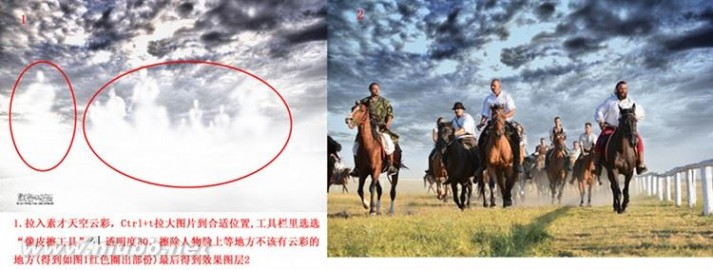
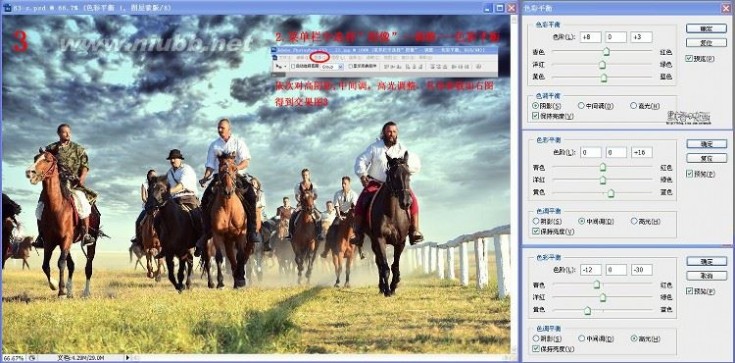
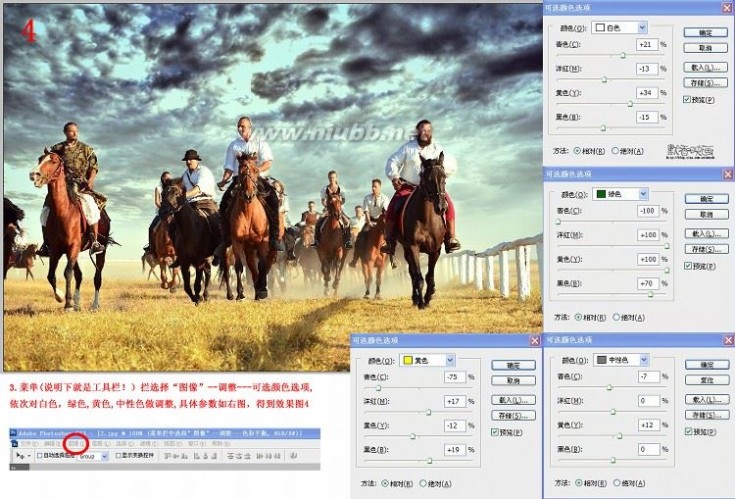
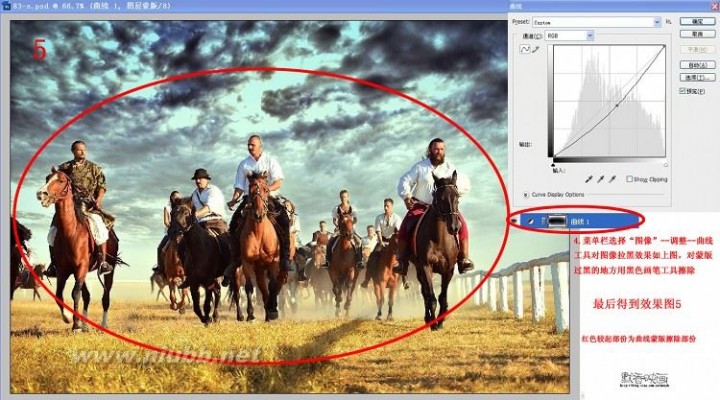

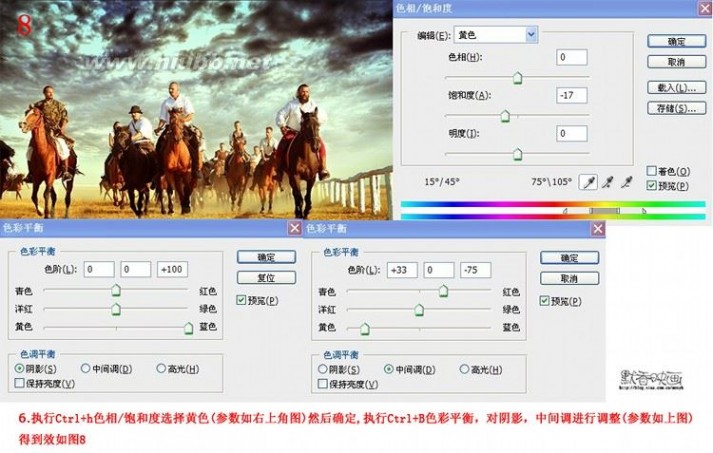
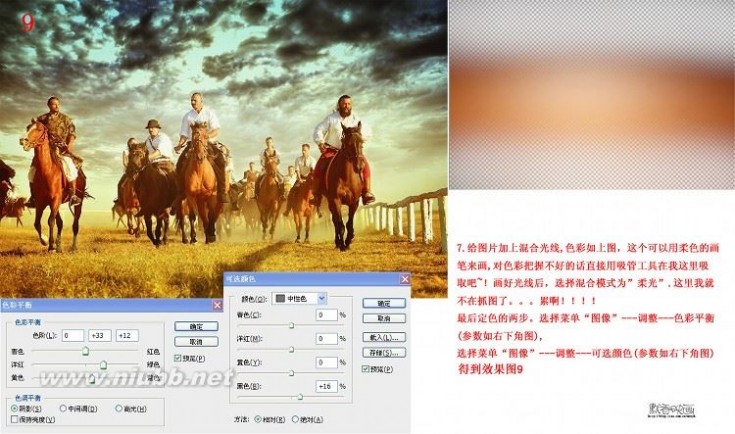


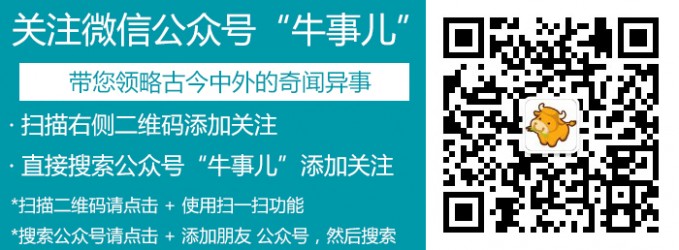



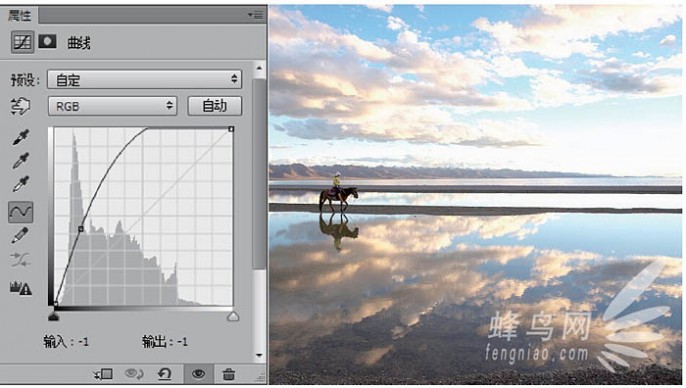
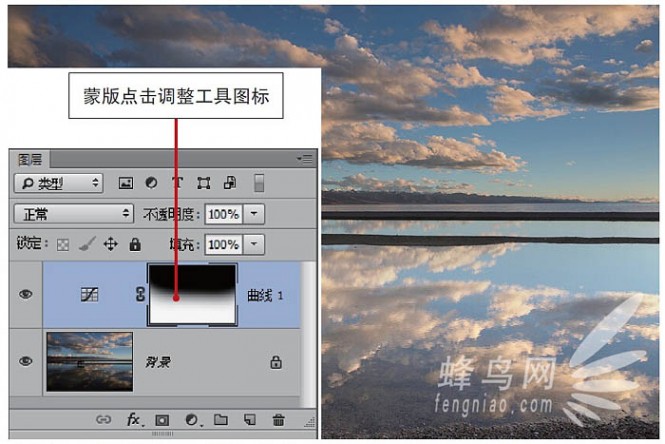



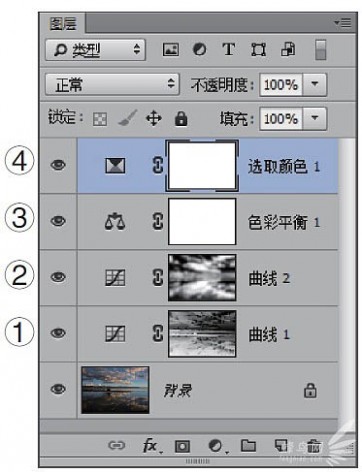



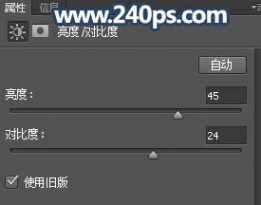



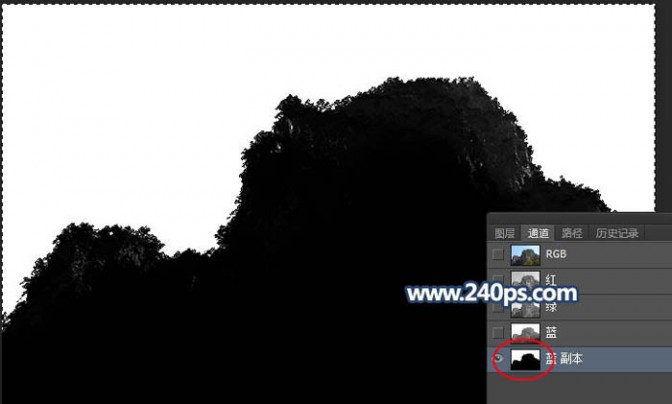
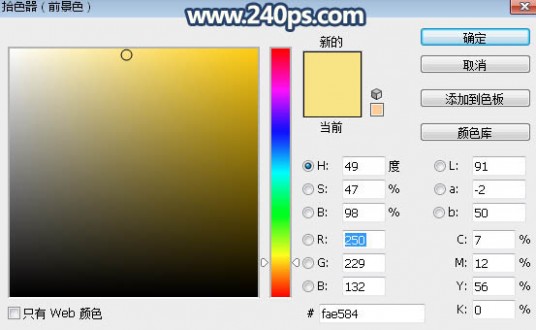
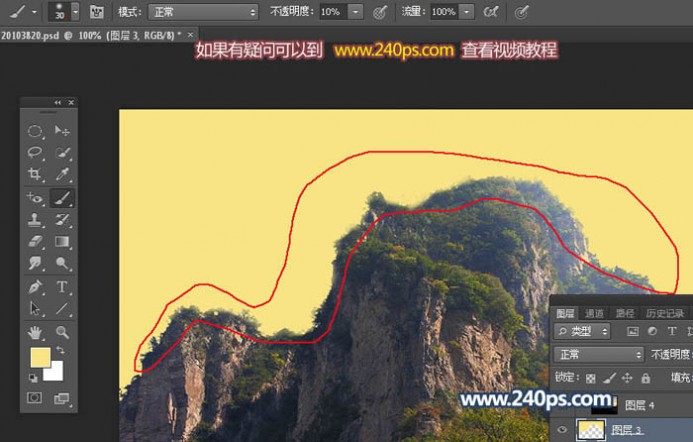


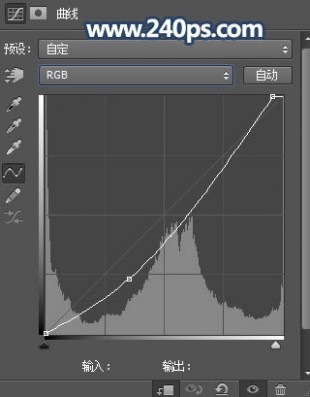


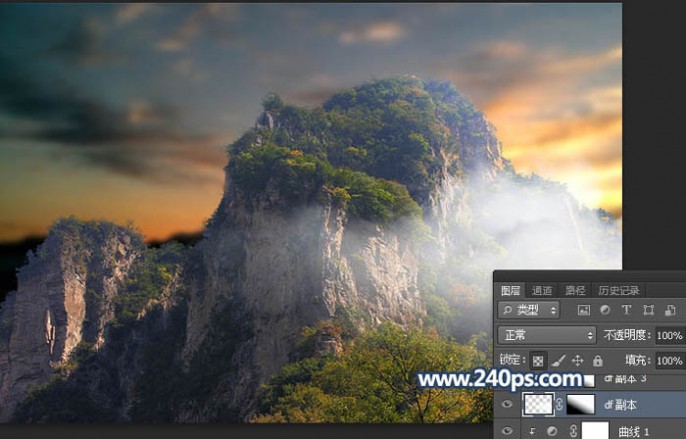



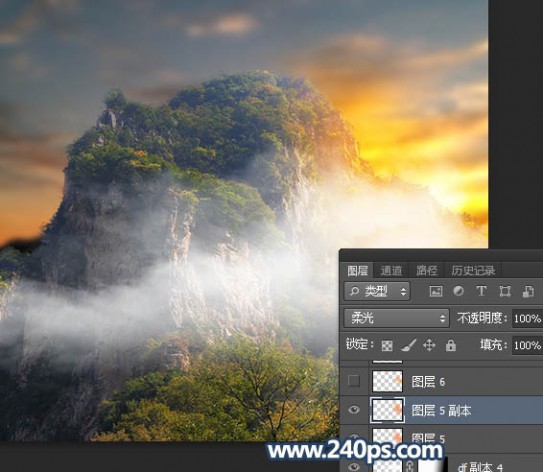




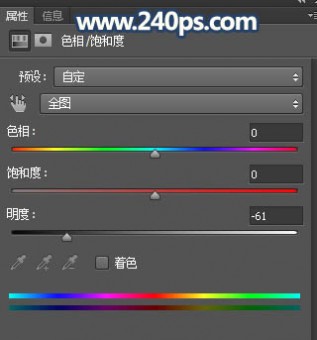

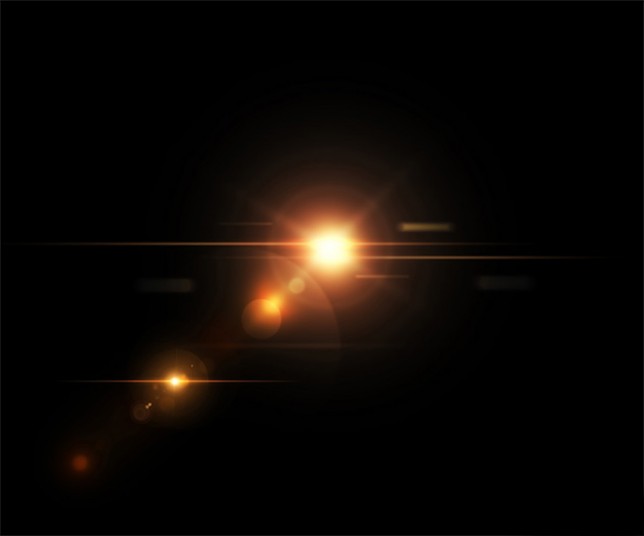

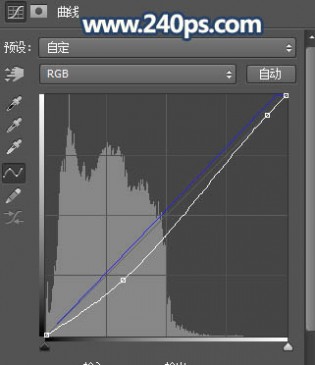

 本文标题:用ps调出晚霞的效果-PS教你调出浓郁的电影色调效果
本文标题:用ps调出晚霞的效果-PS教你调出浓郁的电影色调效果