一 : PS绘制超强质感的立体风格的多彩相机图标
这篇教程教61阅读的PS鼠绘学习者们使用PS绘制超强质感的立体风格的多彩相机图标,教程难度中等,主要介绍的是质感和光感的体现,推荐一下,希望61阅读的朋友们喜欢这篇教程。我们先来看看最终的效果图吧:效果图:
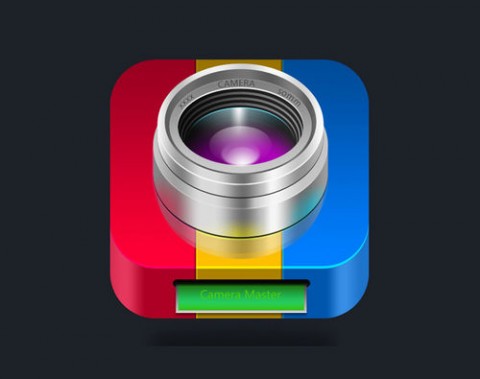
图00
具体的绘制步骤如下:
1、在Photoshop中新建一个大小适当的文件,背景填充暗灰色。选择圆角矩形工具,画一个512 * 512像素的圆角矩形,圆角半径是90像素。
新建一个图层,用矩形选框工具拉一个矩形选区填充红色,然后复制两层分别填充黄色与蓝色,排好后把三个图层合并,按Ctrl + Alt + G 创建剪贴蒙版,然后调整好大小如下图。

图01
2、在第一步的基础上复制一份。在剪切蒙版的最底层添加渐变叠加控制好高光范围。再给副本图层添加内阴影,阴影混合模式为"叠加",白色。确定后把图层往上移动一点距离,效果如下图2。
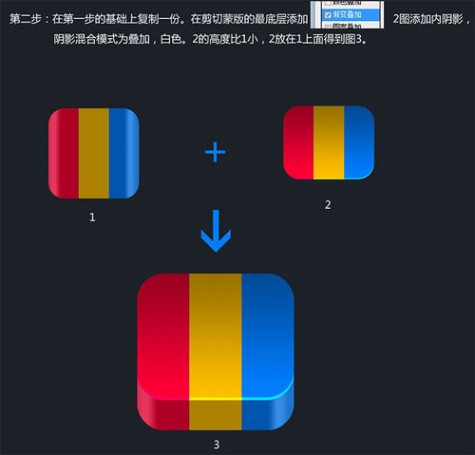
图02
3、画镜头。画镜头的时间会长些,需要点耐心,都是圆叠在一起。

图03
4、绘制相片输出口。
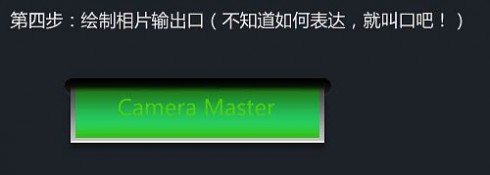
图04
5、添加一些阴影,修饰一下细节,完成最终效果。
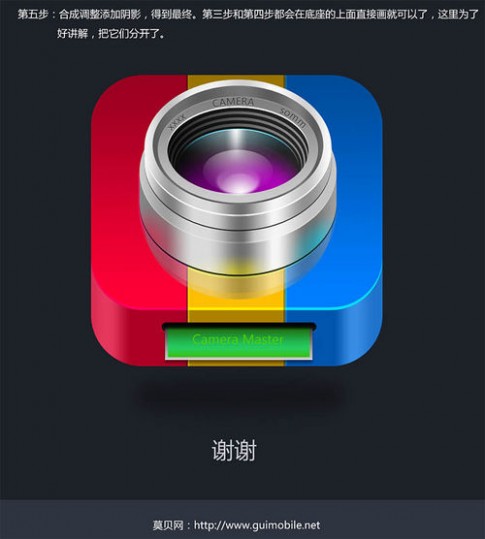
图05
教程结束,以上就是PS绘制超强质感的立体风格的多彩相机图标教程,大家学会了吗?希望能对大家有所帮助!
二 : 将人物照片PS成漫画剪影风格
今天的photoshop教程中我将为大家介绍如何制作一幅漂亮的黑白板画的方法,制作出来的效果就好像漫画一样,风格十分独特,相信大家一定会喜欢的。

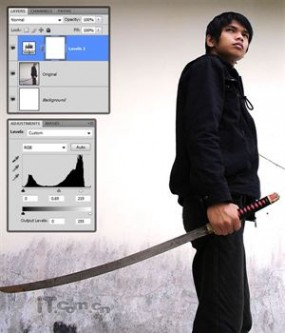






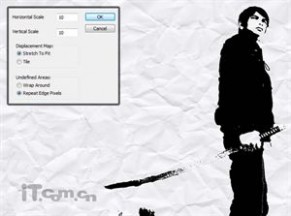
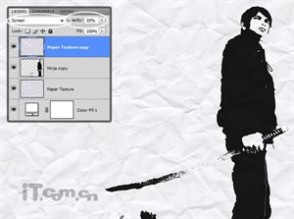
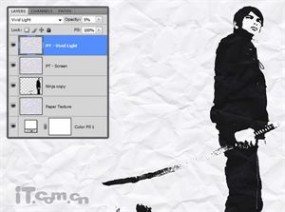




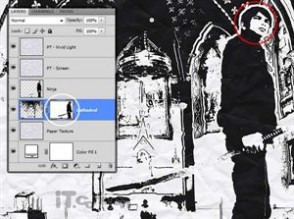


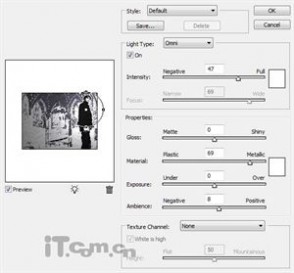

三 : PS打造非主流手绘风格效果


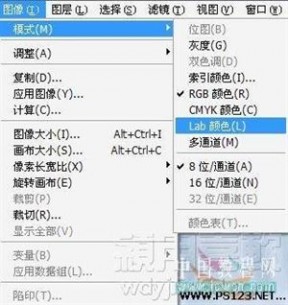
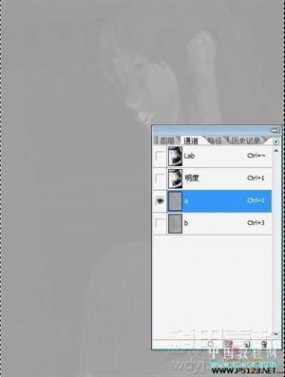
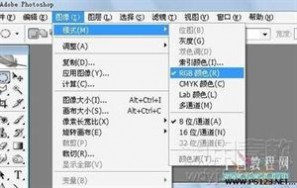


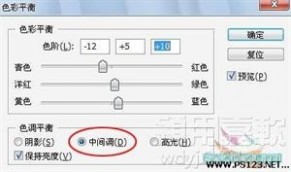

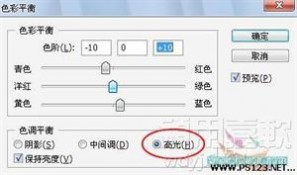

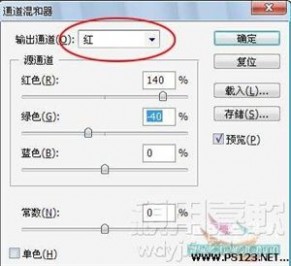

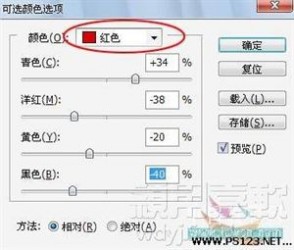
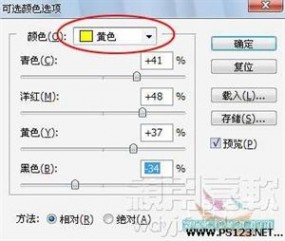
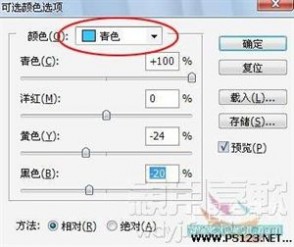
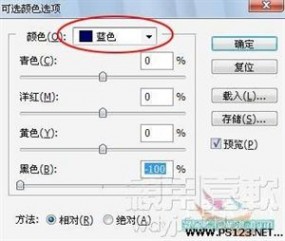

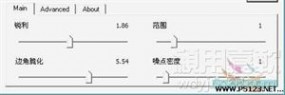
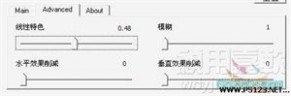













四 : PS把风景画转化成动画手绘场景
利用ps怎样操作可以把我们平时拍摄的风景画转化成动画场景呢?做法多种,这里就简单讲述一种,做法简单,具体看下方介绍:

方法/步骤
首先打开ps软件,选择打开我们需要处理的图片,ctrl+j复制2个图层,如下图:


选择图层0副本,选择——滤镜——杂色——添加杂色,选择单色、高斯模糊,设置如下图:

选择——滤镜——模糊——动感模糊,数值设置如下:
接着滤镜——画笔描边——成角线条,数值设置如下:

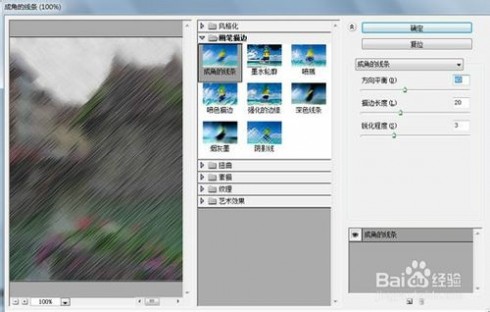
选择图层0副本2,选择滤镜——锐化——锐化边缘,接着选择图像——调整——色相/饱和度,设置如下:
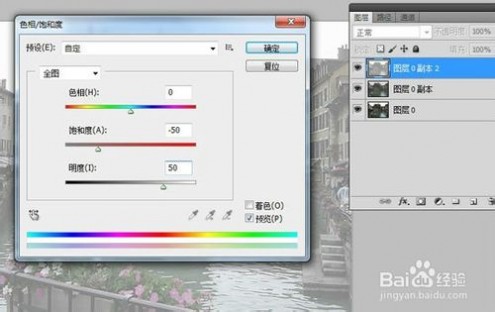
接着将图层0副本2图层模式改成叠加,这样效果就出来了!


以上就是PS把风景画转化成动画手绘场景教程,希望能对大家有所帮助!
五 : PS调出通透度超强的小清新风格照片
今天小编为大家分享PS调出通透度超强的小清新风格照片介绍,教程很不错,很值得学习,推荐过来,和61阅读的朋友们一起分享,一起学习,我们先来看看几个本教程修图方法调节出来的效果图吧:



其实自己并不是什么大师,和网上各位网红大师的作品相比起来还是有不少差距的,不过欣慰的是还有不少人喜欢我的片子,希望我可以出一些关于后期方面的技巧和心得的分享文章。

但由于每个人拍的照片的曝光参数、人物、环境等因素都不一样,所以也造就了照片后期的复杂性和不一致性。因此在这篇文章中,不会有过多的后期参数介绍,更多的是分享一下我后期方面的一些思路和方法。而这篇文章要跟大家分享一下的是:
1、如何将照片的色彩调得通透?
2、舒服的肤色和质感是怎么做出来?
3、胶片色的特点,如何调出胶片色?
先来第一个,通透色。通透色可以说是众多摄影师最爱的色调之一,也是各位妹子十分喜欢的一种色调。你可以发现这种色调基本上能够用在大部分的片子上,但是怎么调呢?

其实原理很简单,就一句话:处理好黑白场关系,还原颜色。
很深奥?很难懂?其实一点不难,这里可以解释一下。"处理好黑白场关系",其实就是要控制好照片的明暗对比关系。观察众多这类型的片子,你可以发现这种色调的特点就是照片整体是十分明亮的,但不会因为过曝而产生刺眼的感觉,也就是该亮的地方是亮起来了;而暗的地方,就保留一定的细节和亮部呈现出对比关系,有这样的对比整个画面看起来就会透,而且会呈现出一定程度的光影质感。
除了刚才说的之外,第二个特点就是颜色。你可以发现这类型的片子颜色的十分饱满,但却不会因过于饱和而失真,颜色过渡十分舒服自然,加上适合的明暗对比,颜色就会透了。
好了,上面解释了通透的原理,下面来一张图来讲解一下:
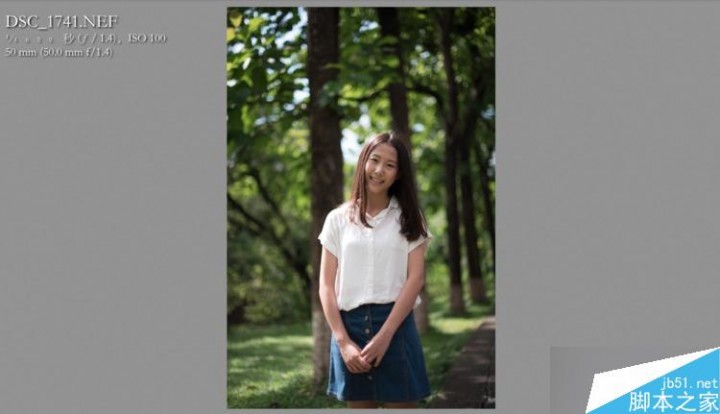
这张图是一张典型的小清新类型的片子,非常适合清新通透的色调。分析这张原图,曝光基本适中,但是比较灰,画面一点层次都没有,所以第一步我们先处理照片的黑白场。
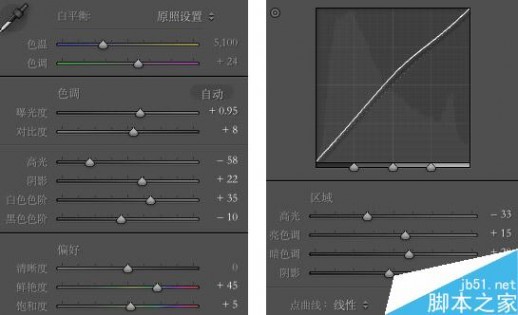
在LR中,我先提亮整个画面,让画面亮起来,但这时候画面的一些高光部分就会溢出,所以要控制高光,提亮阴影,画面的曝光就会看起来比较舒服。这里有个重点就是,一定要拉白色色阶,这步能够提升整个照片亮的部分,而高光部分影响会比较小,整个画面就鲜活了起来,再压一下黑色色阶,增强一下对比。

经过上面的几步之后,整个画面亮起来了,明暗关系更加突出,对比明显,也就是说处理好了照片的黑白场关系。(请忽略那枯黄的肤色)
而通透的感觉基本出来了,接下来要做的就是还原颜色。根据这张照片,画面绿色面积站大部分,所以主要调整绿色的饱和度和明暗。但是绿色饱和度不宜提太高,不然会绿得刺眼,会抢人物,要想绿得舒服,可以在饱和度那里增加黄色的数值,然后再提亮绿色的明亮度,那么整个画面的绿色就会绿得很舒服。
然后再针对画面的蓝色,肤色部分,进行饱和度和明亮度的调节,就可以得到如下图:

到这里,清新通透的色调基本上就OK了,但是你可以发现你的照片颜色还是不够透,怎么办呢?其实很多人都忽略了,还要调整RGB三原色通道里的颜色:
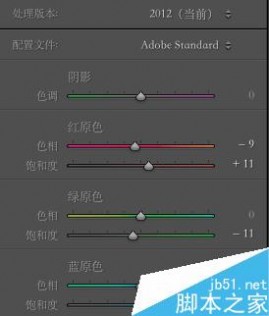
而调整的重点就是蓝通道,只要蓝通道的颜色上去了,整个画面的颜色才会更加通透,不要问我为什么,这是我从众多实践中得出来的哈哈哈~~~而红、绿通道可以根据需要作调整。
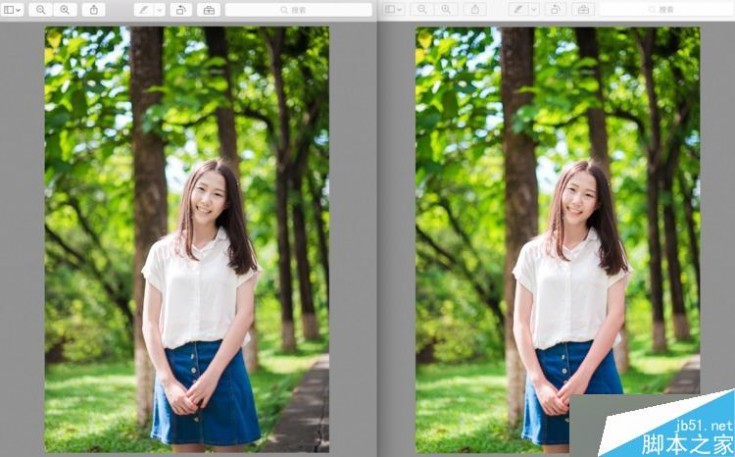
左:蓝通道未加色 右:蓝通道已加色
加色之后而已看到整个色彩更加饱满,而且显得十分舒服,到这里通透色调的调色就结束了。
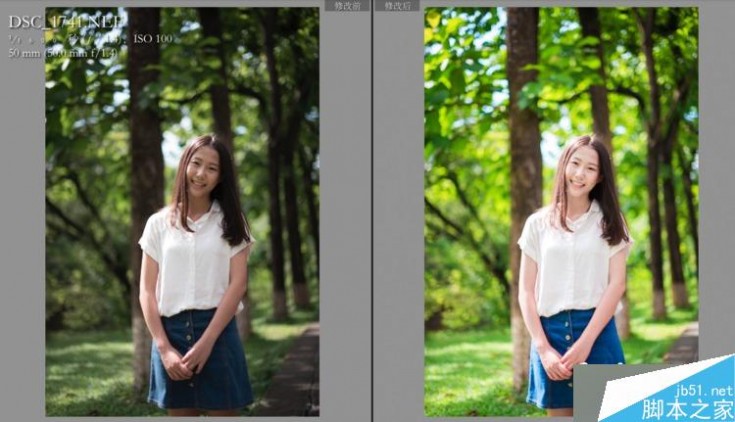
左:原图 右:调整后
经过一系列的调整之后,大家可以看到照片有焕然一新的感觉,这就是通透色基本调色方法和思路,可以再总结一下通透色的重点:
1、处理好照片的黑白场,还原颜色
2、针对画面颜色进行饱和度、明亮度的调整
3、在RGB通道中,重点提高蓝通道的数值,其他两个通道数值根据需要调整。
接下来进行第二个部分,就是肤色调整了。这一部分其实我自己能教的不多,要注意的主要是前期拍摄,后期的话就分享一下我皮肤处理的小技巧。
好的肤色和前期拍摄有相当大的关系,当你用好光线,前期原片的肤色就会已经相当好看,反之就会怎么也调不出好的质感。
我建议的是,前期拍摄有两个重点:
1、要使人物皮肤始终处于受光面。
很简单,有光的话,皮肤就会显得白皙,再加上适当的后期,整个皮肤的就会显得通透;而如果皮肤处于逆光,或者在非常昏暗的光线环境下的话,皮肤没有光线的照射,就会呈现暗哑,很阴沉的感觉,是十分难呈现肤质质感的(特殊环境或者拍摄氛围除外),后期硬拉曝光皮肤只会亮,但是没有质感,而且还会产生大量噪点。
2、拍摄时要注意肤色偏色
有了好的光线还没够,还要注意肤色的偏色问题。例如在草地上拍摄,阳光照到草地上,草地将会发射绿色到脸上,拍出来整块脸就会偏绿;靠着蓝色的墙拍的话,墙上会反射蓝色的光线到脸上,脸就会偏蓝;或者在室内,晚上光源比较复杂的情况下,脸部会出现多种光源的混合光,也就出现了混合偏色。可以说,微小的的偏色可以通过后期修正,但如果偏色较为明显的话,这种情况就是后期无法弥补的。
因此我建议,在前两种情况中,可以配合反光板来拍摄,避免皮肤偏涉及违禁信息,词语无法显示况;面对室内或者晚上光线比较复杂的情况时,可以使用闪光灯或者尽量在单一光源下拍摄。
当你有一个较好的前期拍摄之后,后期就相当好做了。请看这张图:

这张图中人物肤色偏黄是相当严重的,而最影响肤色的是橙色,因此可以在LR的HSL模块中,重点降低橙色饱和度、增加亮度,为了让皮肤不死白,橙色色相再稍微偏红一点。

经过调整之后,肤色算是比较好看了,皮肤显得白皙,但又比较红润,基本我我拍的片子做到这样,肤色这块就可以结束了,接下来是放到PS进行细节处理。
这步做的是常规动作,用污点修复画笔,修补工具和图章去除皮肤中的瑕疵,有需要可以再液化一下。这妹子的皮肤还是相当不错的,要求不高的话可以不用磨皮。而需要磨皮的话,就用到大家很熟悉的Portraiture插件:
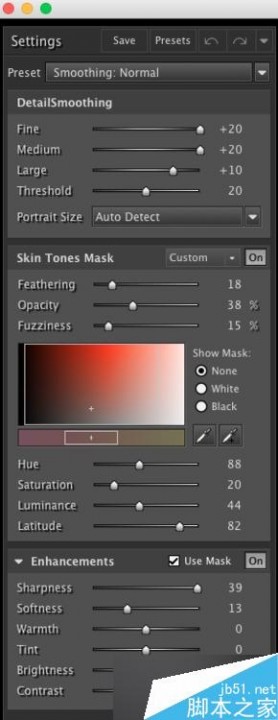
我认为,不需要进行精细磨皮的话,这个磨皮插件可以满足需要了,我平时的人像片子磨皮也是用这个的。但是使用时要调整一下数值,默认的数值一般不太好,因为磨完后细节会丢失得比较严重。这里我选的是一般磨皮效果,尽量减小模糊效果,细节加大。

做完之后可以看到皮肤虽然是平滑了不少,但是细节依然丢失很多,这时候降低磨皮图层的透明度,我一般用的是30%-50%,可以保留一定的细节,再盖上黑色蒙版,把皮肤擦出来。
之后需要对皮肤进行质感处理。首先是用LAB锐化或者高反差保留锐化(具体操作请百度)人物的皮肤或者五官(记得用上蒙版),小幅度多次锐化效果会更加理想,好了之后人物的五官,皮肤质感就会凸显出来。

最后可以对人物的五官进行立体化处理。这里的步骤很简单,先新建50%中性灰图层,步骤:新建图层——编辑——填充——50%灰色——图层属性改为柔光,然后用黑白画笔,画笔浓度和流量降低一点(20%左右),擦出人物鼻梁、两颊的高光位置,营造光影立体的效果。
皮肤质感重点:
1、前期拍摄,注意光线和偏色问题
2、橙色控制人物肤色,根据需要调整
3、磨皮插件运用、锐化加强皮肤质感,中性灰增强人物立体效果
好了,到最后一个就是胶片质感的照片怎么调?
首先也来分析一下胶片色调特性:
整体画面色彩调性和通透色是刚好相反。通透色就像是一个亮面漆皮的包包,外表光线亮丽,比较抢眼;而胶片色就是一个哑光的真皮皮包,颜色不抢眼,但深沉而有味道,加上独特的颗粒,显得更有质感。

尼康F100 fujifilm C200拍摄
所以在胶片色调调色方面,也是和通透色相反,色调需要更加深沉,同时适当地降低饱和度,使得画面更加和谐。

这是一张我用数码单反拍摄的图片,怎么做出胶片色呢?首先第一步依然是调整好画面的明暗关系,这里可以适当降低一下对比。
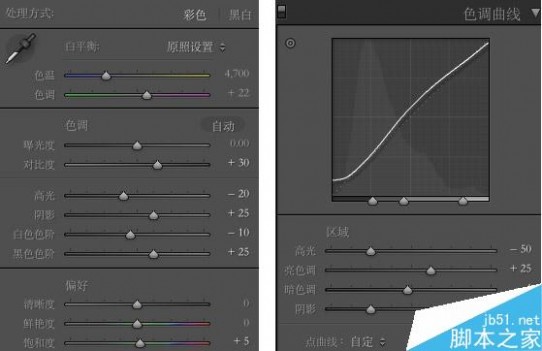

经过调整之后,画面层次感有了,色彩也丰富了些许,不会显得发灰。接下来就是最重点的地方了:
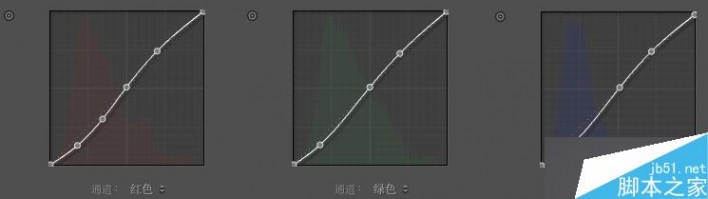
为什么说是重点。因为后期模拟胶片色调的精髓就在于这三条RGB曲线,这三条RGB曲线控制了整个画面的色调,这三段曲线是我参考了VSCO、网上各位大神等众多胶片色调出来的,至于为什么这么调,我也不太懂原理,懂色彩的朋友可能知道。这三条曲线的值,高低,适用绝大部分的照片,至于微小的调整可以根据照片中的色彩构成元素所决定。也就是说蓝色占画面比较多的话,你需要调整蓝通道曲线要多一点,如此类推。
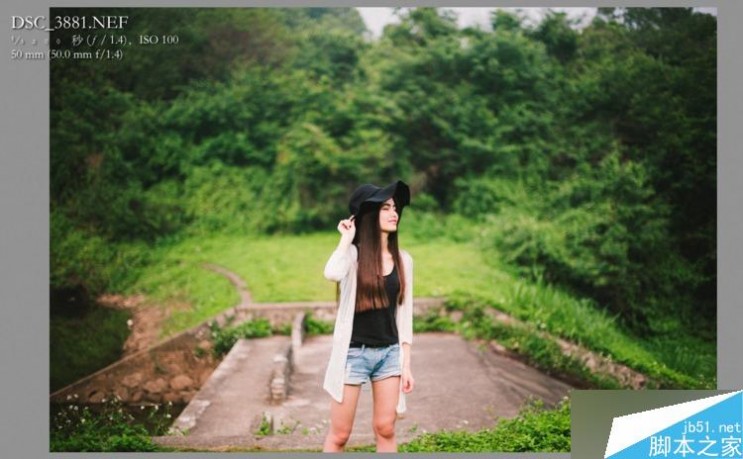
经过RGB曲线调色之后,胶片的感觉已经出来大半了。但背景使得画面色彩有点鲜艳抢眼,我们接下来要做的就是在HSL中进行调整将背景的绿部分压暗,调整人物肤色等,将色彩调得更加深沉。
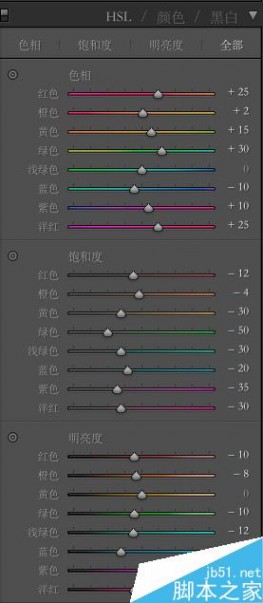

经过HSL色彩调整后,背景的色彩被压暗了,符合胶片深沉的色调,整个画面更加自然,而且胶片味也比较浓,想加强质感的话,可以在LR中加些颗粒感就可以了。

后期模拟胶片色调(尼康D750拍摄)

后期模拟胶片色调 (尼康D7000拍摄)
胶片色调总结:
1、色彩特性:画面色彩偏深沉,饱和度较低
2、重点调整RGB通道曲线,再调整HSL使画面自然和谐
写了好多,基本上和大家分享了我通透色、皮肤质感处理和胶片色调的调色思路和方法,也是我接触摄影以来最无私的分享哈哈,如果有哪里写得不好或者不对的话,请大家指点轻拍,喜欢并且对你有帮助的话,记得分享给你们的朋友喔~~~
教程结束,以上就是PS调出通透度超强的小清新风格照片方法介绍,这篇教程介绍的知识点很多,大家学到了吗?希望能对大家有所帮助!
本文标题:照片ps成手绘动漫风格-PS绘制超强质感的立体风格的多彩相机图标61阅读| 精彩专题| 最新文章| 热门文章| 苏ICP备13036349号-1