一 : 用PS如何制作名信片?PS制作名信片图文介绍
即使在这个网络发达的社会,仍有很多人喜欢带有纸感的名信片。当看到很多漂亮名信片,是不是很心动。其实利用PS就可轻松制作个名信片。那么用PS如何制作名信片?想学习的朋友和小编一起来DIY名信片吧!

PS制作名信片步骤:
1、网络中选择下载好背景图片。
“www.61k.com)
2、用PS打开这个图片。
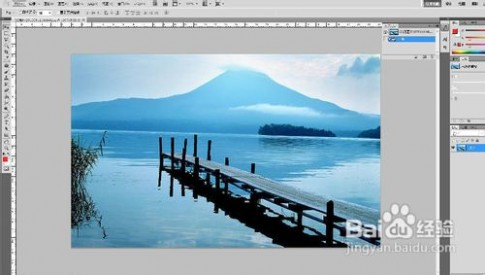
3、信件一个文件,大小可以设置为800*400。中国标准邮资名信片规格统一为165mm*102mm。当然你不必拘泥于此,可以根据自己的需要适当改变尺寸,没有硬性的规定。(百度百科)
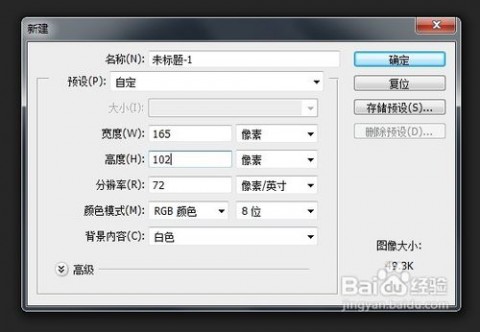

4、对着风景图选择全选,CT+A 就是快捷键了。移动过去信件文档那里放着。记得要给与一点羽化。

5、图片移动过去后,为了达到名信片的效果,给与一点点透明度的调整。
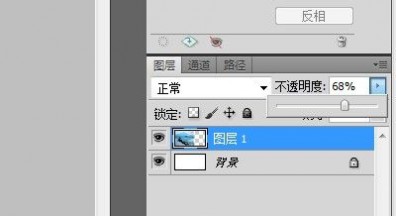
6、在右边空白的地方,选择矩形,创建1个方块格子,记得按住SHIFT键,否则容易出现长方形的方格。
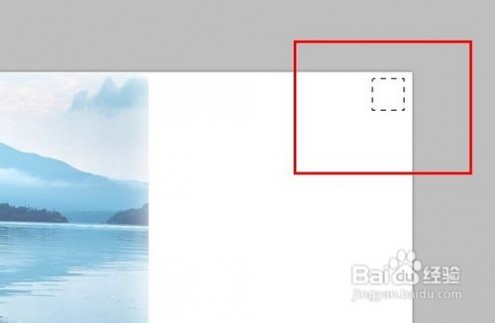
7、反键选择底下的描边,数值1-2即可。再确认咯。
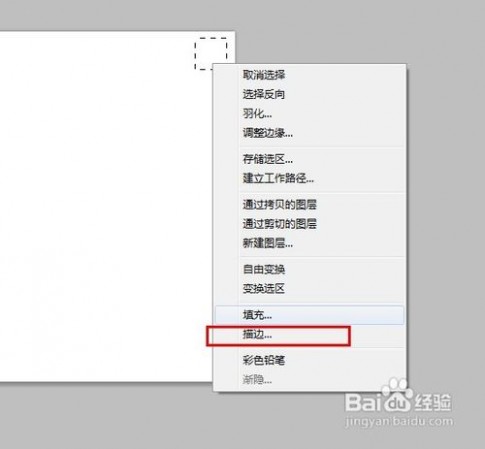
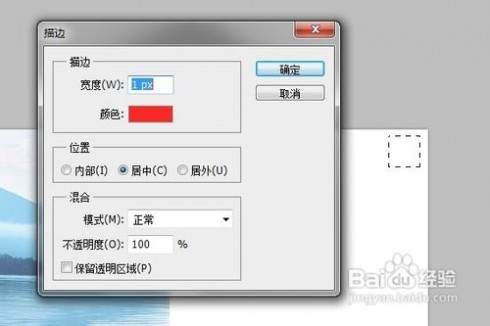
8、在点击上面工具栏的选择,下滑下来,取消选择。看到方块格子变身红色了。颜色在上面那个步骤可以修改。

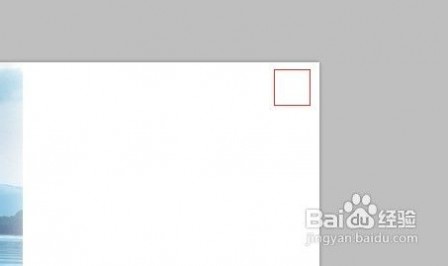
9、我们知道,邮编的位数是五位数,所以,五格方块子就是邮编的填写地方。复制5个吧。
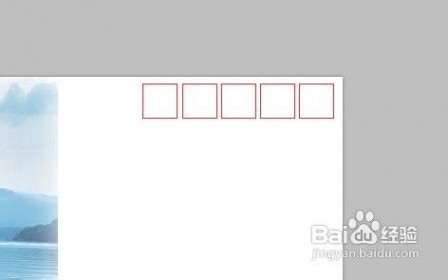
10、在网络找到合适的邮票。放进刚才的那个工作区。

11、剪切一个小邮票,贴进去,再缩小比例,涂上一个醒目的红色,当然颜色可以自己选择。
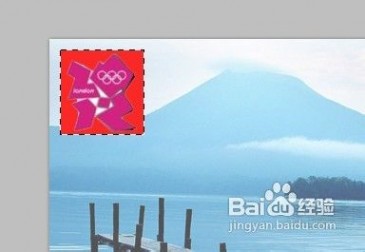
12、CT+R 打开PS的标注尺,方便我们下面制作写地址的横杆。利用画笔来制作。
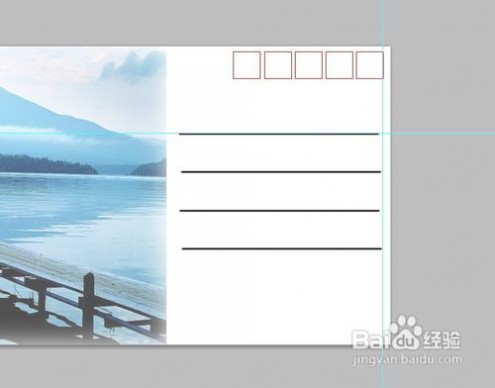
13、最后写上自己喜欢的内容,情诗,文学,都可以……完毕。

14、选择纸张。最好是250G以上的比较合适,否则邮寄过程容易损坏折坏,纸张的材质方面,铜板纸/亚粉纸皆可。

END
小提示:
以上就是用PS制作名信片全部过程,是不是很简单啊,感兴趣的朋友也可以在网上选择自己喜欢的图片,亲自DIY一张名信片。相信效果一定非常棒!这里介绍的一个方法,不是全部照搬。方法很多,不一一介绍。灵活运用。
二 : 如何制作电子签名
如何制作电子签名
来源: 吴健的日志
电子签名在工作上学习上经常用到,如何自已DIY做一个电子签名呢,笔者通过以下范例介绍一下整个过程。(www.61k.com)需要用到photoshop与VPstudio两个软件,前者是图形处理软件,后者是像素图矢量化软件。
具体步骤:
(1)在白纸上写下签名,如图所示。用PHOTOSHOP打开该扫描JPG文件;

(2)在PHOTOSHOP的菜单点击“调整”——“亮度与对比度”,调整扫描图形变得黑白对应明显,如下图所示。
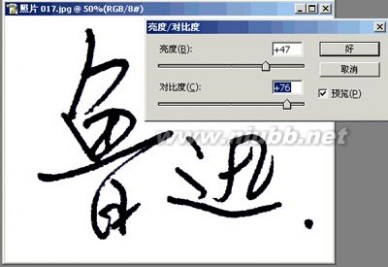
vpstudio 如何制作电子签名
(3)在PHOTOSHOP的菜单点击“模式”——“灰度”,再点击“模式”——“位图”,位图的对话框弹出,如下图所示设置;

(4)在PHOTOSHOP的菜单点击“文件”——“存储为”,将文件存为TIF格式;
(5)打开VPSTUDIO程序,程序界面如下图所示;

vpstudio 如何制作电子签名
(5)在菜单项选择打开文件,打开刚才保存的TIF文件,打开以后如下图所示,出现文字的像素图。[www.61k.com]
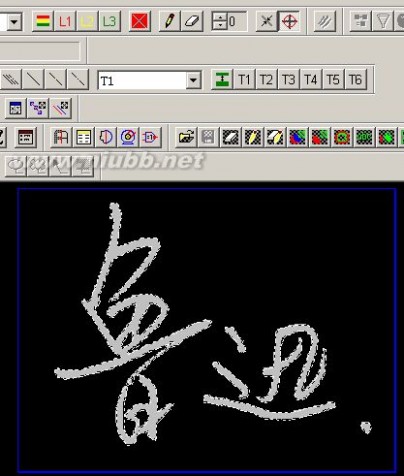
(6)在VPstudio程序的菜单中,点取“矢量化”——“矢量化”一项,弹出对话框,如下图设置;
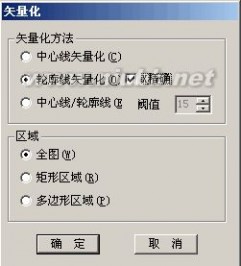
(7)描边以后,像素图的边界出现一圈白色的矢量描边,选取矢量描边,点击按扭,将其定义了L1
vpstudio 如何制作电子签名
图层,也就是变成红色图层,效果如下图所示。(www.61k.com)
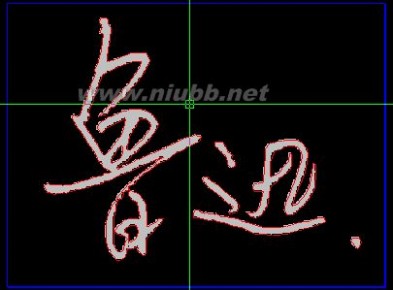
(8)在VPstudio程序的菜单中,点取“文件”——“输出”一项,弹出保存文件对话框,将矢量导出为CAD文件DWG,保存以后,采用AUTOCAD软件打开该DWG文件,如下图所示。

vpstudio 如何制作电子签名
(9)在Autocad程序里面对有边框的签名进行实心颜色填充,得到如图所示效果。(www.61k.com)
三 : Photoshop制作飞发如云签名教程
效果图:


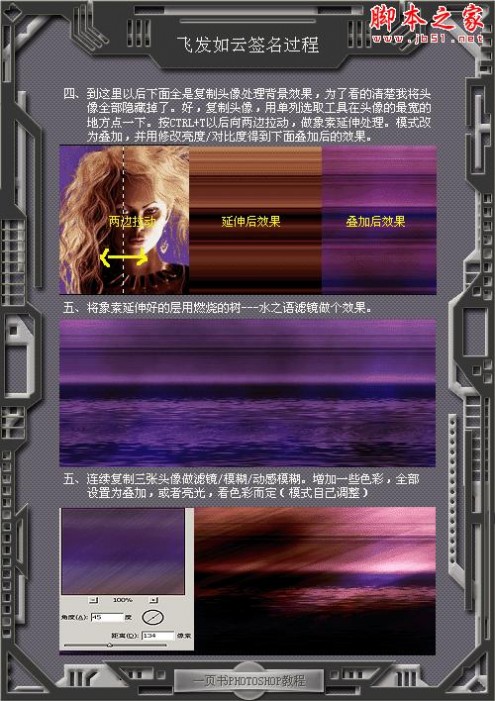

四 : Photoshop制作漂亮的粉紫色花朵签名图片
原图

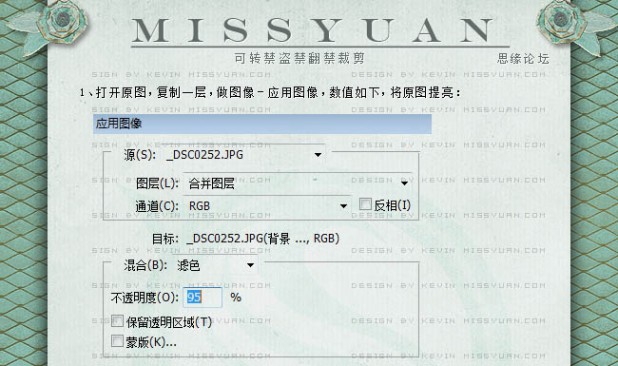



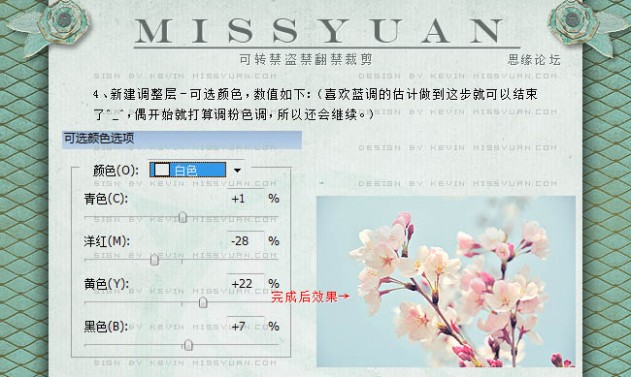






五 : 人见人爱!制作超可爱宝贝签名照片
都在论坛上混,你还没有自家宝宝的签名档吗?这可是展示宝宝的好机会哦。今天小编推荐妈妈们用美图秀秀(本地下载)软件,只要一分钟就能做出漂亮宝宝签名档哦!

图1热爱自然的天使

图2会变魔术的精灵

图3人见人爱无敌小公主
宝宝各种各样可爱的样子聚在一起,比单张照片更加有趣、迷人了吧!发帖子的时候,这么抢眼的图图,能给妈妈们赢得很多人气哦!
做起来也超简单,先下载美图秀秀软件,然后打开宝宝的照片。

图4打开原图
第一步,在场景栏里选择“拼图场景”,有许多的拼图模式哦,就像孩子玩的拼图一样,一张分成许多小块。

图5选择场景
第二步,这个功能我最喜欢了,可以放很多宝宝拍得差不多的照片,这样不管洗照片还是电子格式存放都方便多啦~

图6更换图片
第三步,美图秀秀的“饰品”栏里,有各式各样的饰品,你可以尽情选择啦!

图7添加饰品
迷人的宝宝签名档三步就完成啦!妈妈们要记得保存哦!
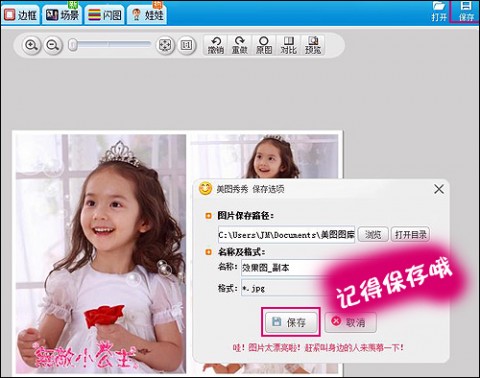
图8保存图片
用照片做个创意签名档,既可以做宝宝佩服的巧手妈咪,又能赢得圈子里的超人气,原来这么简单哦,妈妈们你也做个宝贝签名档试试!
本文标题:如何制作签名图片-用PS如何制作名信片?PS制作名信片图文介绍61阅读| 精彩专题| 最新文章| 热门文章| 苏ICP备13036349号-1