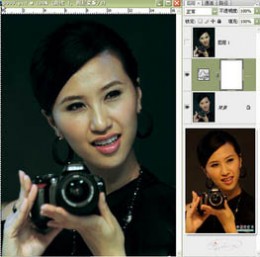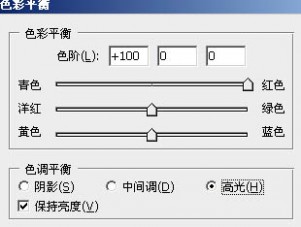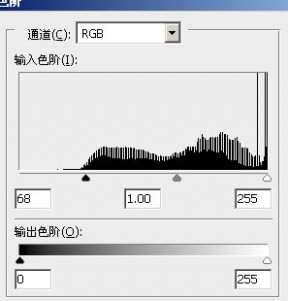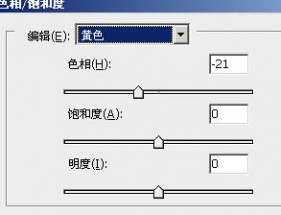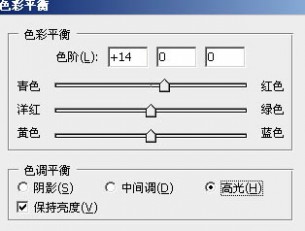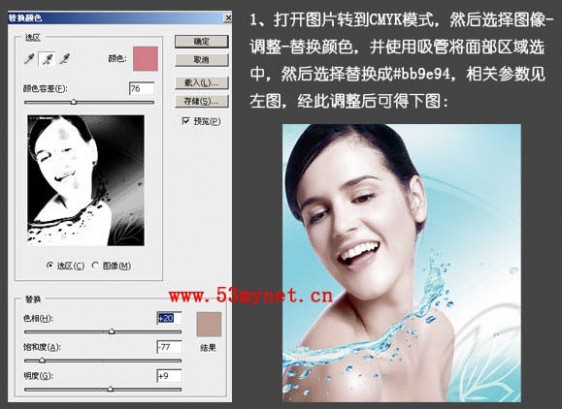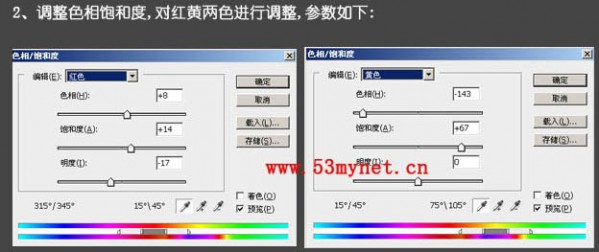一 : photoshop 简单三步修复偏红的人物照片
原图

最终效果

1、打开原图素材,选择菜单:图像 > 模式 > Lab颜色,确定后按Ctrl + M 调整曲线,参数及效果如下图。


2、选择菜单:图像 > 模式 > RGB颜色,确定后创建曲线调整图层,参数及效果如下图。


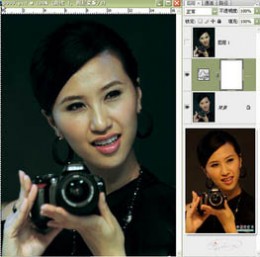
3、新建一个图层,按Ctrl + Alt + Shift + E 盖印图层,适当降噪及锐化处理,完成最终效果。


二 : Photoshop将严重偏青的人物照片完美修复的方法
原图

最终效果

1、打开原图素材,创建色彩平衡调整图层,参数设置如图1,选择高光,红色值设置为100。这一步操偏色还原基本到位,并且可以看到原照片是曝光过度。
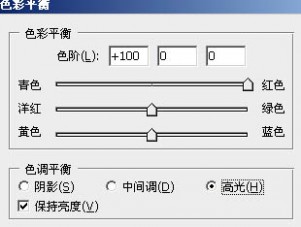
<图2>

<图2>
2、创建色阶调整图层,数值为:68/1/255,如图3,操作的目的是加强色彩密度。
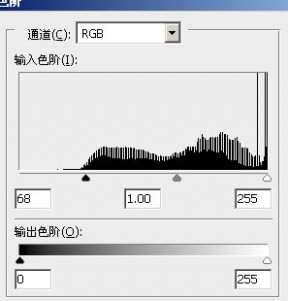
<图3>

<图4>
3、创建色彩平衡调整图层,对暗调进行调整,把红色数值设置为6,蓝色的设置为-9,如图5。这一步操作目的是补偿暗部的偏青色。

<图5>

<图6>
4、创建色相/饱和度调整图层,对黄色进行调整,把色相设置为:-21,如图7。这一步操作的目的是调整肤色,使之更符合肤色原色。
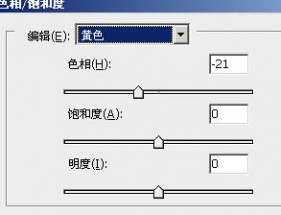
<图7>

<图8>
5、创建色彩平衡调整图层,对高光进行调整,把红色值设置为:14,如图9。这一步操作时修正高光偏青色。
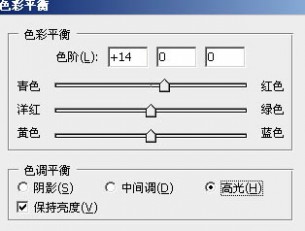
<图9>

<图10>
6、创建曲线调整图层,把RGB稍微调亮一点,操作目的是均衡密度的最后调整。

<图11>
最终效果:

<图12>
三 : photoshop 简单三步修复偏紫的人物照片
原图

<点小图查看大图>
最终效果

<点小图查看大图> 1、打开人物素材,选择菜单:图像 > 模式 > CMYK颜色,然后执行:图像 > 调整 > 替换颜色,用吸管将面部区域选中。然后选择替换后的颜色:#bb9e94。参数设置如下图。
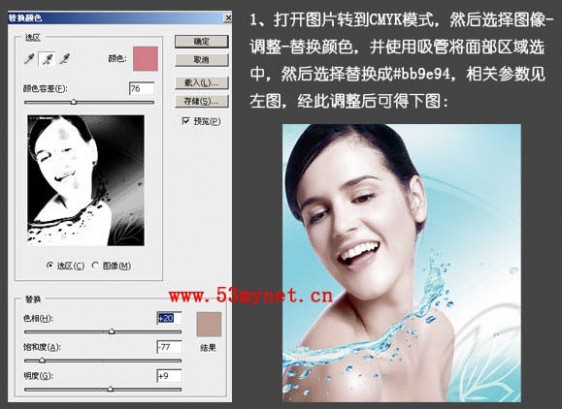
2、新建一个图层,按Ctrl + Alt + shift + E 盖印图层,选择菜单:图像 > 模式 > RGB颜色,选择不合拼。创建色相/饱和度调整图层,对红,黄两色进行调整,参数设置如下图。
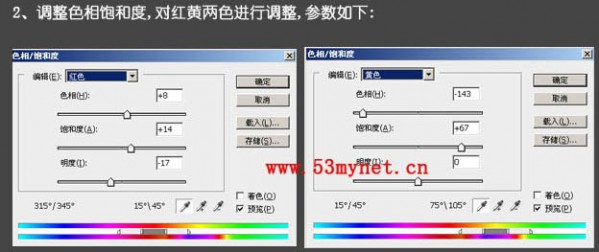
3、创建照片滤镜调整图层,参数设置如下图左,确定后再创建曲线调整图层,稍微调亮一点,完成最终效果。

最终效果:

<点小图查看大图>
本文标题:
photoshop修一寸照片-photoshop 简单三步修复偏红的人物照片 本文地址:
http://www.61k.com/1164838.html