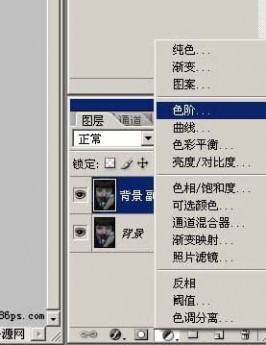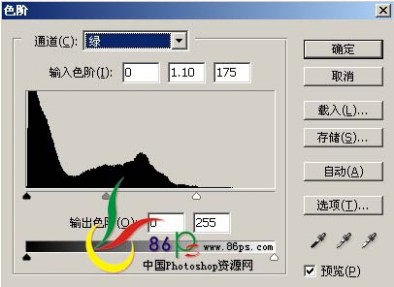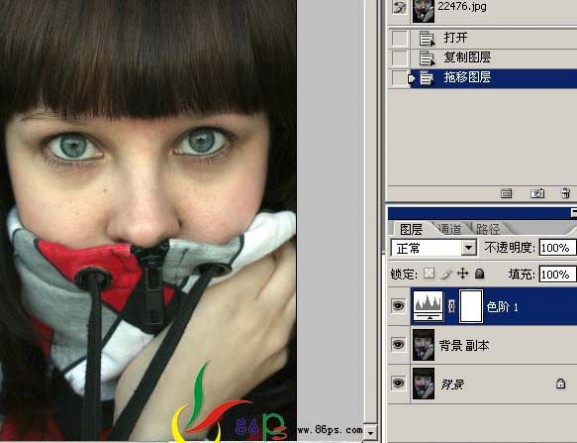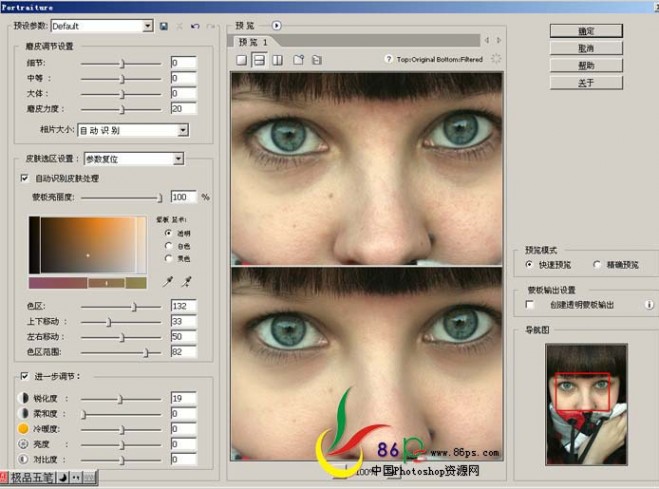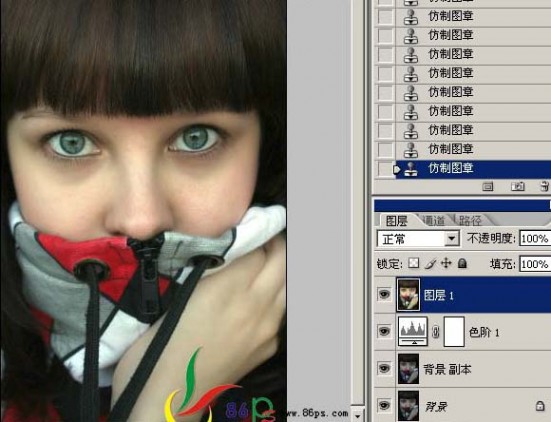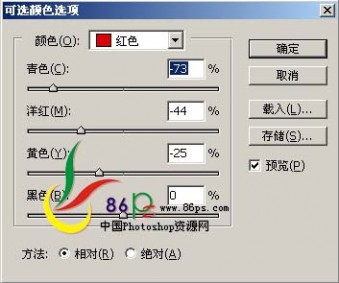一 : Photoshop 整体美化偏暗的人物图片
原图

最终效果

1、打开原图,复制一层,图层 > 新建调整图层 > 色阶调整层,纠正图片的的明暗。
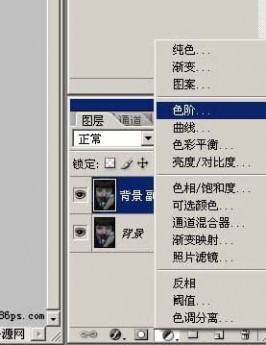
调整参数如下:


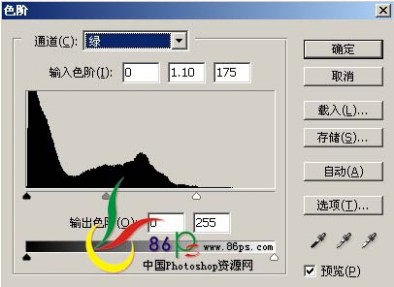

调完成后效果如下:图片看起来正常多了。
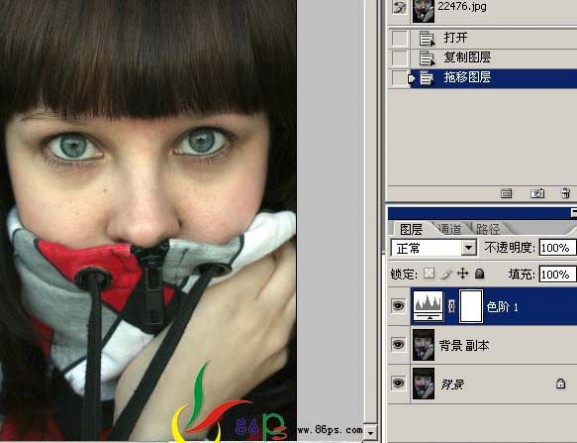
2、新建一个图层,按Ctrl+Shift+Alt+E盖印图层,然后用Portraiture滤镜磨皮。没有Portraiture滤镜的可以去网上下载。这款滤镜磨皮很好。
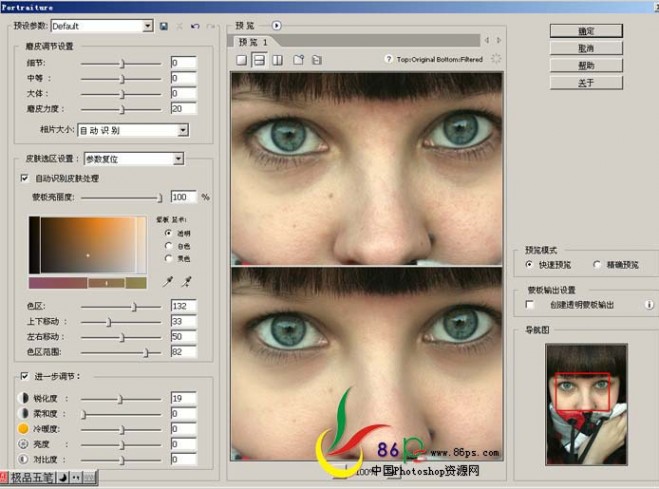
3、磨完皮后再用图章工具将一些明显的污点去掉。用图章之前先创建一个快照,以免图章用得不满意可以点击快照1回到Portraiture磨皮这一步,再重新磨。将照片放大,这样磨得更精确细致。
选择仿制图章工具,将不透明度和流量设置低点,按住Alt键在污点附近点击吸取相似的皮肤,再松开Alt,在污点上点击,用相似的皮肤将污点覆盖掉,这样不断吸取相似的皮肤来将污点覆盖。

图章磨完后效果如下:
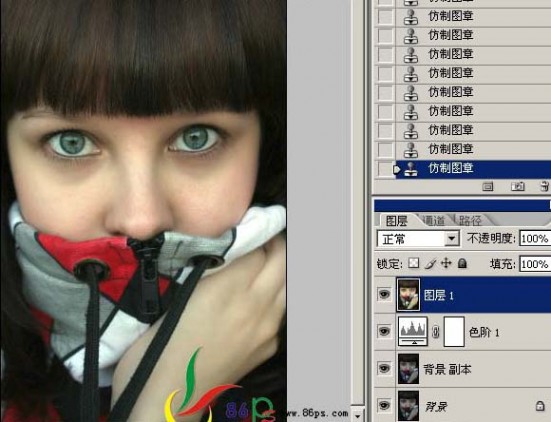
4、选择菜单:图层 > 新建调整图层 > 可选颜色调整层,参数及效果如下。
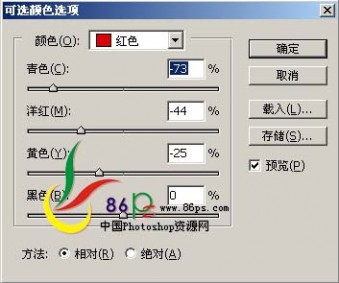


5、新建一个图层,按Ctrl+Shift+Alt+E盖印图层。执行:图像 > 应用图像,参数设置如下:(应用图像就是通道+图层模式。大家可以去试一下,将绿通道复制粘贴到图层上来,模式设为:柔光,效果是相同的。)。确定后完成最终效果。


二 : PhotoShop为美女照片调出暗灰色调
原图

效果

详细教程

调整色相饱和度

调整可选颜色


调整曲线

色彩平衡

完成最终效果

三 : Photoshop优化模糊照片的四种实用方法
本文介绍用
Photoshop优化模糊照片的几种非常实用的方法。
祁老师:菜菜,今天怎么一脸郁闷的样子?
菜菜:我最近出游拍的好多照片的表情和姿态都不错,可就是由于光线和对焦不是很好,照片有点模糊,真是太可惜了。
祁老师:是吗,让我看看。啊!问题不大,还有救,我教你几种方法,你就可以将它们变清晰。
 局部修复 锐化工具来帮忙
局部修复 锐化工具来帮忙 锐化工具是最简单的工具,我们首先学习如何用锐化涂抹修复法局部修复模糊图像,它常常被用于修复人物脸部。
菜菜:这个工具我用过,很不好用,总是出现花花绿绿的杂斑。
祁老师:那是你不得要领,或者照片本身品质过低。记得使用软画笔,低强度,反复涂抹。

1.选择工具箱中的锐化工具。
2.在属性栏中对锐化工具的笔装潢属性进行设置。设置画笔为较软的笔头,并拖动滑杆将强度降低。
提示:使用软画笔进行涂抹,不会出现难看的生硬边缘,低强度反复涂抹有点类似于国画中的渲染技法,可以使被修改部分和周围有着优秀的过渡,看不出修复痕迹。
3.设置笔头为合适大小。在眼睛部位涂抹,可以看到,笔头所过之处,图像会慢慢变得清晰起来,我们慢慢涂,让它的清晰度达到理想即可,千万不要涂过头,那样就会出现难看的杂色和斑点了。
轻度模糊 USM整体锐化 使用锐化工具,好处是可以按需要进行锐化,如果要对整副照片进行快速修复,就显得太麻烦了,那么试试“USM锐化”滤镜,它是专为模糊照片准备的一款滤镜,适合对整幅照片进行调整。
使用菜单“滤镜→锐化→USM锐化”弹出锐化对话框,在本例中我们设置较大的数量值,以取得更加清晰的效果,较小的半径值,以防止损失图片质量,最小的阈值,以确定需要锐化的边缘区域。
提示:数量值控制了锐化的程度,数值越高,图像就越清晰,但并不是数值越高越好,过高的数值会使图片杂点增多,影响质量。半径值用于设置受影响的像素范围,即指定边缘旁边多大范围的像素被调整,如果半径值很高,图片会出现大面积的高光与暗部,失去细节。阈值是用来确定锐化的像素必须与周围区域相差多少,才被滤镜当作边缘像素并被锐化,阈值数值较高时,图像比较柔和,数值较低时,图像比较锐利。在调整这几个值时要多观察,取最合适的数值。
 加强修复 叠加边缘法锐化
加强修复 叠加边缘法锐化 上两种方法都是常规的小技巧,如果你想让照片更清晰,效果更好,那就得使用高反差保留滤镜和图层混合模式这两件法宝了。
1.打开模糊的照片,按“Ctrl J”快捷键,将图层复制一层。再按“Shift Ctrl U” 快捷键,将图像去色。我们将利用这个黑白图层将边缘强化。

2.使用菜单中的“滤镜→其他→高反差保留”,弹出高反差保留对话框,设置数值为“0.9”左右。单击“确定”。
3.设置图层混合模式为“叠加”,按“Ctrl J” 快捷键复制图层,如果图像还有模糊现象,可以多复制几层叠加在上方。
提示:图像各处并不都是均衡的,在修复的时候,有些区域可能会修过头,产生杂斑。我们可以使用橡皮把该处叠加的图像擦掉。
超级法宝—— TOPAZ滤镜 如果你对上面三种方法还不满足,那么我给你一个超级法宝——TOPAZ(下载地址:http://www.cpcw.com/bzsoft)。这是一款非常优秀的清晰化滤镜,它不仅仅可以应用于模糊照片清晰化领域,还可以用于对图片进行艺术加工。它和 Photoshop自带的锐化滤镜的计算方式不同,可以计算出非常漂亮的手绘效果,十分适合毛发类、植物类图像的清晰化和艺术化。
在安装了TOPAZ外挂滤镜之后,我们打开一张图片,使用菜单“滤镜→Topaz Vivacity→Topaz Sharpen”,在Main选项卡中,设置锐利值为“1.9”。

在进入Advanced选项卡,设置线性特色为“0.84”,可以看到,图像中的头发细节立即变得非常清晰,并且进行了艺术化处理,就像用勾线笔一笔一笔画出来一样。利用这个特色,我们可以制作出手绘的效果。
题图左侧为原图,右侧为使用了TOPAZ滤镜的效果,特别是眼神和头发,特别清晰。

私家秘技:掌握以上方法,除了可以轻松地将一些因为镜头聚焦不准的照片恢复清晰以外,应用TOPAZ滤镜还可以用于调整手机拍摄的低分辨率照片,让它也能达到清晰的效果。但它对于一些因为手的抖动而造成的重影,就无能为力了。有兴趣的朋友可以试试用“涂抹工具”来涂抹照片中的重影部分,或许也可以达到一定的修复功能。
本文标题:
photoshop美化照片-Photoshop 整体美化偏暗的人物图片 本文地址:
http://www.61k.com/1139504.html