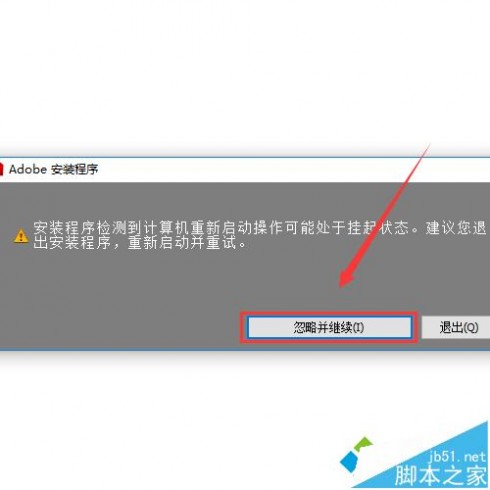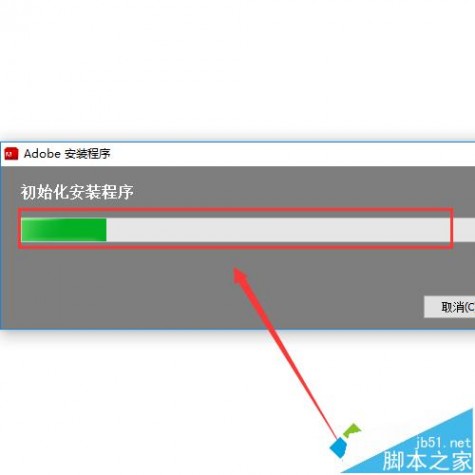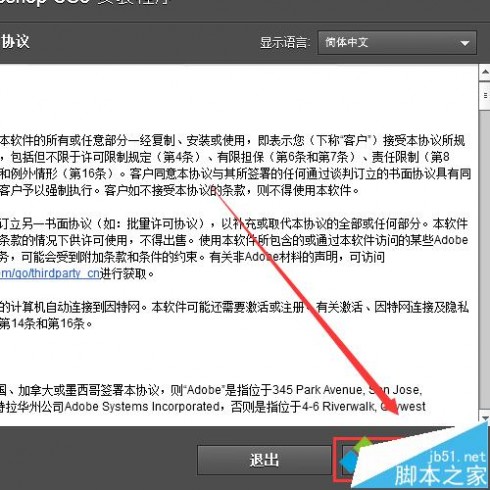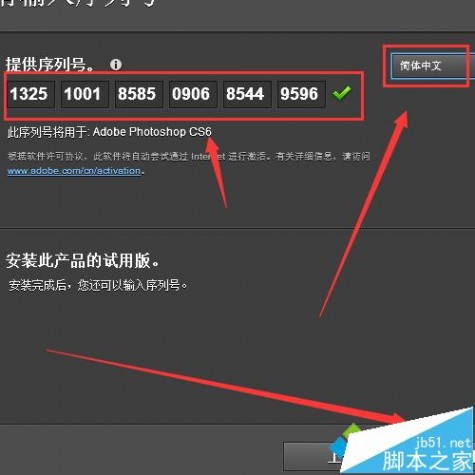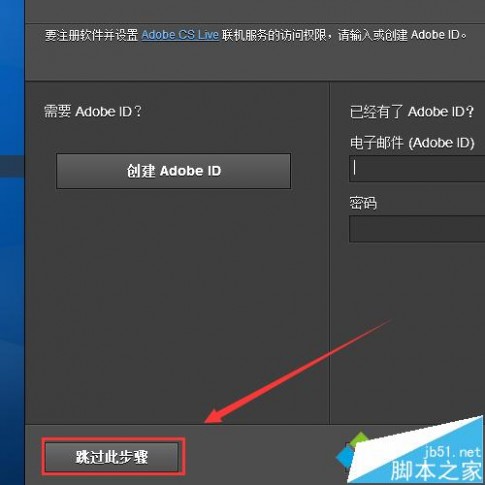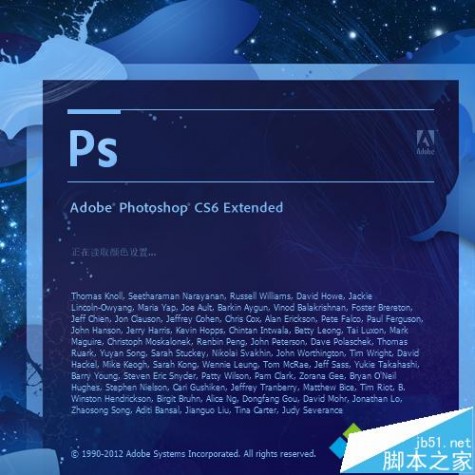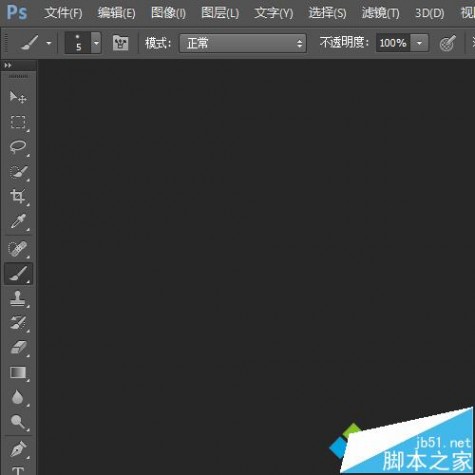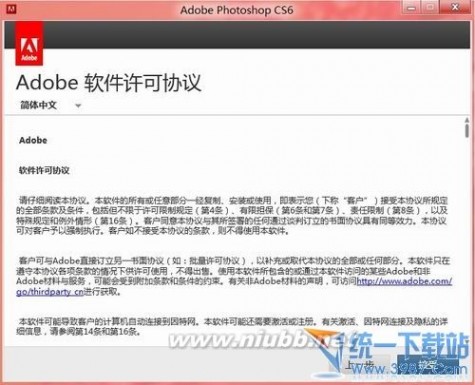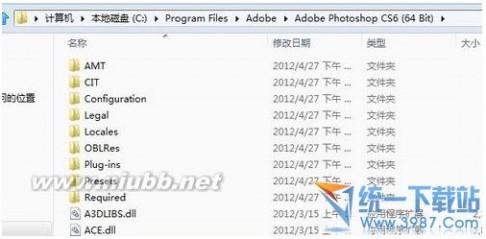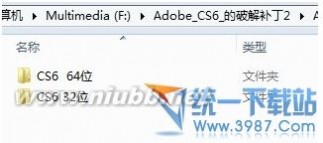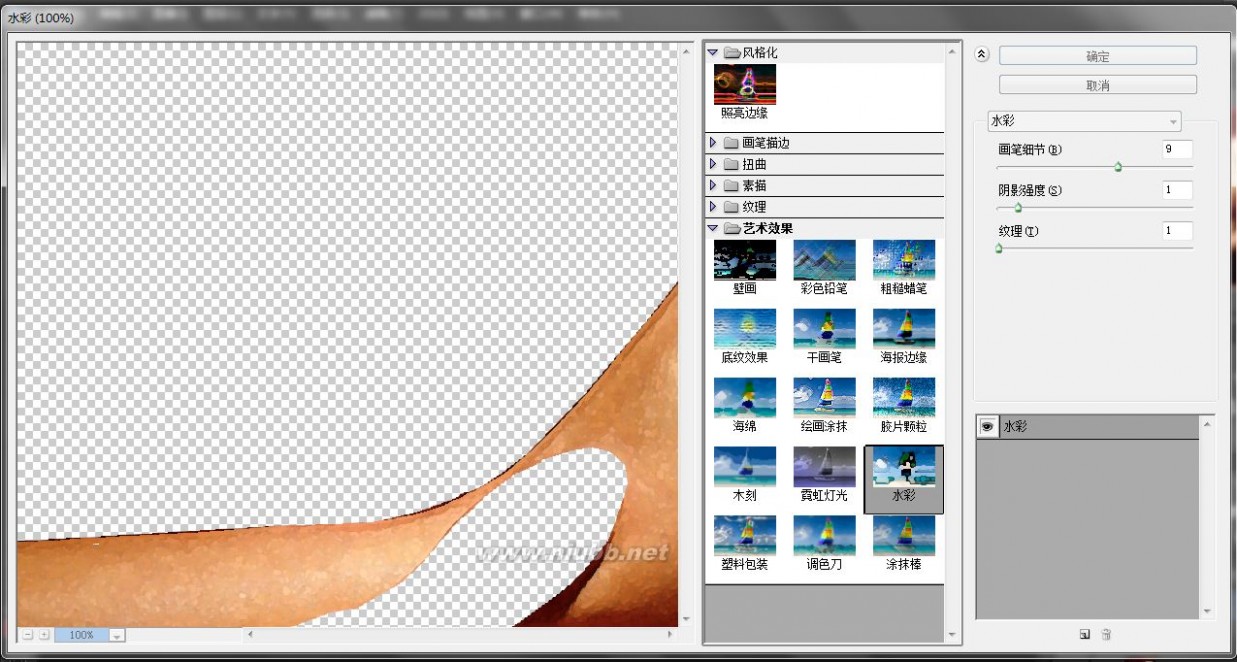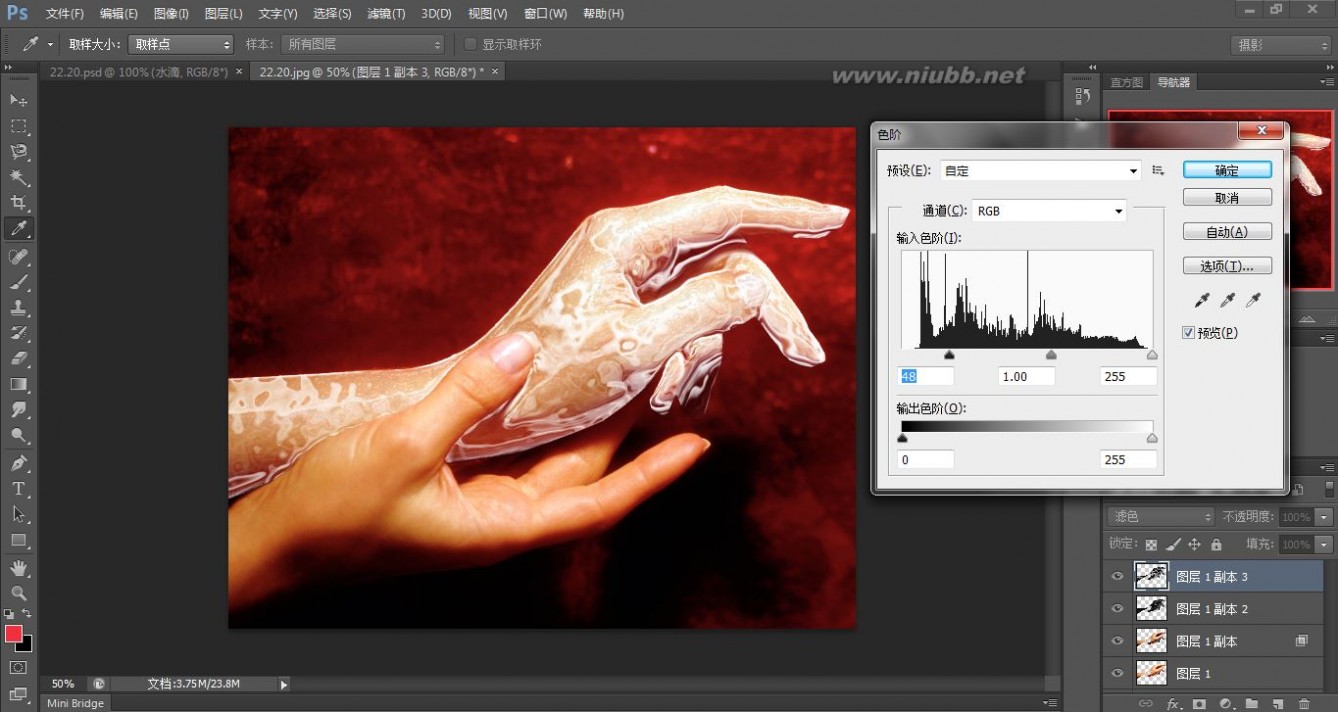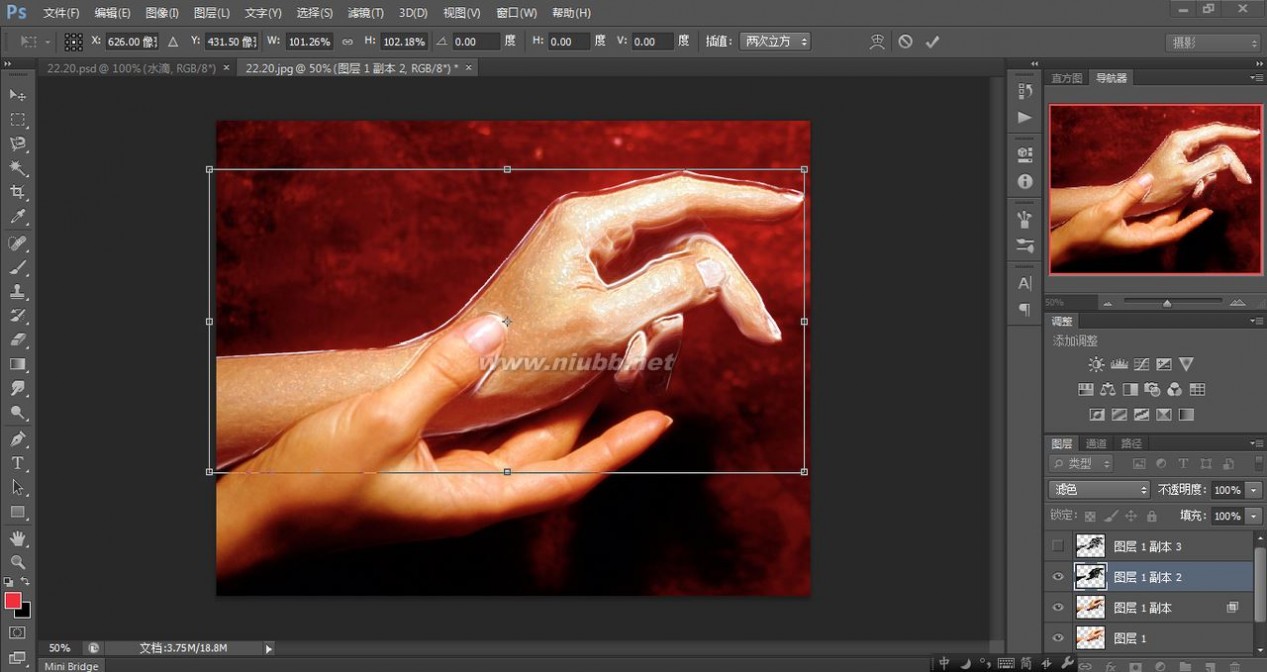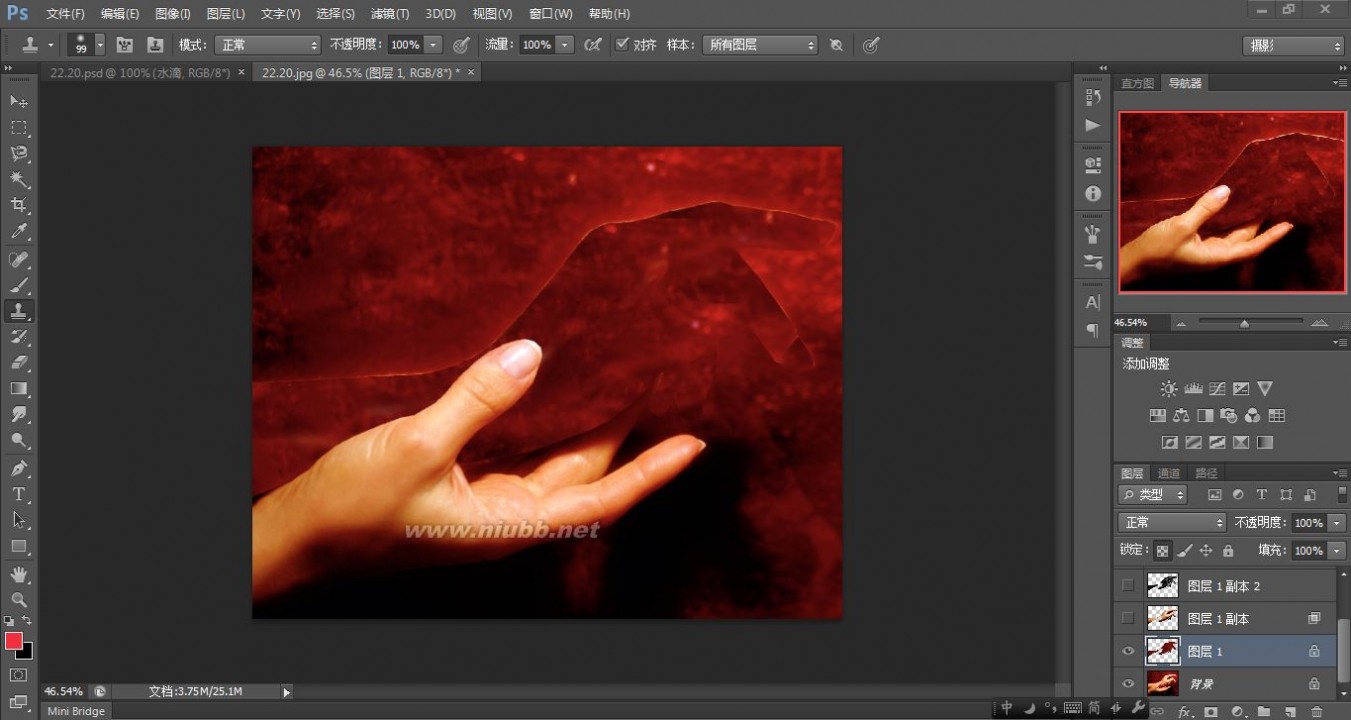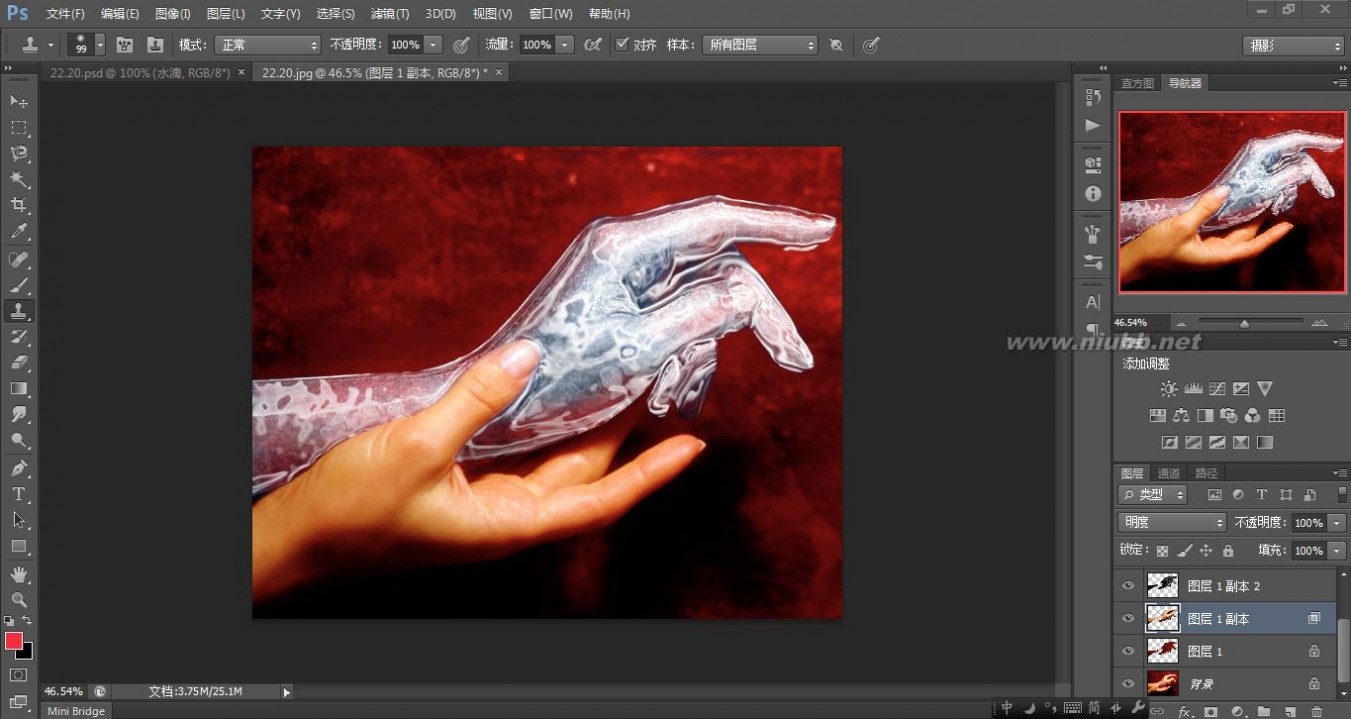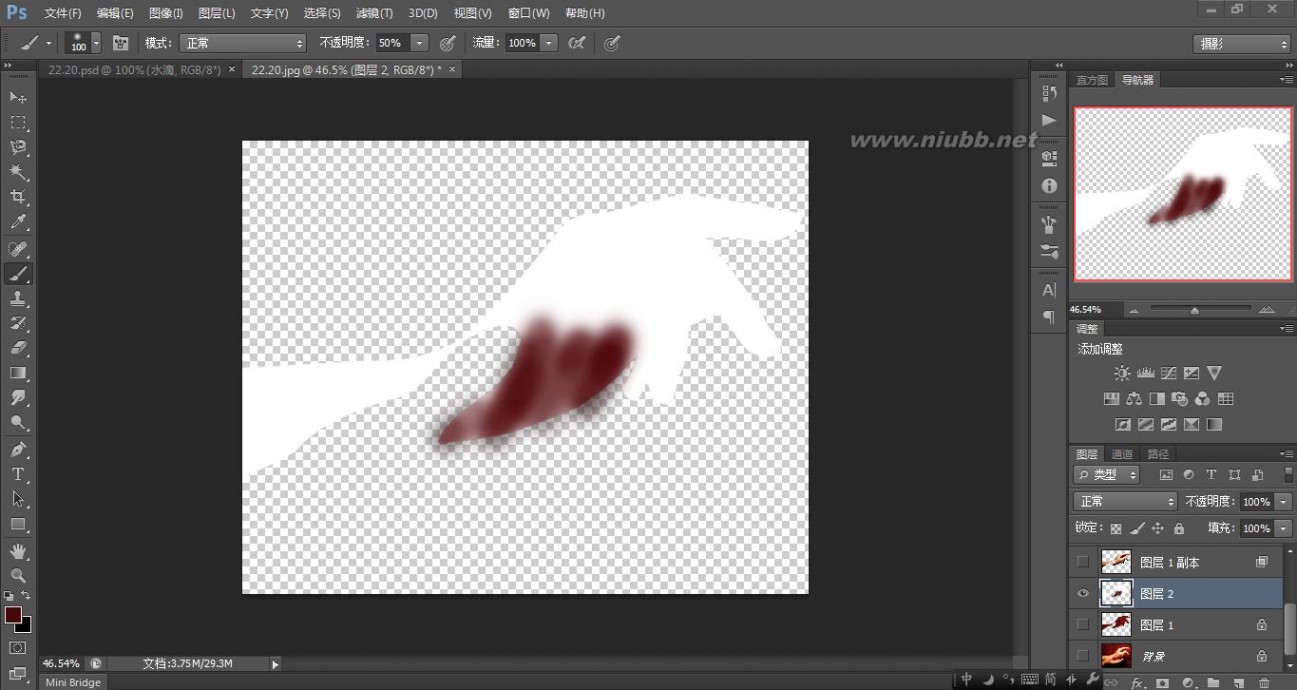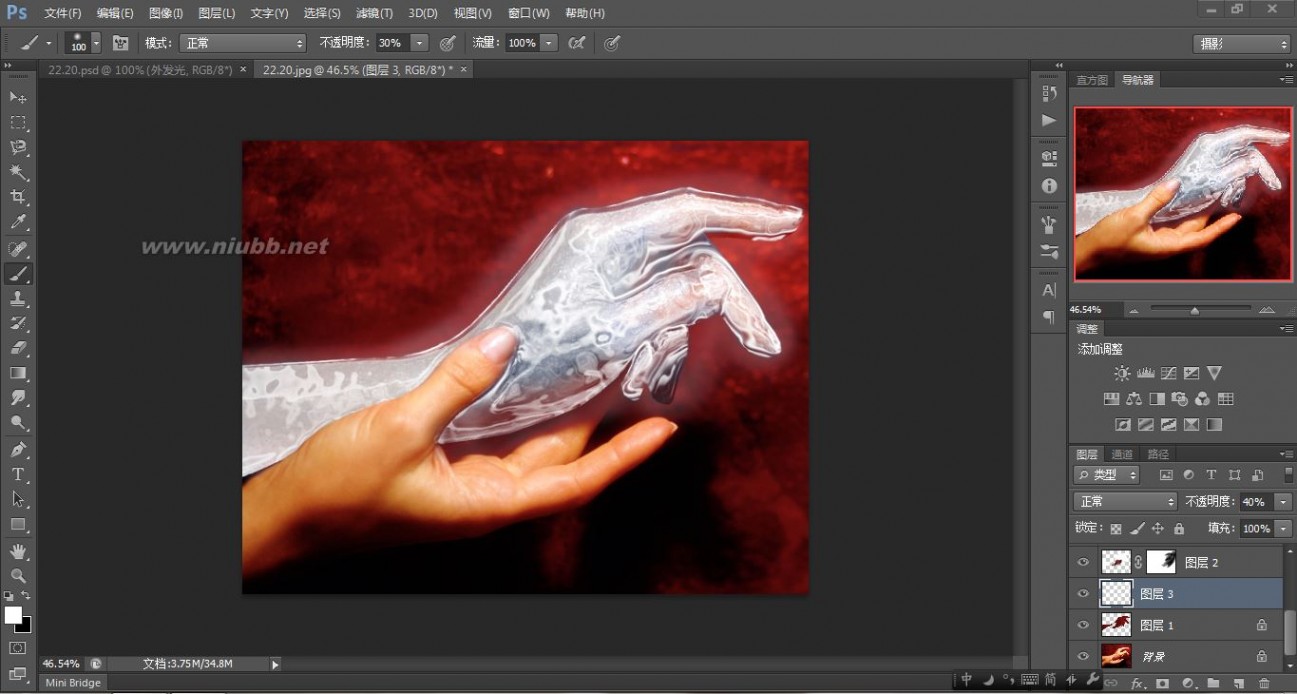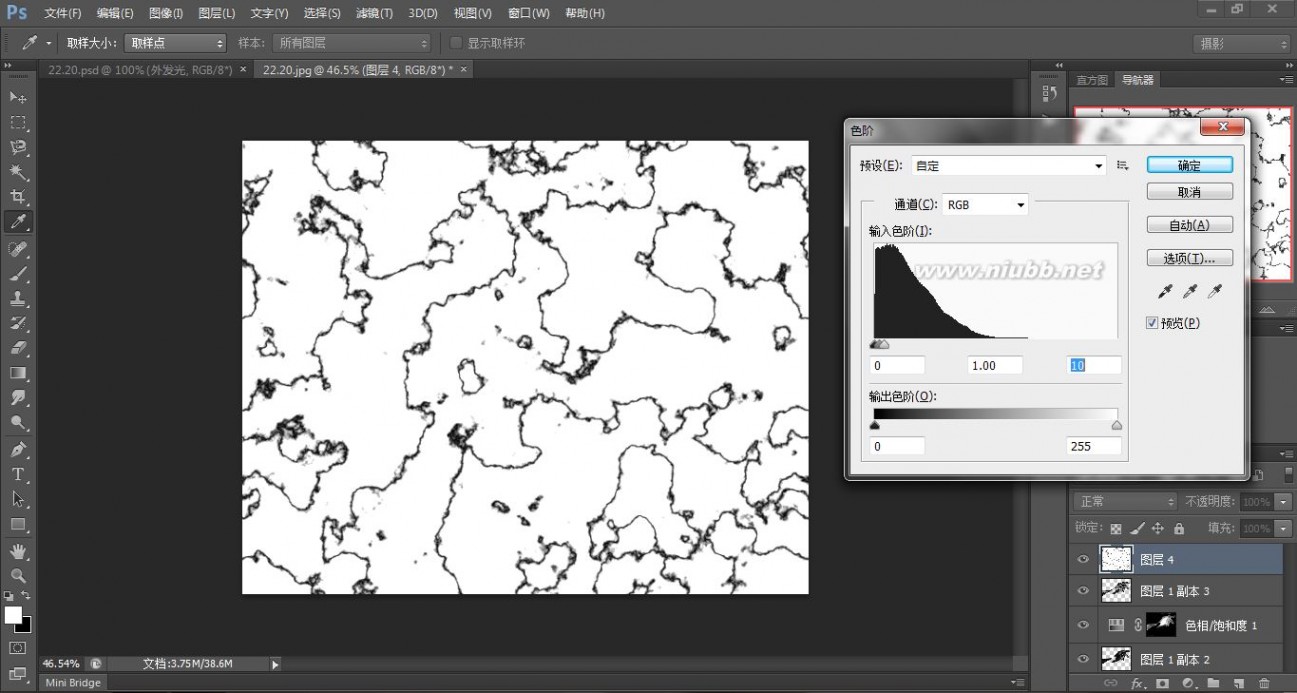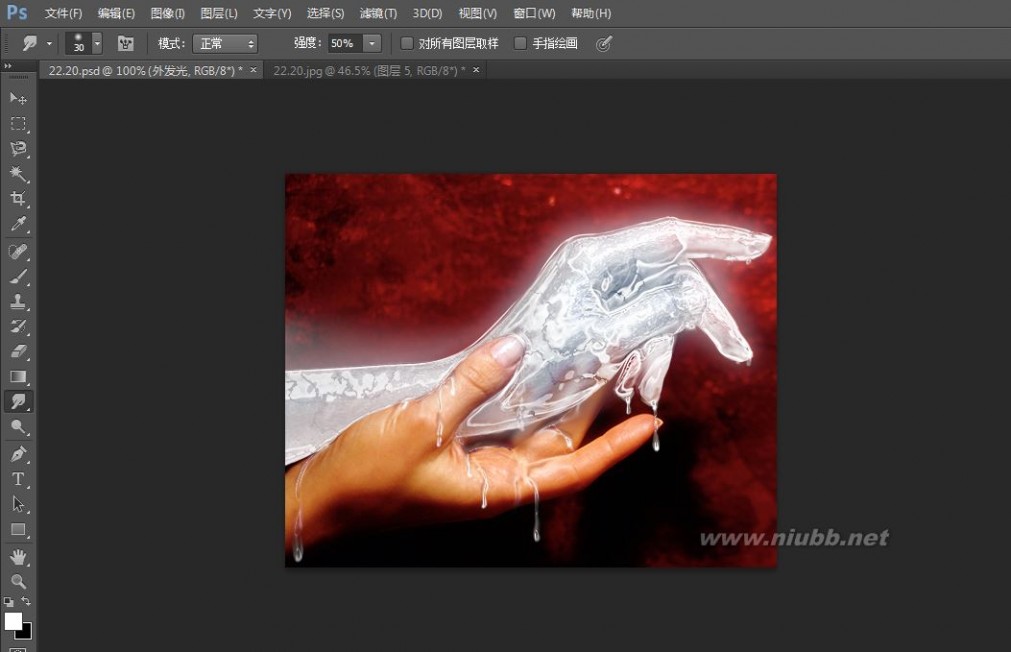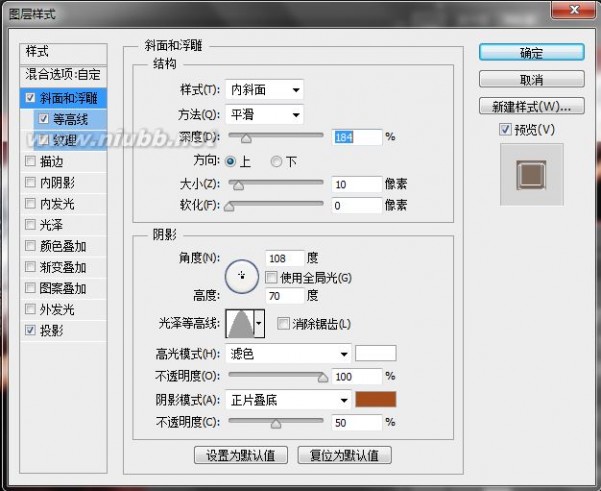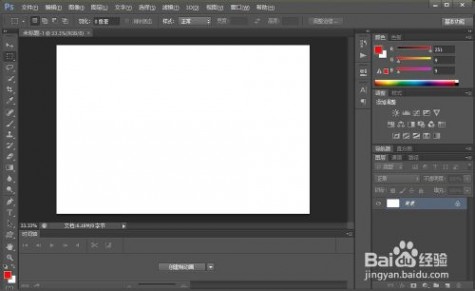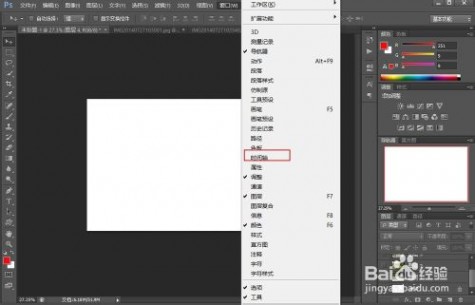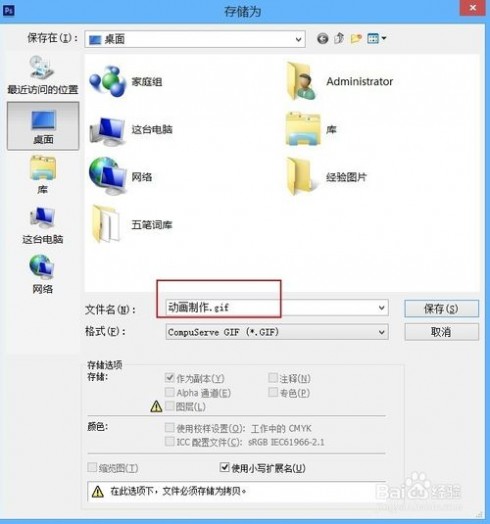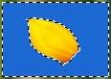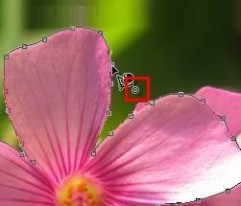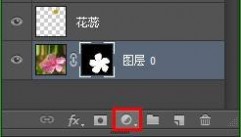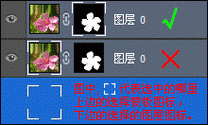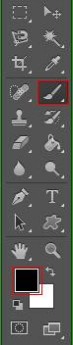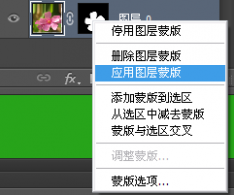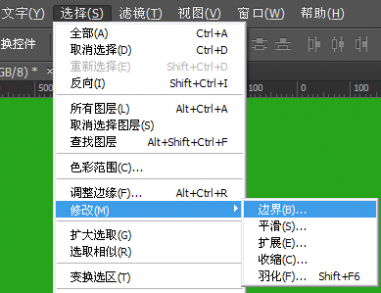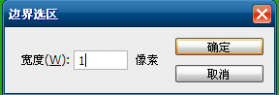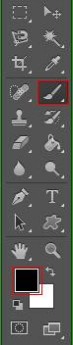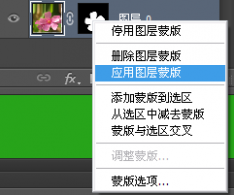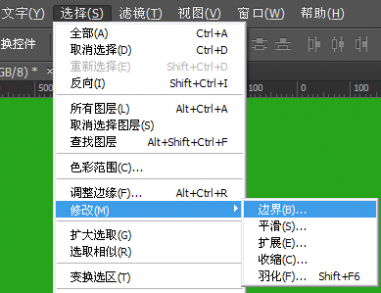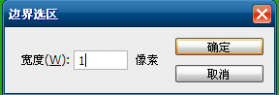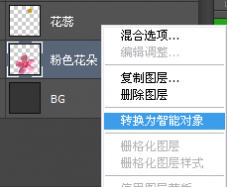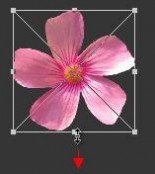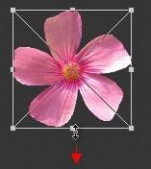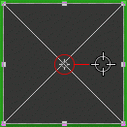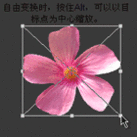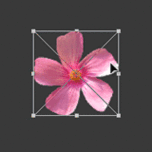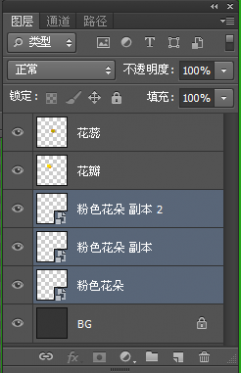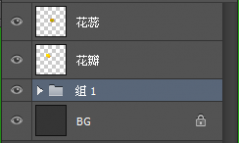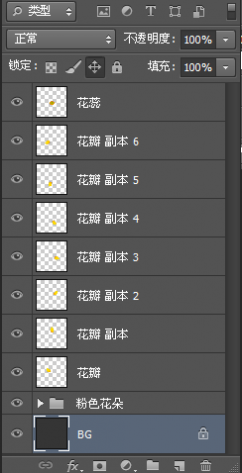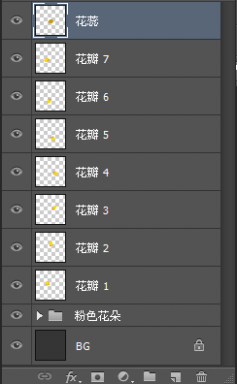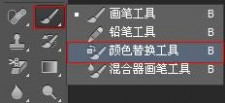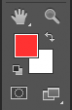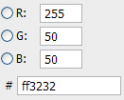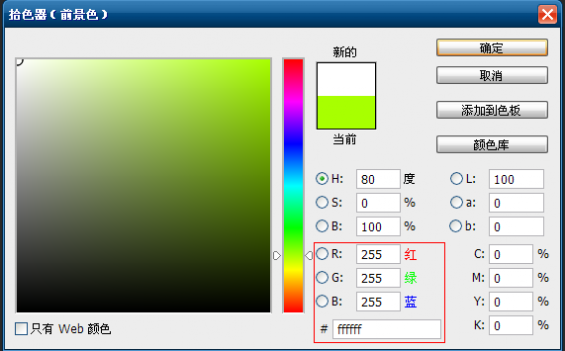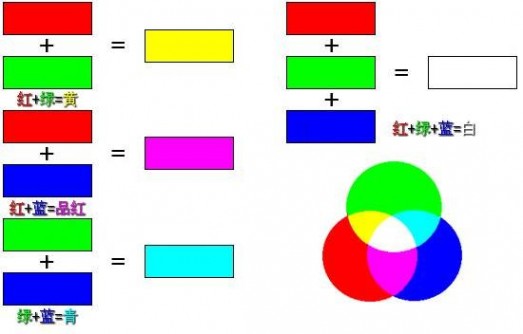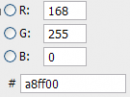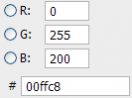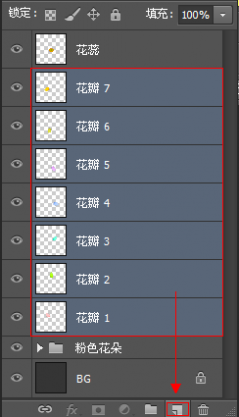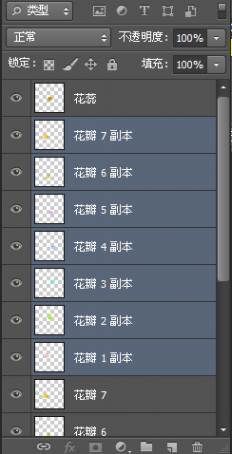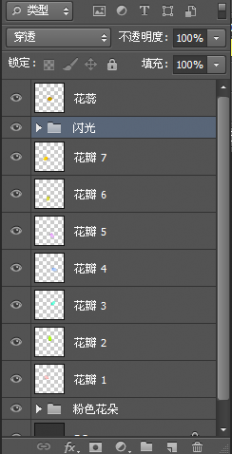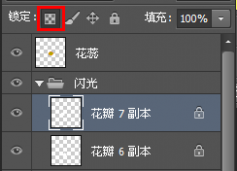一 : win10系统安装photoshop cs6教程
现在,windows10系统的普及率已经非常高了,说实话使用起来感觉挺不错的,就是兼容性跟win7系统相比差一点,好多软件都无法使用了,比如photoshop cs5。试了各种版本的photoshop,终于发现win10下cs6可以用。下面,小编就分享win10系统安装photoshop cs6的具体方法。
具体方法如下:
1、首先下载“photoshop cs6”安装文件;
- 软件名称:
- Adobe Photoshop CS6 64位 13.0.1.3 简体中文特别版
- 软件大小:
- 125MB
- 更新时间:
- 2014-11-09
2、点击安装文件,会弹出个警告窗口,无视它,点“忽略并继续”;
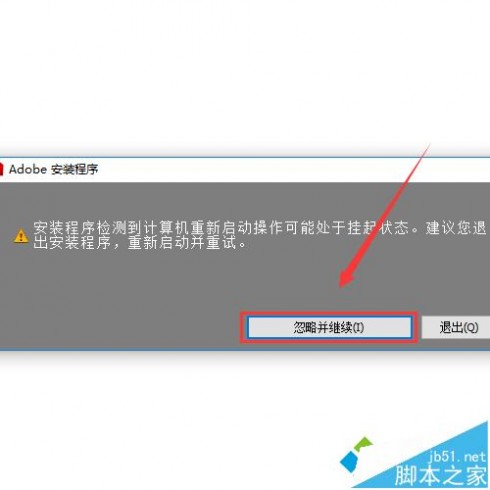
3、然后耐心等安装进度条走完,比较慢;
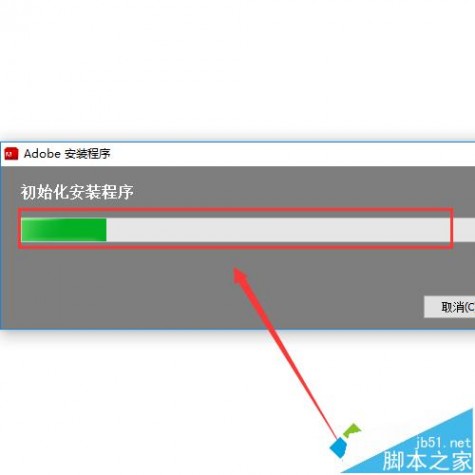
4、然后点“接受”;
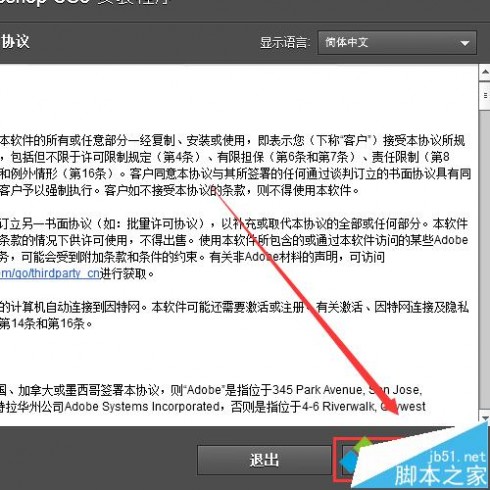
5、然后输入安装序列号,然后点击“下一步”;
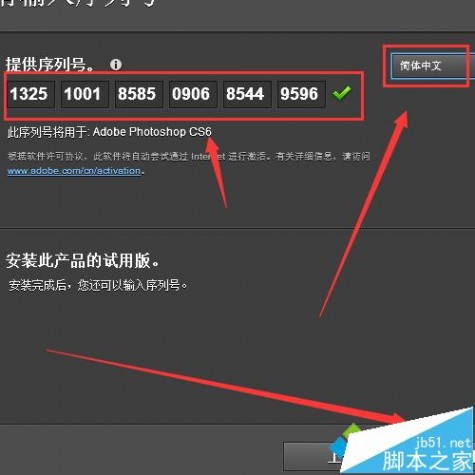
6、这步,则点击跳过;
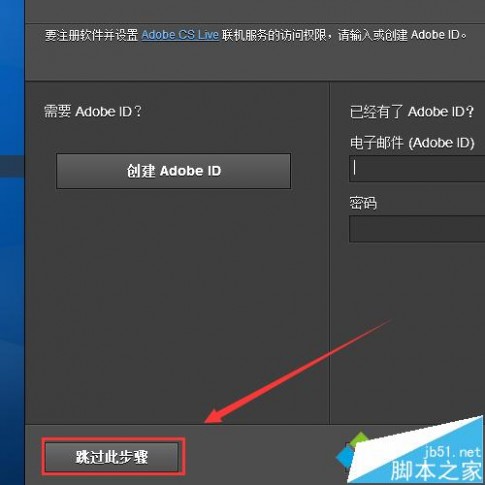
7、然后选择安装组件,不懂的话就都选上,打上对号,下面是安装位置,默认的是c盘,你可以自己改任意位置;

8、装完了以后启动试试,新的启动界面;
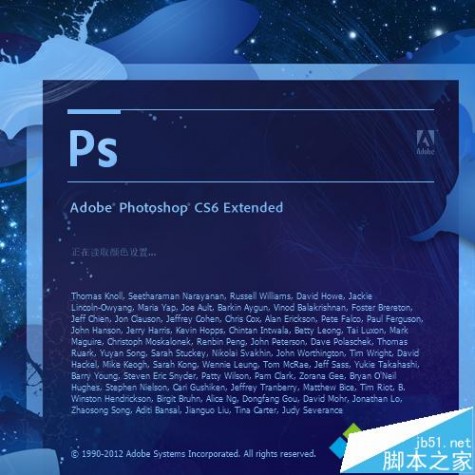
9、可以看到成功了,在win10下也能用photoshop了,结束。
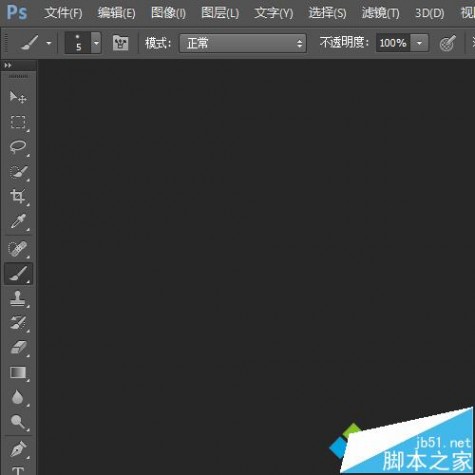
win10系统安装photoshop cs6的方法就介绍到这里了。如果你也需要使用到ps软件,那么不妨按照上述步骤在自己的电脑上安装看看吧!
二 : Photoshop CS6安装激活图文教程
最新版PhotoshopCS6详细安装方法(含32位、64位):
(www.61k.com]1,首先,下载地址:photoshop cs6 官方中文版
破解补丁: www.61k.com .html
2、解压出来软件,点击里面红色的“set up”进行安装;
3、如图,点击安装下面的试用版:

photoshop cs6教程 Photoshop CS6安装激活图文教程
4、下一步,本身是简体中文版的,不用再选择语言,点接受:
(www.61k.com]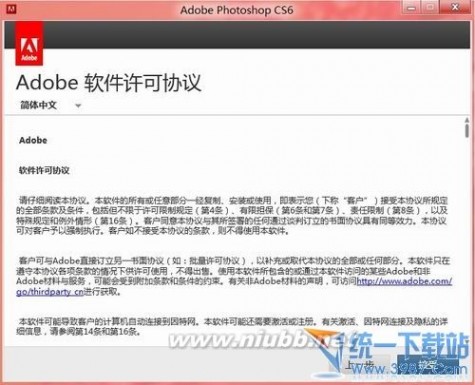
5、接下来会要求你登陆,这就是为什么一开始要求你注册ADOBE帐号的原因,用途就在于此,登陆之后,会进行IP认证,稍等片刻即可:

photoshop cs6教程 Photoshop CS6安装激活图文教程
6、认证完之后,如果你的系统是64位的,那就会出现两个版本供你选择,两个装都可以,或者选一个也可以;如果你的系统是32位的,那只会出现一个32位的版本;安装位置可改或不改;
(www.61k.com)
7、安装过程不会很久,正常的话6-10分钟就可以装好:

photoshop cs6教程 Photoshop CS6安装激活图文教程
8、安装完后,提示安装成功,如图:
[www.61k.com]
9、安装完后打开软件,再关闭。然后找到你CS6的安装文件夹进行破解。
01、找到cs6安装的位置,一般来说,32位安装在program file(x86)里面,64位安装在programfile里面。如果你的只是32位系统,那就在program file里面。
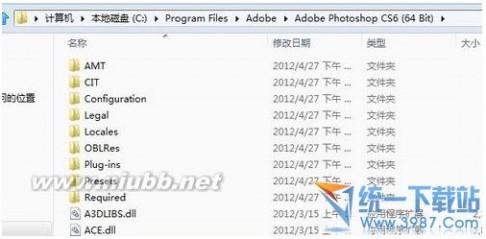
打开破解补丁,包含32位与64位的破解补丁。
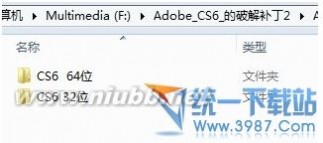
photoshop cs6教程 Photoshop CS6安装激活图文教程
将破解补丁拷贝到CS6的安装文件夹里。注意,本身安装文件夹里是有那个文件的,最好不要覆盖,可先将原来的文件改名字,可改为amtlib01、amtlib02等均可,没有特别要求,然后再把破解把补丁拷贝过去。
[www.61k.com)最后完成,打开软件,全部功能完全可用,如下图:


扩展:photoshopcs6图文教程 / photoshopcs6激活教程 / photoshop cs6激活
三 : PhotoShop CS6打造一只冰冻的冰雕手特效制作教程

教程教大家用PhotoShop CS6打造一只冰冻的冰雕手特效效果,想学的同学就起来学习吧!
教程效果图:

原图:

打开我一开始给你们的素材,在路径面板中单击路径1,在画面中显示路径

载入路径中的选区,将选区内的图像复制到四个新的图层,选择图层1和图层1副本,将其他两个隐藏

PhotoShop CS6打造一只冰冻的冰雕手特效制作教程_冰雕制作
选择图层1副本,执行滤镜>艺术效果>水彩命令,设置参数从上到下依次为:8、1、3

教程教大家用PhotoShop CS6打造一只冰冻的冰雕手特效效果,想学的同学就起来学习吧!
效果图:

原图:

打开我一开始给你们的素材,在路径面板中单击路径1,在画面中显示路径

载入路径中的选区,将选区内的图像复制到四个新的图层,选择图层1和图层1副本,将其他两个隐藏

选择图层1副本,执行滤镜>艺术效果>水彩命令,设置参数从上到下依次为:8、1、3
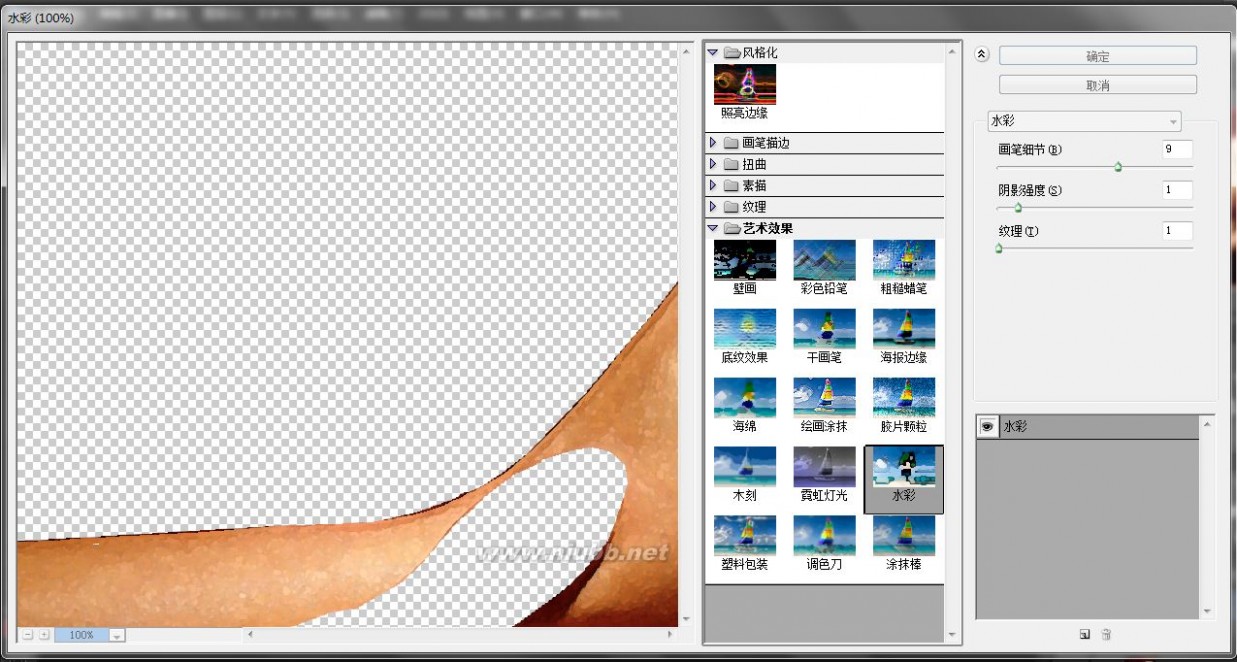
PhotoShop CS6打造一只冰冻的冰雕手特效制作教程_冰雕制作
现在已经有一点冰冻的效果了

打开色阶对话框,向右拖动阴影滑块,将图像调暗,参数从左到右为48、1.00、255
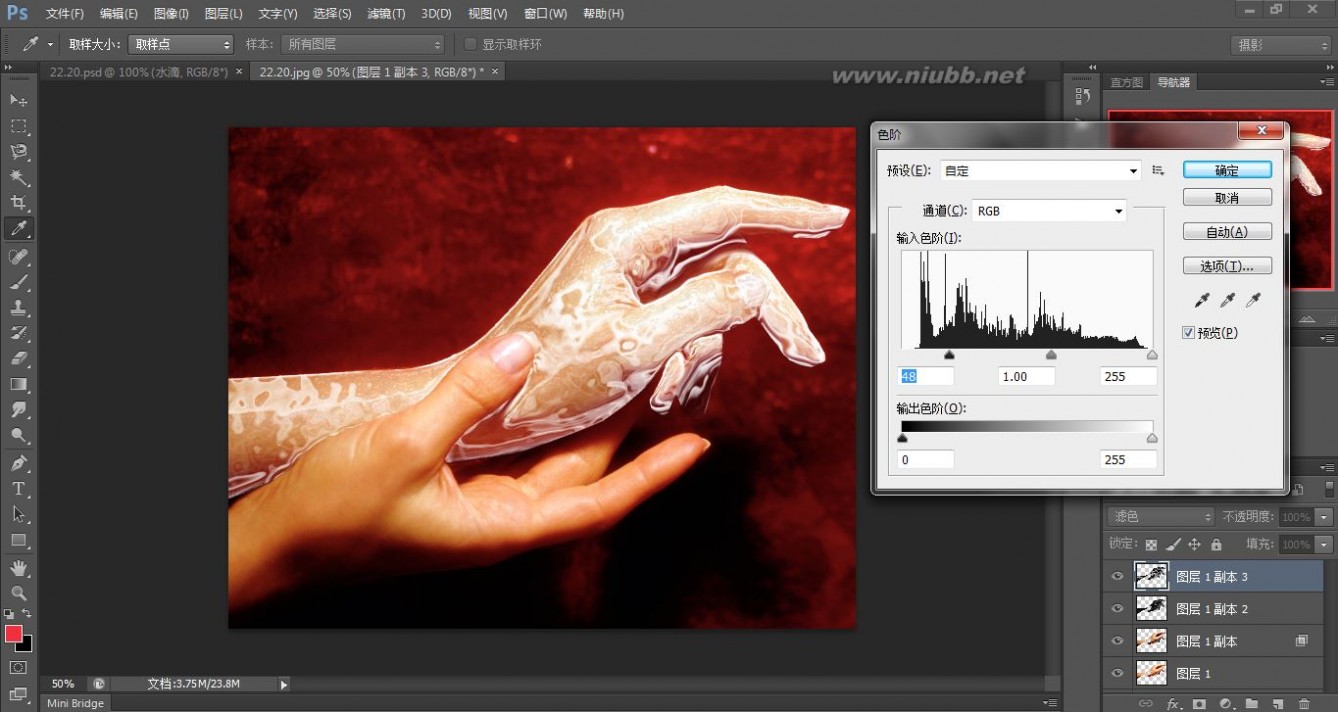
选择图层1副本2图层,显示定界框,稍稍移动上方和左方的控制点,使冰雕轮廓大于手的轮廓
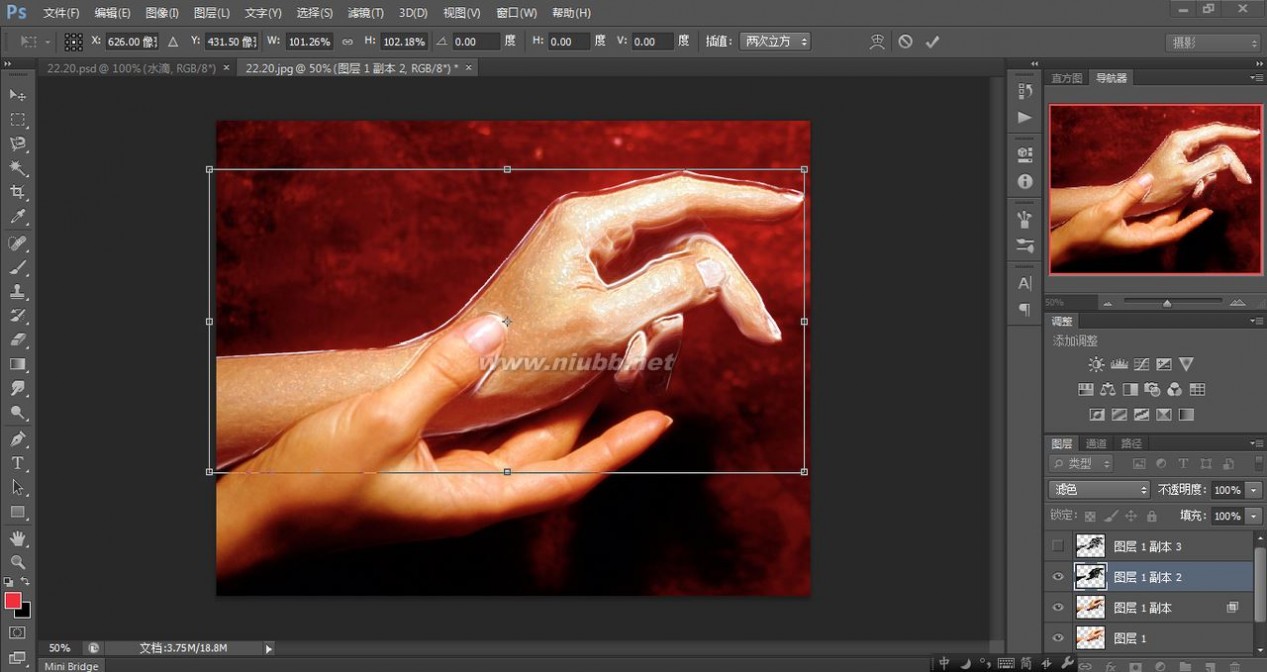
创建色相/饱和度调整图层,参数为-138、-58、0

使用柔角画笔工具涂抹冰雕以外的图像,将其隐藏。降低画笔的不透明度,在食指中指上涂抹灰色(其他部位也可稍稍涂抹)

选择图层1,将除背景和图层1的其他图层隐藏,锁定该图层的透明像素,用仿制图章工具(直径90像素,样本选择所有图层),在背景上取样,将复制的图像覆盖在左手上,直到整个手臂填满为止
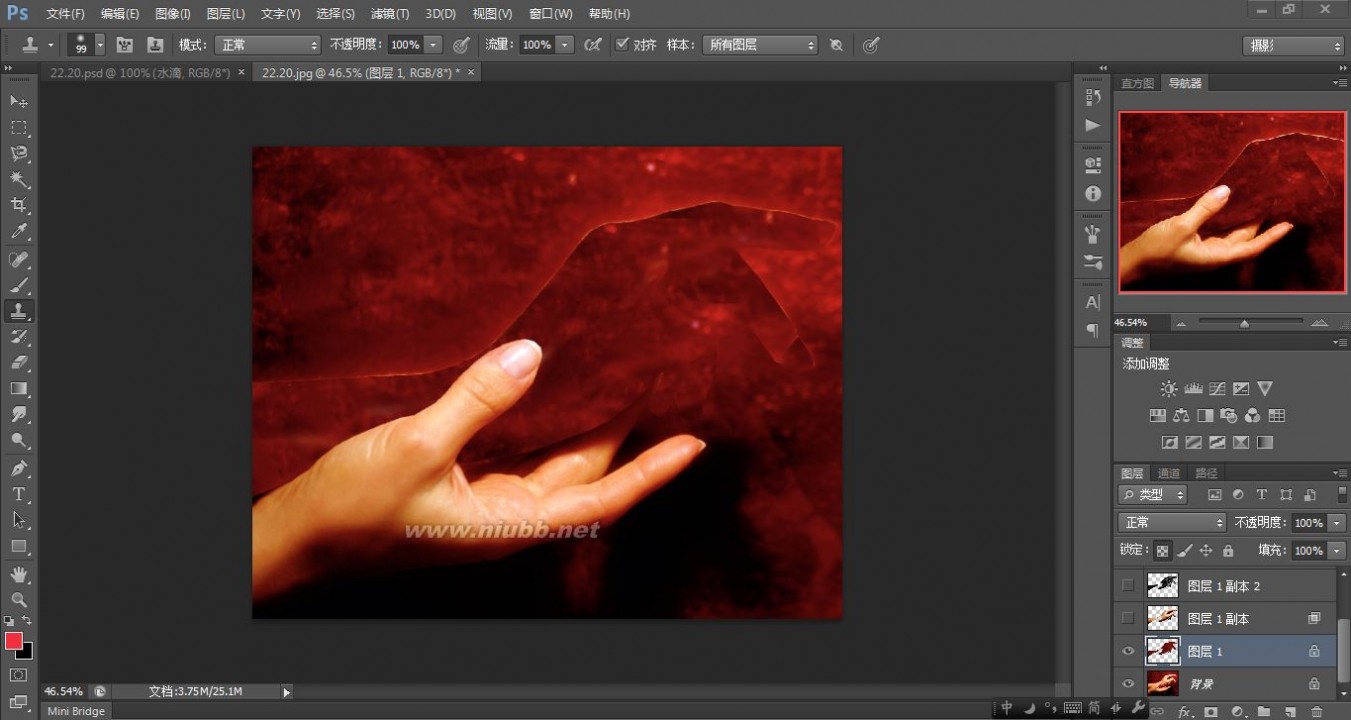
显示所有图层,选择图层1副本1,设置混合模式为明度
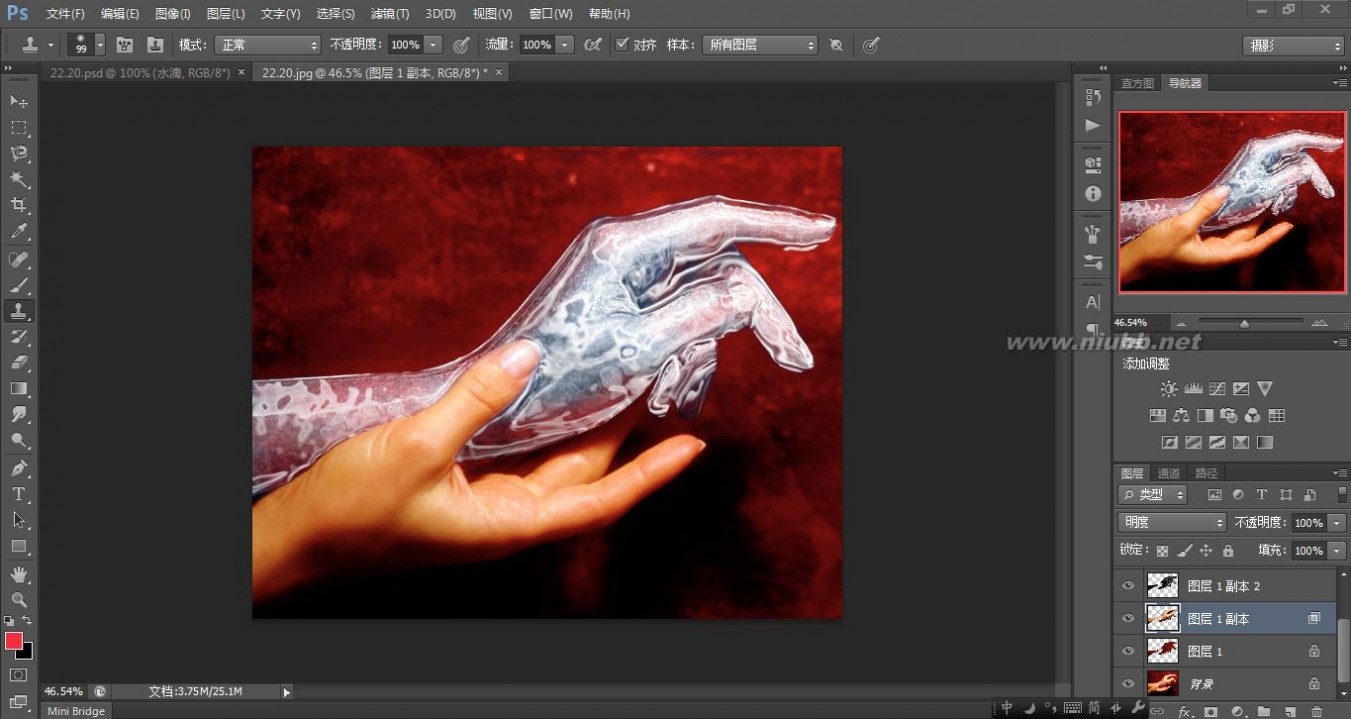
PhotoShop CS6打造一只冰冻的冰雕手特效制作教程_冰雕制作
在副本1下方新建图层,按住ctrl键选择图层1,载入选区,再在新的图层选区中填充白色

我们试想,如果左手是透明冰雕,那么右手被遮挡部分也应该依稀可见,所以在图层2中绘制手指效果
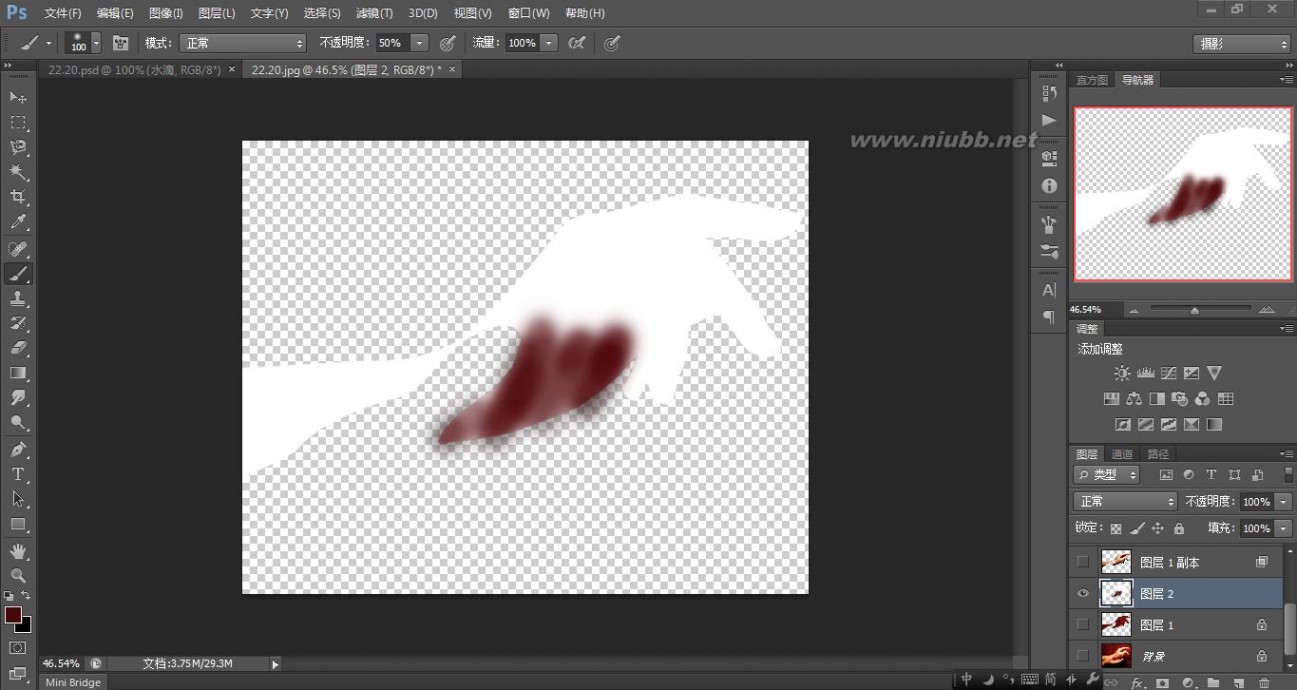
设置图层2不透明度为80%,添加蒙板,用灰色和黑色涂抹手指区域,使该部分不至于太亮,新建一个图层设置不透明度为
40%

载入图层1的选区,反选,使用画笔工具(柔角,200像素直径,不透明度30%)在冰雕周围绘制发光区域
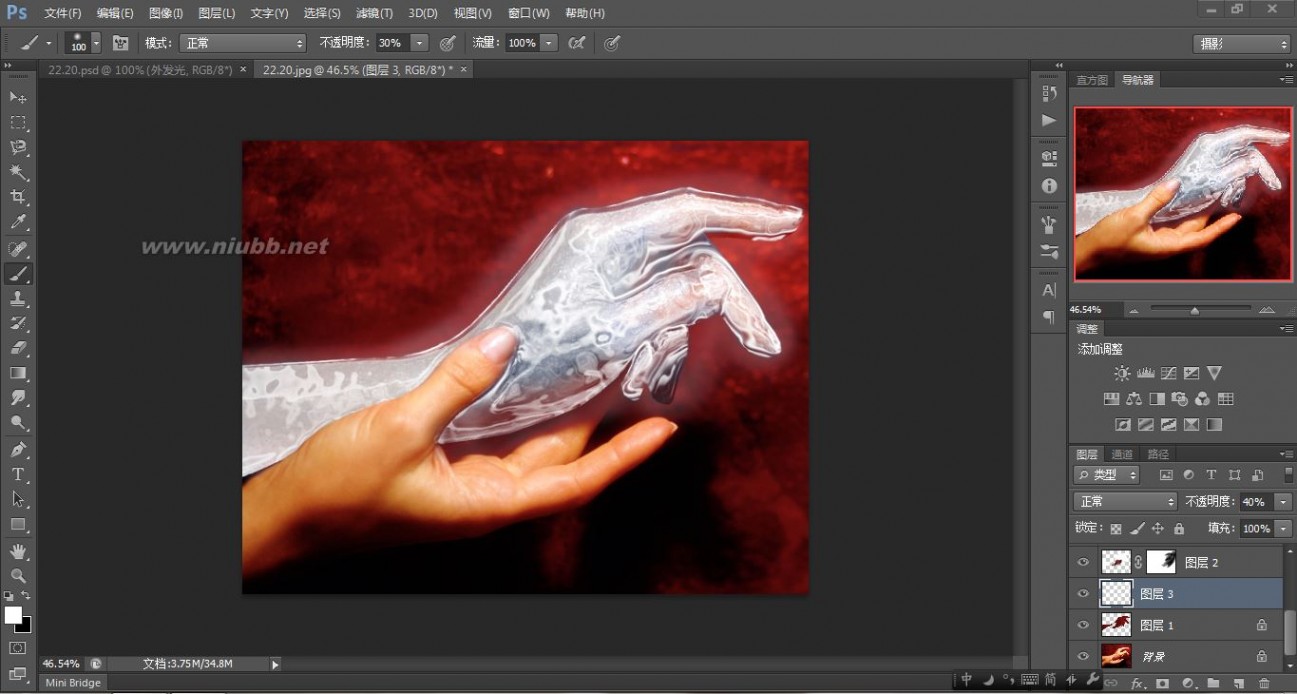
在图层1副本3上方新建一个图层,执行滤镜>渲染>云彩命令,生成云彩效果,在执行分层云彩命令,使其产生更加丰富的变化,打开色阶对话框,将高光滑块左移,参数为0、1.00、10,该图层用来形成裂纹效果
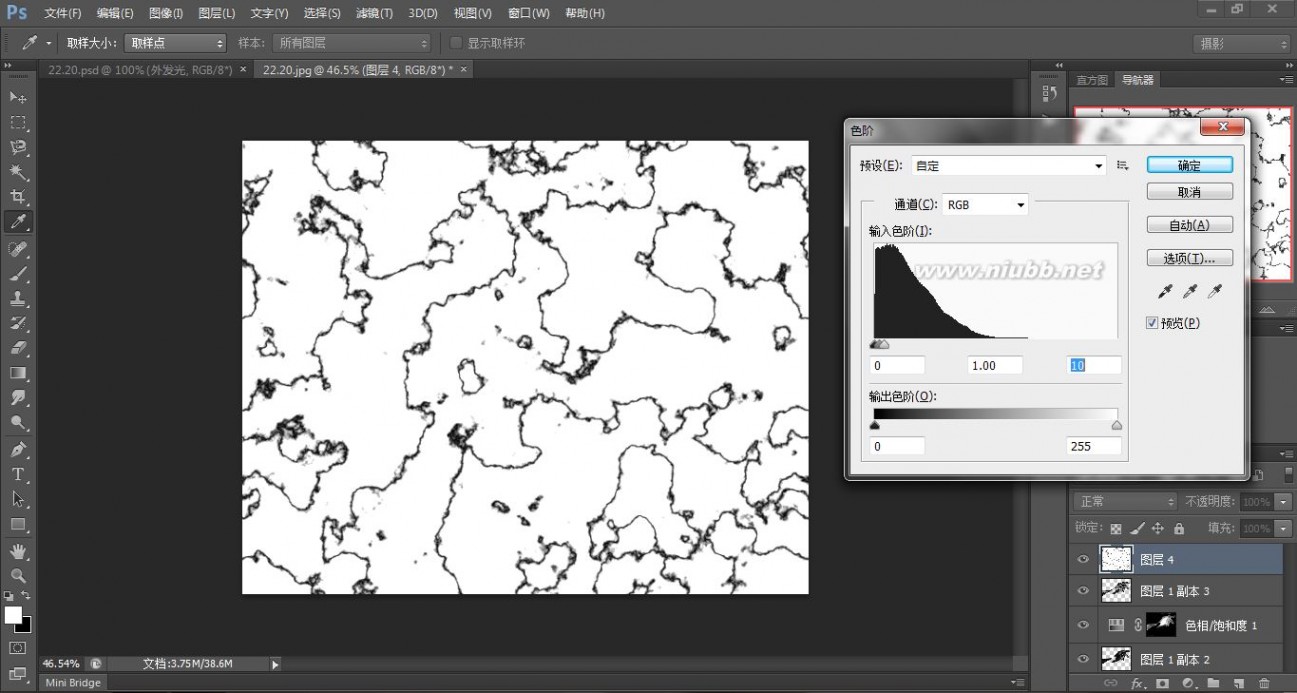
设置该图层混合模式为颜色加深,创建剪贴蒙板

在副本1下方新建图层,使用画笔工具在冰雕上绘制白色线条,用涂抹工具修改其形状,来表现融化的水滴效果,设置不透明度为50%
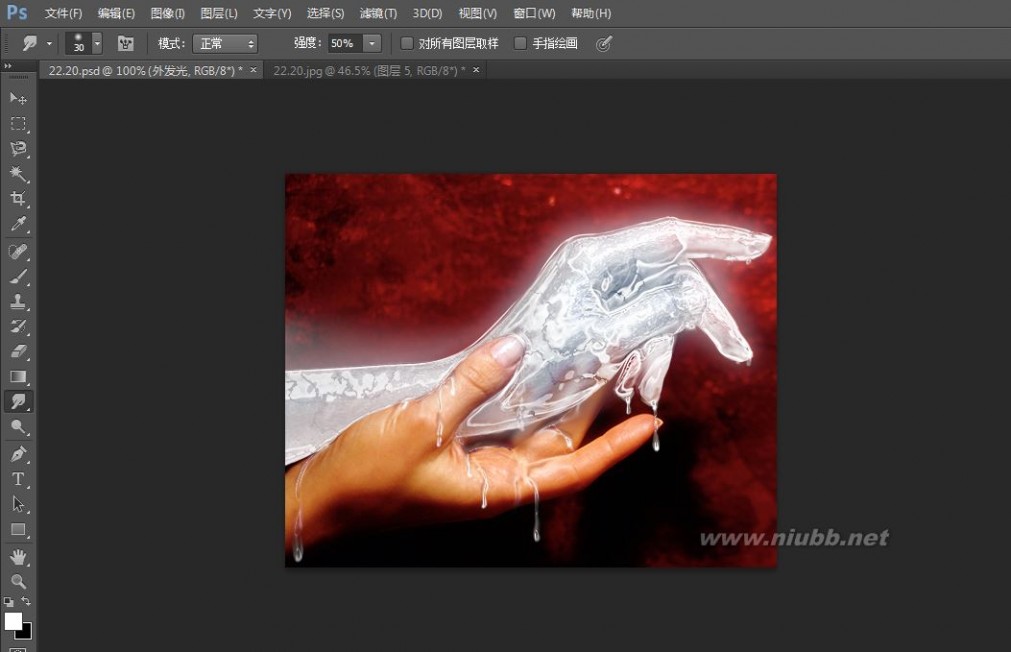
最后为该图层添加图层样式,如图:
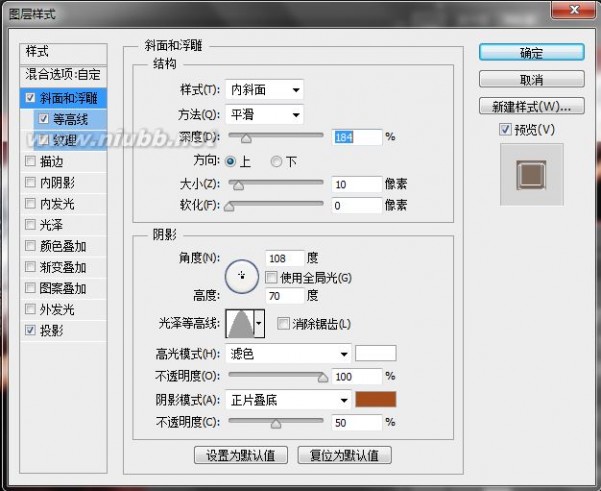

最终效果~!

四 : photoshop cs6制作GIF动画教程
本教程向大家介绍利用photoshop cs6制作GIF动画方法,教程比较基础,适合新手学习,转发过来,喜欢的朋友可以跟着一起来制作!
很多网友反应photoshop cs6 破解版没有动画功能,其实怎么可能会没有呢,只不过在高级版本中“窗口”-“动画”变成了“窗口”-“时间轴”而已。
制作步骤:
一、选择素材
1、这里以四张图片制作简易动画为例




END
二、制作动画
1、打开PS,新建一个空白图片
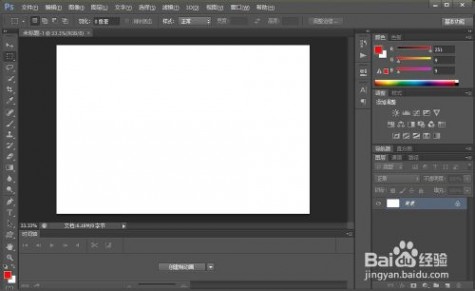

2、打开四张素材相片,并分别拖动到空白图片上

3、选择“窗口”-“日间轴”,打开动画制作页面
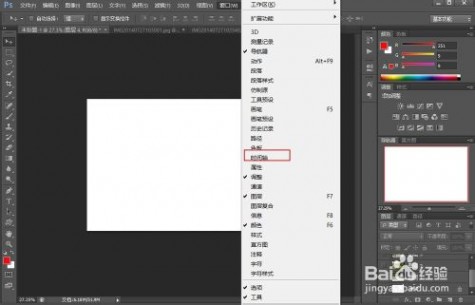
4、点击下图中的创建帧动画按钮

5、单击下图红色框内按钮4次创建四个空白帧

6、将四个素材图层分别设置到四个空白帧中

7、设置图片播放延迟时间及循环次数

8、动画另存为GIF文件格式即可完成制作
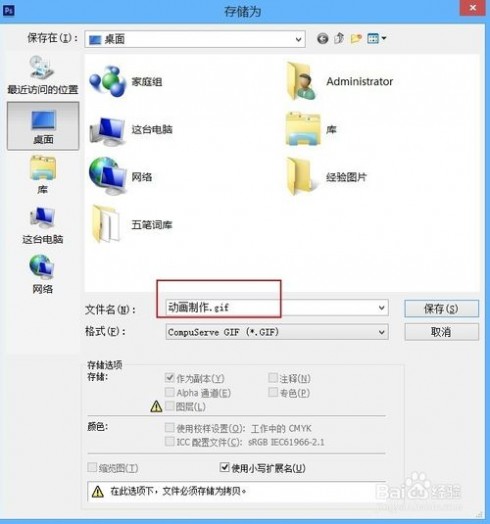
END
教程结束,以上就是photoshop cs6制作GIF动画教程,希望对大家有所帮助!
五 : photoshop cs6制作gif动画教程
这套教程适合GIF爱好者、QQ表情制作、动态签名档、网站广告、Logo、彩信、淘宝装修等等。
漂亮的七彩花-素材处理
今天给大家继续讲PS的工具箱,我们先看一下效果,再来开始我们的课程。
效果图:

我们需要下载一些素材,素材下载地址:http://haokan8.ys168.com
1.下载好素材后,用PS打开,我们会发现素材文件里有3个图层。
分别有:背景、花蕊和花瓣三个图层。

我们要把背景层的粉色花、花瓣、花蕊从图里抠出来
我们先做简单的,把花蕊和花瓣抠出。
2.选择魔棒工具:

在图层面板选中花瓣图层,然后在蓝色区域单击,你会发现蓝色区域被蚂蚁线选中了。
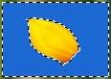
这个时候,按下键盘上的Delete键,是不是只留下花瓣了?Ctrl+D取消选择,用同样的方法把花蕊也抠出来。
3,在套索工具上点击右键,选择磁性套索工具。

我们用磁性套索工具把粉色的花抠出来。
用磁性套索工具,围绕粉色的花朵,我们可以看到,他会自动粘附在花的边界:
(提示:在画的时候,可以通过鼠标单击,自行定义套索的点。如果不明白,可以先试试在画的时候单击,看下他的效果。)

当我们即将完成选择的时候,最后一笔我们的鼠标会有一个小圈:
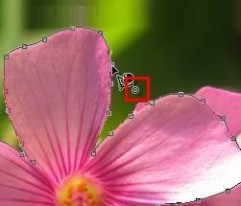
这代表,封闭我们的选区,也就是我们已经画了一个封闭的选择区域。
我们得到了一个这样的选区,显然不是很标准:

4.我们来处理那些瑕疵,点击图层面板底部的添加蒙板按钮,给我们的花加一个蒙板。
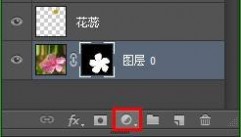
添加蒙板后,我们的图层多出了一个黑白色的图标,这代表蒙板。
图标中,黑色的地方代表图片中隐藏的区域,白色的代表显示的区域。所以,我们的花现在只显示一个花朵了。

我们看以看到花朵的的边界已经消失了,接下来我们把花中有问题的地方处理一下。
还记得吗?我刚才说过,蒙板黑色的地方代表隐藏,白色代表显示,对吧?
那是不是我们用黑色的画笔在图片中绘制的时候,就会继续隐藏呢?
我们来验证一下,但是在验证前请你先验证一下,你的图层面板选中了蒙板。
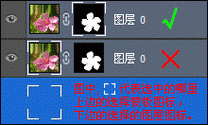
可以通过鼠标单击蒙板图标,选择蒙板。
设置前景色为黑色,选择画笔工具。
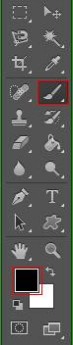
在花朵中随便画一笔,如果你能看到黑色,那就说明你没有选中蒙板:

Ctrl+Z,撤销一步。
如果你选中了蒙板图标,在花朵中画一笔,是这样的:

画笔的大小可以在选项里设置:

可以拖动滑块,或者把鼠标放在"大小:"那,鼠标变为双箭头时拖动鼠标调整大小。当然,你也可以直接输入数值。13像素左右大概就差不多了。
(提示:在关闭输入法的时候,可以通过[]这两个括号键设置画笔大小,也就是大小括号)
按住Alt键,滚动鼠标,放大画布,这样方便操作。如果不小心擦多了,可以把前景色设置为白色,把擦没的地方补回来,当然,你也可以按Ctrl+Z,撤销一下。
感觉差不多了就可以了,不用太精细哦,另外,蒙板我们会在后边详细讲解,这节课只是用到一点点而已,不用太深入研究。
5.当你处理的差不多的时候,在蒙板上点击右键,选择应用蒙板:
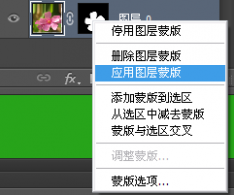
必须在蒙板图标上点右键,否则弹出的菜单不是这个。
应用图层蒙板后,该图层变成了图片图层:

把粉色花朵的图层改下名字,我的是图层0,你们的可能叫背景吧,我们统一一下,改名为"粉色花朵"。(不要告诉我你忘了怎么改图层名称了!在图层的名字上双击即可改名。)
然后在粉色花朵的图层图标上,按住Ctrl键不放,单击。以选中这个花朵。

点击》选择》修改》边界
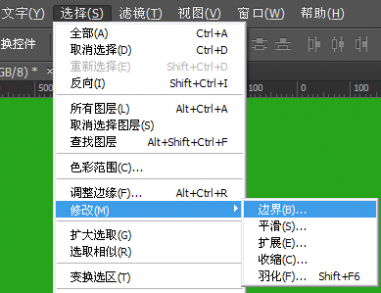
再弹出的边界选区对话框中,输入宽带1~2的数值,我设置为1.
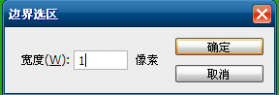
然后按键盘上的Delete键,删除边界。
你可能不明白这个操作是在做什么,如果你的花有黑边的画,现在应该没有了。如果还有,你可以再次执行一次这个操作。
我把边界选区设置为11,大家看一下选区发生了什么变化:

是不是有两个选区?选择的正是花的边界,这个操作是修边的一个效果。
现在,我们把三个素材已经处理好了,再加一个背景层,完成我们素材的处理课程
按键盘上的Ctrl+Shift+N,新建一个图层,在弹出的新建图层中,把名字设置为BG。
然后把新建的图层放到最底层,填充一个深灰色,并锁定位置。
解释一下:BG是background的缩写,意思是背景。以后我可能会经常用BG做为背景层的名字,简单快捷。

Ok,素材处理我们就讲到这里,下节课我们把这些素材处理成一个七彩花。
希望你在学习的时候,如果发现有错别字,或者语句不通顺以及其他问题,都可以告诉我,希望你在接受我帮助的同时,也能给我一些帮助,非常感谢!有不懂的可以到我的博客联系我,博客地址http://qzone.qq.com/gif8如果想支持我,也可以购买本教程的视频版本,博客日志里有购买地址。或者联系QQ-501973020。70节教程每节课1元,如果购买全套只要50元。
由于学者比较多,所以我不对教程中的任何技术环节针对某一人做讲解,希望大家能理解。不然怕是不能再发新教程给大家了。如果你学习的时候,有很多困难不能解决,建议你在硅谷的PS专区看下PS基础课程。
素材下载地址:http://GIF8.ys168.com
设置前景色为黑色,选择画笔工具。
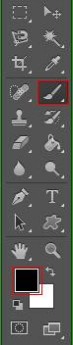
在花朵中随便画一笔,如果你能看到黑色,那就说明你没有选中蒙板:

Ctrl+Z,撤销一步。
如果你选中了蒙板图标,在花朵中画一笔,是这样的:

画笔的大小可以在选项里设置:

可以拖动滑块,或者把鼠标放在"大小:"那,鼠标变为双箭头时拖动鼠标调整大小。当然,你也可以直接输入数值。13像素左右大概就差不多了。
(提示:在关闭输入法的时候,可以通过[]这两个括号键设置画笔大小,也就是大小括号)
按住Alt键,滚动鼠标,放大画布,这样方便操作。如果不小心擦多了,可以把前景色设置为白色,把擦没的地方补回来,当然,你也可以按Ctrl+Z,撤销一下。
感觉差不多了就可以了,不用太精细哦,另外,蒙板我们会在后边详细讲解,这节课只是用到一点点而已,不用太深入研究。
5.当你处理的差不多的时候,在蒙板上点击右键,选择应用蒙板:
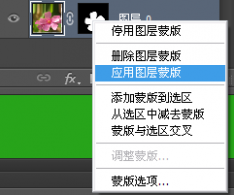
必须在蒙板图标上点右键,否则弹出的菜单不是这个。
应用图层蒙板后,该图层变成了图片图层:

把粉色花朵的图层改下名字,我的是图层0,你们的可能叫背景吧,我们统一一下,改名为"粉色花朵"。(不要告诉我你忘了怎么改图层名称了!在图层的名字上双击即可改名。)
然后在粉色花朵的图层图标上,按住Ctrl键不放,单击。以选中这个花朵。

点击》选择》修改》边界
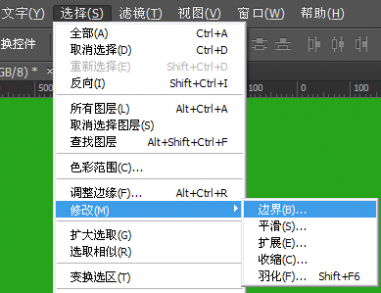
再弹出的边界选区对话框中,输入宽带1~2的数值,我设置为1.
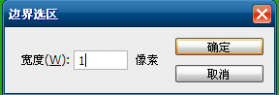
然后按键盘上的Delete键,删除边界。
你可能不明白这个操作是在做什么,如果你的花有黑边的画,现在应该没有了。如果还有,你可以再次执行一次这个操作。
我把边界选区设置为11,大家看一下选区发生了什么变化:

是不是有两个选区?选择的正是花的边界,这个操作是修边的一个效果。
现在,我们把三个素材已经处理好了,再加一个背景层,完成我们素材的处理课程
按键盘上的Ctrl+Shift+N,新建一个图层,在弹出的新建图层中,把名字设置为BG。
然后把新建的图层放到最底层,填充一个深灰色,并锁定位置。
解释一下:BG是background的缩写,意思是背景。以后我可能会经常用BG做为背景层的名字,简单快捷。

Ok,素材处理我们就讲到这里,下节课我们把这些素材处理成一个七彩花。
希望你在学习的时候,如果发现有错别字,或者语句不通顺以及其他问题,都可以告诉我,希望你在接受我帮助的同时,也能给我一些帮助,非常感谢!有不懂的可以到我的博客联系我,博客地址http://qzone.qq.com/gif8如果想支持我,也可以购买本教程的视频版本,博客日志里有购买地址。或者联系QQ-501973020。70节教程每节课1元,如果购买全套只要50元。
由于学者比较多,所以我不对教程中的任何技术环节针对某一人做讲解,希望大家能理解。不然怕是不能再发新教程给大家了。如果你学习的时候,有很多困难不能解决,建议你在硅谷的PS专区看下PS基础课程。
素材下载地址:http://GIF8.ys168.com
漂亮的七彩花-克隆花瓣
你可能不知道,PS里的图叫位图,位图的缺点是什么?在我们放大,缩小的过程中,图像像素会损失,也就是失真。
而我们现在正是需要把粉色花朵缩小,但是又像保留他的原始像素。怎么办?
Adobe公司为我们提供了智能对象,专门解决我们这节课的困难。Adobe公司是不是很为我们着想?
1.选中需要转换为智能对象的图层,我们需要选中粉色花朵图层,然后在该图层上点右键,选择"转换为智能对象"。不要在图层的图标上右键哦,否则弹出的是其他的菜单。
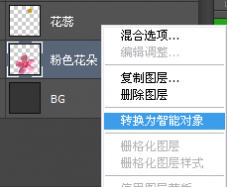
转换为智能对象后,图层图标变为如下:

现在我们任意放大、缩小这个图层,他都会保留原始像素。不管你缩放到多小,再放大时,他依然是最初的样子。不会变模糊。
Ctrl+T,自由变换。我们把粉色花朵缩小,然后复制出一个花朵,再次缩小,然后再次复制,再次缩小,做出如下效果:

在这里我们来详细学习一下自由变换。
普通图层在执行自由变换的时候,只是有一个自由变换边框,智能对象在自由变换的时候,中间会有一个×。如图:

当我们对图层自由变换的时候,可以在变换框上拖拉,对图层进行变换,如图:
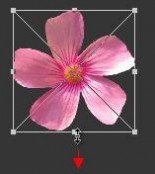
如下图,可以在自由变换的任意一个点上拖拉,对图层进行变换操作。
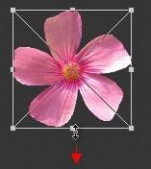
当然,我们可以操作的点,不仅仅只有上边4个,他的角点也可以通过拖拽,对图层进行变换:

在自由变换的时候,可以通过按住Shift键,进行等比例放大缩小。
我们也可以按住Alt键,让图层以目标点为中心缩放。
何谓中心点?如下图:
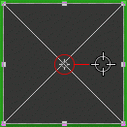
当我们按住Alt键进行变换的时候,图层会以目标点为中心进行变换,如下图:
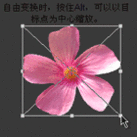
当然,在自由变换的时候,我们可以旋转我们的图层。把鼠标放到自由变换框的外边时,鼠标会变成一个拐角的双箭头,这时我们可以对图层进行旋转操作。如图:
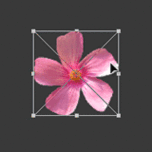
操作完毕后,按回车确定,并退出自由变换状态。
2.Ok,这个小插曲让你学会了对图层的各种变换操作,当然还有一些其他的变换方式,我们会在以后讲到,继续我们的七彩花制作。
现在我们的图层有点乱了,我们把三个粉色图层放到一个文件夹内,让我们的图层面板时刻保持整洁。
Comeon,选中三个粉色花朵,如图:
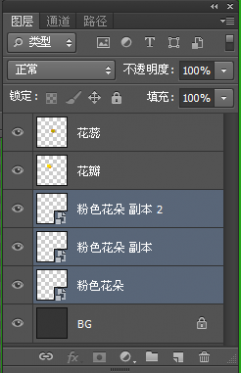
然后按快捷键:Ctrl+G对图层进行编组。当然,你也可以选择图层菜单下的"图层编组"命令。执行本命令后,我们的粉色花多层会进入到一个叫作"组1"的文件夹内。如图:
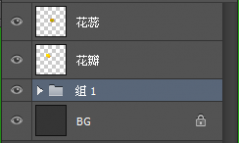
为了方便区分,我们把"组1"改名为"粉色花朵",操作方法和图层改名一样。在组1的名字上双击即可。
请确定你的图层面板和下图一致:

注意,花蕊图层在最顶端,这样做的目的是为了让花蕊遮住部分花瓣的底部。
不然你会发现有漏洞。
3.把你的图层进行排列,如下图:

花蕊在中间,花瓣在花蕊的左上方。
然后选中花瓣图层,按Ctrl+J键,复制一份。图层面板会多出一个"花瓣副本"图层,而且新复制出的图层处于选中状态,此时直接按Ctrl+T键,进行自由变换,我们用克隆技术让一个花瓣变成一个花朵。
把目标点移动到花蕊的中心,如图:

然后旋转,然第二个图层和第一个图层的花瓣刚好分开一点点就可以了。

角度度数大概是51度,当然,仅供参考。

旋转好后,按回车确定,并退出自由变换状态。
精彩了,精彩了啊!
左手按住Ctrl+Alt+Shift不放,右手按6次T。
这个命令是什么意思呢,意思就是复制并重复上一次的操作。
因此,我们得到了一个灰常漂亮的花朵:

好了,放松一下吧,我们这节课就结束了,Ctrl+s,记得养成一个经常保存文件的习惯哦。下节课,我们把这个花朵培育成七彩色,下课。
希望你在学习的时候,如果发现有错别字,或者语句不通顺以及其他问题,都可以告诉我,希望你在接受我帮助的同时,也能给我一些帮助,非常感谢!有不懂的可以到我的博客联系我,博客地址http://qzone.qq.com/gif8如果想支持我,也可以购买本教程的视频版本,博客日志里有购买地址。或者联系QQ-501973020。70节教程每节课1元,如果购买全套只要50元。
由于学者比较多,所以我不对教程中的任何技术环节针对某一人做讲解,希望大家能理解。不然怕是不能再发新教程给大家了。如果你学习的时候,有很多困难不能解决,建议你在硅谷的PS专区看下PS基础课程。
素材下载地址:http://GIF8.ys168.com
刘老师在设计相关行业侵淫多年,有着丰富的实战和教学经验,此次呕心沥血推出的侧重于gif的教程,用了50多个效果来讲和GIF有关的PS功能。这套教程适合GIF爱好者、QQ表情制作、动态签名档、网站广告、Logo、彩信、淘宝装修等等。有不懂的、想支持老师的可以到其博客留言提问!
漂亮的七彩花-七彩花瓣
开始工作吧。
1.我们为了方便区分,需要把花瓣的名字改一下。
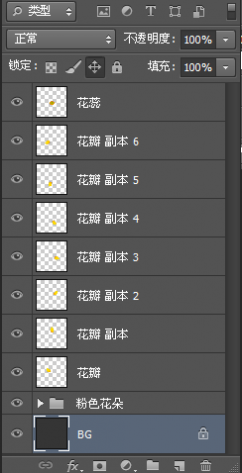
看上去是不是很乱?我们把花瓣从底部开始改名为:花瓣1、花瓣2、花瓣3…
如图:
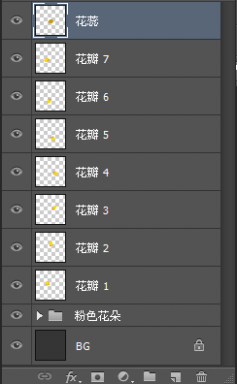
唉,这几天秋收,很累啊!好吧,继续讲课。
2.右键选择画笔工具,选择颜色替换画笔工具。如图:
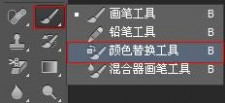
选项参数设置如下:

选中花瓣1图层,把前景色设置为红色,
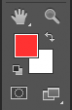
颜色值为ff3232
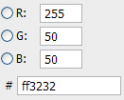
(点击颜色设置的时候,就会弹出颜色值设置。)
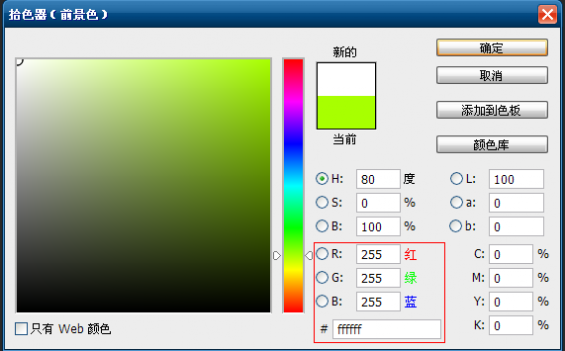
我们说一下颜色原理。
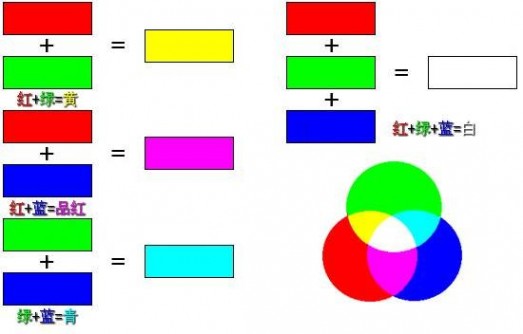
如上图,多看看。
懂了吗?红光加绿光就会出现黄色的光。红+绿+蓝=白色
R代表红色,纯红色为R:255G:0B:0
G代表绿色,纯绿色为R:0G:255B:0
B代表蓝色,纯蓝色为R:0G:0B:255
他们的颜色强度由此可以看出有255个级别,从1~255,0代表没有颜色
也就是说,三个颜色(红绿蓝)的手电筒,照在一起的时候,就会出现白色。
那怎么出现黑色呢?很简单,把三个颜色的手电筒都关掉。
2.在花瓣1的图层上涂抹,让整个花瓣变为粉红色。如图:

选择花瓣2,设置前景色为新绿色。颜色值为:a8ff00
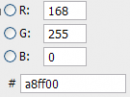
然后对花瓣2进行涂抹,变色。如图:

选择花瓣3,设置前景色为青色。颜色值为:00ffc8
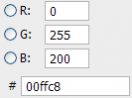
对花瓣3进行涂抹。如图:

Ok,估计你已经了解了怎么改变颜色,剩下的3个花瓣你看着改颜色吧,最后一个不用改,保留原色就可以了~
剩下的3个花瓣我设置的颜色分别为蓝、紫、浅黄。做好后如图:

3.在做最后一步,我们就可以开始给他做动画了。
选中7个花瓣。然后拖拽到新建图层按钮上。如图:
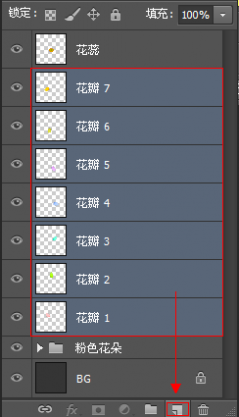
拖拽的时候,鼠标会变成一个小手,把小手放到新建图层按钮上,松开,接复制出我们选中的图层。如图:
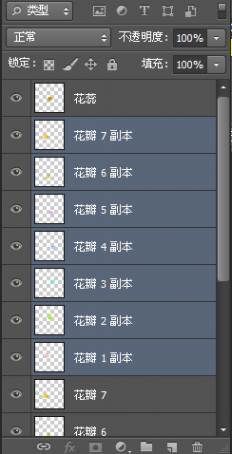
目前状态是选中复制的7个图层的状态。我们的图层面板图层太多了,为了方便管理,麻烦按下Ctrl+G,将选中的这些副本图层编组到组里。并将组名改为:闪光。如图:
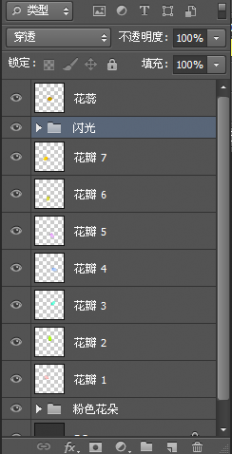
3.既然副本图层的组叫闪光,那可想而知,这些副本是用来做闪光用的,打开闪光组。
点击组前边的三角即可展开:

展开后,选中最顶端的花瓣7副本,锁定其透明度。设置背景色为白色,填充。用此方法,把组内剩下的6个花瓣也变成白色,如图:

注意要锁定透明度哦~
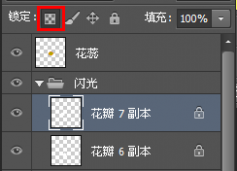
本文标题:
photoshop cs6教程-win10系统安装photoshop cs6教程 本文地址:
http://www.61k.com/1160242.html