一 : Imageready制作刀切西红柿动画效果图
这个小实例结合Photoshop和Imageready的制作了一个刀切西红柿的有趣效果,先看下完成图吧:
制作步骤:1、打开一张素材图片,里面有一个完整的西红柿和一个切开的西红柿。

2、用磁性套索工具勾选出完整的西红柿,Ctrl J复制一层,命名为番茄1。

3、同样方法勾选出切开的西红柿,Ctrl J复制一层,命名为番茄2后将背景填充白色。

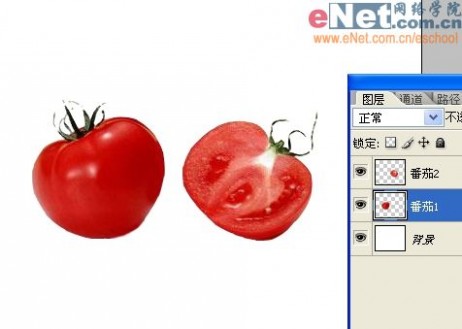
4、选择番茄2,Ctrl J复制一个,命名为番茄3,执行菜单/编辑/变换/水平翻转,形成两瓣切开的番茄效果。

5、选择番茄1,Ctrl T调整到如下角度和位置,使它把儿朝上。

6.1、选择番茄2,Ctrl T调整到如下角度和位置。
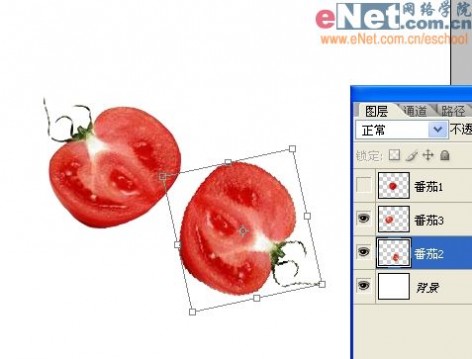
6.2、打开一张水果刀图片。

7、用魔棒工具选中白色背景,Ctrl Shift I反选得到刀子选区。

8、用移动工具将水果刀拖入番茄图片中。执行菜单/编辑/变换/水平翻转,再Ctrl T调整到如下角度和位置。

9、选择番茄1图层,用椭圆工具选出它的一部分。

10、Ctrl J复制出这部分,命名为番茄4,置于刀子图层之上。调整图层顺序如下。

11、按shift ctrl M导入Imageready做动态。在动画窗口中选择第一帧,显示时间设为0.1秒,点红圈内复制按钮复制出另外2帧。选择第一桢,隐藏番茄2和番茄3。
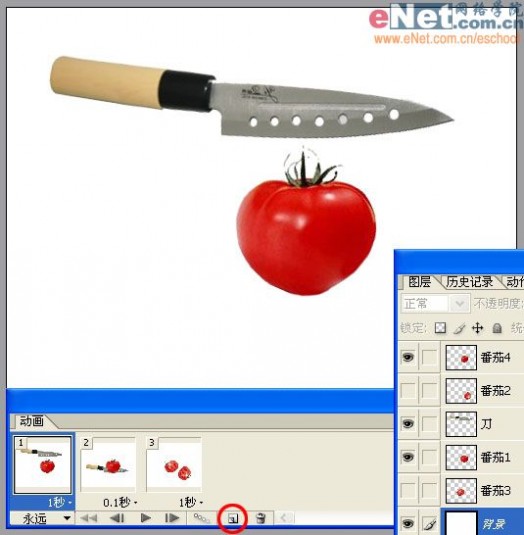
12、选择第2帧,将刀子垂直移动到与番茄底部齐平。

13、选择第3帧,只显示番茄2和番茄3。
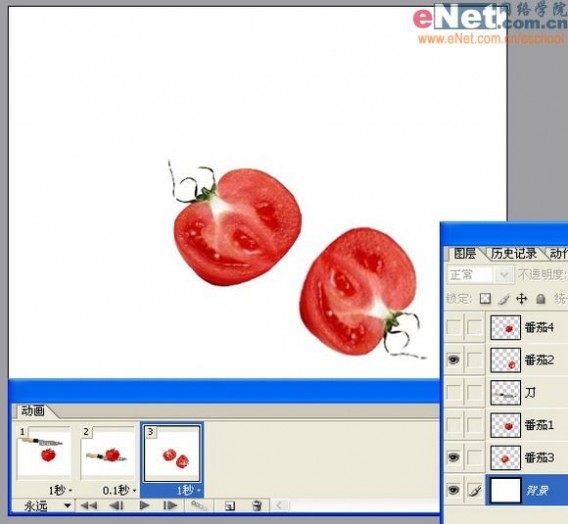
14、按住Shift键同时选中前2帧,点红圈内过渡按钮设置如下过渡。

15、同时选中后2帧,设置同样过渡。

14、设第1帧和最后1帧显示时间为1秒,执行菜单/文件/将优化结果存储为,保存,完工!
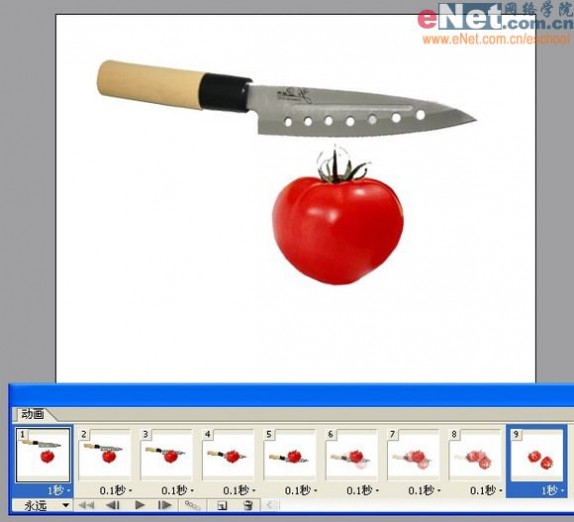
最终效果如前所示。
二 : PS巧用滤镜制作CS6启动画面效果
这篇教程教61阅读的朋友们使用PS滤镜制作CS6启动画面效果,教程制作难度一般,同样的效果61阅读也有类似的教程,这一篇分享算是一个加强学习吧。一起来学习吧!


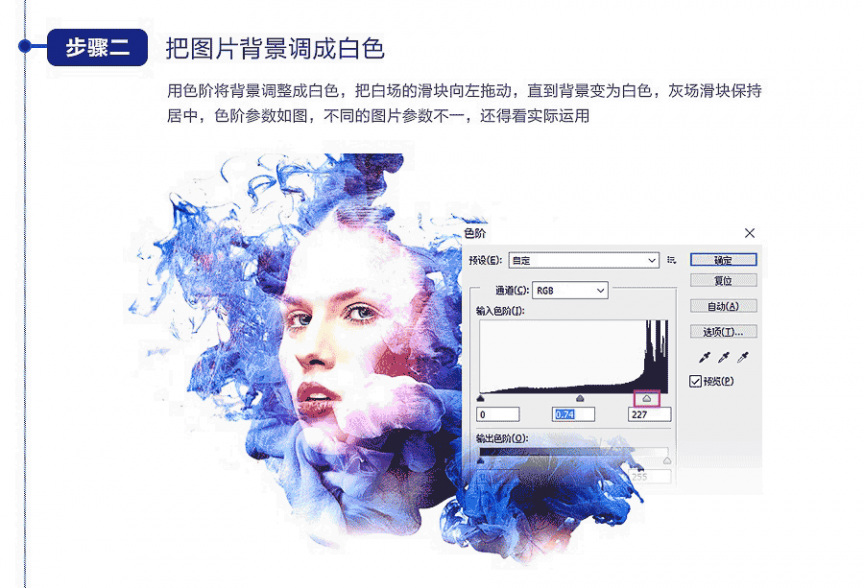
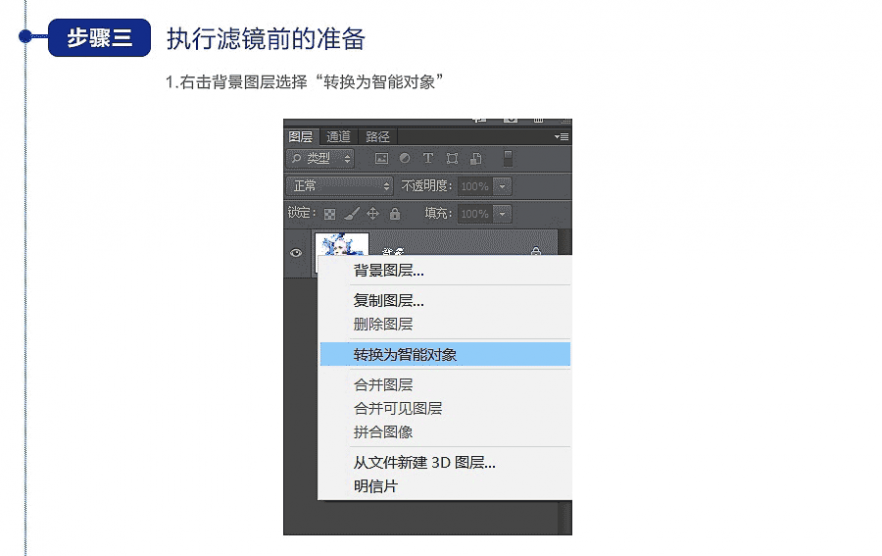

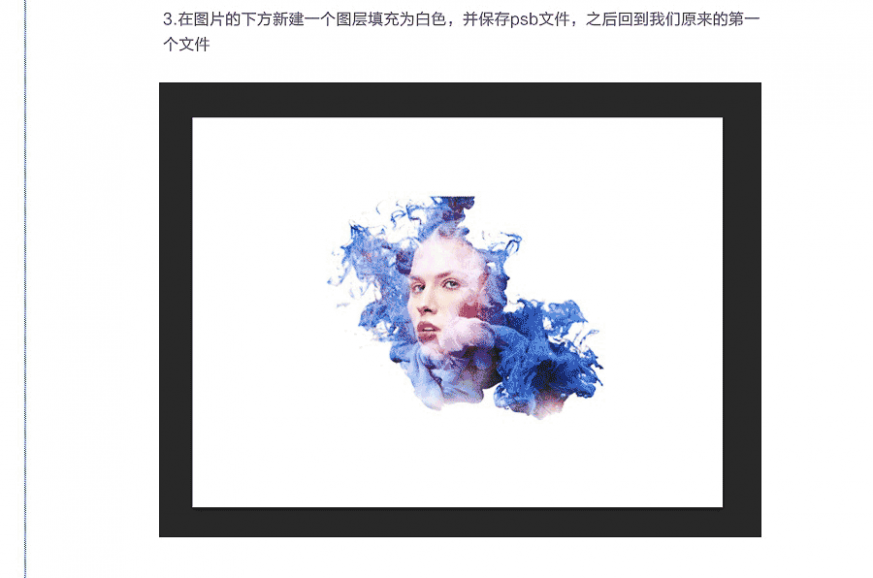

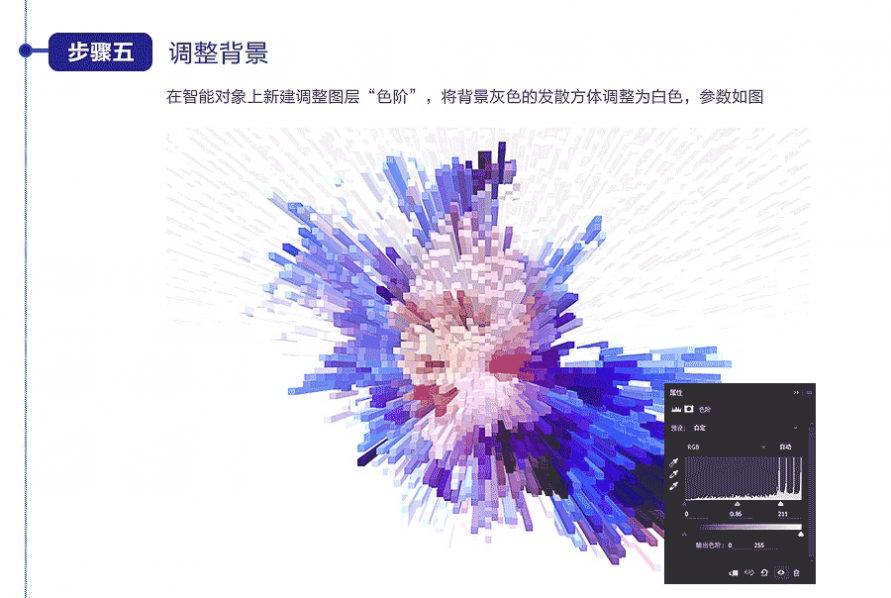
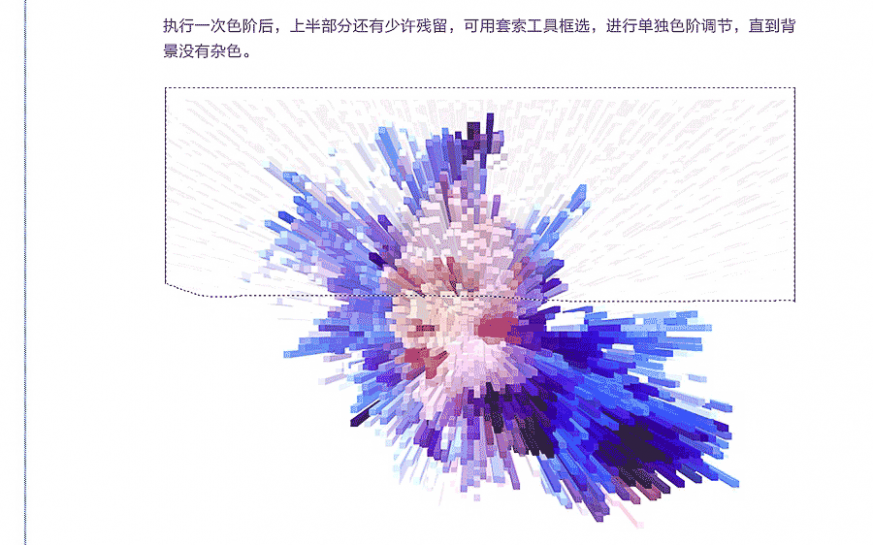

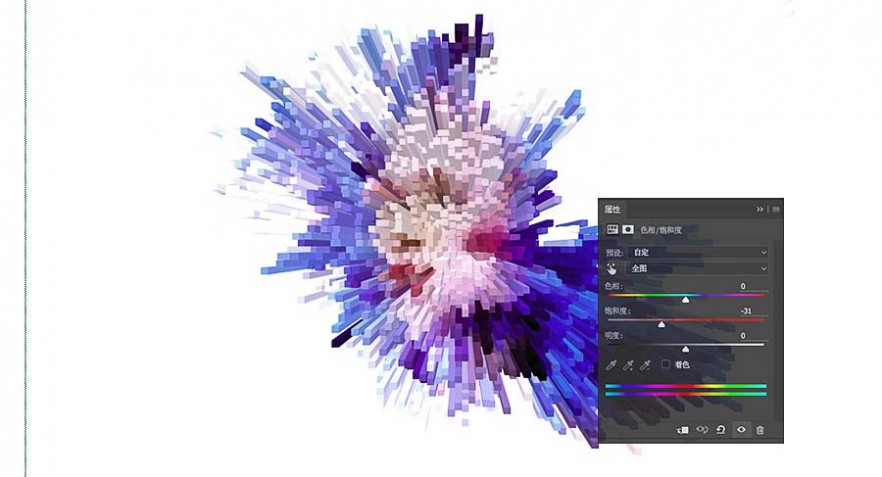
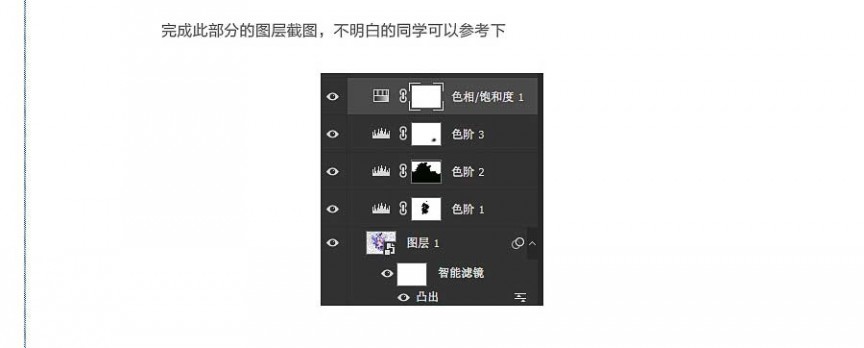
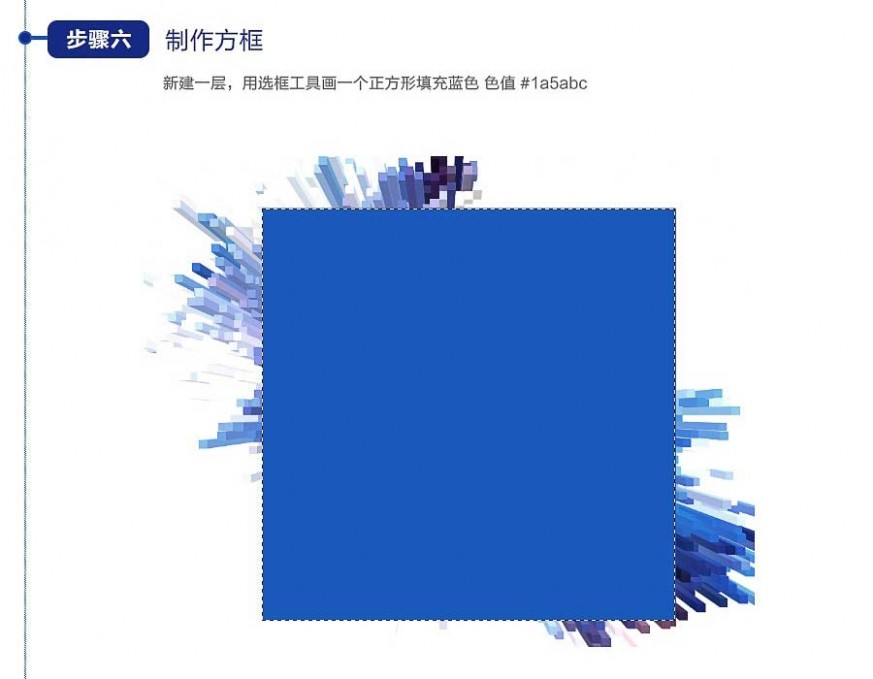

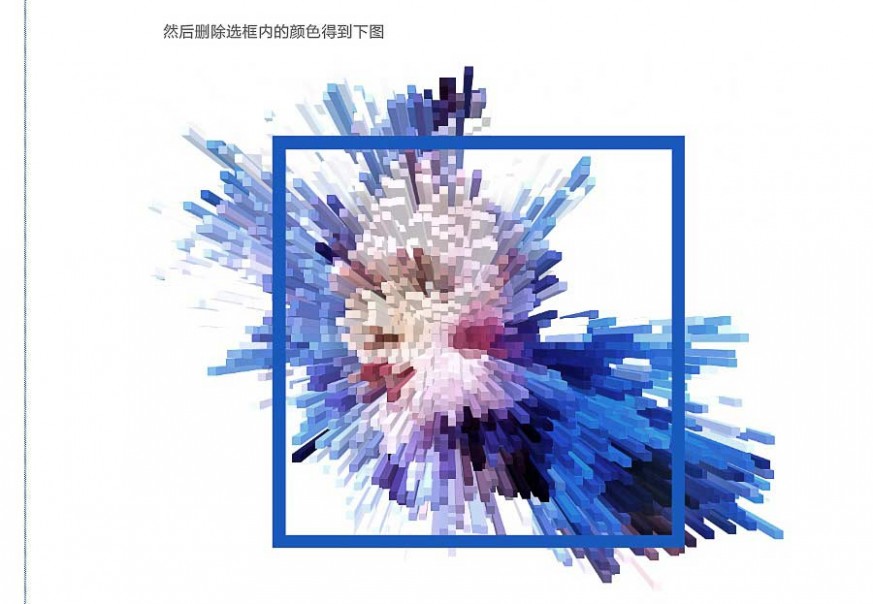
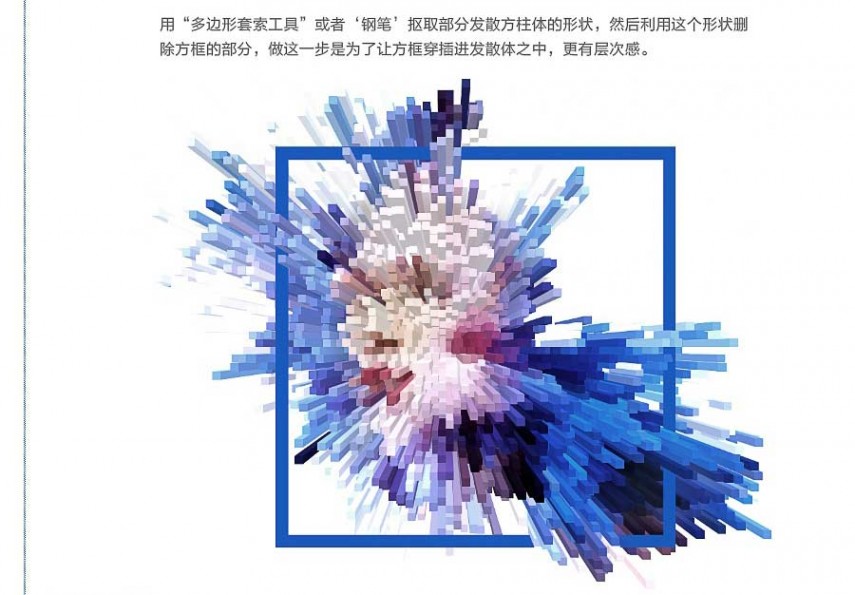
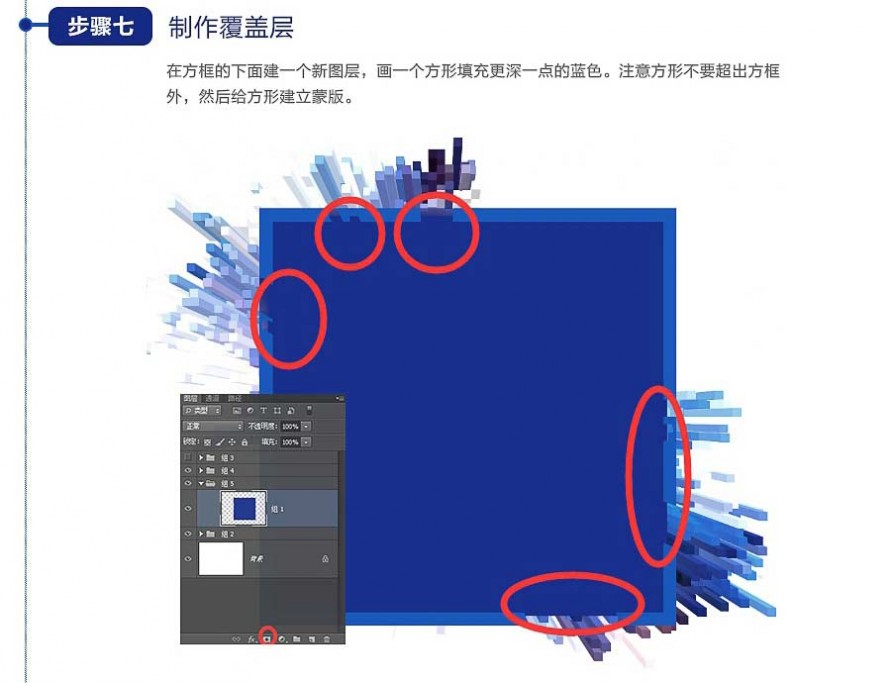
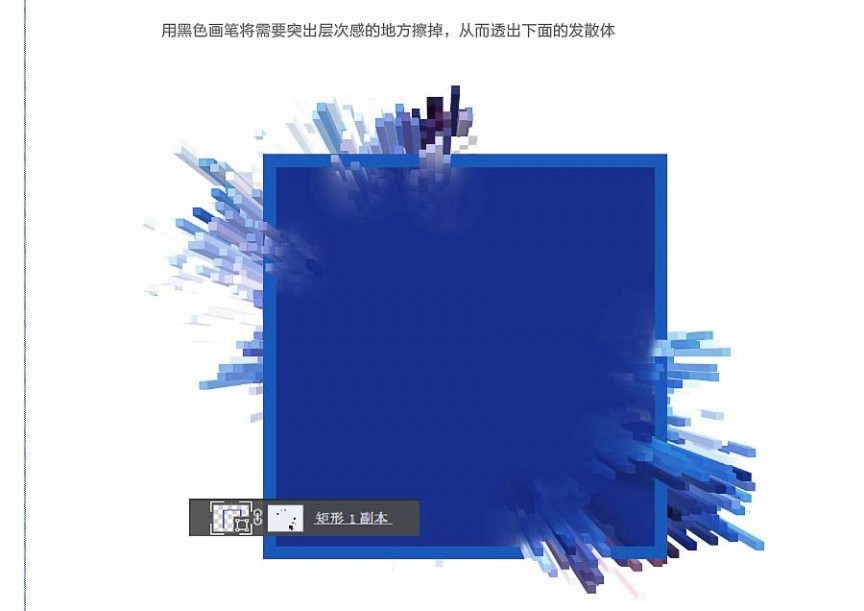
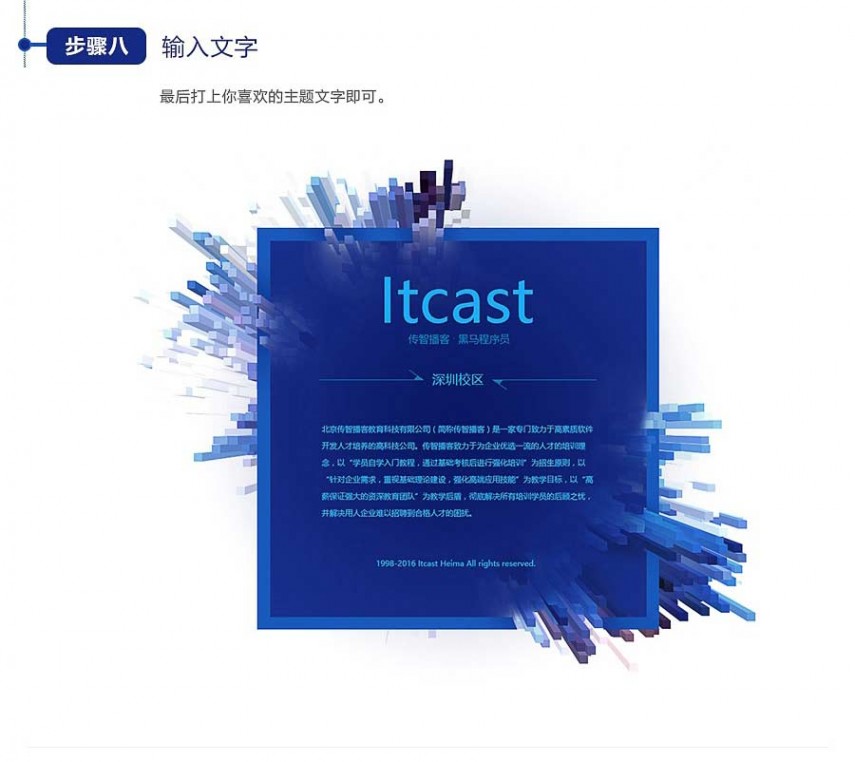
以上就是PS巧用滤镜制作CS6启动画面效果过程,怎么样,大家学会了吗?希望能对大家有所帮助!
三 : Photoshop制作随着页面变化的GIF动画效果
很多时候我们在网站上看到很多炫酷的动态界面效果,他们呈现着立体的效果,不仅是界面有着动画,并且在侧面我们也能清晰的看到随着页面动画也在发生变化。这么炫酷的效果到底是如何制作出来的呢?今天我们就一起来学习吧。
效果图:

所以这期MICU教大家如何使用常用的工具PS去制作动态的展示效果图!
1、导入GIF转为智能对象
首先吧GIF动画图丢入到PS中,在【窗口】里面的打开【时间轴】面板。
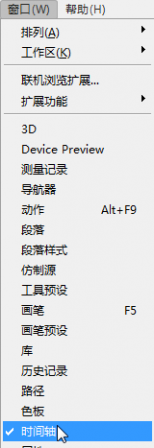
点击时间轴面板里左下角点击【转为时间轴】按钮,将帧动画显示调整到时间轴的显示效果。
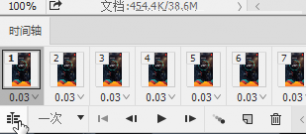
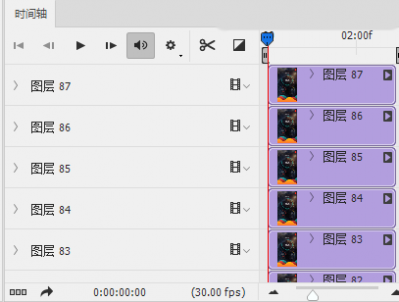
选中所有的图层,右击图层【转换为智能对象】

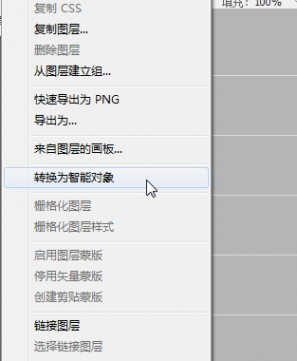
2、制作展示透视图
新建一个800x600像素,分别率为72的画布。
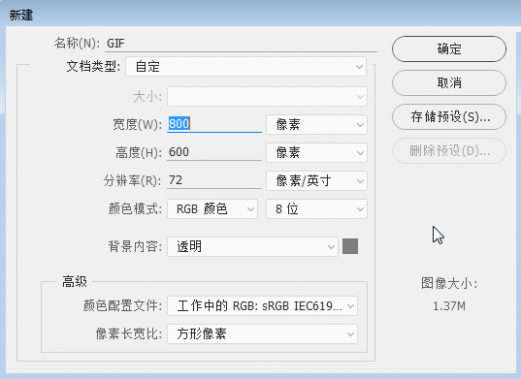
选择一个合适的前景色,Alt+Delete将前景色填充到画布中。
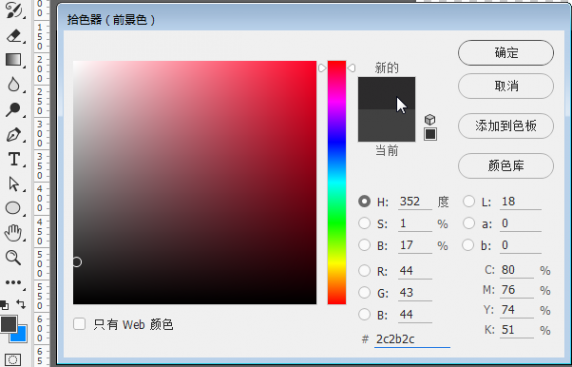
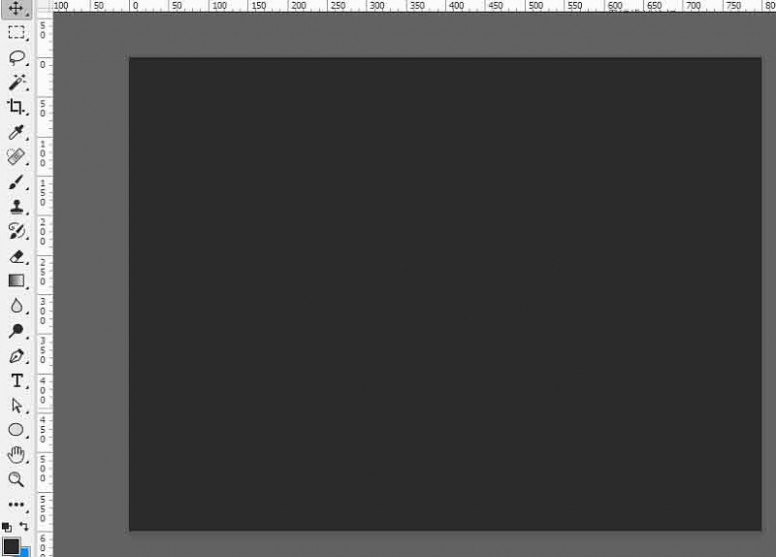
使用路径工具中的【矩形工具】绘制一个正方形,大小改成和之前GIF图的同样大小。
双击路径图层可以将路径形状改为白色。
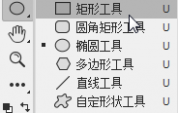

右击形状图层将图层【转为智能对象】
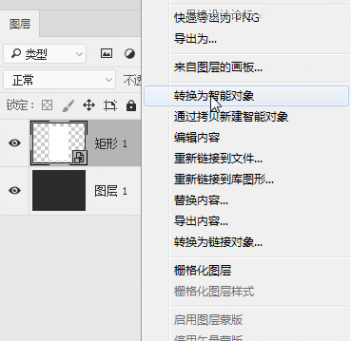
【Ctrl+T】对矩形图层进行自由变换,按住【Alt】键对智能对象的四个边角进行定位,调整到合适的透视效果。
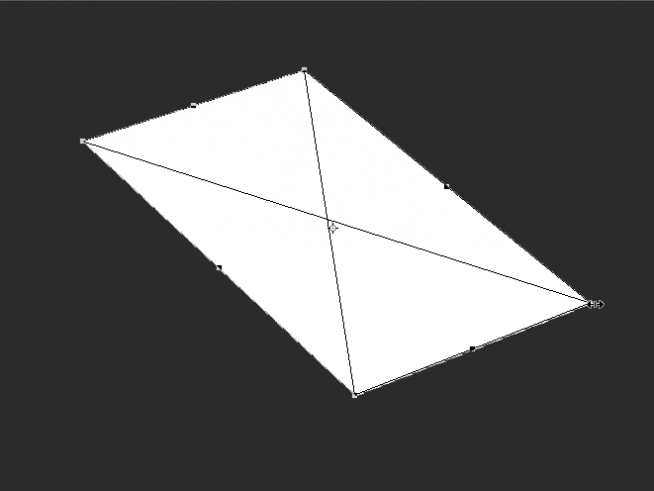
调整好透视后,【Ctrl+J】复制矩形图层。

双击图层类别后半区域,调出【图层样式面板】,勾选【斜面和浮雕】在样式上选择内斜面,调整效果为
(方法:平滑,深度:00%,大小:1像素。阴影的角度:45°,阴影模式:黑色正片叠底,不透明度10%。)
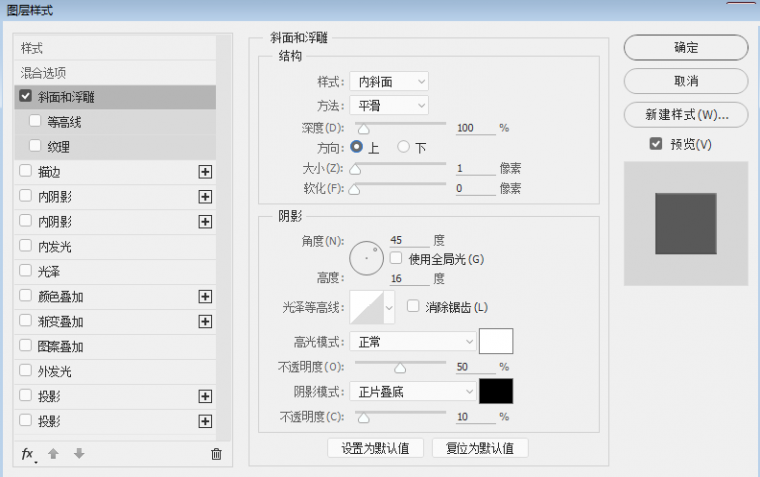
【ALT+J】对图层进行复制位移,重复操作,厚度就会越来越厚。
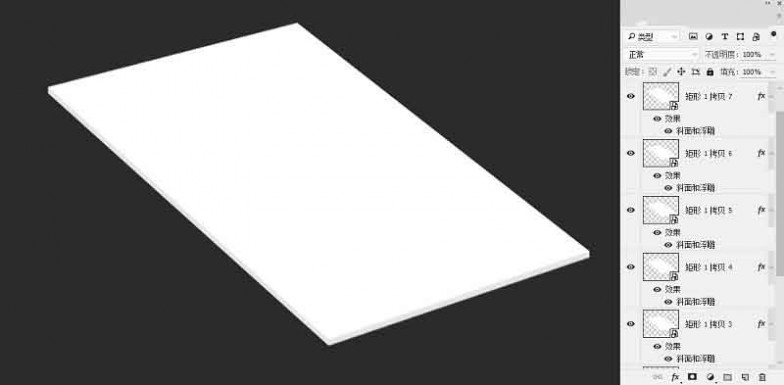
3、将GIF智能对象置入到透视展示图中
厚度制作好后把最初的无图层样式的矩形图层放在最上面,对其好顶部的面。
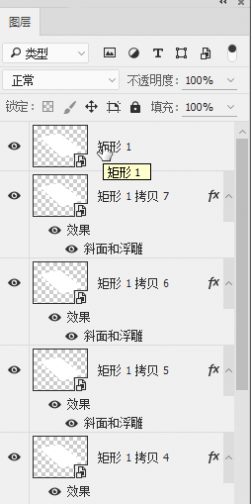
“双击”图层中的【智能对象】,打开智能对象后,将之前的GIF图的智能对象拖拽到画板中。
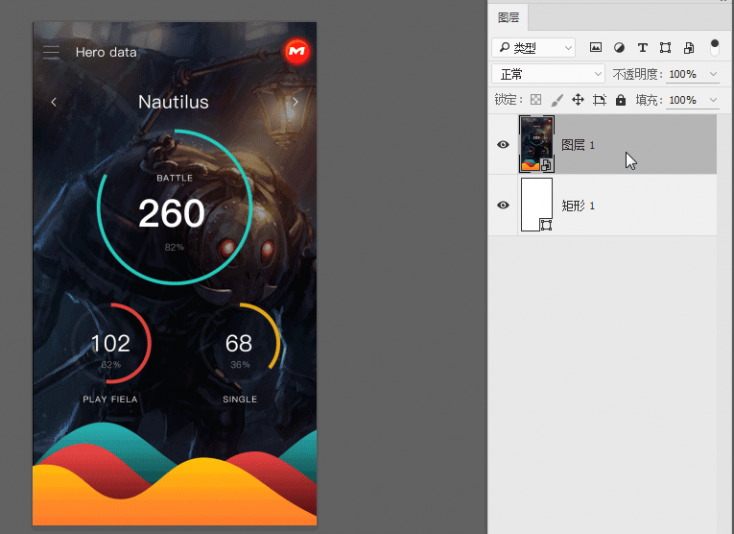
点击时间轴面板进行创建时间轴。然后【Ctrl+S】对文件进行保存。
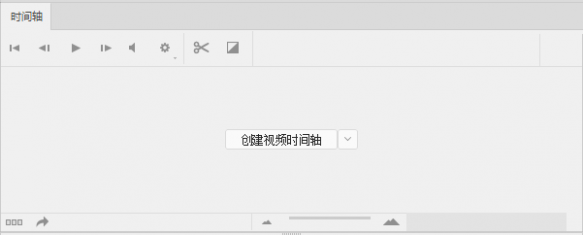
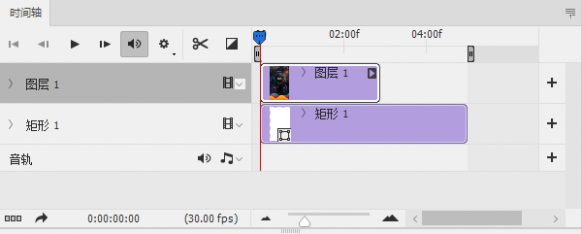
保存完毕后我们回到之前的透视展示的画布中,可以看到所有的智能对象都进行同步了,
再次在时间面板中点击创建时间轴,这时候GIF动画就置入到透视的效果中了。

4、调整展示细节,加强页面效果
为了让界面的透视感更为真实我们可以对所有的智能对象Ctrl+G进行编组,编组好后,双击编组添加图层样式【投影】
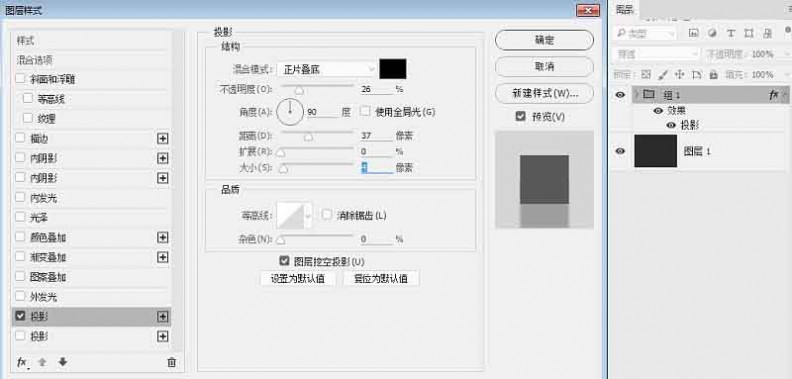
在丰富一下背景光源的颜色,让整体变得更为完整。

最后在时间面板上调整动画【工作区域】的开始结束,从而保证动画的开始和结束是循环的。【空格键】可以进行动画预览。

制作完毕后【Ctrl+shift+Alt+S】对动画进行保存,选择GIF格式,在面板下方的循环选项中【选择永远】,这样导出的GIF才是循环播放的。

最终效果!

教程结束,以上就是Photoshop制作随着页面变化的GIF动画效果方法介绍,怎么样,你学会了吗?希望能对大家有所帮助!
本文标题:flash动画效果制作-Imageready制作刀切西红柿动画效果图61阅读| 精彩专题| 最新文章| 热门文章| 苏ICP备13036349号-1