一 : Photoshop照片调色:灰色经典色调
本photoshop教程介绍淡灰度艺术照片的调色方法。思路:先把图片大致的调色和对比度,然后使用计算等把人物的局部选区调出来,然后对画面局部调节。最后做一些响应的技术处理,完成最终效果。


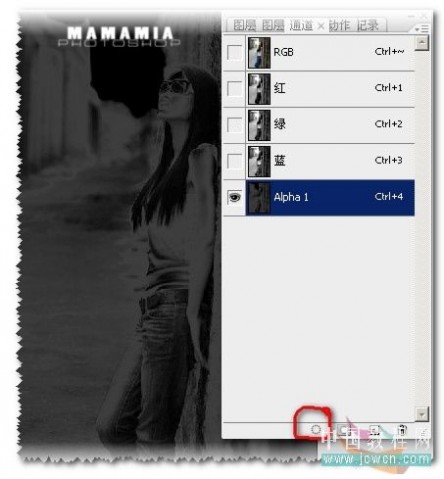
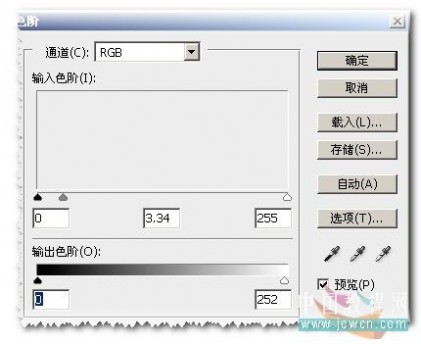
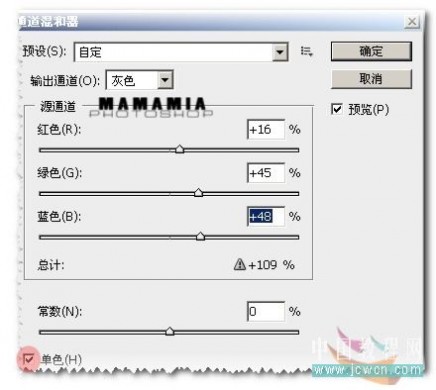

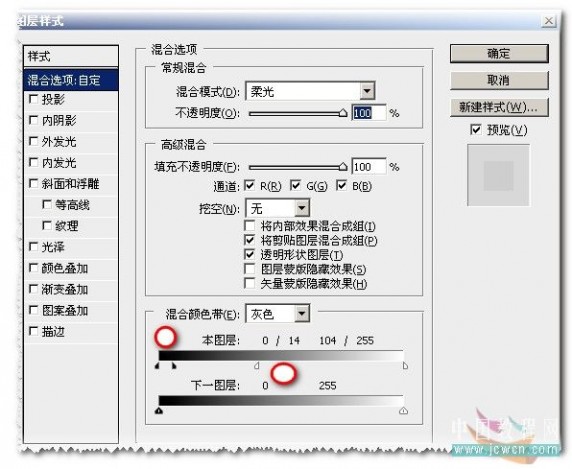

二 : Photoshop 照片经典暗光金色调
来源:Psfly 作者:ARLEE
 #p# 1、打开原图,把背景图层复制一层 对该图层进行高斯模糊。数据如图,目的将部分细节过亮的变暗。
#p# 1、打开原图,把背景图层复制一层 对该图层进行高斯模糊。数据如图,目的将部分细节过亮的变暗。 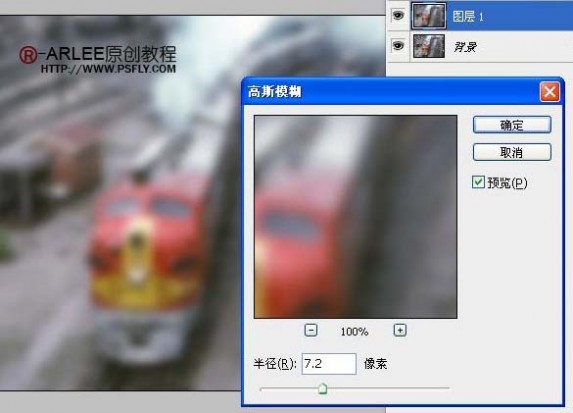
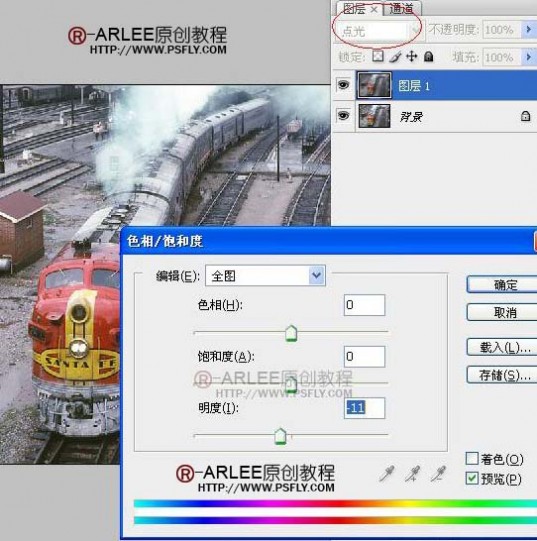
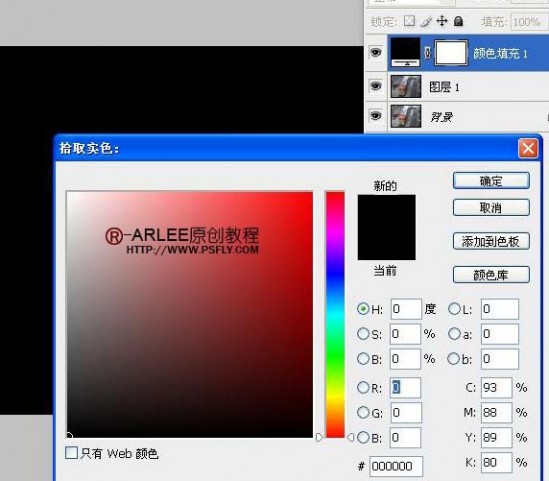 #p# 4、把图层不透明度改为:70%左右。
#p# 4、把图层不透明度改为:70%左右。 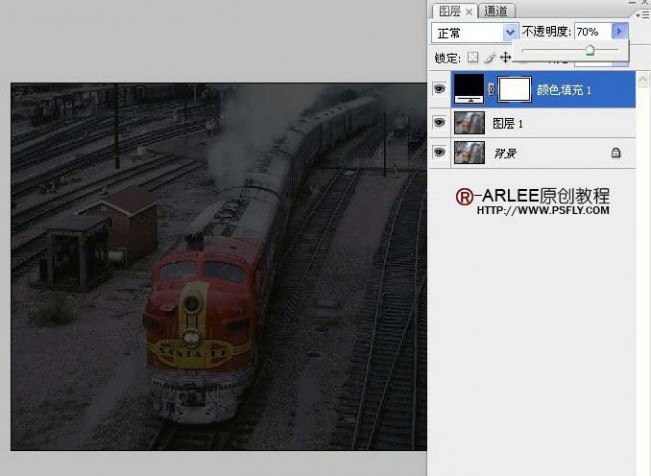
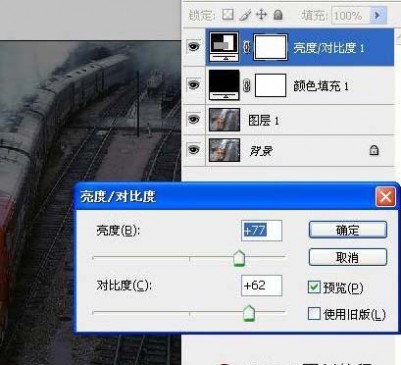

 #p# 7、利用减淡工具给可以产生高光部分地方刷出高光。画笔大小随意,范围选高光,暴光度选10-20左右就可以了。可以参考图中所刷的位置。
#p# 7、利用减淡工具给可以产生高光部分地方刷出高光。画笔大小随意,范围选高光,暴光度选10-20左右就可以了。可以参考图中所刷的位置。 

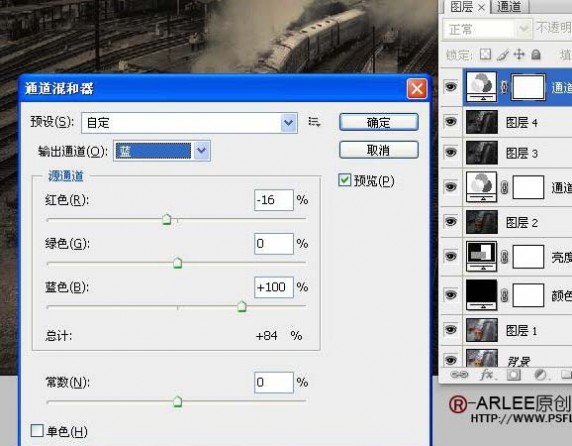 #p# 9、创建可选颜色调整图层,参数设置如下图。
#p# 9、创建可选颜色调整图层,参数设置如下图。 

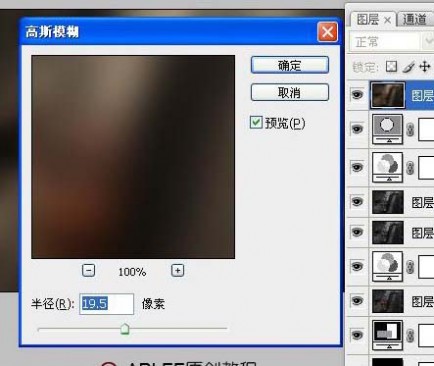
 #p# 11、新建一个图层,盖印图层,对该图层进行阴影高光调整,参数设置如下图,确定后添加图层蒙版,将过暗细节修出来。
#p# 11、新建一个图层,盖印图层,对该图层进行阴影高光调整,参数设置如下图,确定后添加图层蒙版,将过暗细节修出来。 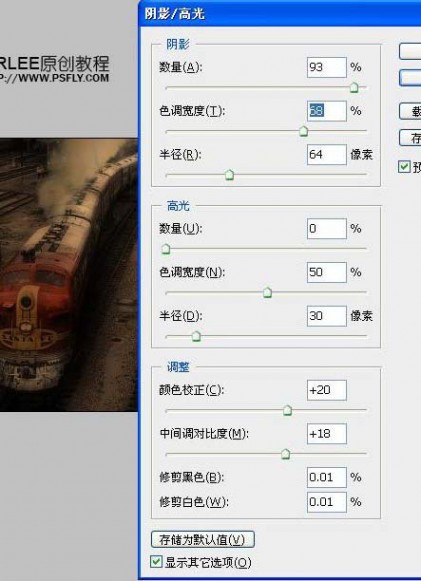
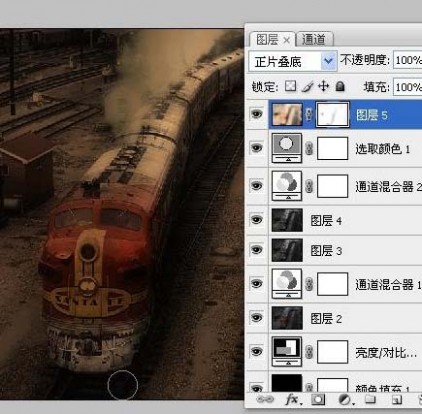

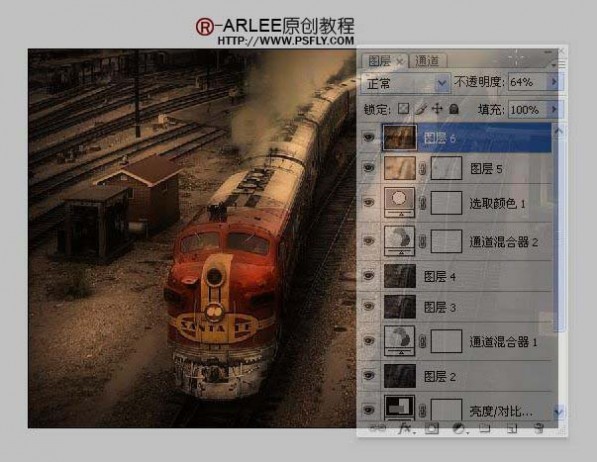 #p# 13、新建一个图层,盖印可见图层,使用去色工具,给火车顶部原来是银色的地方去色,数据如图。
#p# 13、新建一个图层,盖印可见图层,使用去色工具,给火车顶部原来是银色的地方去色,数据如图。 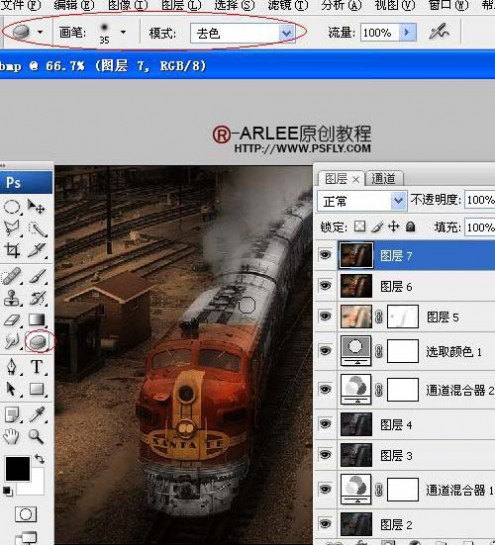
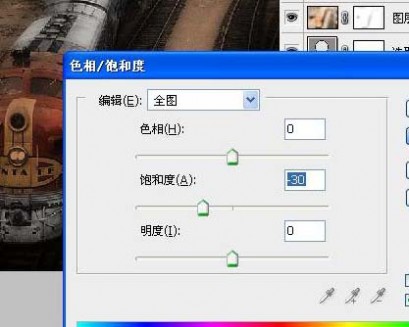
 #p# 16、利用可选颜色进行局部调整,参数设置如下图。
#p# 16、利用可选颜色进行局部调整,参数设置如下图。 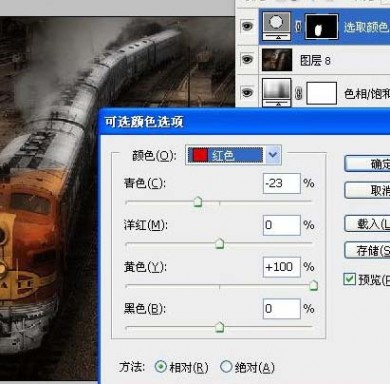

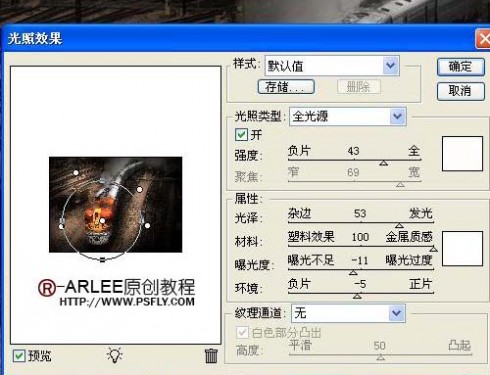
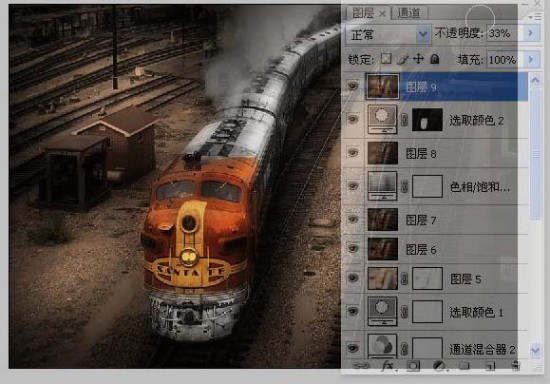 #p# 18、盖印可见图层,执行:滤镜 > 锐化 > 智能锐化,参数设置如下图。
#p# 18、盖印可见图层,执行:滤镜 > 锐化 > 智能锐化,参数设置如下图。 
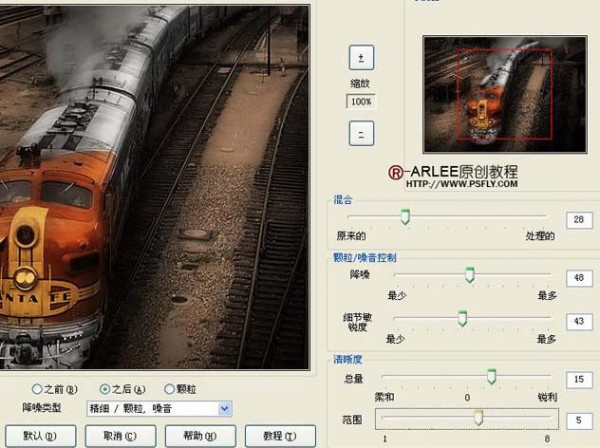
 #p# 21、新建一个图层,拉个长方形选区,羽化后,填充白色。然后用自由变换中的透视,把形状调整为图中形状即可。复制2个出来放在车灯和右边那盏射灯那。确定后整体修饰下细节,完成最终效果。
#p# 21、新建一个图层,拉个长方形选区,羽化后,填充白色。然后用自由变换中的透视,把形状调整为图中形状即可。复制2个出来放在车灯和右边那盏射灯那。确定后整体修饰下细节,完成最终效果。 
 本文标题:经典老照片-Photoshop照片调色:灰色经典色调
本文标题:经典老照片-Photoshop照片调色:灰色经典色调 61阅读| 精彩专题| 最新文章| 热门文章| 苏ICP备13036349号-1