一 : Freehand 9教程-基本操作(2)
Freehand 9教程-基本操作 按钮可以打开Freehand Tool对话框(见图四)。
按钮可以打开Freehand Tool对话框(见图四)。
图四
 工具,按下Alt键并在画面中单击鼠标,然后在画面的另一处单击鼠标,以在两点间创建一条直线路径;松开Alt键,继续在画面的另一处单击并拖动鼠标,创建与已绘路径相联的曲线路径。Pen工具和许多其他图形软件中的该工具使用方法大同小异:曲线用控制柄和端点表示,调整控制柄可以调整曲线的长度或曲度。这里我们就不多作介绍了。
工具,按下Alt键并在画面中单击鼠标,然后在画面的另一处单击鼠标,以在两点间创建一条直线路径;松开Alt键,继续在画面的另一处单击并拖动鼠标,创建与已绘路径相联的曲线路径。Pen工具和许多其他图形软件中的该工具使用方法大同小异:曲线用控制柄和端点表示,调整控制柄可以调整曲线的长度或曲度。这里我们就不多作介绍了。 工具可以很容易地绘制几何图形。点击Bezigon按钮,在工作区中点击,此时Option面板中会出现如下图的选项。
工具可以很容易地绘制几何图形。点击Bezigon按钮,在工作区中点击,此时Option面板中会出现如下图的选项。
图五
二 : Pose_studio基本操作教程
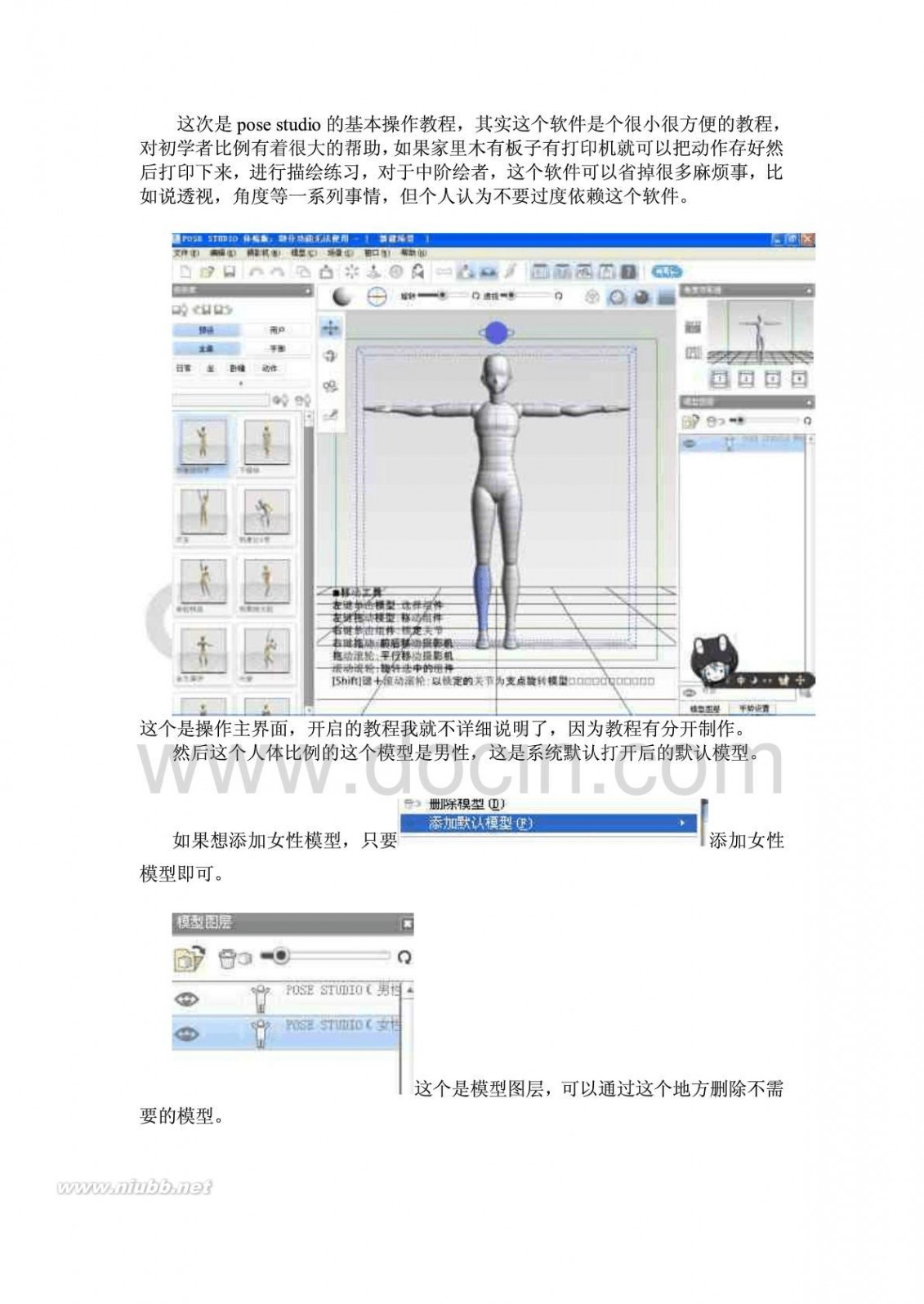
posestudio Pose_studio基本操作教程
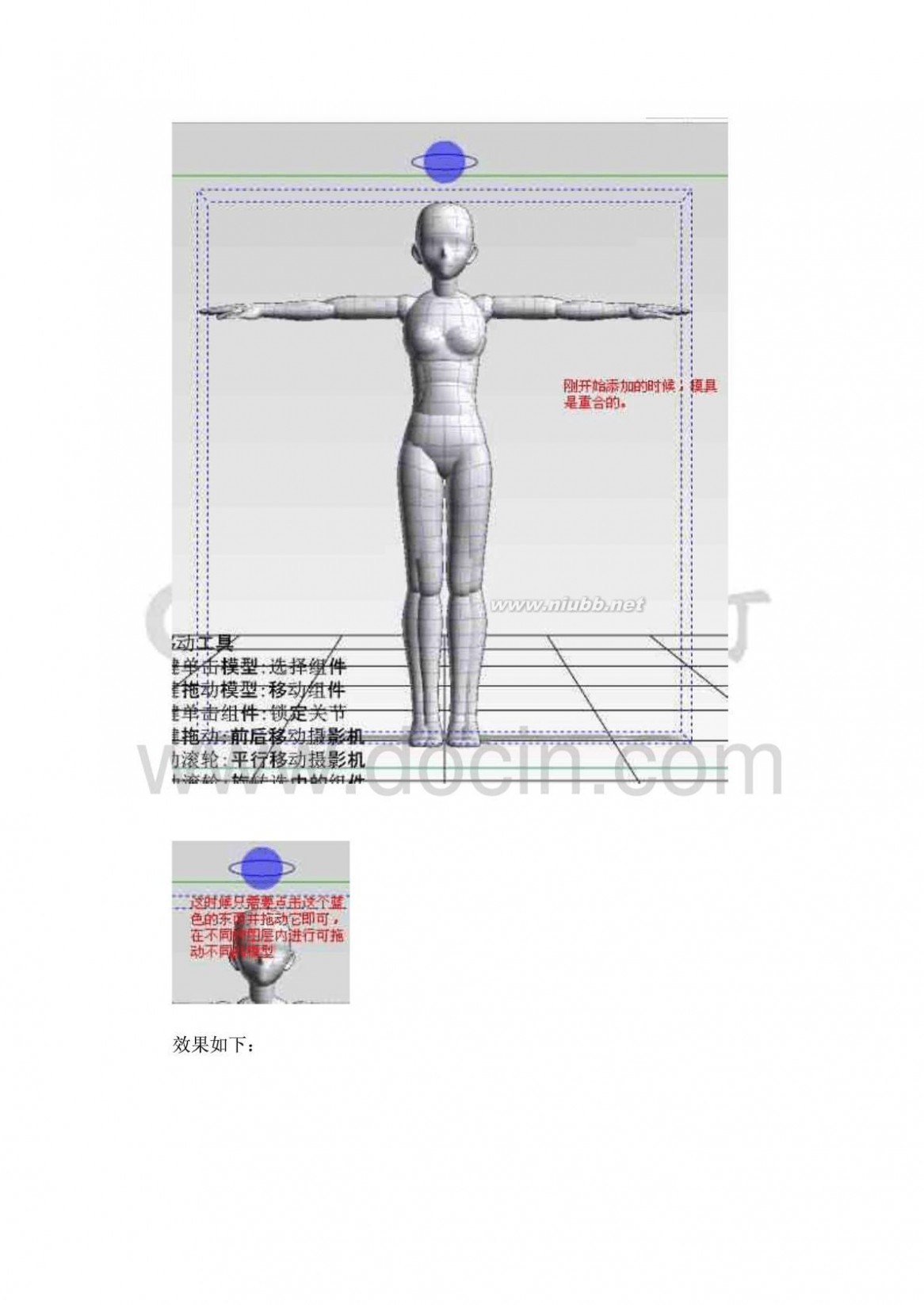
posestudio Pose_studio基本操作教程

posestudio Pose_studio基本操作教程

posestudio Pose_studio基本操作教程

posestudio Pose_studio基本操作教程

posestudio Pose_studio基本操作教程

posestudio Pose_studio基本操作教程

posestudio Pose_studio基本操作教程

posestudio Pose_studio基本操作教程

posestudio Pose_studio基本操作教程
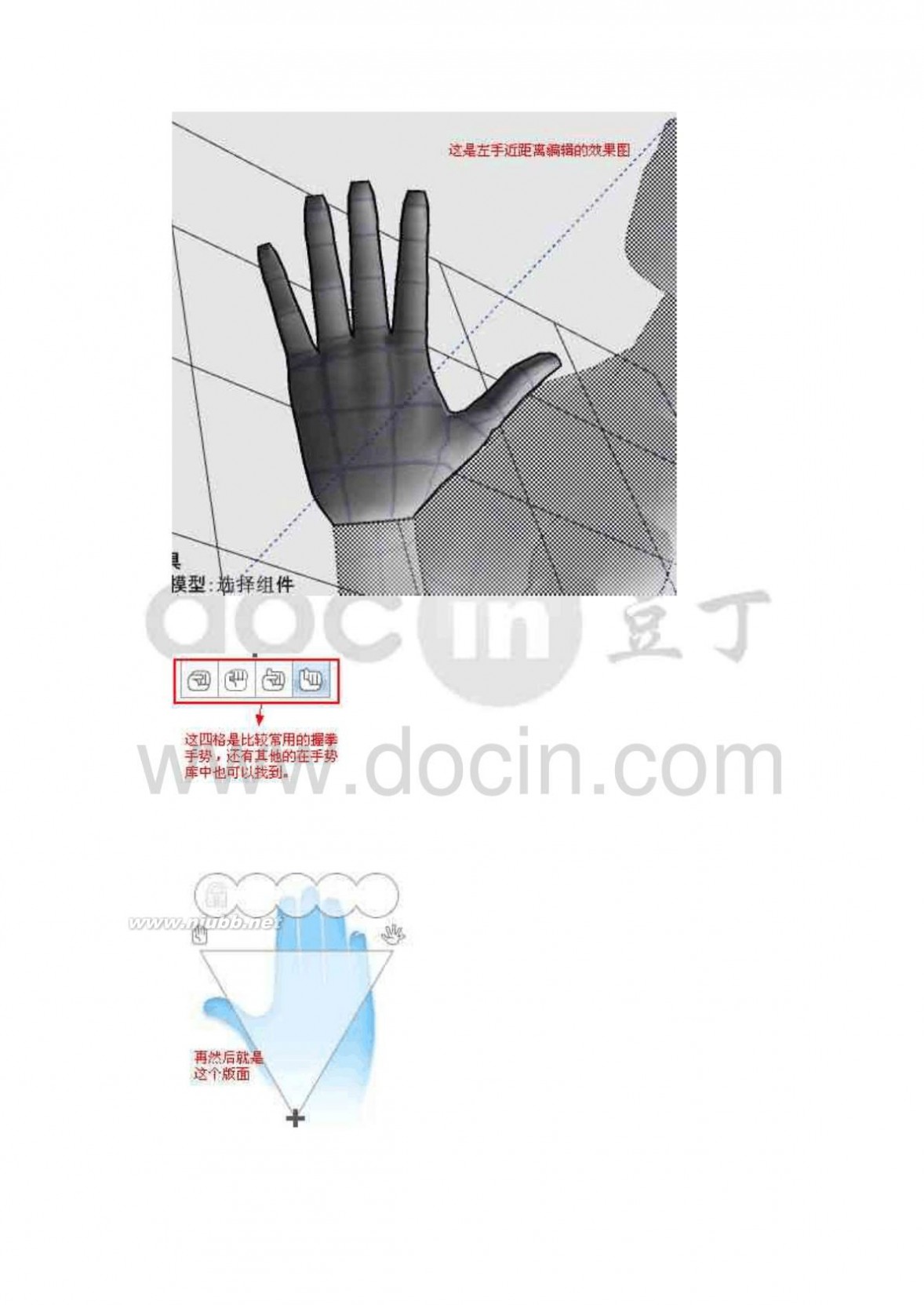
posestudio Pose_studio基本操作教程

posestudio Pose_studio基本操作教程
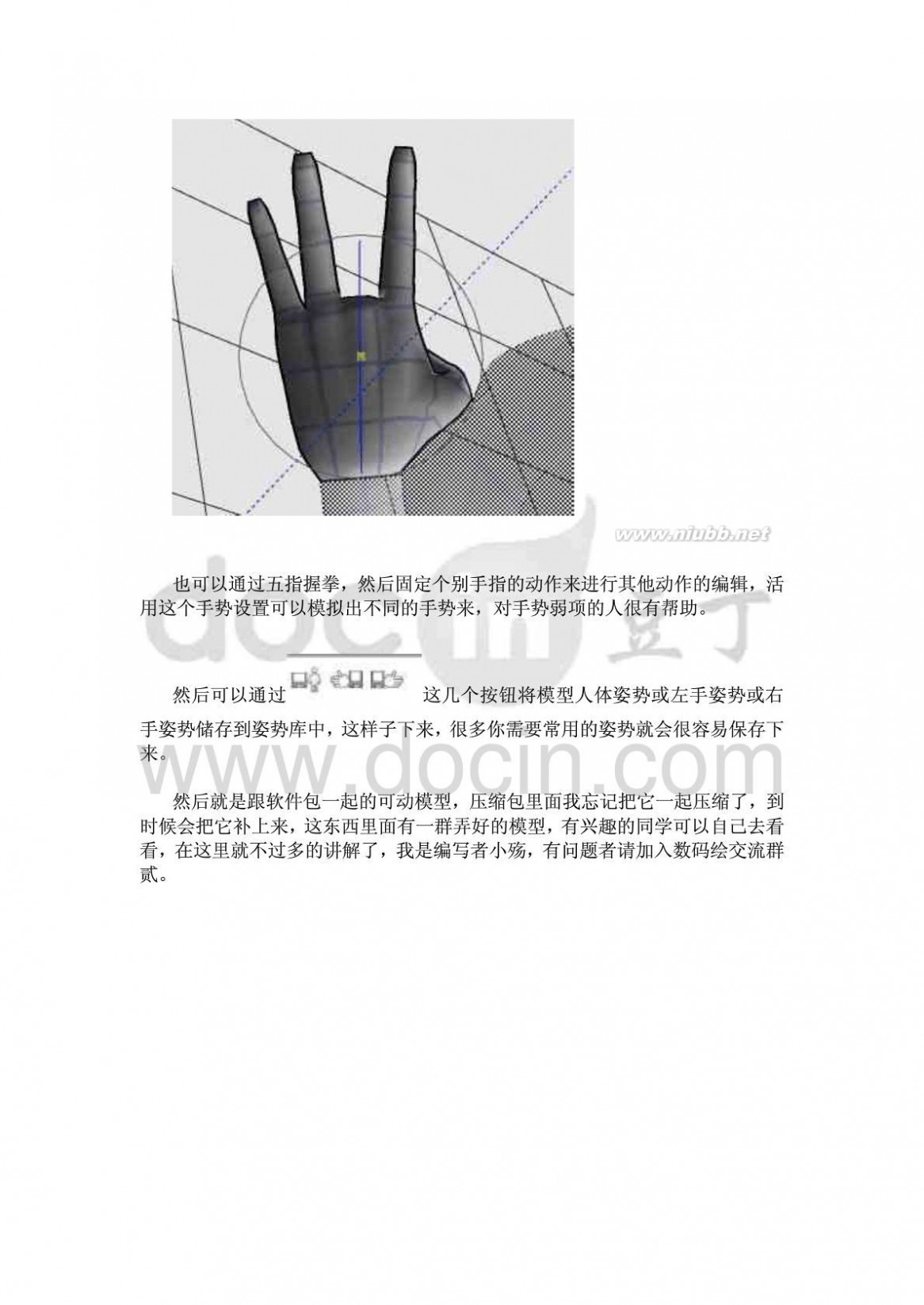
扩展:pose studio教程 / pose studio使用教程 / pose studio 操作
三 : Git 教程之基本操作详解
Git 基本操作
Git 的工作就是创建和保存你项目的快照及与之后的快照进行对比。本章将对有关创建与提交你的项目快照的命令作介绍。
获取与创建项目命令
git init
用 git init 在目录中创建新的 Git 仓库。 你可以在任何时候、任何目录中这么做,完全是本地化的。
在目录中执行 git init,就可以创建一个 Git 仓库了。比如我们创建 runoob 项目:
$ mkdir runoob $ cd runoob/ $ git init Initialized empty Git repository in /Users/tianqixin/www/runoob/.git/ # 在 /www/runoob/.git/ 目录初始化空 Git 仓库完毕
现在你可以看到在你的项目中生成了 .git 这个子目录。 这就是你的 Git 仓库了,所有有关你的此项目的快照数据都存放在这里。
ls -a
. .. .git
git clone
使用 git clone 拷贝一个 Git 仓库到本地,让自己能够查看该项目,或者进行修改。
如果你需要与他人合作一个项目,或者想要复制一个项目,看看代码,你就可以克隆那个项目。 执行命令:
git clone [url]
[url] 为你想要复制的项目,就可以了。
例如我们克隆 Github 上的项目:
$ git clone git@github.com:schacon/simplegit.git Cloning into 'simplegit'... remote: Counting objects: 13, done. remote: Total 13 (delta 0), reused 0 (delta 0), pack-reused 13 Receiving objects: 100% (13/13), done. Resolving deltas: 100% (2/2), done. Checking connectivity... done.
克隆完成后,在当前目录下会生成一个 simplegit 目录:
$ cd simplegit/ $ ls README Rakefile lib
上述操作将复制该项目的全部记录。
$ ls -a . .. .git README Rakefile lib $ cd .git $ ls HEAD description info packed-refs branches hooks logs refs config index objects
默认情况下,Git 会按照你提供的 URL 所指示的项目的名称创建你的本地项目目录。 通常就是该 URL 最后一个 / 之后的项目名称。如果你想要一个不一样的名字, 你可以在该命令后加上你想要的名称。
基本快照
Git 的工作就是创建和保存你的项目的快照及与之后的快照进行对比。本章将对有关创建与提交你的项目的快照的命令作介绍。
git add
git add 命令可将该文件添加到缓存,如我们添加以下两个文件:
$ touch README $ touch hello.php $ ls README hello.php $ git status -s ?? README ?? hello.php $
git status 命令用于查看项目的当前状态。
接下来我们执行 git add 命令来添加文件:
$ git add README hello.php
现在我们再执行 git status,就可以看到这两个文件已经加上去了。
$ git status -s A README A hello.php $
新项目中,添加所有文件很普遍,我们可以使用 git add . 命令来添加当前项目的所有文件。
现在我们修改 README 文件:
$ vim README <pre> <p>在 README 添加以下内容:<b># Runoob Git 测试</b>,然后保存退出。</p> <p>再执行一下 git status:</p> $ git status -s AM README A hello.php
"AM" 状态的意思是,这个文件在我们将它添加到缓存之后又有改动。改动后我们在执行 git add 命令将其添加到缓存中:
$ git add . $ git status -s A README A hello.php
当你要将你的修改包含在即将提交的快照里的时候,需要执行 git add。
git status
git status 以查看在你上次提交之后是否有修改。
我演示该命令的时候加了 -s 参数,以获得简短的结果输出。如果没加该参数会详细输出内容:
$ git status On branch master Initial commit Changes to be committed: (use "git rm --cached <file>..." to unstage) new file: README new file: hello.php
git diff
执行 git diff 来查看执行 git status 的结果的详细信息。
git diff 命令显示已写入缓存与已修改但尚未写入缓存的改动的区别。git diff 有两个主要的应用场景。
在 hello.php 文件中输入以下内容:
<?php echo '菜鸟教程:www.runoob.com'; ?>
$ git status -s A README AM hello.php $ git diff diff --git a/hello.php b/hello.php index e69de29..69b5711 100644 --- a/hello.php +++ b/hello.php @@ -0,0 +1,3 @@ +<?php +echo '菜鸟教程:www.runoob.com'; +?>
git status 显示你上次提交更新后的更改或者写入缓存的改动, 而 git diff 一行一行地显示这些改动具体是啥。
接下来我们来查看下 git diff --cached 的执行效果:
$ git add hello.php $ git status -s A README A hello.php $ git diff --cached diff --git a/README b/README new file mode 100644 index 0000000..8f87495 --- /dev/null +++ b/README @@ -0,0 +1 @@ +# Runoob Git 测试 diff --git a/hello.php b/hello.php new file mode 100644 index 0000000..69b5711 --- /dev/null +++ b/hello.php @@ -0,0 +1,3 @@ +<?php +echo '菜鸟教程:www.runoob.com'; +?>
git commit
使用 git add 命令将想要快照的内容写入缓存区, 而执行 git commit 将缓存区内容添加到仓库中。
Git 为你的每一个提交都记录你的名字与电子邮箱地址,所以第一步需要配置用户名和邮箱地址。
$ git config --global user.name 'runoob'
$ git config --global user.email test@runoob.com
接下来我们写入缓存,并提交对 hello.php 的所有改动。在首个例子中,我们使用 -m 选项以在命令行中提供提交注释。
$ git add hello.php $ git status -s A README A hello.php $ $ git commit -m '第一次版本提交' [master (root-commit) d32cf1f] 第一次版本提交 2 files changed, 4 insertions(+) create mode 100644 README create mode 100644 hello.php
现在我们已经记录了快照。如果我们再执行 git status:
$ git status
# On branch master
nothing to commit (working directory clean)
以上输出说明我们在最近一次提交之后,没有做任何改动,是一个"working directory clean:干净的工作目录"。
如果你没有设置 -m 选项,Git 会尝试为你打开一个编辑器以填写提交信息。 如果 Git 在你对它的配置中找不到相关信息,默认会打开 vim。屏幕会像这样:
# Please enter the commit message for your changes. Lines starting # with '#' will be ignored, and an empty message aborts the commit. # On branch master # Changes to be committed: # (use "git reset HEAD <file>..." to unstage) # # modified: hello.php # ~ ~ ".git/COMMIT_EDITMSG" 9L, 257C
如果你觉得 git add 提交缓存的流程太过繁琐,Git 也允许你用 -a 选项跳过这一步。命令格式如下:
git commit -a
我们先修改 hello.php 文件为以下内容:
<?php echo '菜鸟教程:www.runoob.com'; echo '菜鸟教程:www.runoob.com'; ?>
再执行以下命令:
git commit -am '修改 hello.php 文件' [master 71ee2cb] 修改 hello.php 文件 1 file changed, 1 insertion(+)
git reset HEAD
git reset HEAD 命令用于取消已缓存的内容。
我们先改动文件 README 文件,内容如下:
# Runoob Git 测试
# 菜鸟教程
hello.php 文件修改为:
<?php echo '菜鸟教程:www.runoob.com'; echo '菜鸟教程:www.runoob.com'; echo '菜鸟教程:www.runoob.com'; ?>
现在两个文件修改后,都提交到了缓存区,我们现在要取消其中一个的缓存,操作如下:
$ git status -s M README M hello.php $ git add . $ git status -s M README M hello.pp $ git reset HEAD -- hello.php Unstaged changes after reset: M hello.php $ git status -s M README M hello.php
现在你执行 git commit,只会将 README 文件的改动提交,而 hello.php 是没有的。
$ git commit -m '修改' [master f50cfda] 修改 1 file changed, 1 insertion(+) $ git status -s M hello.php
可以看到 hello.php 文件的修改并为提交。
这时我们可以使用以下命令将 hello.php 的修改提交:
$ git commit -am '修改 hello.php 文件' [master 760f74d] 修改 hello.php 文件 1 file changed, 1 insertion(+) $ git status On branch master nothing to commit, working directory clean
简而言之,执行 git reset HEAD 以取消之前 git add 添加,但不希望包含在下一提交快照中的缓存。
git rm
git rm 会将条目从缓存区中移除。这与 git reset HEAD 将条目取消缓存是有区别的。 "取消缓存"的意思就是将缓存区恢复为我们做出修改之前的样子。
默认情况下,git rm file 会将文件从缓存区和你的硬盘中(工作目录)删除。
如果你要在工作目录中留着该文件,可以使用 git rm --cached:
如我们删除 hello.php文件:
$ git rm hello.php rm 'hello.php' $ ls README
不从工作区中删除文件:
$ git rm --cached README rm 'README' $ ls README
git mv
git mv 命令做得所有事情就是 git rm --cached 命令的操作, 重命名磁盘上的文件,然后再执行 git add 把新文件添加到缓存区。
我们先把刚移除的 README 添加回来:
$ git add README
然后对其重名:
$ git mv README README.md $ ls README.md
四 : excel表格中的虚线怎么去掉? excel表格去掉虚线的教程
你的Excel表格里是不是经常也有一个虚线的边框去不掉?本例介绍给大家这个虚线产生的原因和不显示这些虚线的具体方法。

1、这些虚线一般是由于设置了打印区域。举例来说,在分页预览的时候,选择【普通】视图后就可能出现虚线。
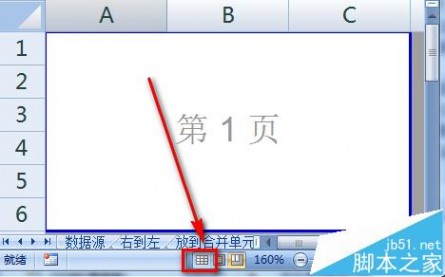
2、刚才的【分页预览】模式去掉后,在原先是区域边上就出现了去不掉的虚线。
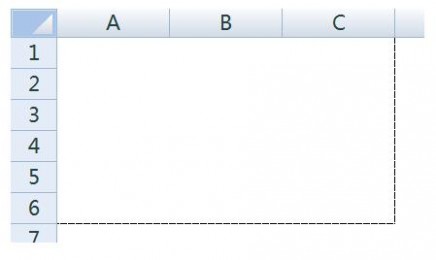
3、选择【页面布局】选项卡,然后选择【打印区域】。
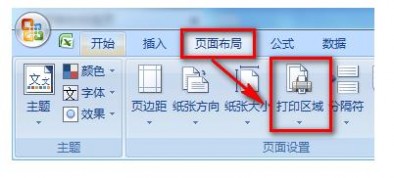
4、选择【打印区域】下拉菜单中的【取消打印区域】即可。
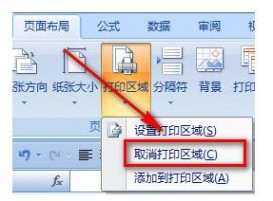
5、这个区域去除虚线以后,表格可能整页的边上仍然有虚线框。
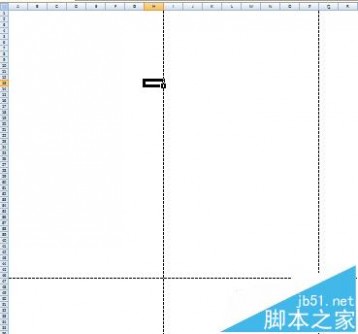
6、这个虚线框是“分页符”,标示打印的边界。我们依次点击【Office按钮】-【Excel选项】-【高级】,将【显示分页符】的勾去掉即可。
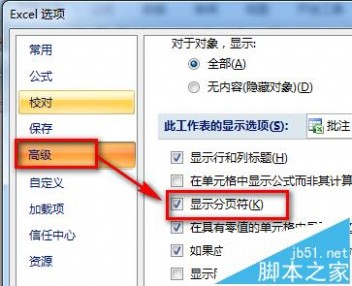
相关推荐:
Excel2016表格的数据怎么插入折线图?
excel折线图怎么设置实线虚线混排显示?
excel2010单元格设置框线后仍显示其余虚线怎么办?
五 : Photoshop教程曲线调整图像基本操作
我大概有两年没有写教程了吧,尽量抽点时间写一点吧。曲线这个系列大概要有4讲,这是第一讲。


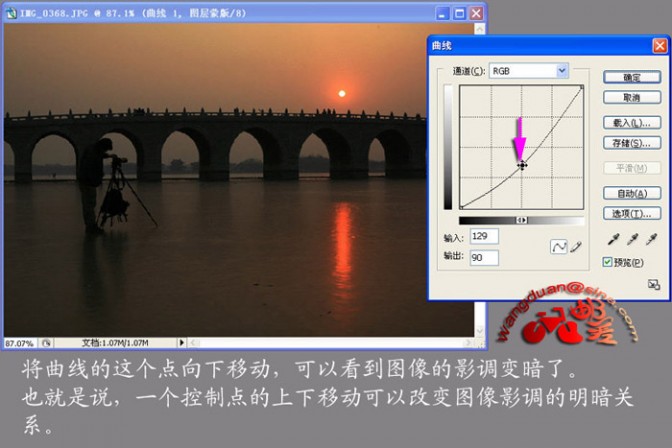



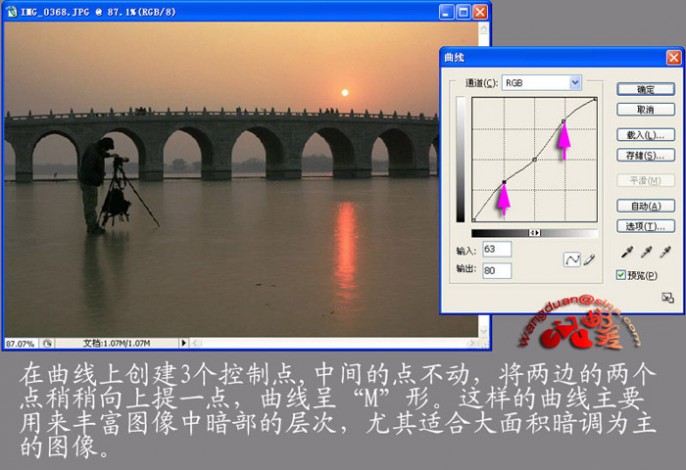

61阅读| 精彩专题| 最新文章| 热门文章| 苏ICP备13036349号-1