一 : Photoshop给图片添加文字
嫌只有图片太单调的话,就给它添加上文字吧,下面小编为大家介绍Photoshop给图片添加文字方法,一起来看看吧!

步骤
1、点击Photoshop软件,双击打开。

2、选择,文件-打开(Ctrl+O快捷键),打开需要编辑的图片。

3、选择图层,按Ctrl+J快捷键复制图层。

4、选择左侧工具栏中的文字工具,长按鼠标左键会弹出直排和竖排文字,选择你需要的。
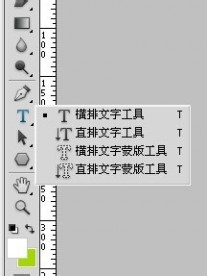
5、点击鼠标左键在图片上需要添加文字的地方,这是会出现文字光标(如果光标不见的话,双击图层中的“T”),此时就可以输入文字了。
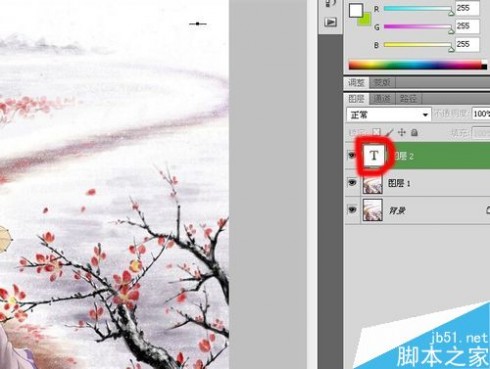
6、双击文字图层的文字图层

7、在菜单栏下可以修改文字的属性。
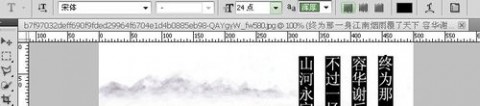
8、美美的图片添加上了优美的文字。很赞吧。

以上就是Photoshop给图片添加文字过程,怎么样,大家学会了吗?希望能对大家有所帮助!
二 : Photoshop 为美女添加透明花纹面具
先看效果:
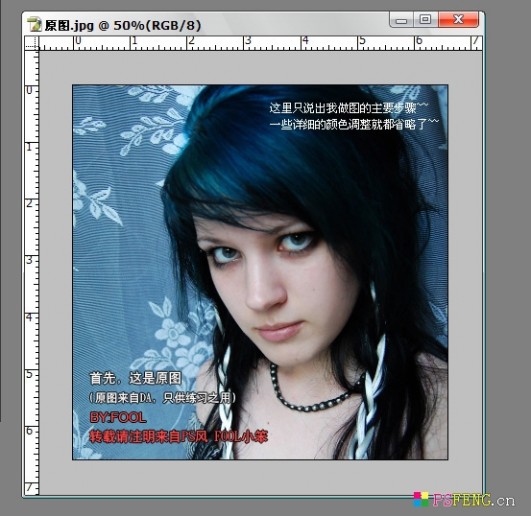

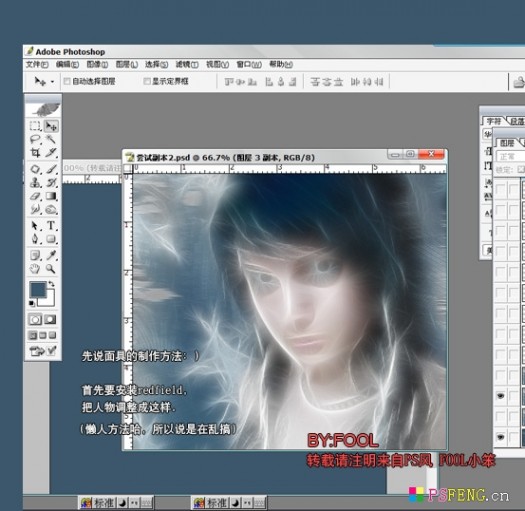

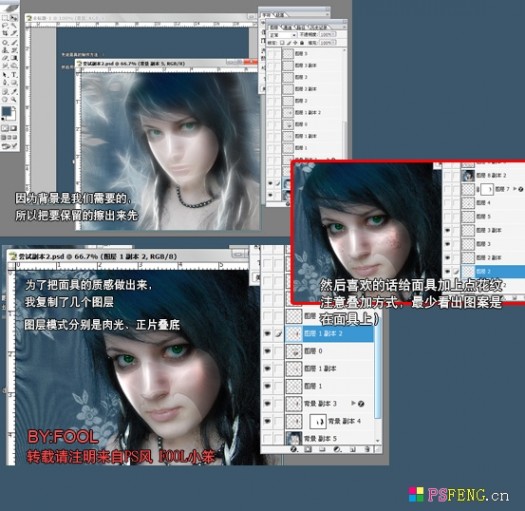


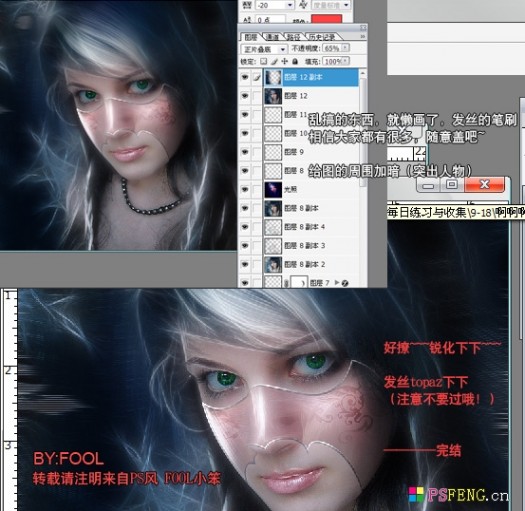
三 : Photoshop教程:简单为MM添加文身



制作过程:
把素材图拉到美女的那个图层。如图:

然后按CTRL+T,右键按自由变换或缩放,调成适当的大小。然后按确定。如图:

因为底色是纯色调的,可以点击魔棒工具,然后按删除健,删除后可能会出现小部份没删除干净,可将原图放大后再细心删除。如图:



把图层样式改为正片叠底,使两个图层更好的溶合在一起。

最后可部分调节一下纹身图层的明度或亮度,及它的透明度。最后如下:

四 : Photoshop给模特人像添加唯美彩妆效果
今天为大家都为大家分享Photoshop给模特人像添加唯美彩妆效果方法,教程很不错,制作出来的效果非常漂亮,推荐过来,喜欢的朋友可以参考本文,来学习吧!效果图:

第一步、打开美女模特图片素材,使用裁剪工具(快捷键为C),选取颈部以上后确认。
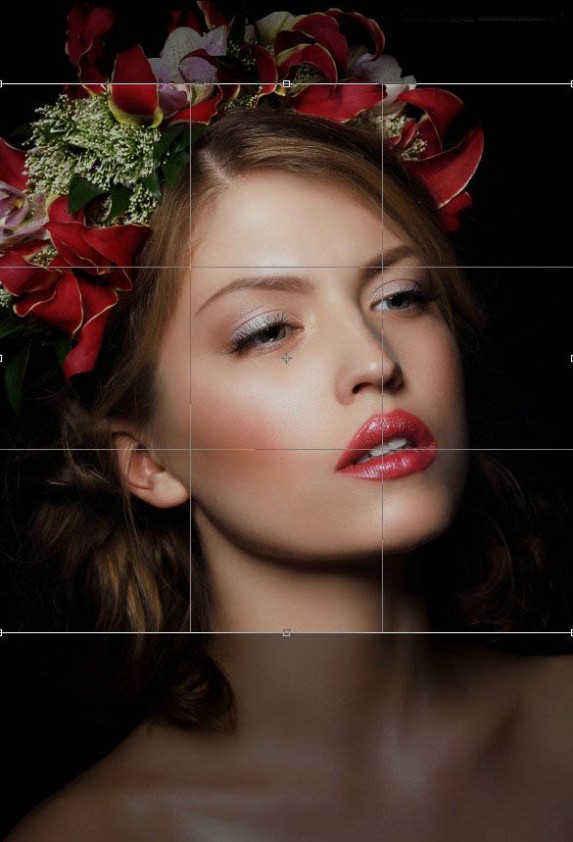
第二步、首先我们对嘴唇颜色进行修饰,使用多边形套索工具(快捷键L)选择出嘴唇,在图层面板》新建调整层》选择色相/饱和度,参数如图(色相+8)。
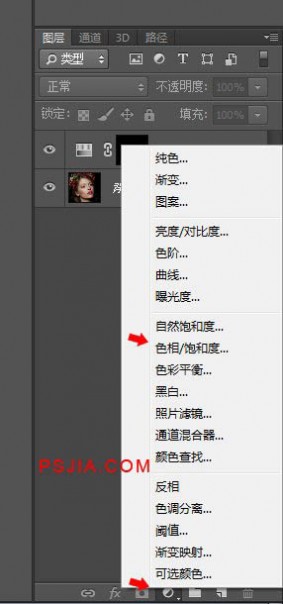
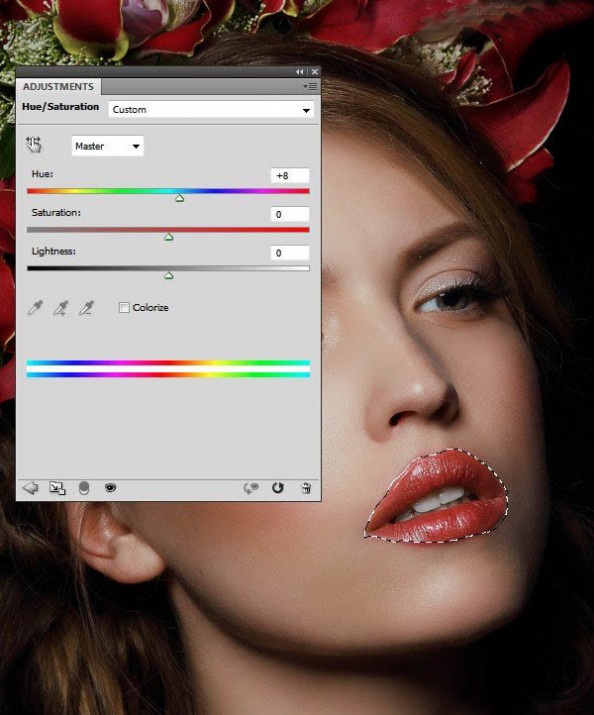
第三步、新建一个图层,使用柔角笔刷并将颜色值设为#7e2224对眼睛内边缘进行涂抹,范围如图。修改图层模式为叠加,透明度100%。

第4步、新建一个图层,使用柔角笔刷并将颜色值设为#5e8052对眼睛外边缘进行涂抹,范围如图。修改图层模式为叠加,透明度100%。

第5步、用另外一个图层同样的方式进行涂抹颜色值为 #dbdfa4 . 图层模式为叠加,透明度 70%;

第6步、继续涂抹颜色值为 #8d6d72. 图层属性叠加,透明度100%;

第7步、新建一个图层,用柔角笔刷、颜色为白色,绘制一条曲线,图层模式改为柔光,透明度100%;

第8步、在同样的位置用颜色 #7e5822 再画一条小曲线图层模型改为叠加,透明度 100%;

第9步、使用另一种颜色 ( #597540) 涂抹左眼的外缘,图层模式改为柔光,透明度100%。

第10步、新建一个图层,用钢笔工具(P),在左眼的眼皮上创建一个形状。按CTRL+ENTER,将形状变为选区,并填充颜色#7e2224。图层模式改为叠加,透明度50。

第11步、画另一个形状颜色用 #227e25 图层模式为叠加,透明度100%。

第12步、将第10步和11步的图层复制出一副本。使用变形功能( Ctrl+T)将其变换形状符合右眼的视角。

第13步、打开素材图片宝石项链,将宝石单独抠出,并添加到左眼处,如图

第14步、双击宝石层,弹出图层属性面板,设置投影,参数如图。
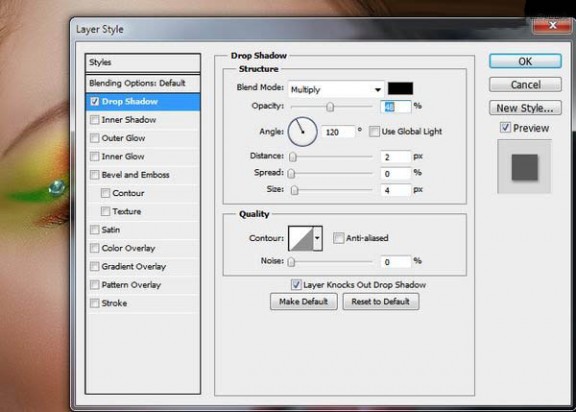
第15步、多次复制宝石图层,排列宝石设置不同大小和方向,根据你自己的经验。

第16步、选中所有宝石图层,按CTRL+G成组,将这个组群的模式设为正常,透明度100%,在图层面板》使用调整图层》色相/饱合度,调整宝石组(将调整层向下影响为仅针对宝石组,如下右图)使其符合脸部的颜色。
(向下影响修改方式的另一种为:按住ALT键,点击调整层与宝石层中间的位置,如有不懂欢迎加群求助71835454)。
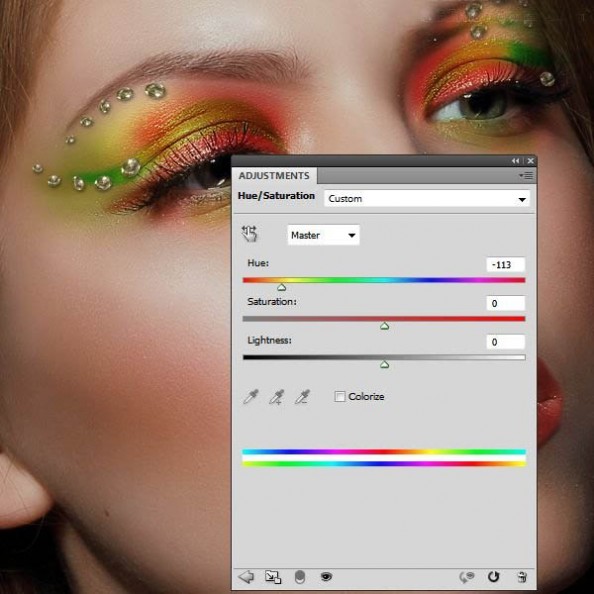
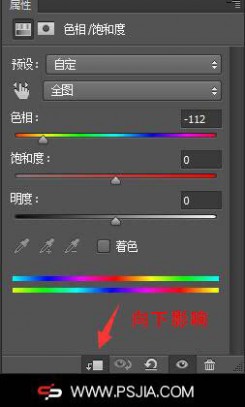
第17步、在图层面板》使用调整图层》曲线,调暗宝石群组. 在此图层添加蒙版,用黑色柔角笔刷在下图选区位置处涂抹,擦出需要明亮的部位。
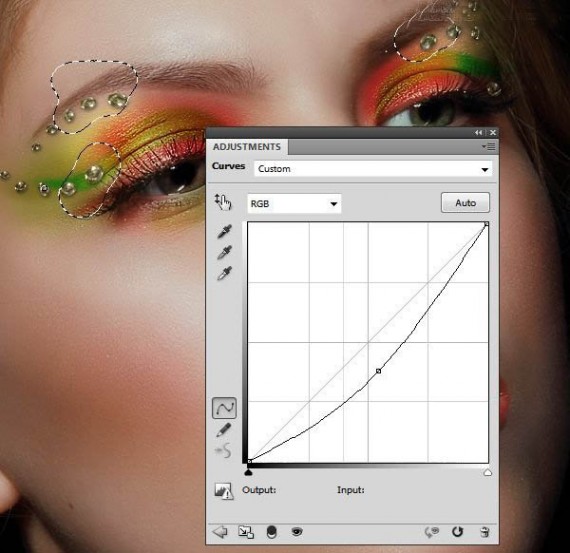
完成

教程结束,以上就是Photoshop给模特人像添加唯美彩妆效果教程,是不是很漂亮啊,感兴趣的朋友可以参考本文,希望大家喜欢!
本文标题:photoshop添加字体-Photoshop给图片添加文字61阅读| 精彩专题| 最新文章| 热门文章| 苏ICP备13036349号-1