一 : PS简单快捷地保存为jpg格式图片的方法介绍
使用Photoshop编辑图片时,默认的保存格式为“.psd”文件,而我们往往只需要将其保存为“.jpg”格式。这就要求在保存时手动在下拉列表里面选择“.jpg”格式,操作步骤十分繁琐。今天小编为大家介绍PS简单快捷地保存为jpg格式图片的方法,大家一起来看看吧!
方法/步骤
1、在Photoshop侧边栏打开“历史记录”窗口,进入“动作”选项卡。
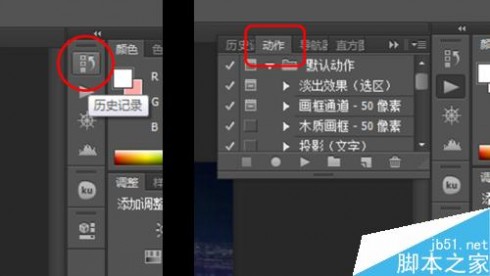
2、点击下面的“新建”图标。

3、填写动作名称,设置动作快捷键。点击“记录”后即开始录制操作动作。
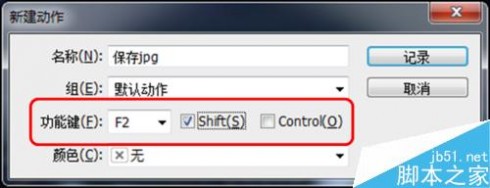
4、利用菜单里的保存或者按快捷键ctrl+s,打开保存对话框。在格式下拉菜单中选择“JPEG(*.JPG;*.JPEG;*.JPE)”,然后单击“保存”。
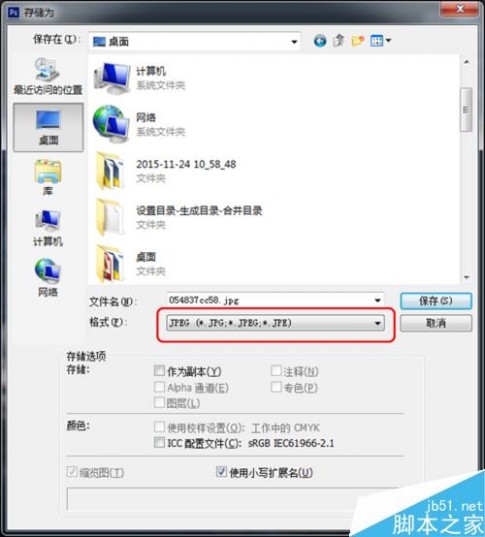
5、在弹出的“JPEG选项”对话框中设置好图像品质,单击“确定”。

6、此时返回Photoshop操作界面,点击“动作”侧边栏左下角的停止按钮,完成动作录制。
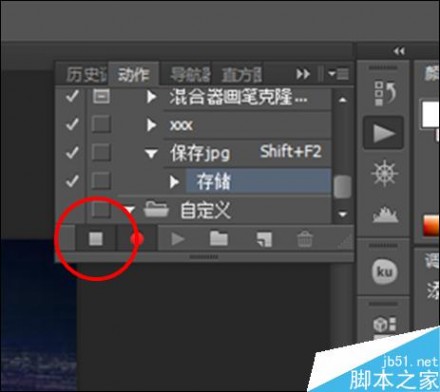
7、当需要保存时,只需按下第3步设置好的快捷键。
设置快捷键时一定要避免与系统默认热键冲突,尽量使用shift或ctrl组合键。
此方法也适合保存为其他格式,只需在第4步中选择你所想要的格式。
教程结束,以上就是PS简单快捷地保存为jpg格式图片的方法介绍,大家学会了吗?希望这篇教程能对大家有所帮助!
二 : 利用ps把图片上的某个东西抠出来
今天为大家分享利用ps软件简单的把图片上的某个东西抠出来方法,对于不知道怎么操作的朋友可以参考本文,一起来看看吧!步骤
1、打开ps软件,打开想要抠的图的图片(我提前把百度的图标抠出来放到这动漫的图片里作为教程的图了,下面示范怎么把百度图标给抠出来用)

2、在ps左手工具栏上用鼠标右键点第四个然后跳出的框里鼠标左键选择“魔棒工具”
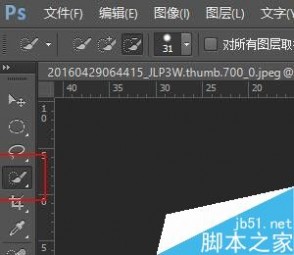

3、选择完后将鼠标移到百度图标的周围点一下鼠标左键(注意别移到百度图标上点)然后会出现虚线将图标包住
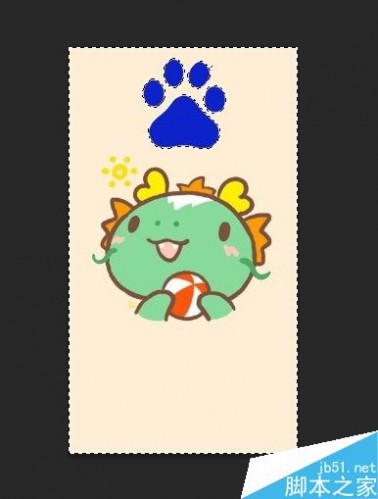
4、点击鼠标右键,点击“选择反向”
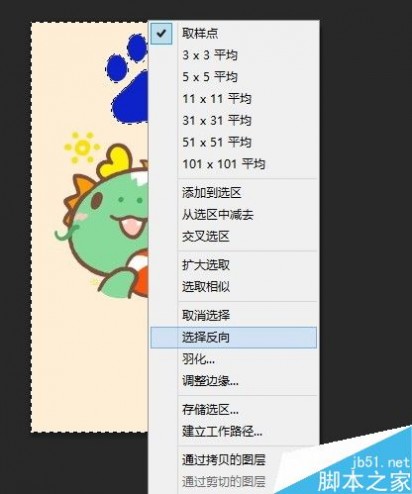
5、然后点击调整边缘按钮
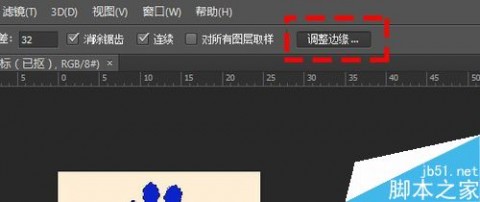
6、在下面"输出到"那选择“新建文档”
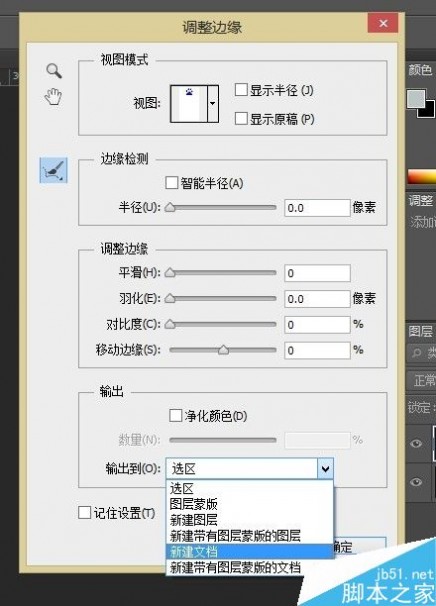
7、这时图片已经被抠出来了且存在另一个文档里
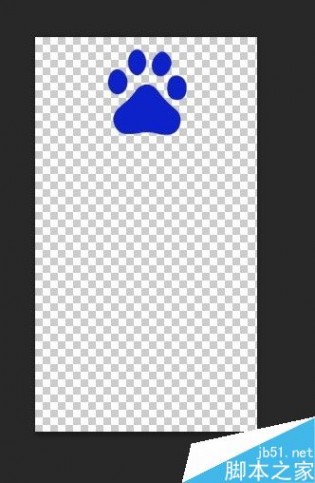
8、下面把这抠出来的图保存就行,保存成png格式,抠出来的这图可以直接拖到其他图片里,多种抠出来的图拼凑在一个图片里往往会有不一样的感觉(这方法只适用于动漫图片等边框明显的图片)


以上就是利用ps把图片上的某个东西抠出来方法介绍,操作很简单的,大家按照上面步骤进行操作即可,希望能对大家有所帮助!
三 : ps冰雕类的两种抠图方法
抠图是ps中的一个基本功能,而有些图并不是单单的抠图就可以变成一个有用的素材,还需要考虑其通透感,之前介绍过婚纱的抠图,这次继续介绍关于冰雕类的抠图。
值得一说的是,很多网站上都有介绍这种抠图方式,当然也是用相同的素材,但是网上介绍的是计算方法,而我个人觉得只要用到通道就可以把图做出来,因为给出来的素材大部分是红色的,并没有其他复杂的颜色,所以仅仅是利用红色通道,便可以做出来。
下面是效果图。后两张是素材。



步骤
打开图片,进行一下分析,如何抠图。如果是要抠出图片的通透感,那么,通道是可以帮你完美完成的一个工具,而且在颜色中,图片红色属于三原色中的一个,在通道中,刚好有红,绿,蓝三个颜色通道。

执行【ctrl+J】。习惯了复制图片,防止在操作中失误,把原素材损坏。
利用钢笔抠图。抠图冰雕鹅的轮廓。

把抠出来的路径转换为选区,并建立蒙版。
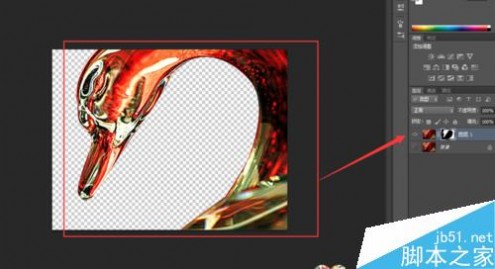
转到通道栏。对比,红、绿、蓝三个通道的通透度。
因为冰雕并不是全是同个颜色或是颜色很重的,有反光为白色,并且有一些是浅浅的颜色。
我选择了红色通道,并且将其复制。
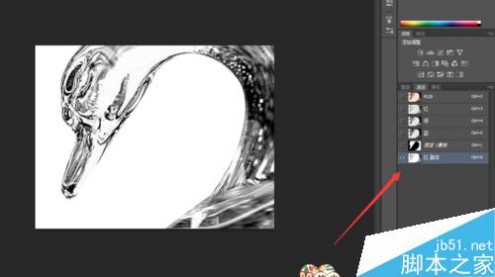
把通道反向【ctrl+I】。这边通道白色为选中状态,所以我们需要进行反向。
然后点击“将通道作为选区载入”。

记得执行完上面的步骤后,把其他的通道的眼睛都点击为闭眼状态。点击RGB为睁眼转态,此刻,红、绿、蓝的三个通道也会随着一起打开。
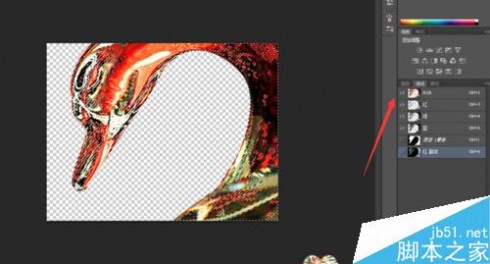
转为图层栏,在蒙版层上进行复制。(此时的前景色需为黑色)
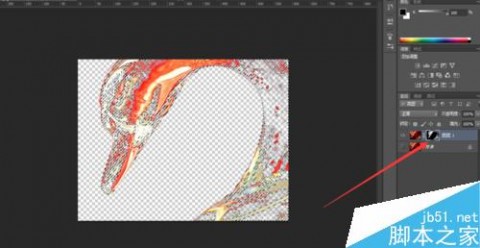
接下来为填充颜色,这边有好几种方式,但是只要能把红色变成你想要的颜色就可以,这边介绍一种比较简单的,就是直接新建图层为剪切图层,然后填充为蓝色,并把混合模式为颜色。
当然也可以在图层颜色中进行颜色叠加,把混合模式改为颜色也是可以的。
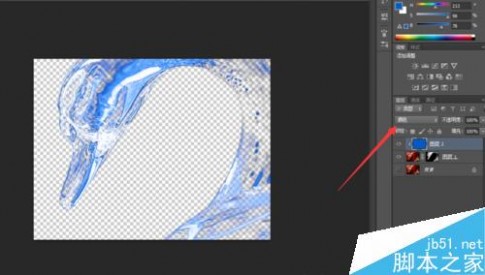
为了使抠出来的图片比较应景,所以,网上会附带提供一张背景图片。你自己也可以随自己的喜欢更换。

另一种思路
上面介绍的是直接把通道转换为选区,而有些网站会介绍利用算法来解决问题。
步骤还是如上面那个方法一样,抠图,并且转换为选区。这边可以不用进行蒙版填充。
然后执行,【图像】> 【计算】。
源1为抠出图片的所在层,通道为选区,这样选区外的不会进行计算;源2为执行通道的层,通道为觉得对比较明显的通道,这边为红色通道。
混合模式为“正片叠底”。网上的解释是这样的:【“正片叠底”模式使得通道内的图像变暗,在选取冰雕后,背景图像对冰雕的影响就会变小。】
最后得出的通道为Alpha1。

得出Alpha1通道后,变把它转换为选区,并切换成图层栏,此时通道应该为RGB模式,而不是显示为任何一个通道模式。
在图层栏中,为图层建立蒙版,然后变换颜色,添加背景,就可以了。
以上ps冰雕类的两种抠图方法,抠图的方法很多,但大家需要灵活运用,选择最适合抠图的方法,希望这篇文章能给大家带来一定的帮助!
相关阅读:
Photoshop快速抠出透明的火焰火苗图片
PS使用通道抠图工具抠取透明白色婚纱教程
Photoshop利用通道工具给婚纱照片抠图换背景
四 : ps怎么把图片融入背景?PS两种方法简单抠图
ps抠图是一件比较麻烦的事,下面小编就为大家介绍两种方法简单抠图,一起来看看!
方法一
在ps中打开两张图片,将一张图片用选择工具放到另一张图片上

放在合适的位置

在图层面板上选择要融入图片所在的图层,点击蒙版按钮
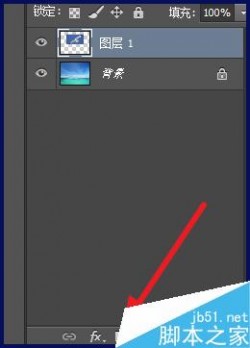
建立蒙版后的图层如下图所示
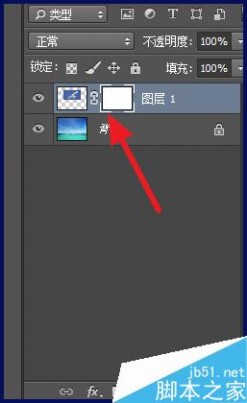
接着将前景色设置为白色,背景色设为黑色
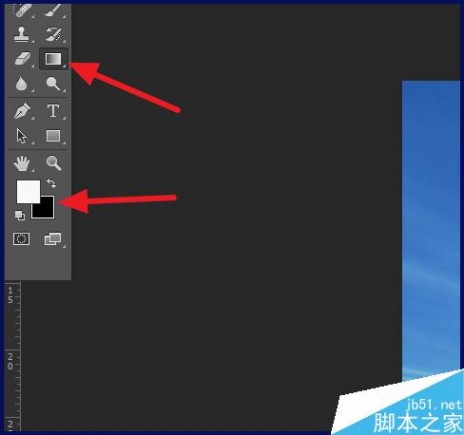
使用渐变工具,选择镜像渐变,拉出渐变,有时候图片不正好是正方形,有些边缘并不想要

这时就需要使用画笔工具,将前景色和背景色对调

画笔选择边缘有过渡效果的
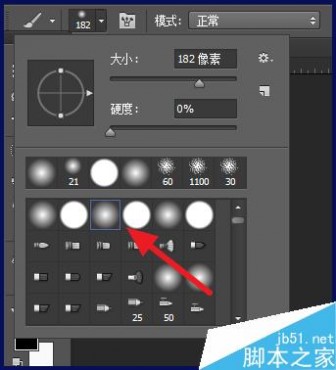
稍微在周围涂一下

方法二
是用套索工具,在图片上建立选区,接着右击选择【羽化】
设置一个合适的羽化值
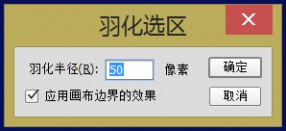
再次右击选区,选择【反向选择】
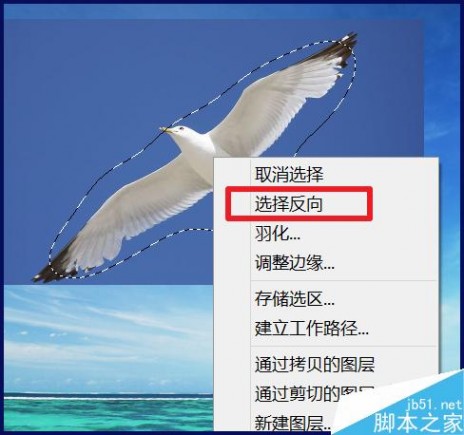
可以看到反向的选区,这时候按键盘上的【delete】键
就可以看到效果了

可能还有点小瑕疵,用方法一的蒙版加画笔修饰一下即可

以上就是PS两种方法简单抠图介绍,操作很简单的,大家学会了吗?希望能对大家有所帮助!
本文标题:ps简单的抠图方法-PS简单快捷地保存为jpg格式图片的方法介绍61阅读| 精彩专题| 最新文章| 热门文章| 苏ICP备13036349号-1