一 : Photoshop鼠绘教程:精美数码相机
先看一下最终效果: 1.新建一个文件,选择钢笔工具,勾出如下图所示的路径。
1.新建一个文件,选择钢笔工具,勾出如下图所示的路径。 


 5.选择中灰色所在图层,用加深减淡工具根据光照的方向进行涂抹,然后将里面的路径复制一份并放大,如下图所示:
5.选择中灰色所在图层,用加深减淡工具根据光照的方向进行涂抹,然后将里面的路径复制一份并放大,如下图所示: 


 9.使用钢笔工具勾出如图所示的圆角矩形,然后填充中灰色,复制一份并缩小,然后用曲线降低亮度,然后用加深减淡工具对中灰色的部分进行涂抹。
9.使用钢笔工具勾出如图所示的圆角矩形,然后填充中灰色,复制一份并缩小,然后用曲线降低亮度,然后用加深减淡工具对中灰色的部分进行涂抹。 


 13.创建一个圆角矩形,用自由变换工具变形,然后填充淡黄色,并添加"斜面和浮雕"这一图层样式,将样式设为"枕状浮雕",大小为一个像素,软化一个像素,如下图所示:
13.创建一个圆角矩形,用自由变换工具变形,然后填充淡黄色,并添加"斜面和浮雕"这一图层样式,将样式设为"枕状浮雕",大小为一个像素,软化一个像素,如下图所示: 


 17.用文字工具在相机表面添加一些文字,在镜头最外围的红色文字添加了文字变形处理,然后调整方向,而镜头内圈的文字是环绕创建的路径而得到,如下图所示:
17.用文字工具在相机表面添加一些文字,在镜头最外围的红色文字添加了文字变形处理,然后调整方向,而镜头内圈的文字是环绕创建的路径而得到,如下图所示: 

 20.选择柔边的画笔在镜头下放画出淡淡的阴影,然后对整个图像添加曲线命令,提亮画面,完成。
20.选择柔边的画笔在镜头下放画出淡淡的阴影,然后对整个图像添加曲线命令,提亮画面,完成。 
二 : Illustrator教程:绘制卡通时尚的红色数码相机图标
本教程主要使用Illustrator绘制时尚的数码相机图标,教程难度中等,绘制方法介绍的非常详细,绘制的图标有卡通的效果,非常漂亮,转发过来和61阅读的朋友们一起学习,希望大家喜欢。
先来看看最终的效果图:

1. 画一个圆角矩形。
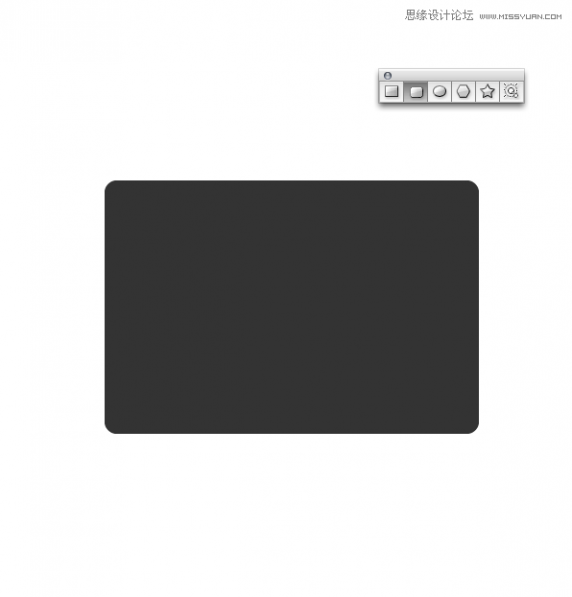
2. 画基本的形状,例如圆、镜头、取景器和闪光灯。

3. 执行"对象"菜单>变换>倾斜,数值如图所示。

4. 按住alt+shift键(这确定副本的角度是精确的)拖移以复制相机主体的副本。

5. 新建图层,取名为"镜头",然后把镜头的所有对象移到新图层上。然后锁定"相机"图层。
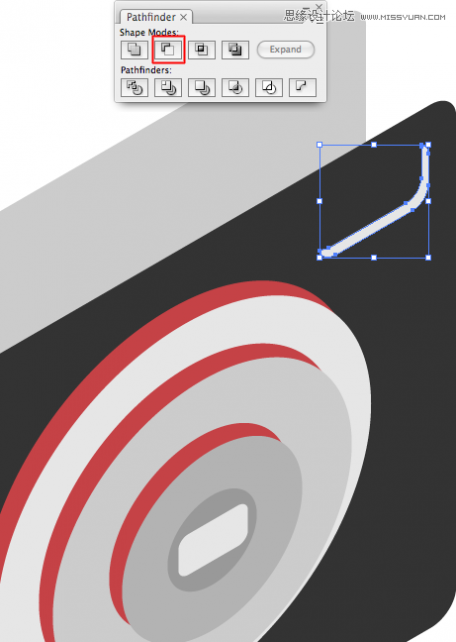
6. 我使用的是红色,这样你可以很容易地跟着教程做。你可以选择其他颜色不管是什么,只要是你喜欢的。我们可以在之后更改颜色。
复制3个镜头形状,就如第4步的操作。你必须逐一进行,你也需要把复制镜头分别置于每个原镜头之下,这样就可以得到一个惊艳的效果。当你完成后,你可以解锁"相机"图层。然后把这2个图层合为一个。
提示:逐一将复制镜头置于原镜头之下来实现叠加层次效果可以按ctrl+括号。左括号后移一层。右括号前移一层。

7. 使用斜面的视觉效果使用路径查找器。你先使这2个形状交错(2个同样的形状在彼此的顶部),然后选择下面的高光对象(译者注:也就是说,先复制右上角的圆角矩形ctrl+c ctrl+f,然后用之前的方法复制右上方的圆角矩形即第6步的方法,然后选择这2个矩形(不包括原矩形),点"路径查找器"面板中的"与形状区域相减"按钮。然后扩展)。
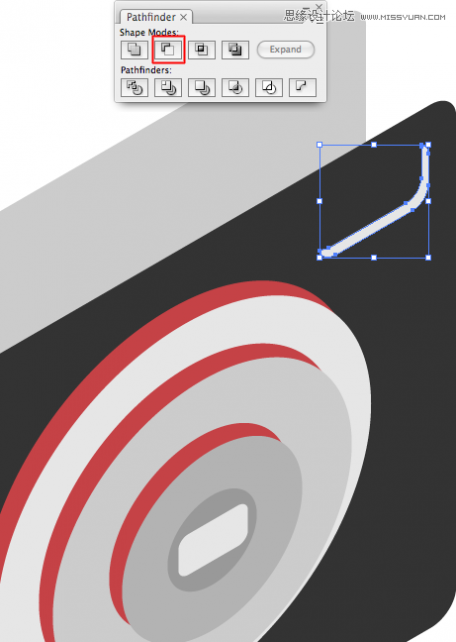
8. 使用钢笔工具,绘制相机的边缘部分,以完整相机的面。
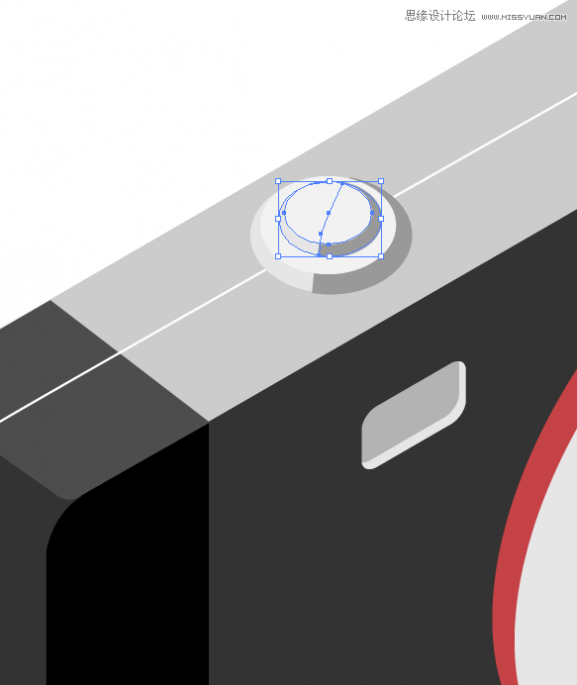
9. 最后闭合形状,以使它看上去干净平滑。
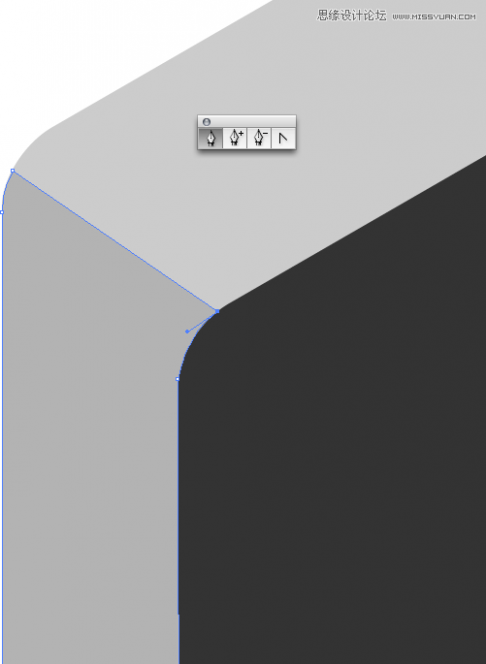
10. 绘制相机顶部的面。
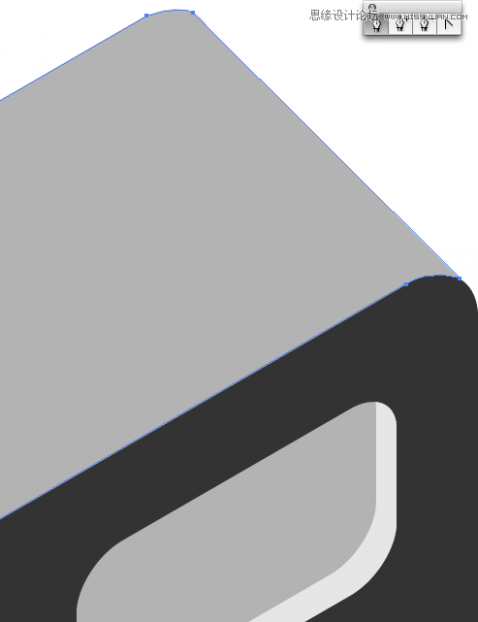
11. 在相机的边缘棱角上绘制一个矩形。然后使用"路径查找器"面板创建相机的黑色边缘,同第7步一样。
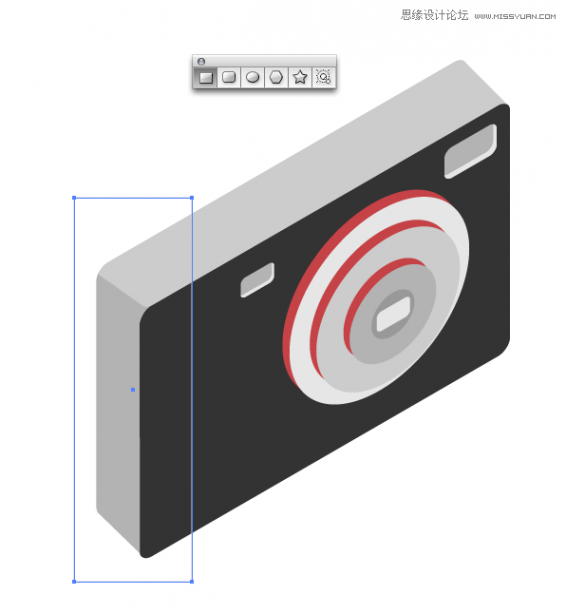
12. 使用钢笔工具绘制顶部的黑色边缘。
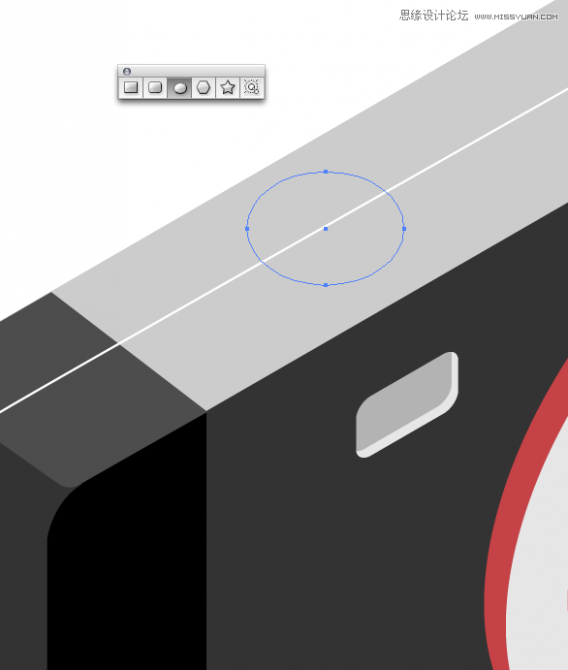
13. 使用钢笔工具继续绘制闭合路径。
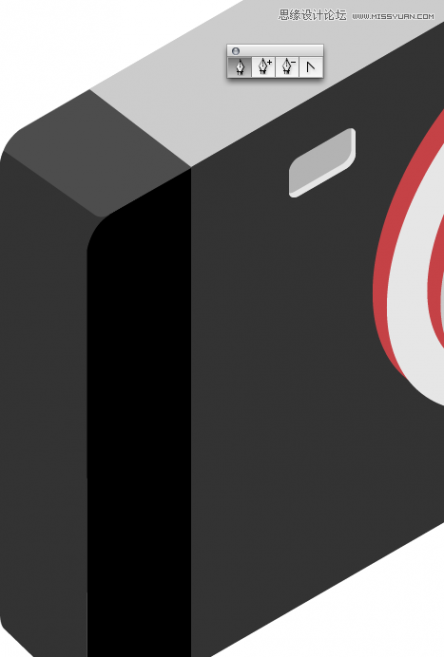
14. 使用钢笔工具,选择白色描边。然后沿相机中心画一根线,看上去是被分成了2半。

15. 使用椭圆形状绘制快门按钮。
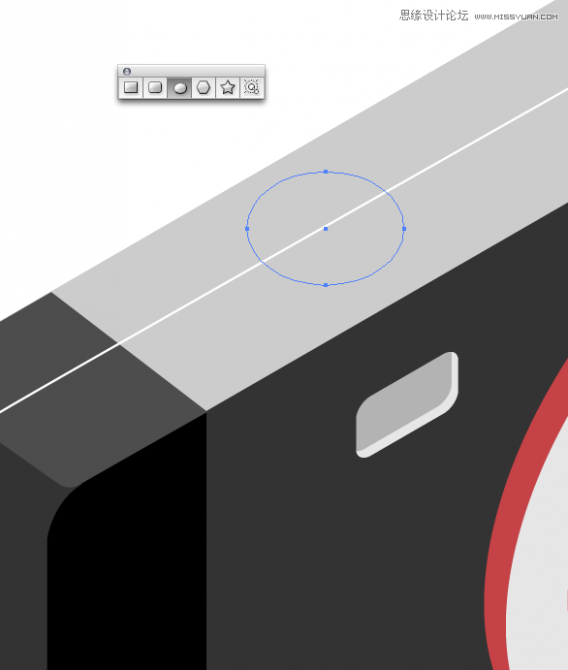
16. 在最上面绘制另一个椭圆。使用钢笔工具围绕快门按钮绘制一个轮廓,这使我们可以增加按钮的层次感。你也可以使用路径查找器工具来制作重叠的形状。
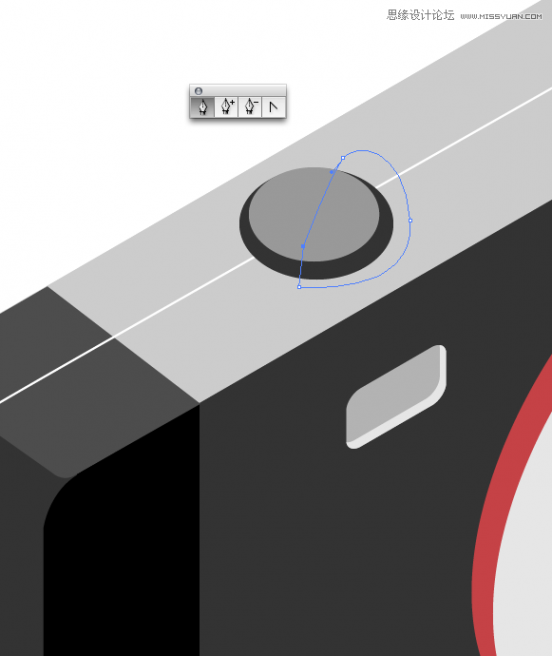
17. 调整颜色。然后复制按钮放在顶部以创建出按钮的层次感。
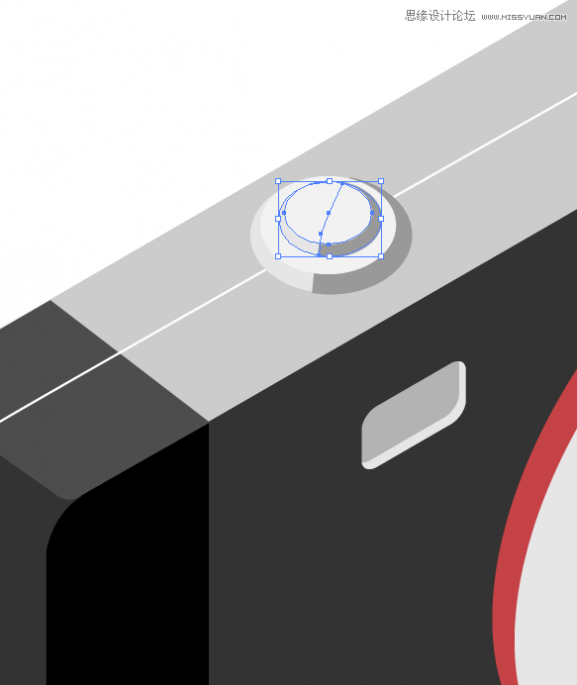
18. 再次使用椭圆形状,绘制投射下来的阴影。你必须旋转椭圆以实现这个角度。
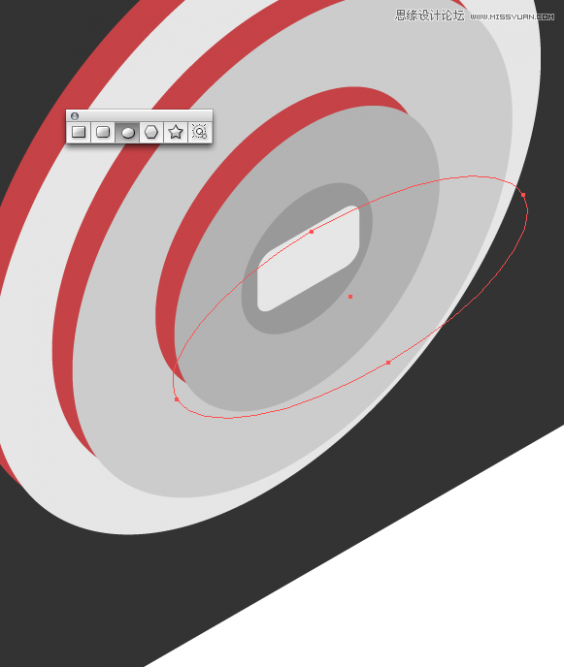
19. 使用"路径查找器"面板中的"分割"分割形状。删除不需要的形状。
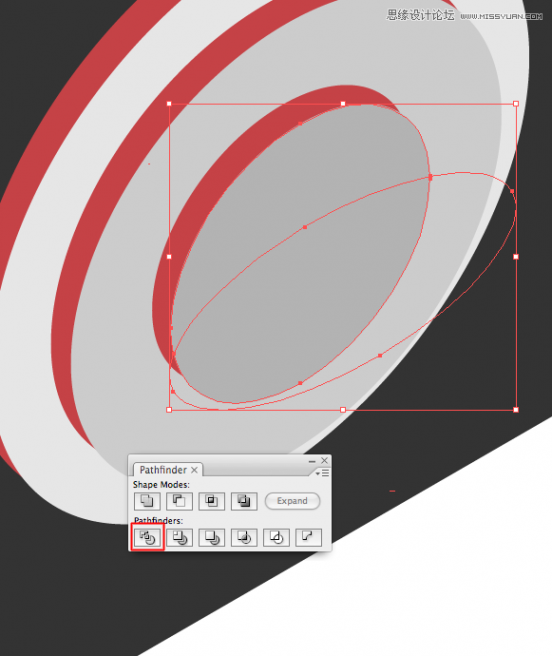
20. 给镜头添加渐变。重复步骤给每个镜头都画上阴影。

21. 现在3个镜头都已经完成了,你的相机看上去像这样。

22. 添加一些细节如高光。
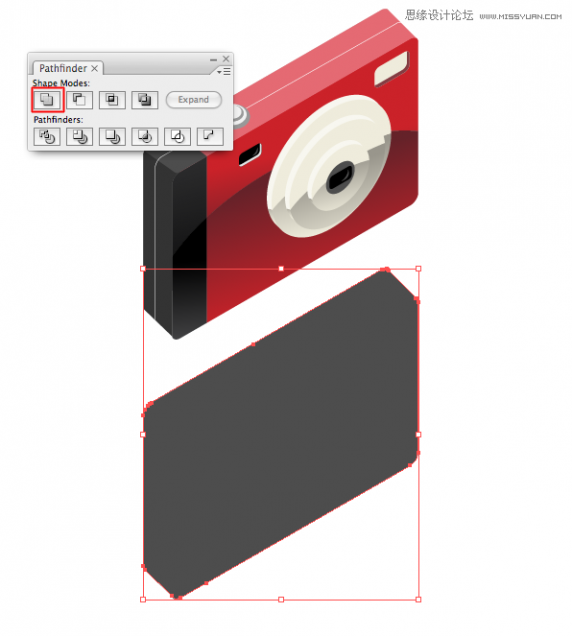
23. 复制粘贴你刚才绘制的高光,如下图所示。
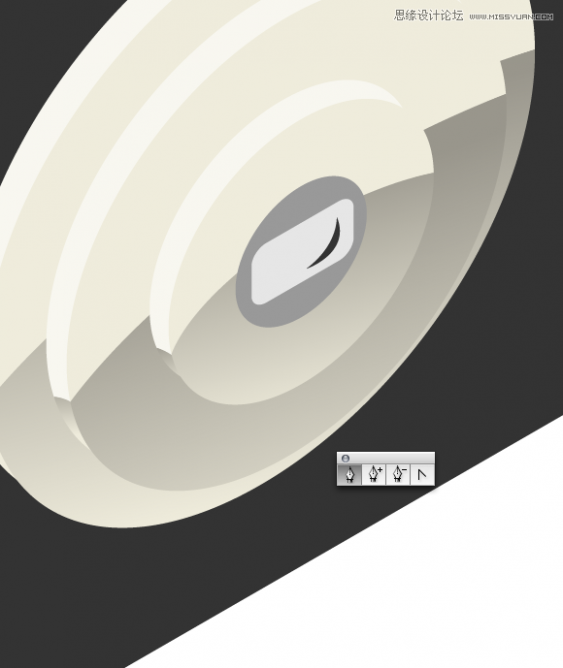
24. 绘制一个椭圆,以作投射在相机主体上的阴影。你需要旋转椭圆,看上去像下图一样。
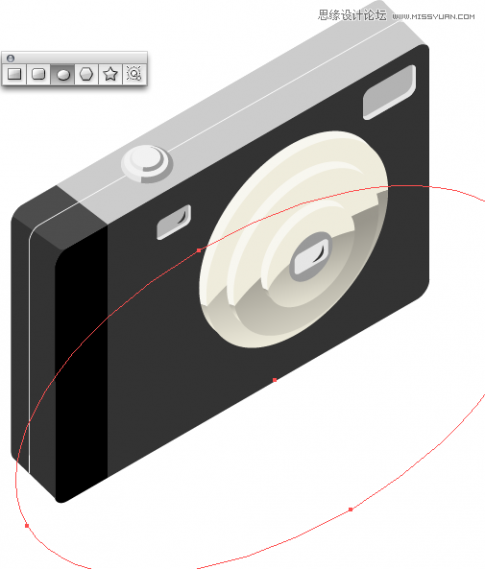
25. 选中黑色边缘,相机主体和椭圆,按"路径查找器"面板中的"分割"。确定除了刚才绘制的椭圆之外,还选中了这2个形状。这是为了使投射的阴影看上去真实,因为它是很自然地投影在相机上的。完成"路径查找器"工具后,删除不需要的部分。

26. 添加你喜欢的渐变。依照你想要的效果,深色在渐变的顶部使投影看上去更真实。

27. 注意相机的最顶部是浅红色,这个细节让相机看上去有3d效果。
28. 复制整个相机。

29. 使用"路径查找器"面板中的"与形状区域相加"以把所有的形状组合在一起(译者注:在做组合形状之前,先复制整个相机ctrl+c,ctrl+f)。显示红色高光时,按扩展按钮。
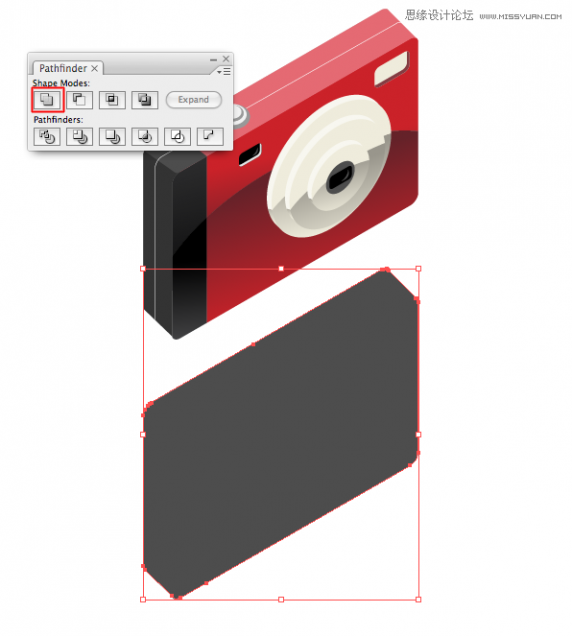
30. 形状置于原相机之后。然后添加一点点的渐变使它看上去更加漂亮。

31. 使用钢笔工具,围绕相机绘制一个矩形,如下图。

32. 使用渐变混合工具,添加4个深色的网格点。你可以看到,当你添加网格点时,出现了不规则的对象,渐变混合会得到意想不到的结果。因此我们不要添加太多的网格点就ok了。

33. 在"透明度"面板中,设置混合模式为"正片叠底"。这使得你刚才绘制的使用渐变混合的矩形看上去更接近于真实的阴影!
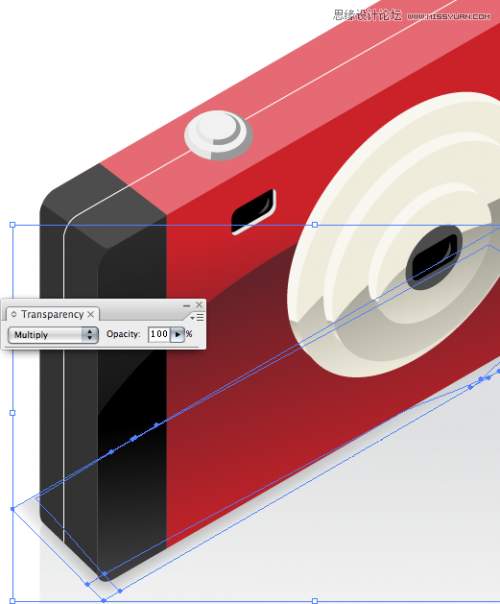
34. 注意你可以看到透过阴影的反光。
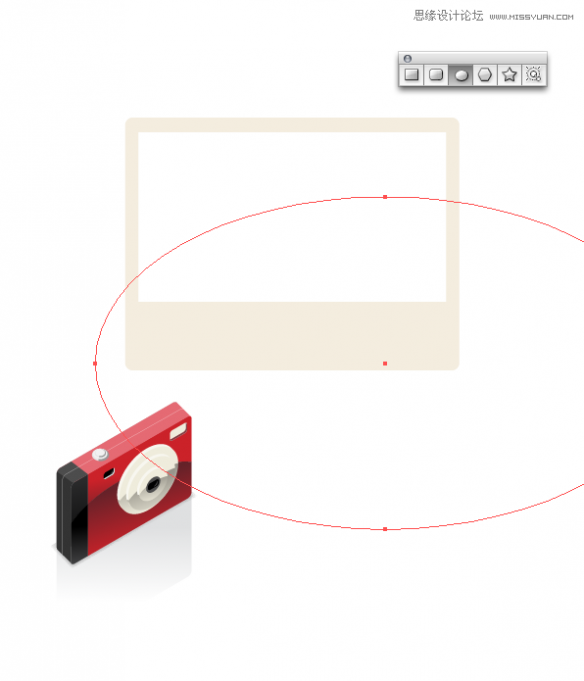
35. 绘制一个圆角矩形,开始制作照片。
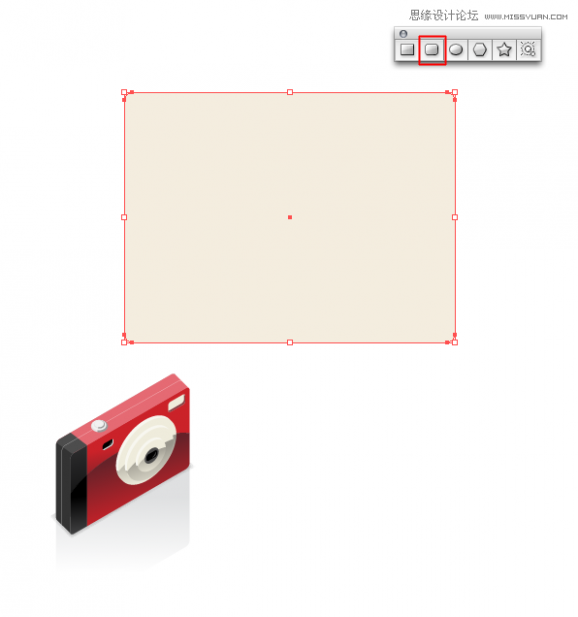
36. 在圆角矩形内部再绘制一个标准的矩形。
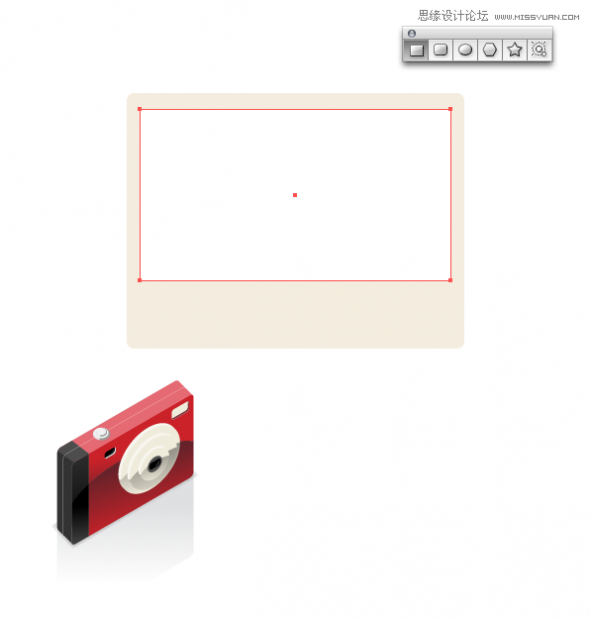
37. 绘制椭圆,如第25步。这是为了制作投射在照片的阴影。
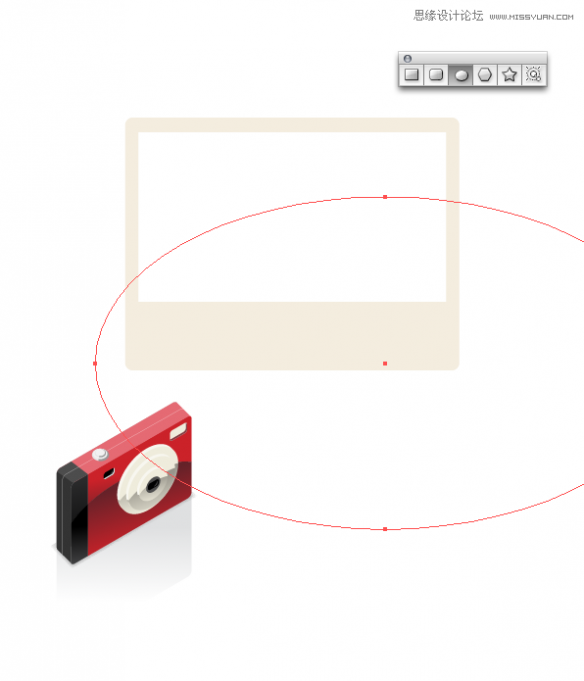
38. 添加渐变,使它看上去更真实。

39. 复制整张照片。然后选择下图高光显示的按钮。确定"扩展",否则形状不能组合在一起(译者:此步骤是为了给照片加阴影效果,注意看照片底部和右边)。
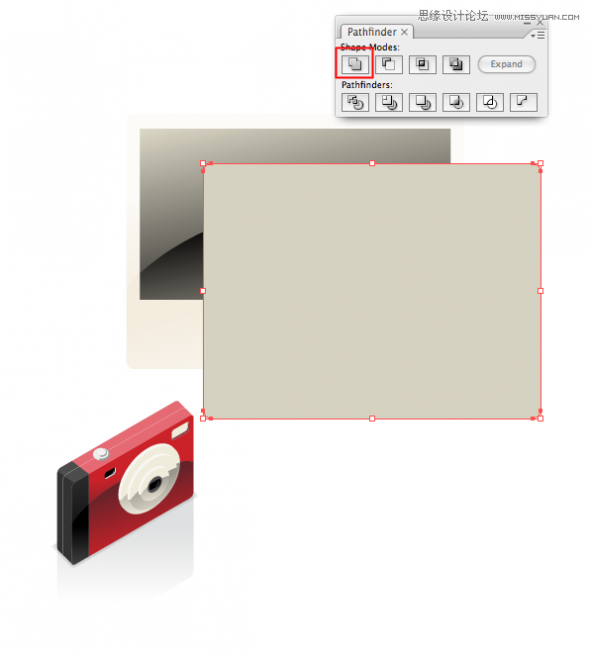
40.调整照片位置,使它们在相机和相机阴影反光的后面。选择反光,设置混合模式为"正片叠底",这样你可以透过反光看到照片。

尾声
一个数码相机和照片的图标就完成了,如下图。

以上就是使用Illustrator绘制时尚的数码相机图标全过程,感兴趣的朋友可以尝试绘制一遍,谢谢大家观看本教程!
本文标题:数码相机教程-Photoshop鼠绘教程:精美数码相机61阅读| 精彩专题| 最新文章| 热门文章| 苏ICP备13036349号-1