一 : PS鼠绘个性简洁的彩条海报
这篇教程教61阅读的PS鼠绘学习者和们使用PS鼠绘个性简洁的彩条海报,教程绘制出来的海报挺漂亮的,绘制的难度也不大,很值得学习,推荐一下和61阅读的朋友们一起分享学习了,我们先来看看最终的效果图吧: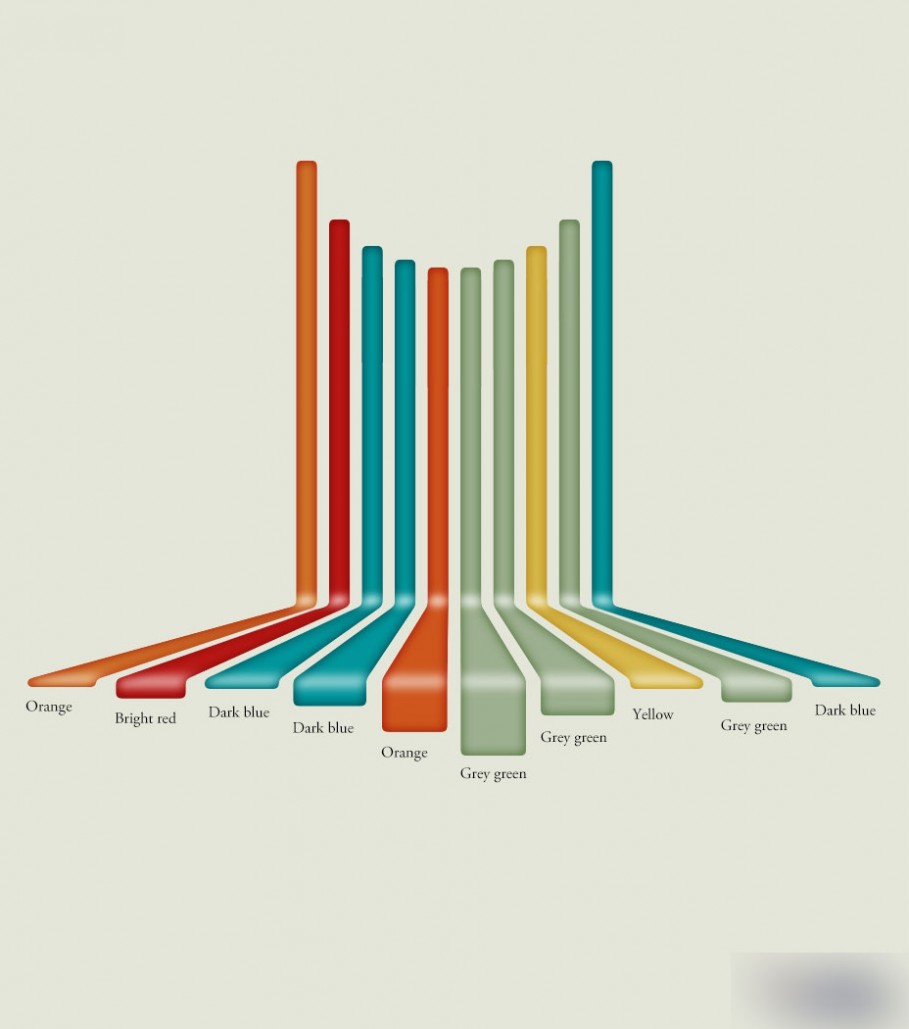
原图是数条彩带的排列,利用透视的原理产生一种"辐射"的效果。单纯的用钢笔照着原图再画一次显然毫无意义,这里我们可以尝试用矩形形状逐步实现它的大致效果。
具体的制作步骤如下:
用黑色的矩形画一个长条:
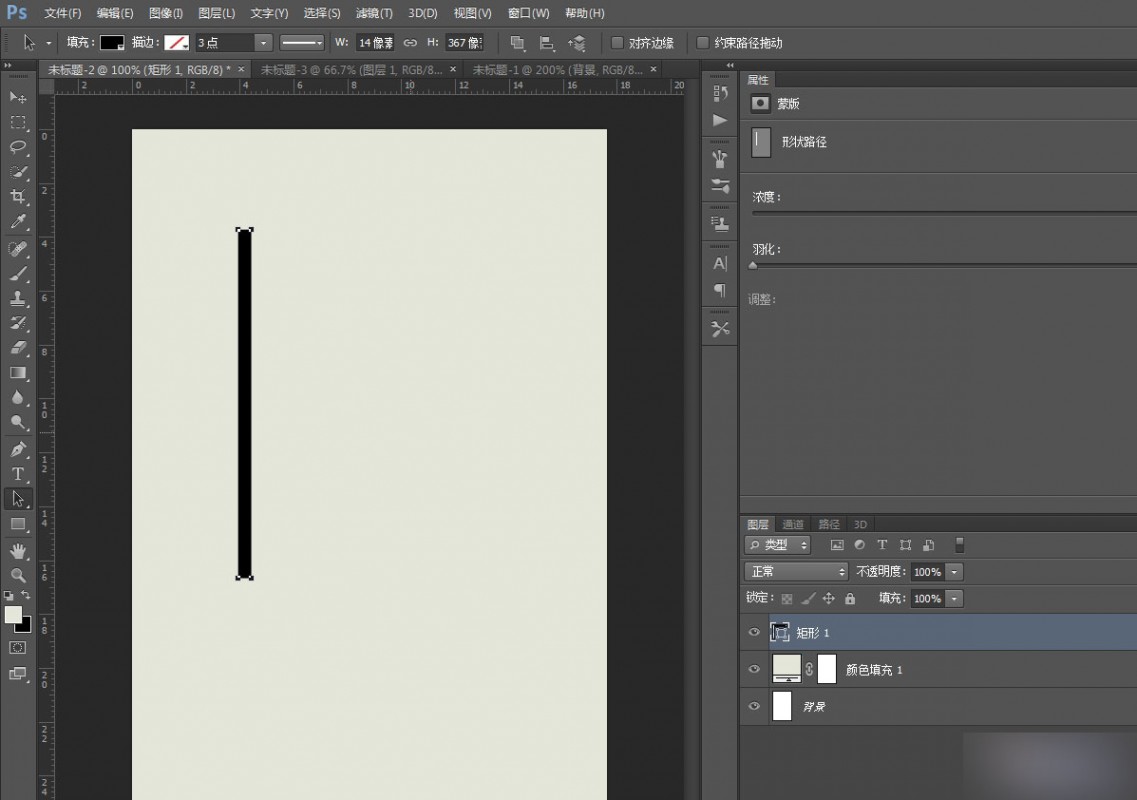
按照原图大概的间隔复制10条,alt+ctrl+t和shift+alt+ctrl+t大家估计烂熟于心了。
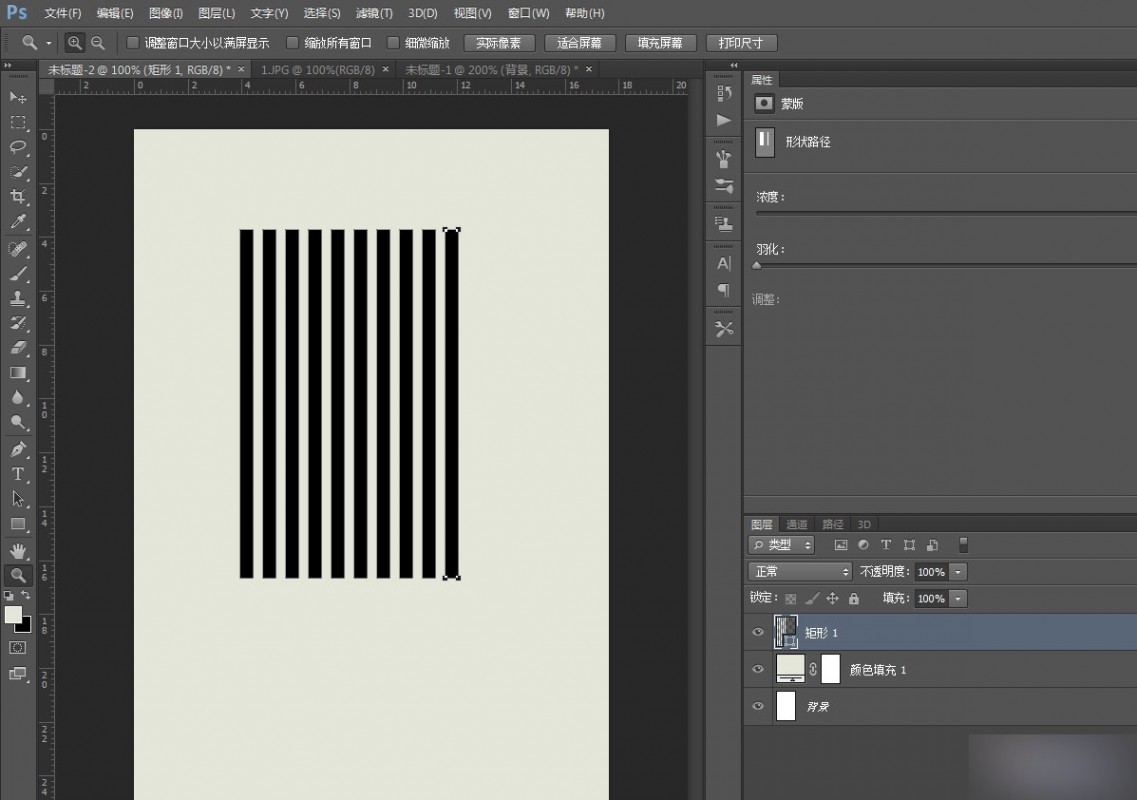
把这十个矩形合并,alt+ctrl+t复制后鼠标左键将上面的锚点往下移动一段距离。

重复上面的步骤,再次复制移动:
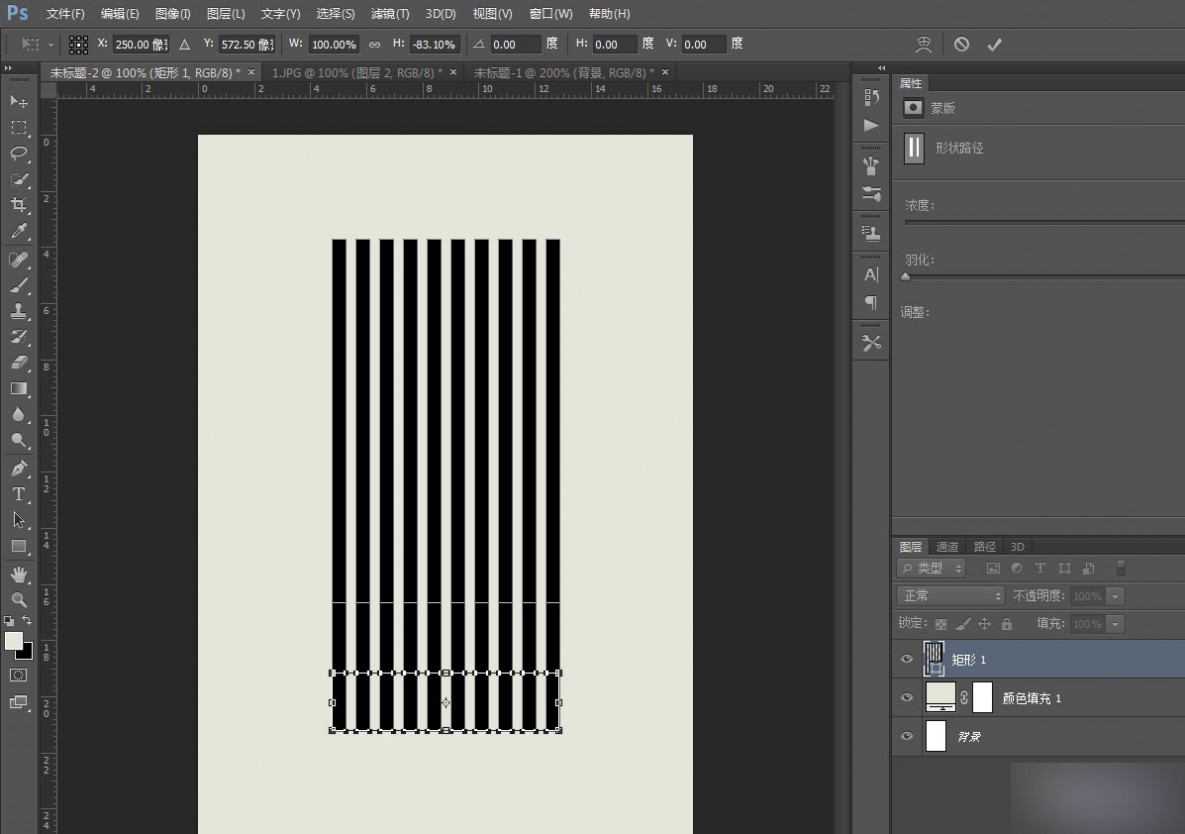
再次合并所有矩形,现在我们得到一组这样的图形:
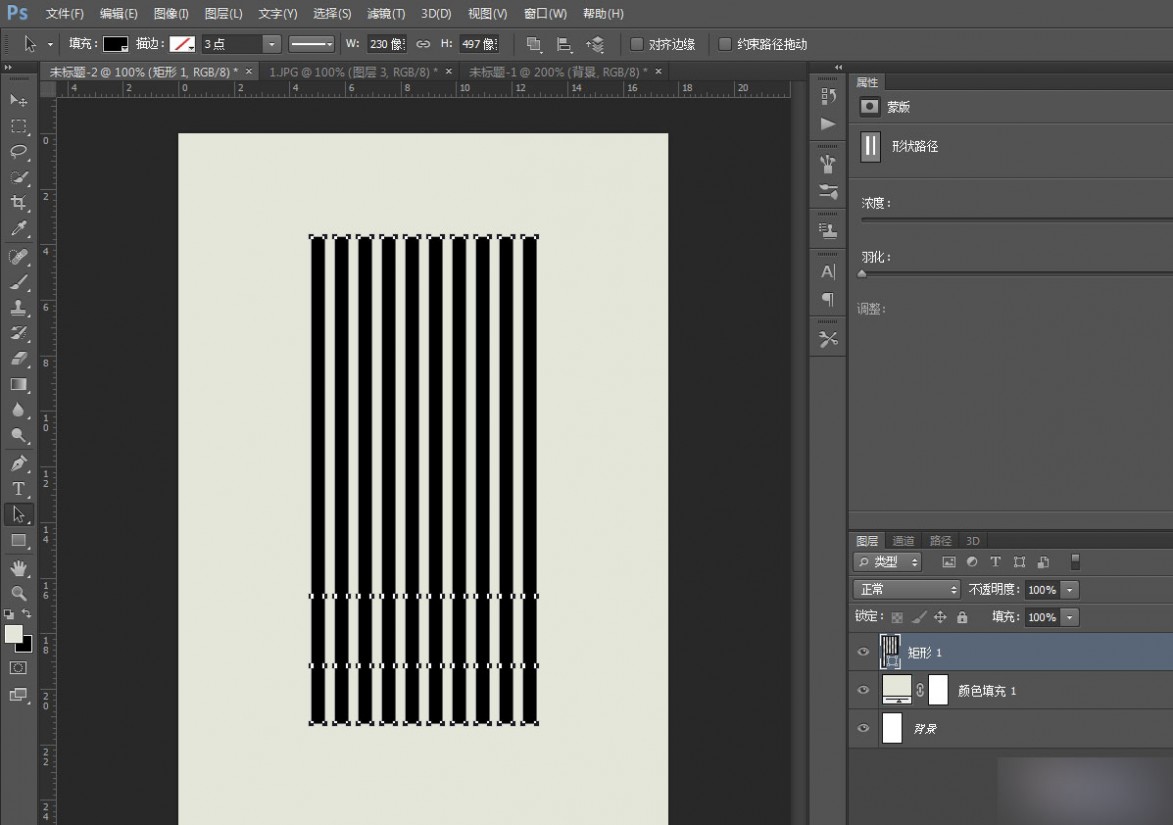
框选下面两组锚点,右键选择"自由变换点",横向放大270%,现在我们得到跟原图有些类似的雏形:
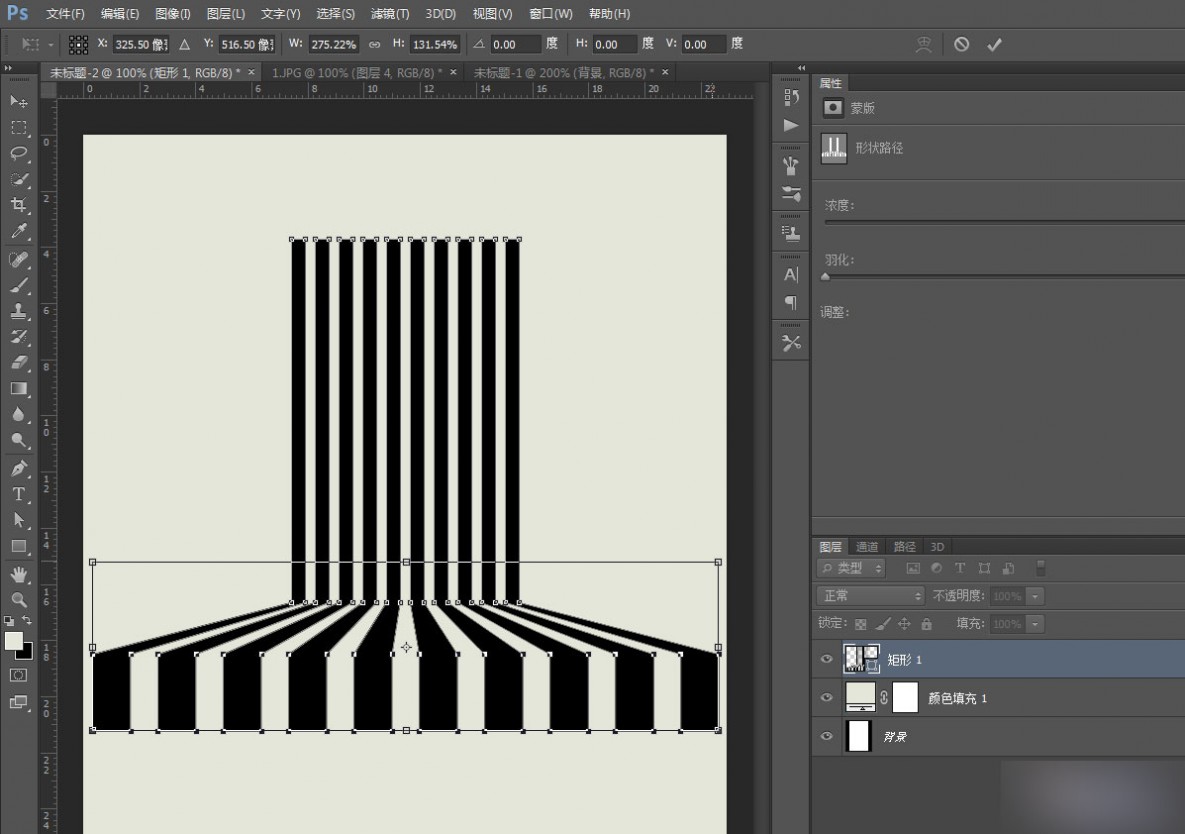
单独选取两组间隔锚点,缩小它们的间隔:
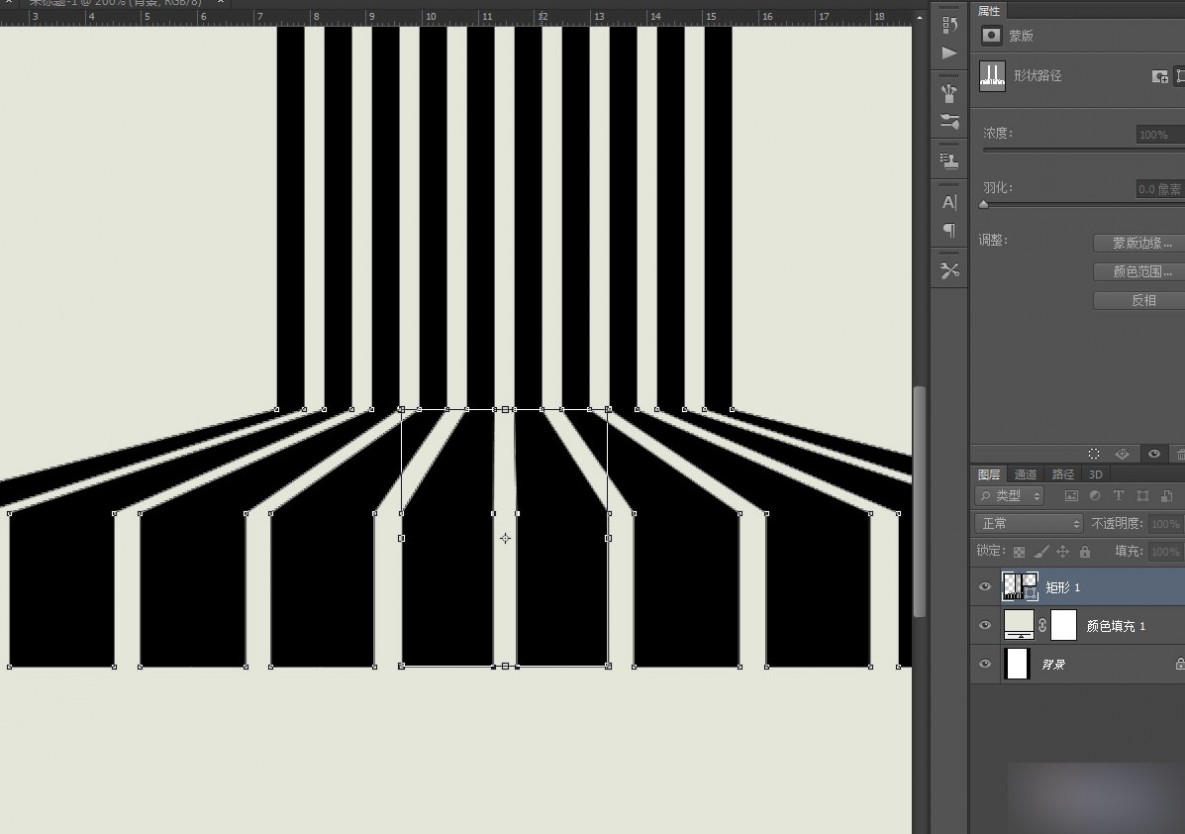
按照原图的风格,把下面的彩条弄得参差不齐。
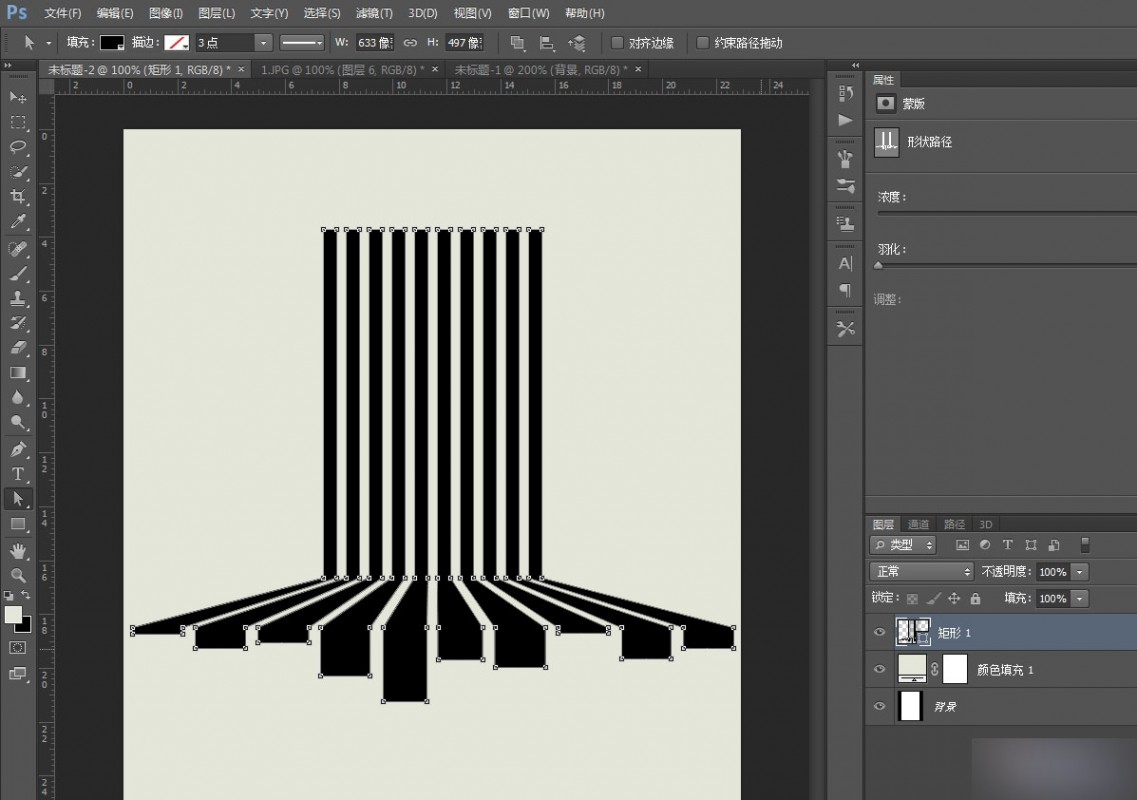
现在似乎有点像了,不过大家都应该注意到一个很重要的问题,所有的彩条的棱角应该的圆角才对,怎么解决?
在属性的蒙版中羽化3.0。
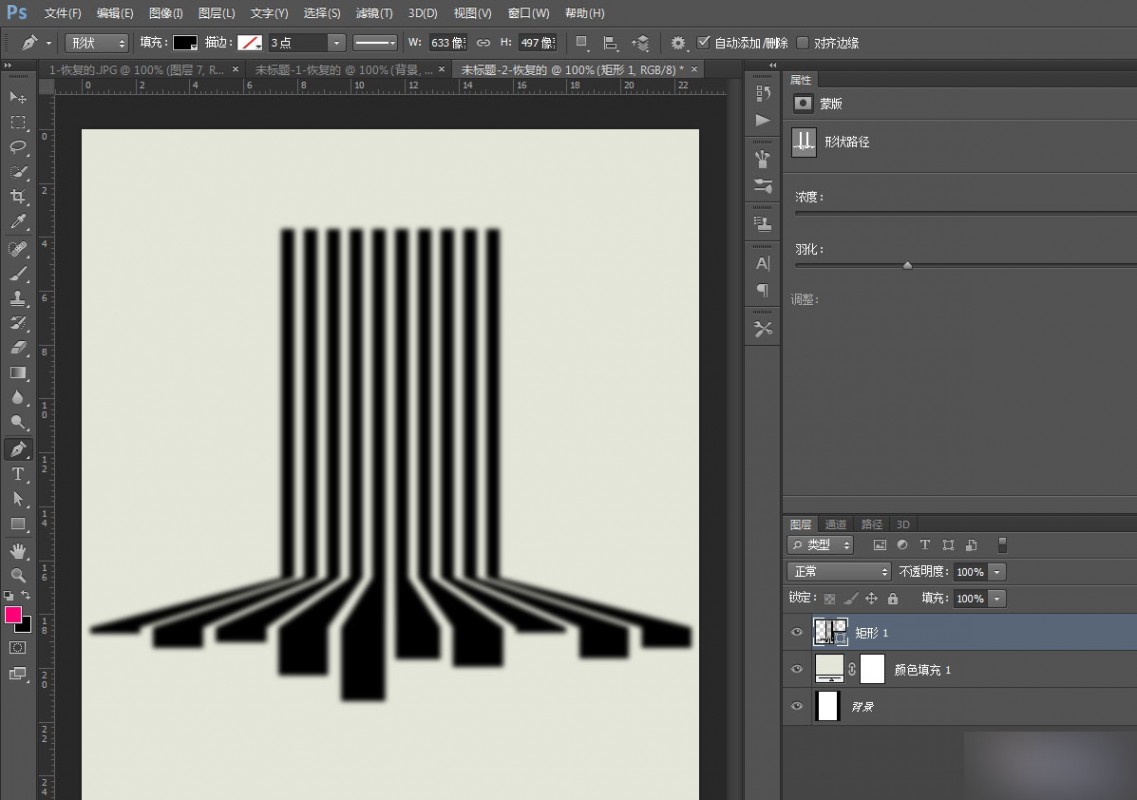
添加一个曲线,编辑点以修改曲线,让虚化的边缘变得清晰。
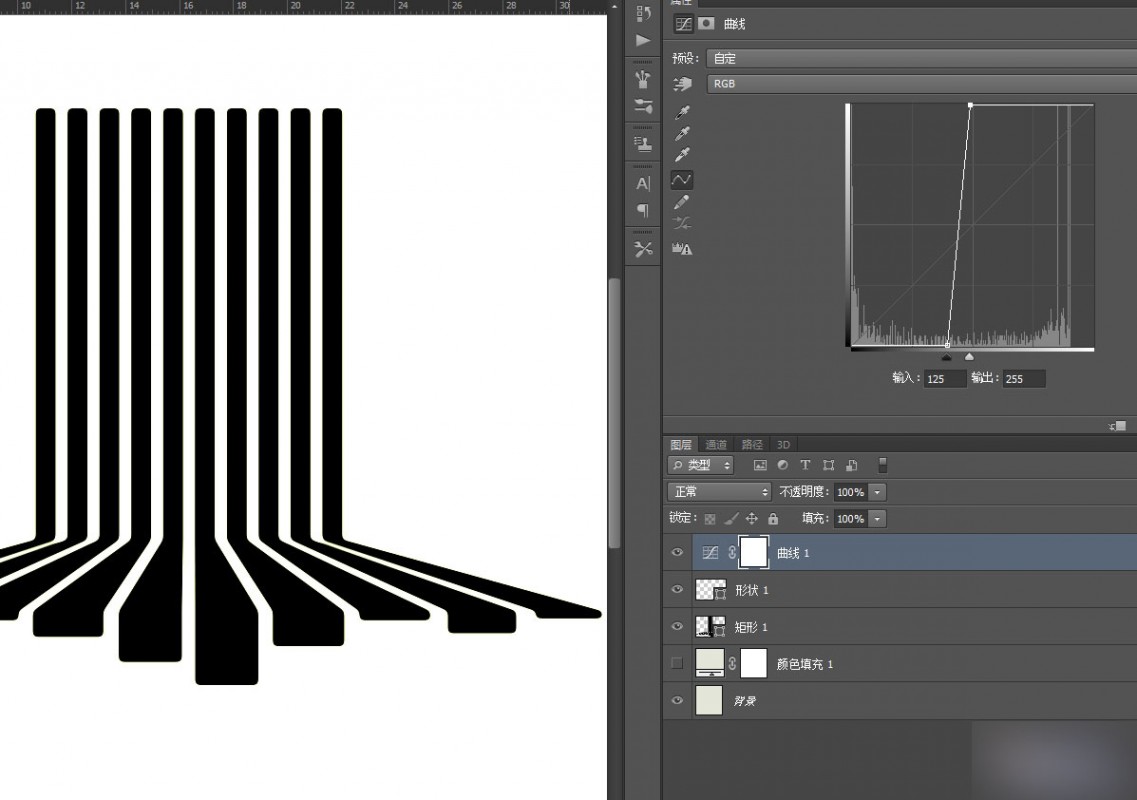
在任何一个通道载入选区,反选选区,隐藏刚才所有的操作层,因为从这里开始我们不在需要它们。新建一层填充任意颜色。
在新建层下面建一个跟原图差不多颜色的背景。
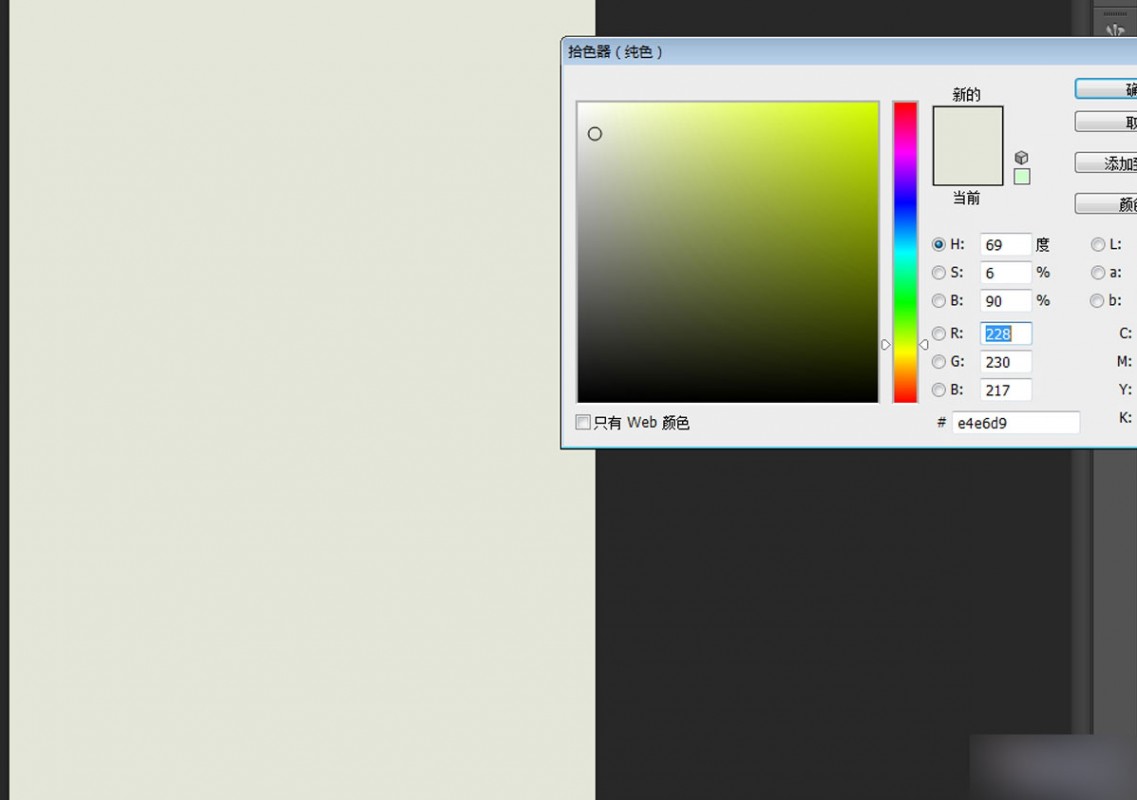
锁定像素,选取原图的颜色用画笔涂抹各个彩条。
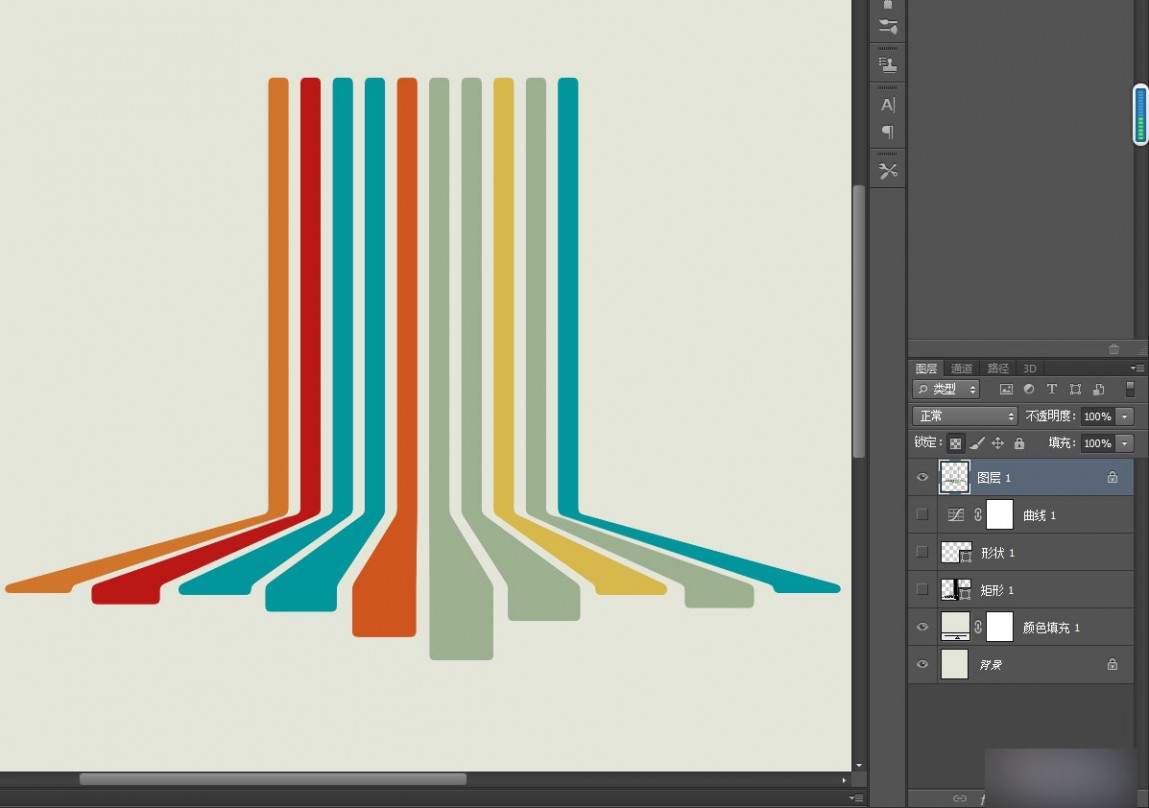
下面是一下细节的处理,选取白色的画笔,改变硬度和大小画两条"高光",剪贴蒙版到彩条。
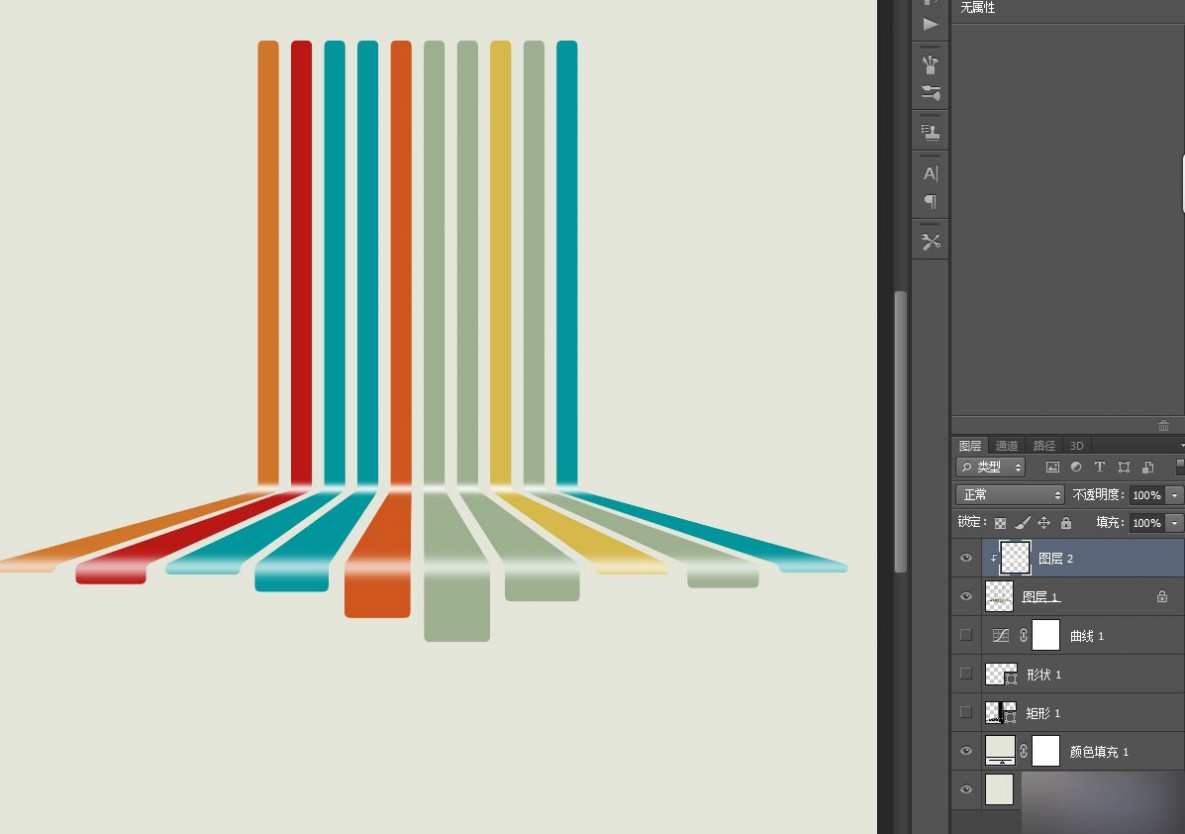
按ctrl+鼠标左键在彩条层里载入选区,在"高光"层里添加蒙版,羽化5.0。
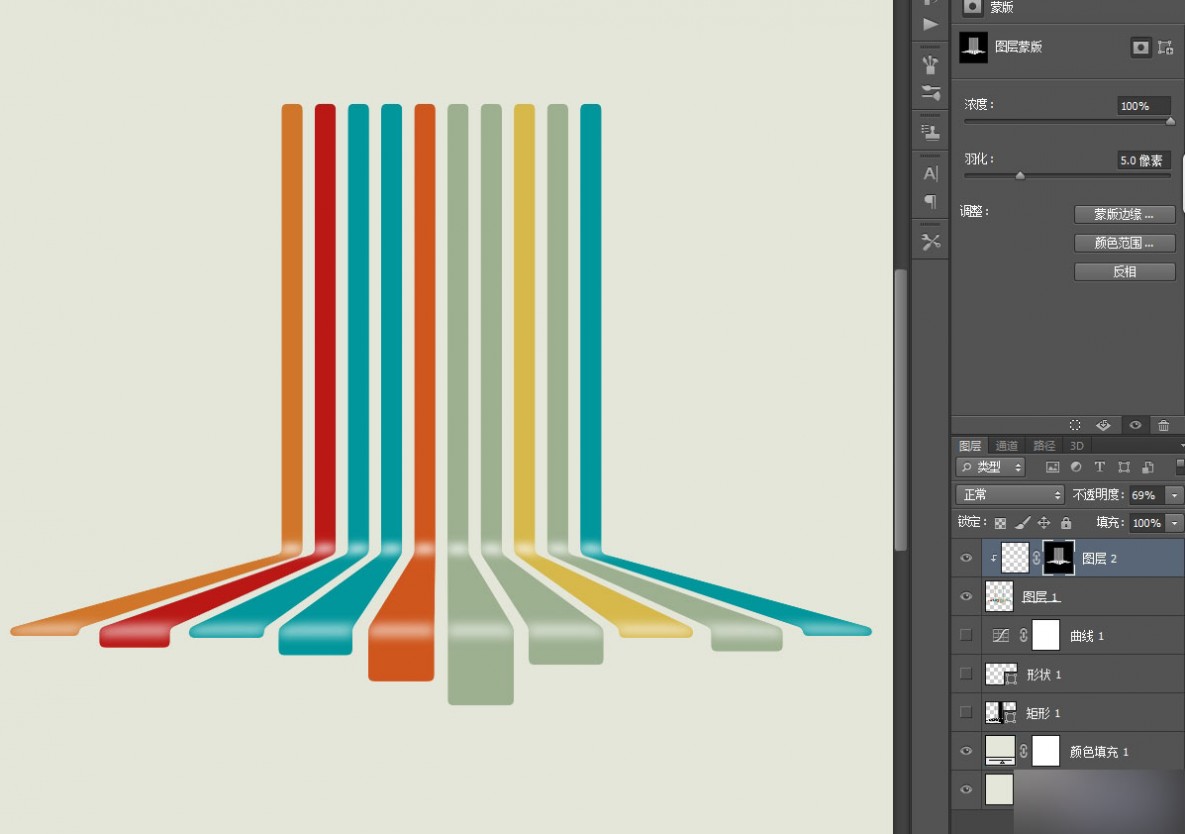
双击"彩条层"进入图层样式,添加内发光。

画一个圆形作为参考层,逐个调整彩条上面的的现状。
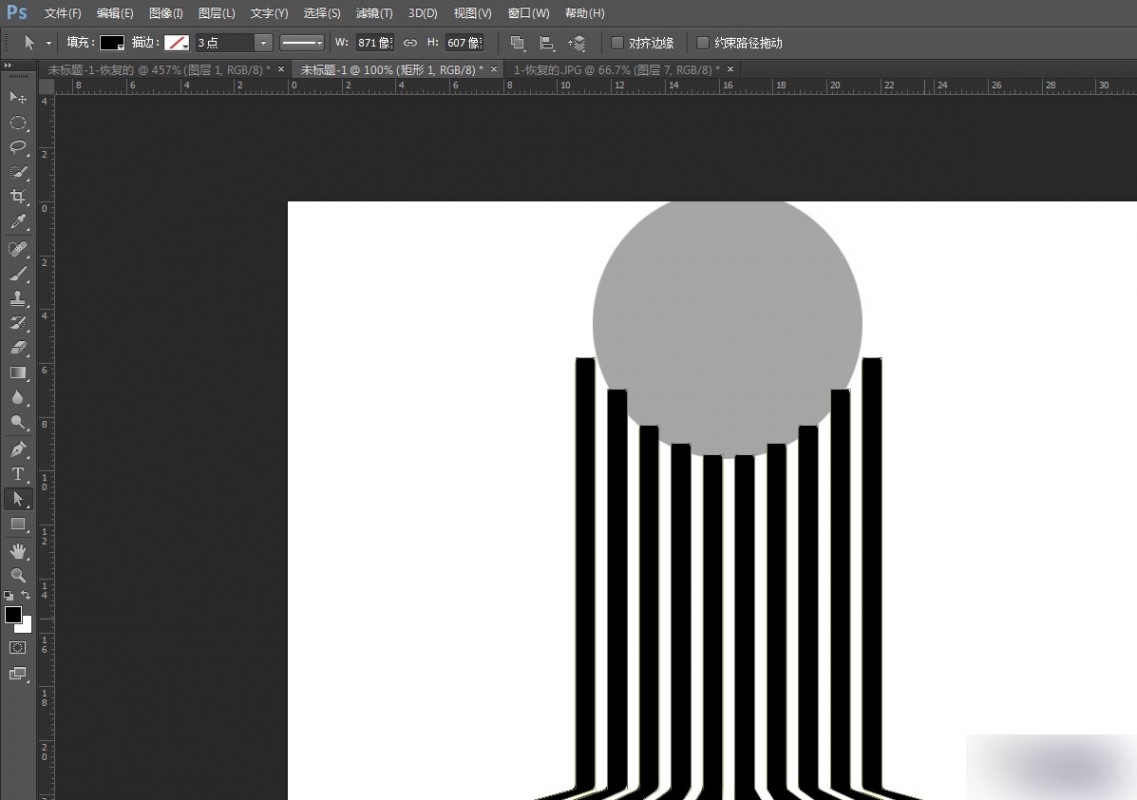
再加入一组类似原图中的颜色英文名称:
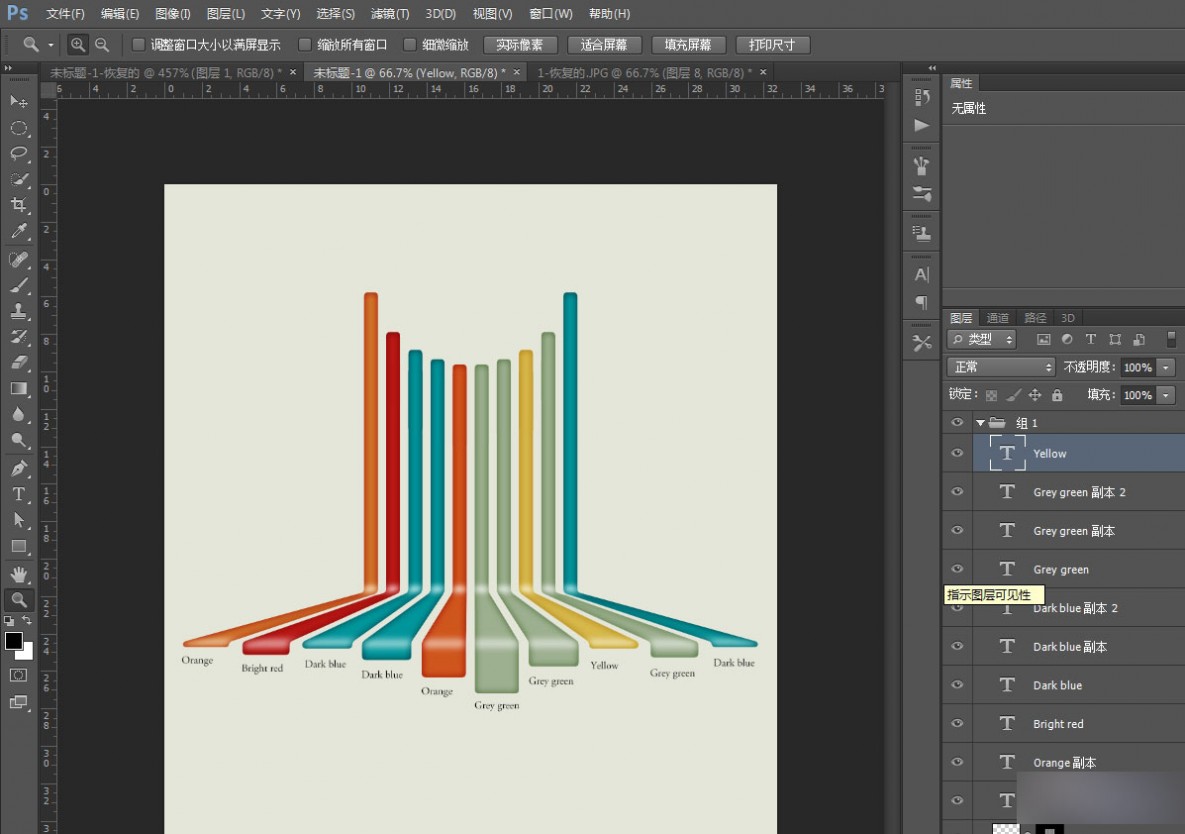
大功告成!
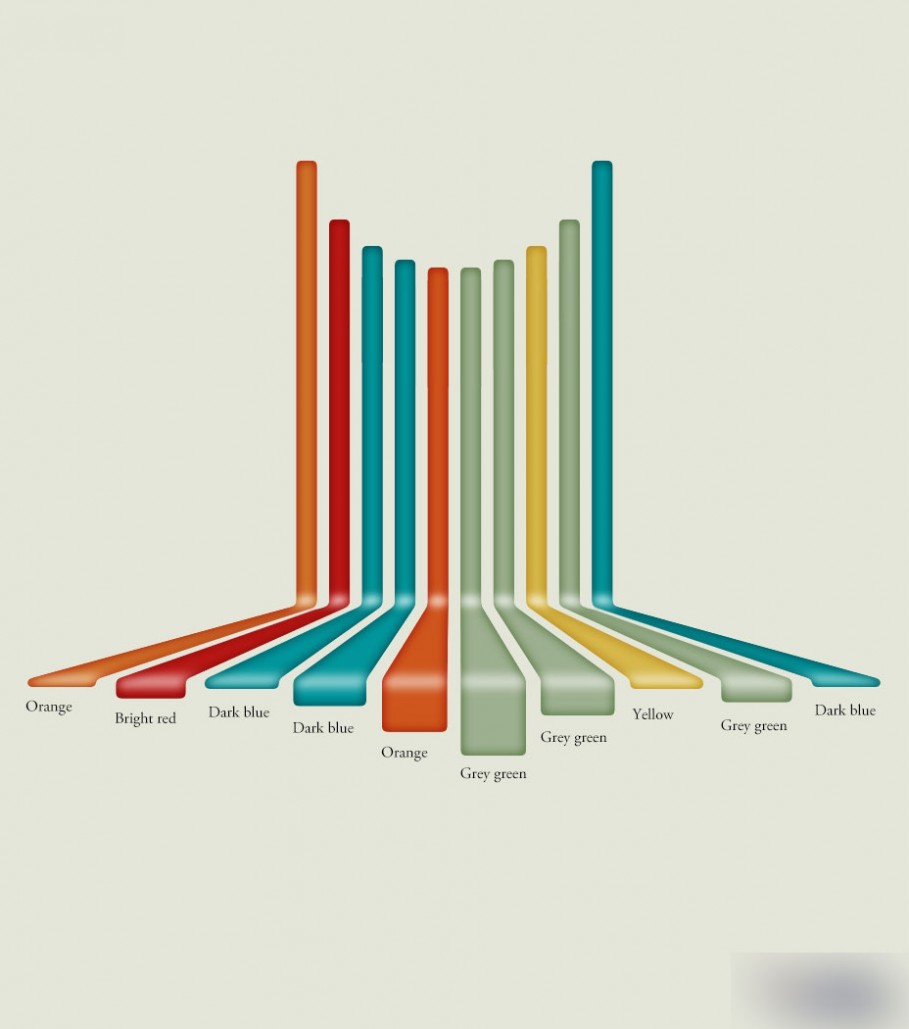
教程结束,以上就是PS鼠绘个性简洁的彩条海报方法,希望大家喜欢!
二 : PS鼠绘教程:鼠绘可爱汪星人
这篇教程是教61阅读的朋友利用PS鼠绘一只可爱的汪星人,教程绘制出来的效果非常卡通可爱,绘制难度也不大,对于刚学习PS的朋友非常实用。所以推荐过来与大家一起分享学习,希望大家都能学会这种鼠绘方法。下面我们先来看看最终的效果图吧:

以上教程已完毕,希望大家看完之后都能看到学会这种鼠绘方法,谢谢大家观看。
三 : PS鼠绘教程:质感礼盒素材的绘制过程
发奖回馈玩家这一类游戏专题层出不穷,就必然会出现礼盒这类元素,今天就教大家利用PS绘制质感礼盒的过程,教程介绍的非常详细,绘制难度一般,喜欢的朋友可以学习一下。
最终应用效果
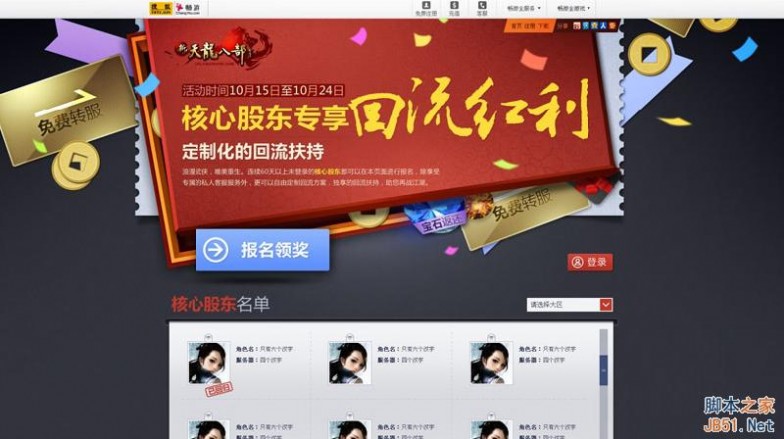
具体的绘制步骤如下:
1、拿捏不好透视关系和礼盒样式的时候最好搜集一些参考图片

2、这一步影响下面的每一步,所以要着重注意一下

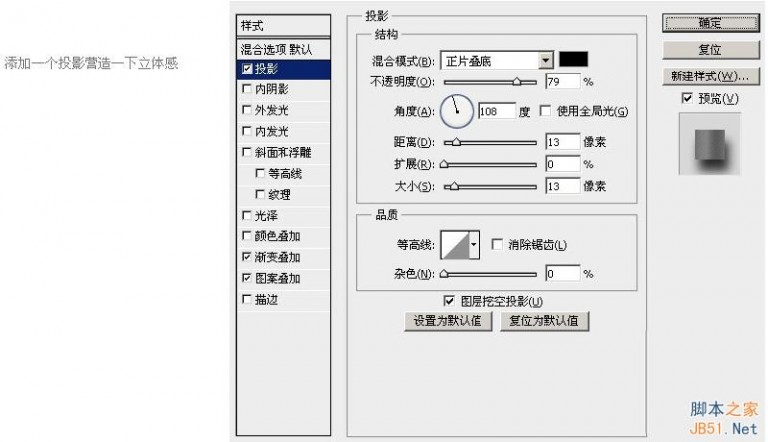
3、先来丰富礼盒底部的结构,底部的构造比较多遵循透视的同时多想想我们平时见到的礼盒构造。
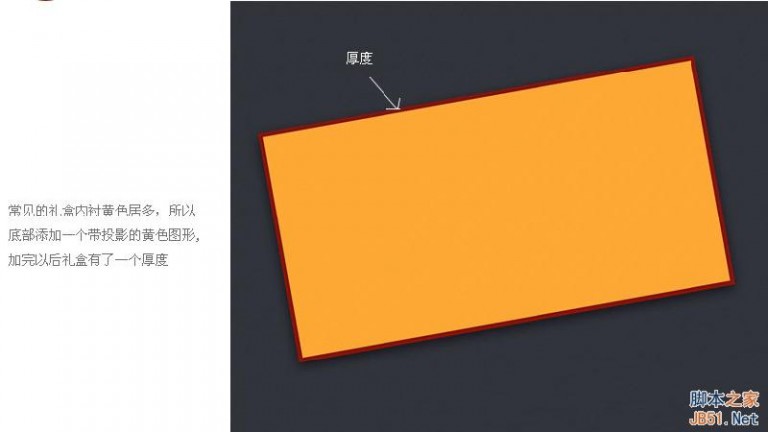
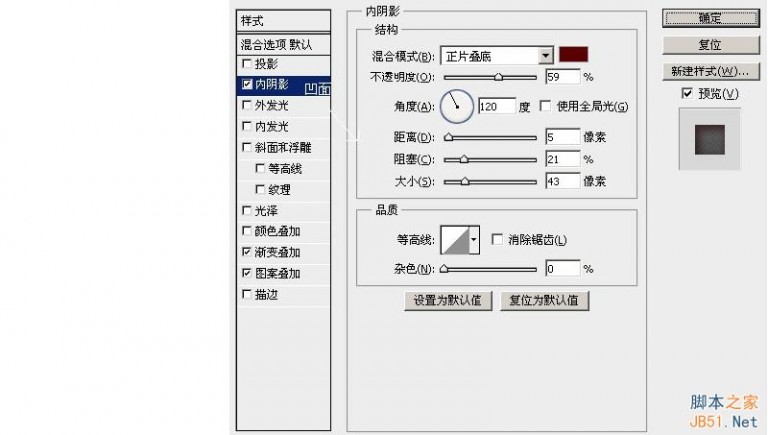




4、遵循上面的方法来绘制礼盒的顶部

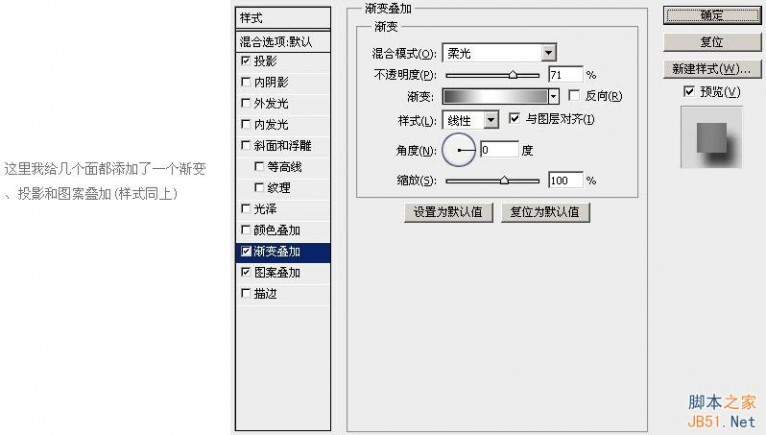
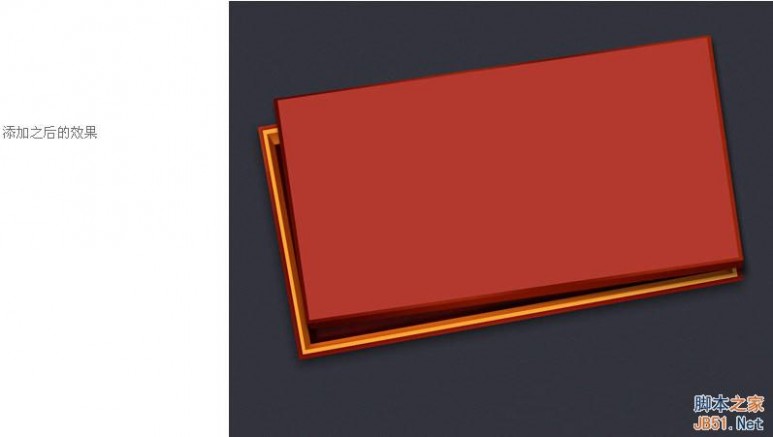

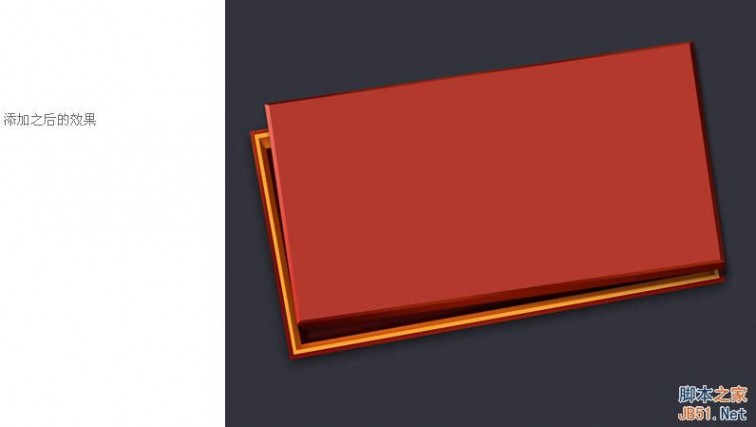
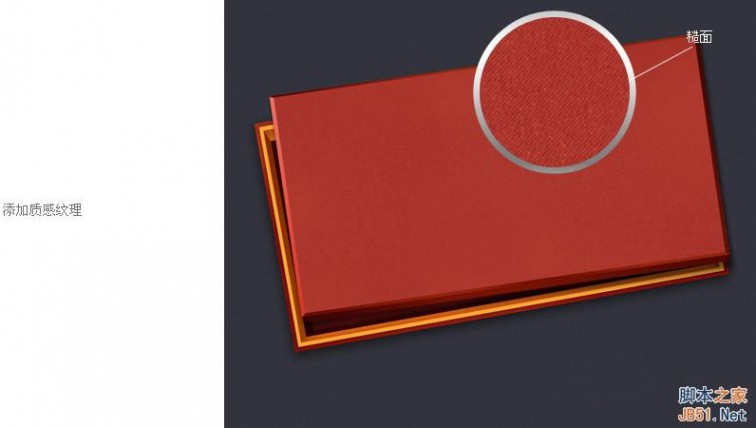
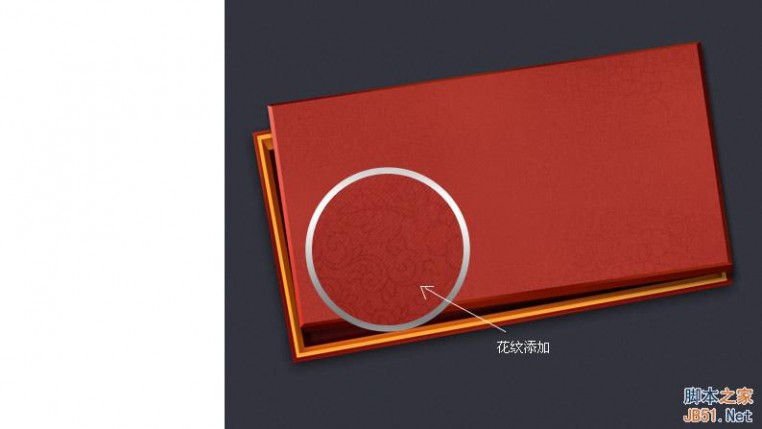
5、通过上面的图可以看出一个礼盒的上下关系基本已经出来了,但我觉得这一步有必要单独提出来就是后期细节的完善和添加。


手绘素材方法都是大同小异,所以不要让方法来限制我们的想法,上面的事例也有很多需要调整和改善的地方,还希望大家能够多多指点。教程完毕!
四 : ps鼠绘漂亮的卡通粉色花朵教程
最终效果
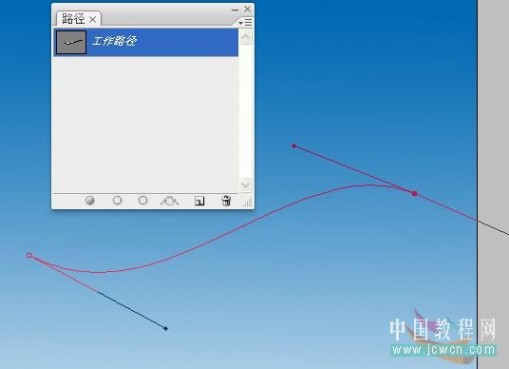
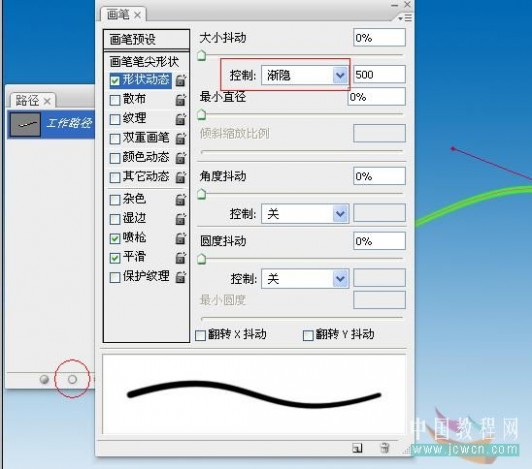
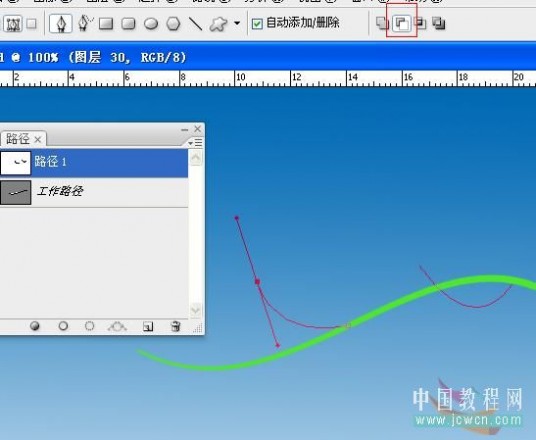
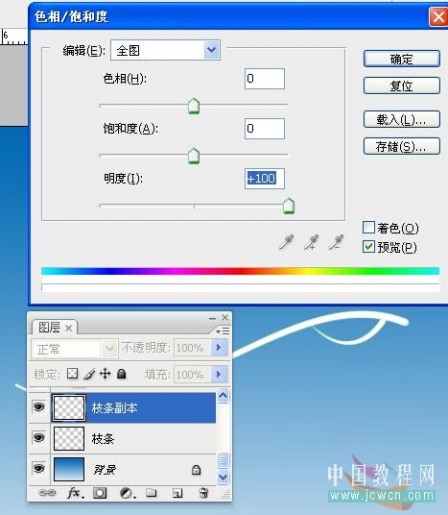

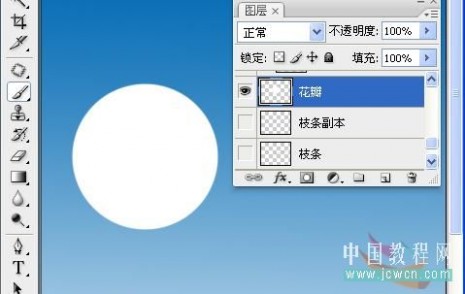
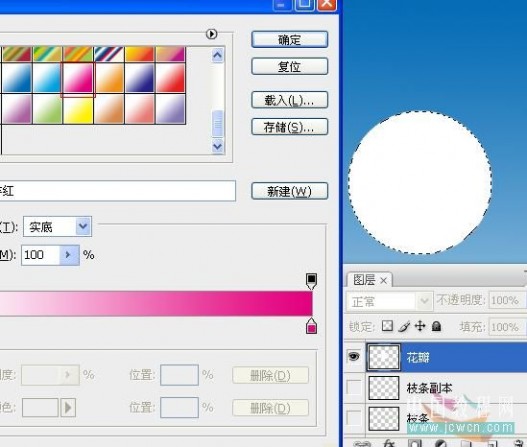




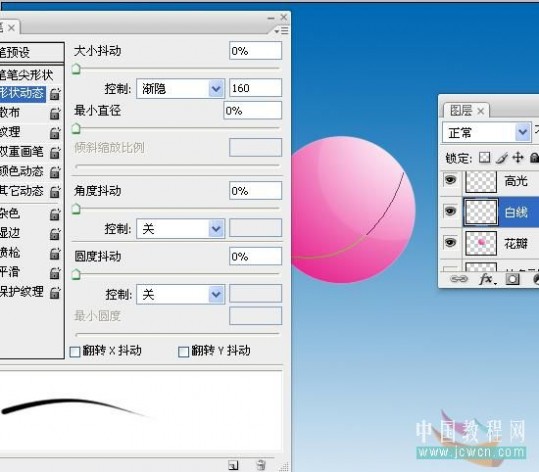





61阅读| 精彩专题| 最新文章| 热门文章| 苏ICP备13036349号-1