一 : Photoshop给人物脸部润色及添加睫毛
本教程作者调色非常细致,大致过程:先用调色工具把人物脸部色彩调均匀。色调调成自己喜爱的颜色,然后再用加深减淡工具来增强质感。最后就是眼部等五官的美化。过程比较简单,不过真正要调好也不容易的。
原图

最终效果

1、打开原图素材。
2、肤色亮度的调整。在图像——调整——色阶中调整整体肤色亮度(见图1)。

<图1>
3、肤色色相的调整。在图像——调整——可选颜色中调整肤色色相(见图2)。
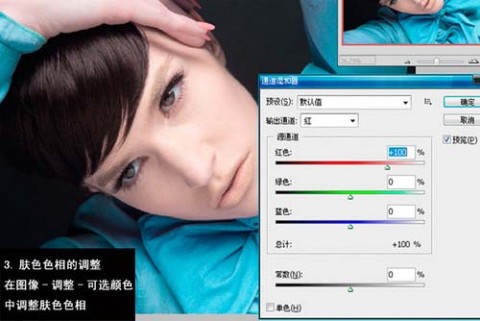
<图2>
4、调整眼球的色彩与亮度。在选区的基础上调整眼球的色彩和亮度(见图3)。

<图3>
5、调整整体面部体积感,利用加深减淡工具调整面部体积感(见图4)。

<图4>
6、修饰整体肤质。使用仿制图章工具修饰皮肤有瑕疵的部分(见图5)。

<图5>
7、再次调整面部色彩。利用可选颜色将肤色中的暗沉色彩减掉(见图6)。

<图6>
8、整体曝光度调整。在预设中调整整体图片的曝光度到适当的状态(见图7)。
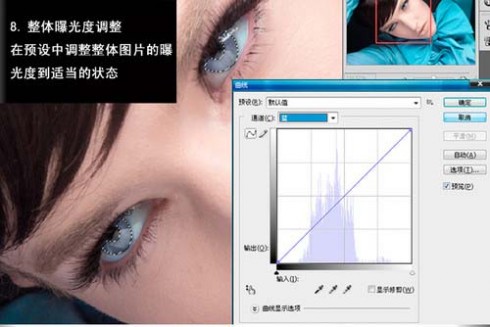
<图7>
9、调整眉毛的细节。在选区的基础上羽化后调整眉毛的颜色,让眉毛的整体色相统一(见图8)。
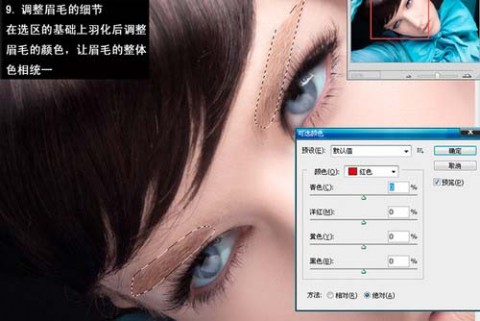
<图8>
10、手绘眉毛。利用手绘板,选择适当的画笔,设定好画笔笔刷和画笔压力进行手绘(见图9)。

<图9>
11、睫毛的细节调整。调整睫毛的疏密和深浅变化,利用手绘板和加深减淡工具(见图10)。

<图10>
12、睫毛的虚实变化。使用锐化和模糊工具将睫毛的透视关系和虚实变化进行修饰(见图11)。

<图11>
13、最后,看看这个用Photoshop处理出来的效果,是不是另你满意呢?如果满意的话,那么也赶快打开你的批Photoshop来试着做一下吧。

<图12>
二 : Photoshop添加逼真的泪痕
教程的眼泪制作得非常逼真。作者的制作过程非常也写得比较详细。
大致过程:先找好素材图片,最好是脸部特写的,然后用钢笔勾出泪痕的路径,填色后适当加上一些图层样式,做出半透明效果。最后再加上高光即可。
原图
最终效果
1、在开始的时候你应该找到一个很好的照片。您可以尝试使用自己的照片或在网络上搜索一张照片。打开图片。然后选择钢笔工具,并如下图制作一个眼泪的路径。

2、制作好路径,下面我们来设置图层样式:
如下图首先设置阴影参数:
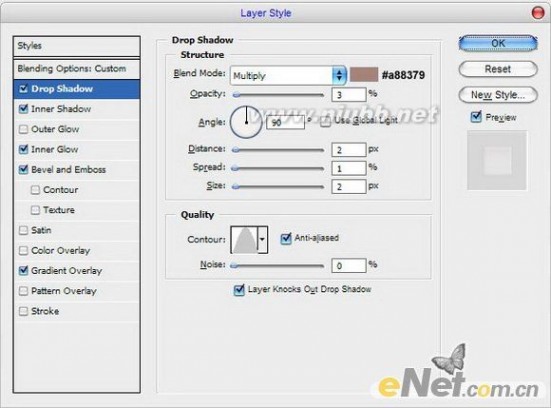
Photoshop添加逼真的泪痕_泪痕
3、设置内阴影参数:

4、设置内发光参数:
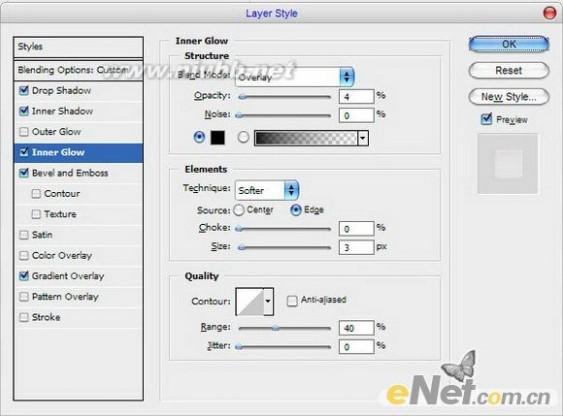
5、设置斜面与浮雕参数:
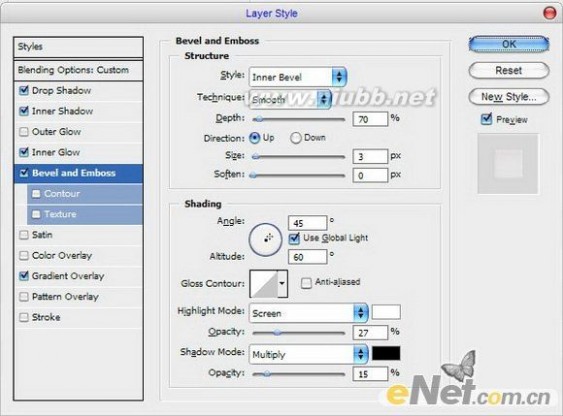
6、设置渐变叠加参数:
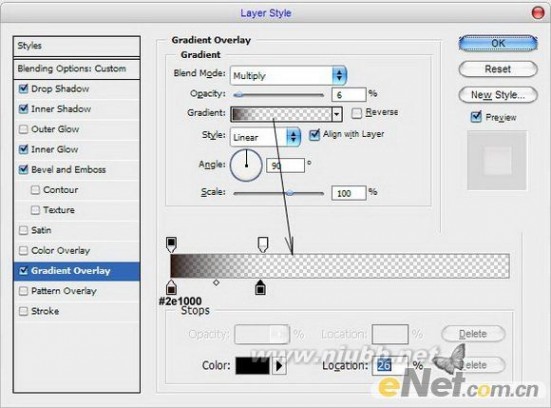
3lian素材
Photoshop添加逼真的泪痕_泪痕
7、得到的效果:

8、看起来不错,但是和结果还是有些差距。我想展现的是透明发亮的效果。选择铅笔工具和笔刷约1个像素的画笔,然后再眼泪的痕迹上用白色点几个点,来制作高光。

9、之后,给当前层应用模糊工具:

10、我们得到了一个很好的结果,不是吗?不要害怕尝试,你会得到你自己满意的作品!

三 : Photoshop为照片添加可爱的心形云彩效果
原图


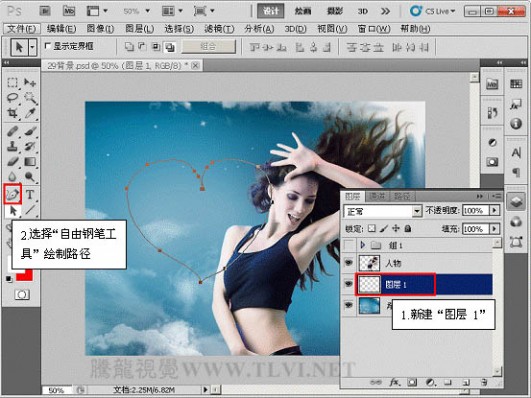

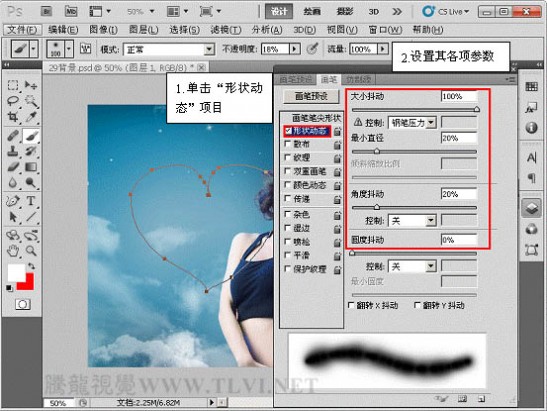
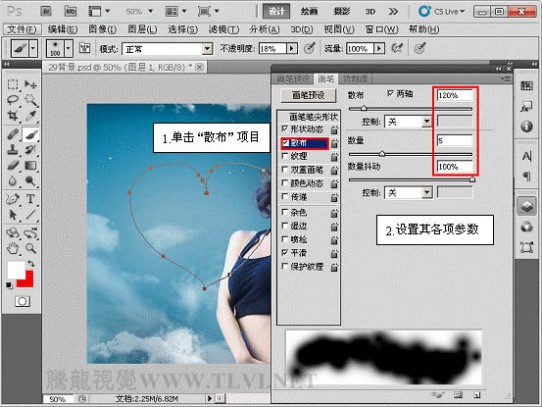

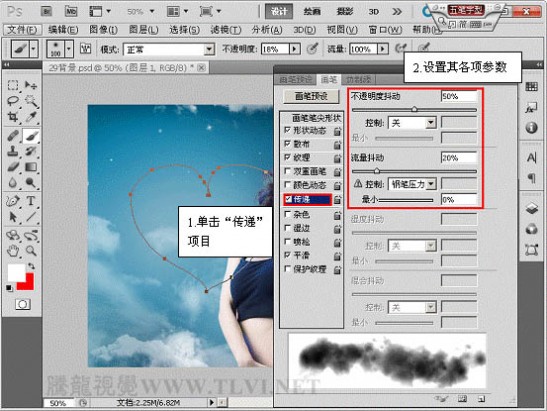
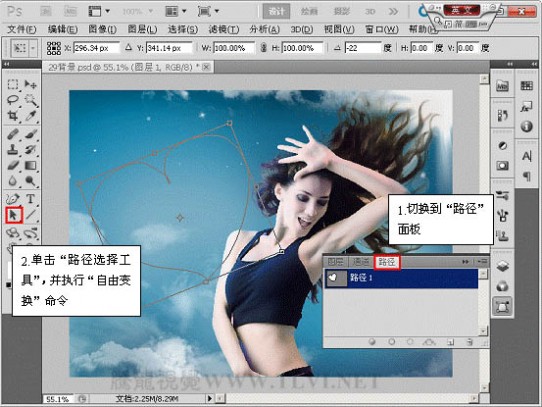




四 : Photoshop给车内人像添加高质量质感肤色效果
本教程主要使用Photoshop给车内人像添加高质量质感肤色效果,这个教程这是我觉得知识点最多,也是细节最多的一个个教程,但是如果很多步骤如果不清楚目的,写起来也相当费劲,而且大部分都是感觉的东西文字表达力有限,还请大家多多包涵,如果有错误的地方也欢迎提出来。下面附了教程素材,有需要的朋友可以自己下载。
【声明】:本教程由本人非字幕翻录,创意和素材均为国外大神所有,这里只做交流学习为目的。转载请注明来源。
看下效果图对比:

下面的详细教程,如果要学习,需要多点耐心。
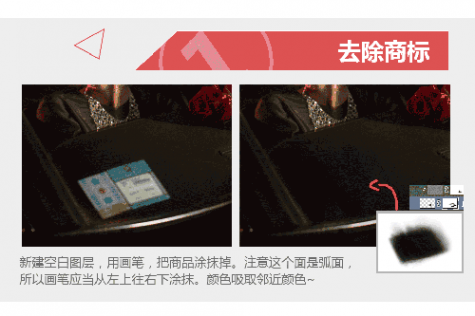



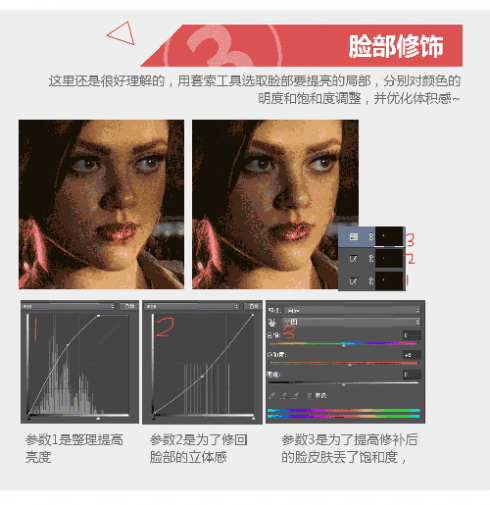
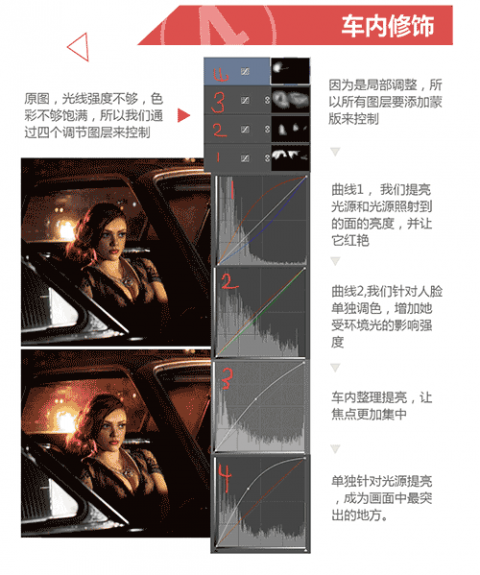






教程结束,以上就是Photoshop给车内人像添加高质量质感肤色效果教程,大家学会了吗?希望能对大家有所帮助!
五 : photoshop巧用笔刷给天空添加飞鸟剪影
简介:三月天气渐暖,候鸟归巢,如果身处城市的你已经见不到百鸟齐飞的壮观画面,何不自己造一张呢?
下面我们通过三种方法,改造同一张照片,一步步深入发掘画笔工具的潜在功能,看看我们经常使用的笔刷能制造出怎样神奇的效果。
效果图:

原图:

原图分析
这张照片是旅行中随手拍下的,由于傍晚的天空十分美丽,我将地平线放在了画面的最下方,给天空留出了非常大的空间,但画面略显空泛;
于是我想到了用之前下载的笔刷预设,为天空画上一些飞翔的候鸟剪影;还我发现了三种不同的方法,可以愈加轻松地完成改造,
下面就让我们领略笔刷的神奇魅力,来看看我是如何做到的吧!
方法一 使用多种形态笔刷,徒手画飞鸟
徒手画鸟虽是笨拙的方法,却难在如何使画面看上去更真实;因此,一方面我使用更多形状的笔刷,使画面不会重复,另一方面通过改变画笔选项,
制造纵深感。点开画笔的设置页面,在“画笔笔尖形状”中选择笔刷,改变画笔大小体现纵深感;同时开启“间距”的功能,用涂抹的方式代替一次一笔
的画法。若想达到鸟儿从远处飞向镜头上方的效果,建议先用较大的笔刷在画面一侧涂抹,还需注意将间距数值设置恰当;然后,将笔刷调小,
在另一侧涂抹;还可以通过转轮,改变角度。

方法二 用形状动态选项打造人字队形
其实笔刷工具远比我们想象的要复杂,而你需要做的只是挖掘它的更多功能;下面,我们将通过介绍画笔设置页面中一些不为人知的功能,
看看怎样在简化操作的同时,达到同样逼真的效果。
如果上面的方法略显繁琐,那么有什么更加简便的方法?我们通过使用画笔工具中的各类选项,来简化画鸟步骤;这次我只需动用两次鼠标,
就能画出“人”字样的候鸟队形。点击“形状动态”选项,将大小抖动下的控制改为渐隐,后面则输入从最大到消失之间的数值,我输入8之后,
意味着一笔中只能画出8只鸟,并均匀呈现由大到小的形态。除此以外,你还需调整好间距,以得到适当的画面比例。
想好画笔的路径,点下鼠标直至画笔消失的一刻松开,重复两次,一次候鸟迁徙的画面就完成了;在操作过程中留意建立图层,以便重复操作。


方法三 使用散布选项一次画出群鸟
相比上面的两种方法,随着笔刷功能发掘得更加深入,我们会惊喜地发现操作越发简洁,这次只需一步就能完成,在后期中,
尽量发现潜在的功能,就能让你更加轻松地实现改造。
通过第三种方法,能获得类似第一种的效果,然而只需一笔就能完成,使用“散布”功能就可以办到。首先选择散布选项,将“散布”下的
轴调到800%至1000%,使间距更大,更加自然;然后来到动态形状,通过设置渐隐实现纵深感,由于要画上的候鸟由单排变成了一群,所以我将数量
增致40到50,在增加3%左右的“角度抖动”使个别飞鸟的角度有些变化,最后回到笔尖形状中调整好间距和画笔大小,就可以下笔了。
此外,还需要多尝试几次,以达到最满意的效果。



如何拥有更多笔刷
虽然Photoshop自带的笔刷样式有限,但是网上的笔刷素材非常丰富,我下载了一些鸟类剪影的笔刷预设;安装时选择笔刷工具,
点击左上角的画笔预设选取器,你会在“大小”选项的右边看到一个圆形的按钮,选择里面的载入画笔,找到你下载过的画笔文件,
这些画笔就会出现在下拉框中。这样你就可以将更多的笔刷形状纳入囊中。
合成图像以假乱真
如果你还觉得画出来效果不够真实,试试分别处理后用改变图层混合模式的方法将两张图合成,我将第一张图ctrl+A全选后复制,
再粘贴在第二张图上,由于大小相同,无需做调整,这时,第一张图变为图层一,改变它的图层混合模式为“变暗”后,两次分别画上
的鸽子都出现在同一画面中,而照片其他部分的效果并没有受到影响,天空上因为有了飞翔的鸟而不再单调。

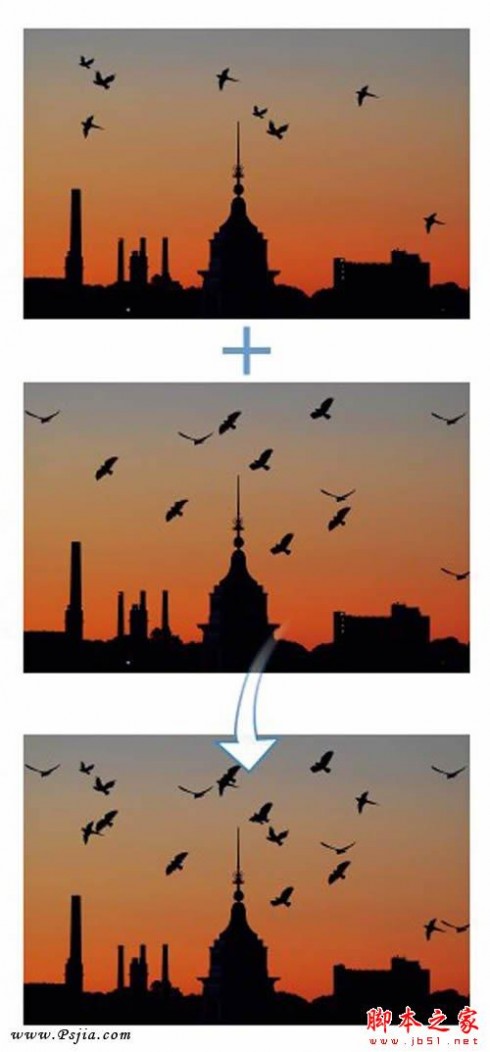
61阅读| 精彩专题| 最新文章| 热门文章| 苏ICP备13036349号-1