一 : photoshop合成制作出PUNK颓废美女海报效果
最终效果图
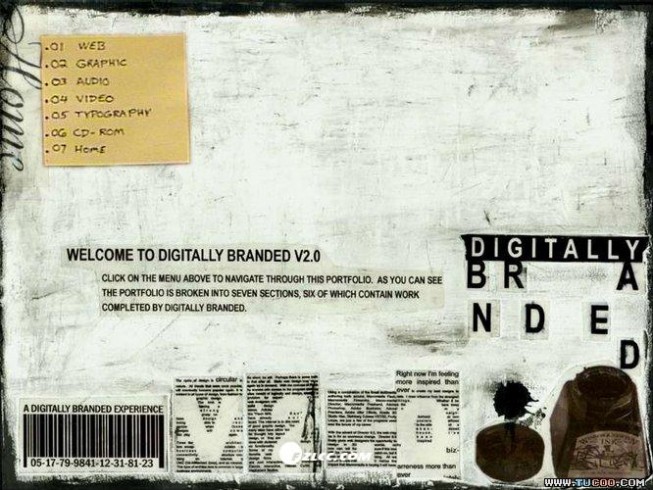



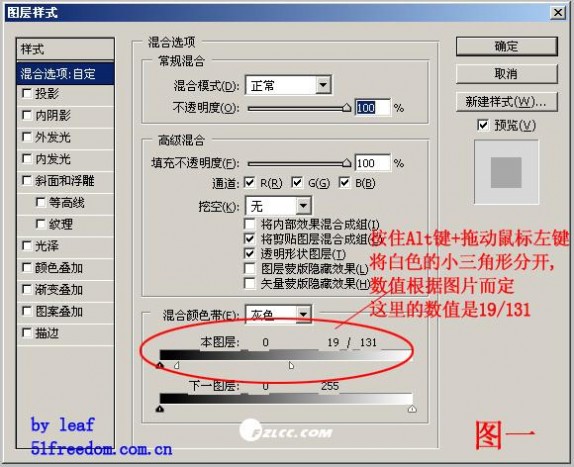





二 : Photoshop制作创意的球形视觉海报
本节教材将会有很多简单快捷有意思的小技巧和大家分享,效果明显,技巧简单,只要你掌握了不说大话,你可以创造出一系列的颠覆视觉的海报作品。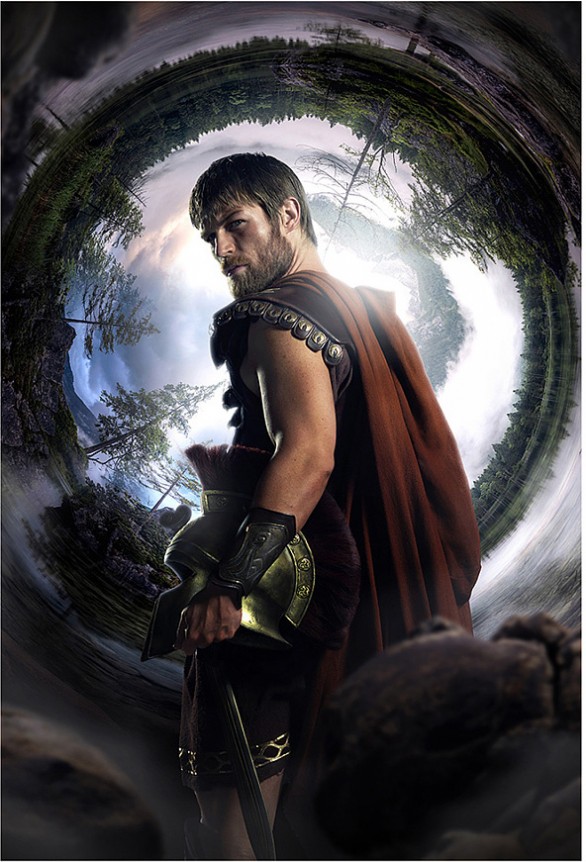

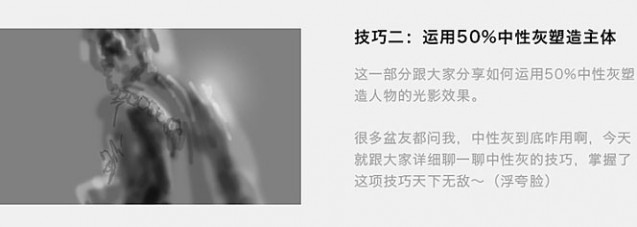


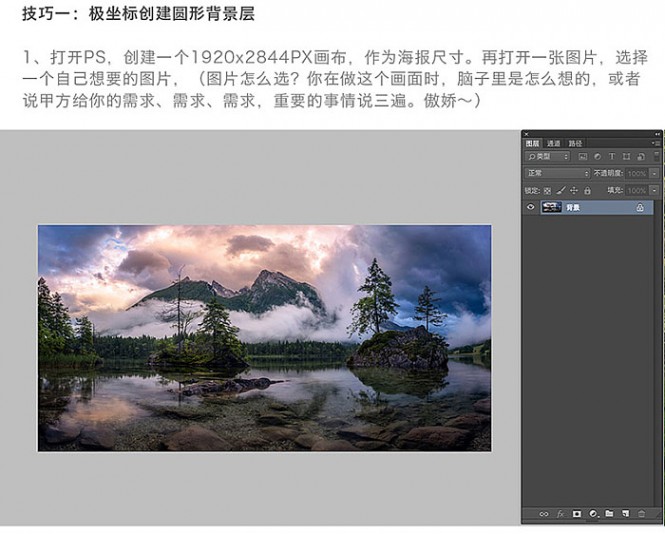

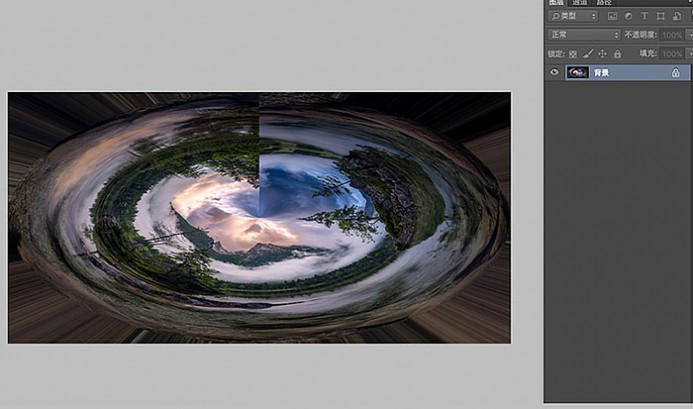
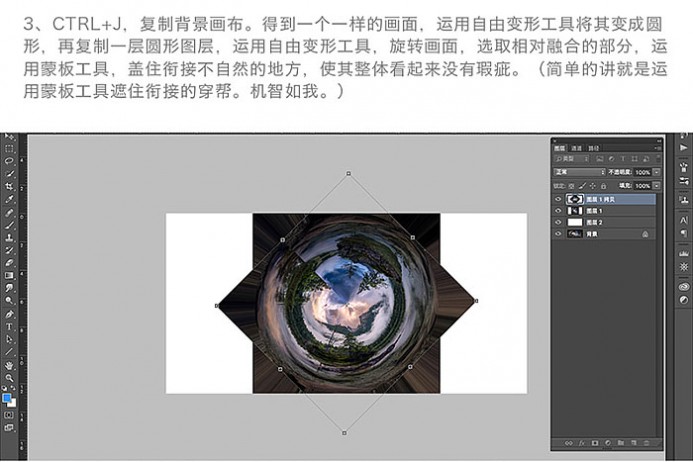
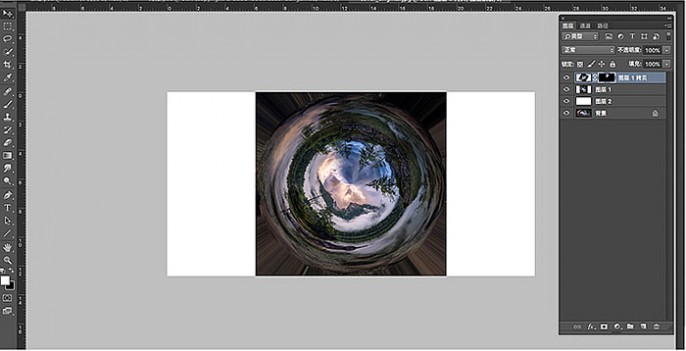
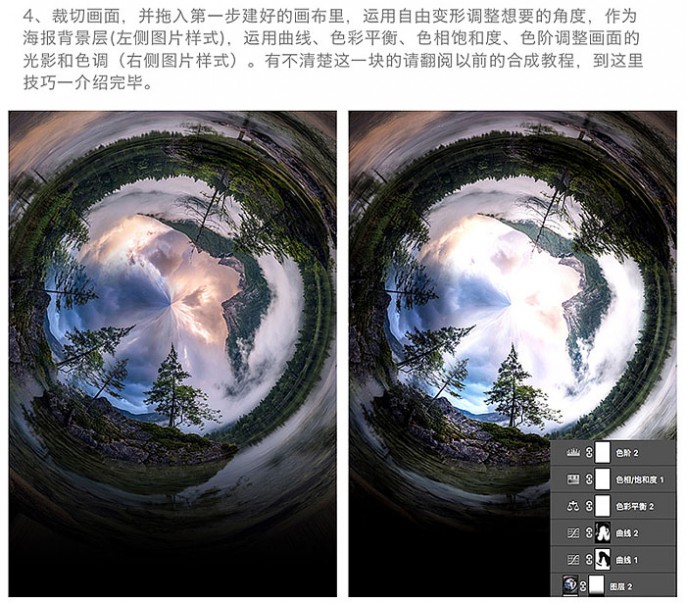

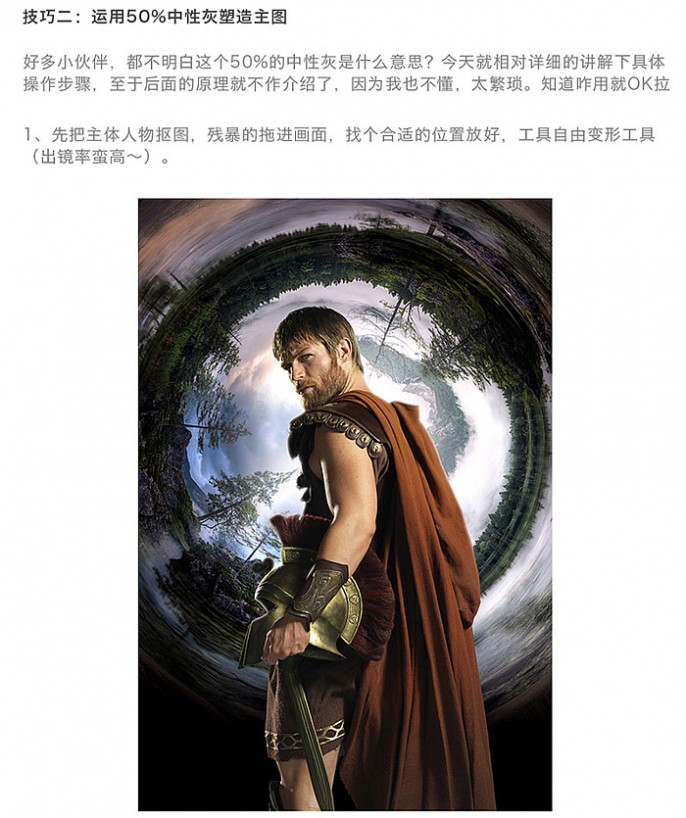


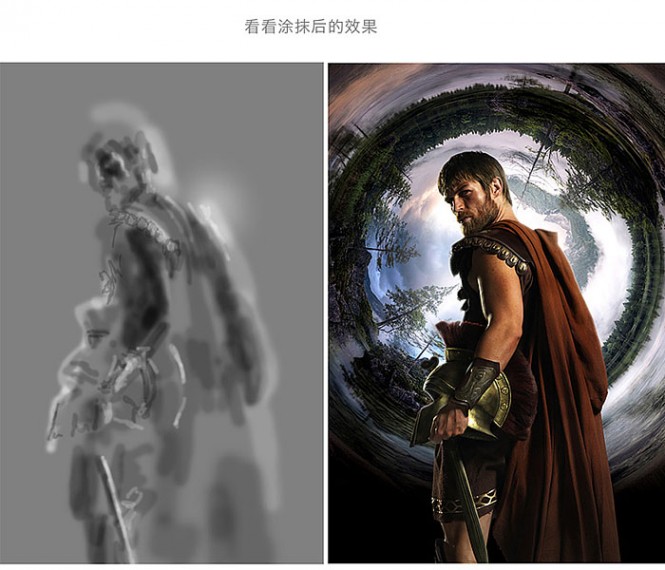



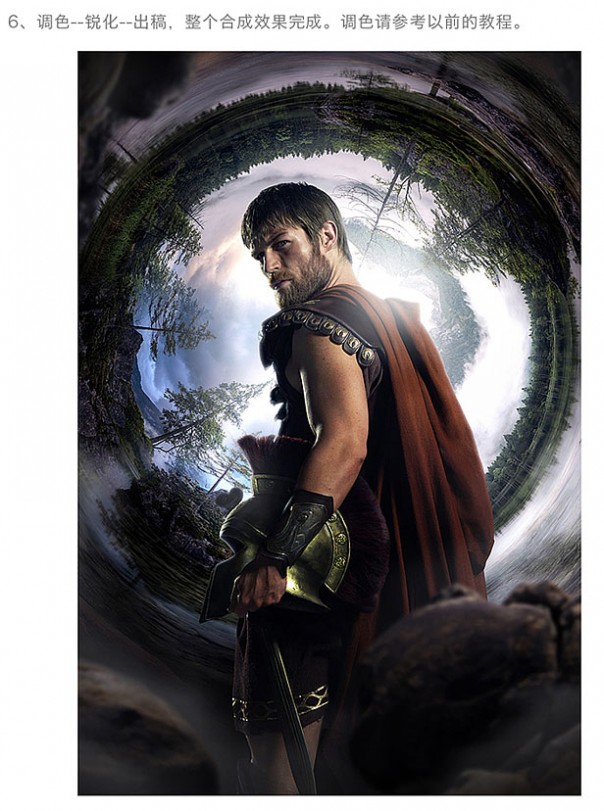
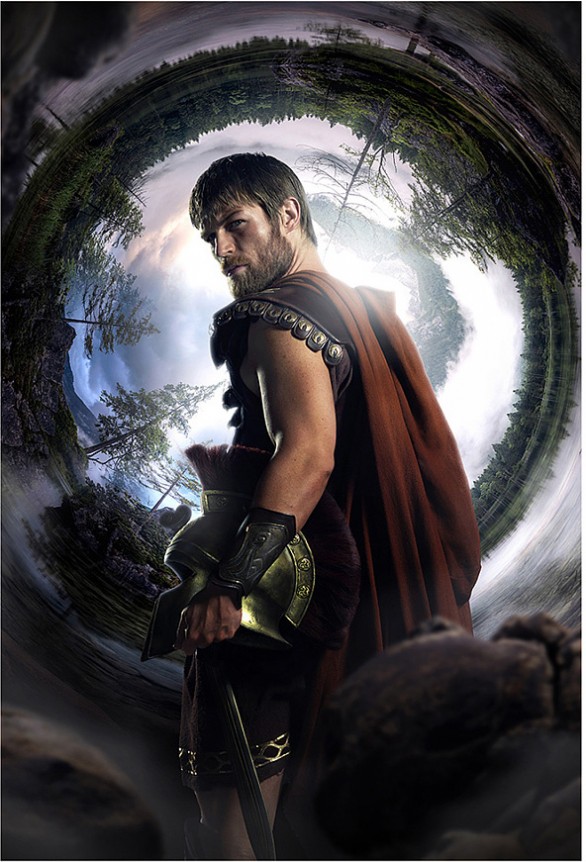
三 : Photoshop合成制作创意的大视角视觉海报
首先是要了解,客户做这次广告想要达成的商业目的,然后收集客户能给到的资料,了解品牌的视觉调性和规范;再收集同类的广告作品,分析表现形式及手法,找出创意突破口。
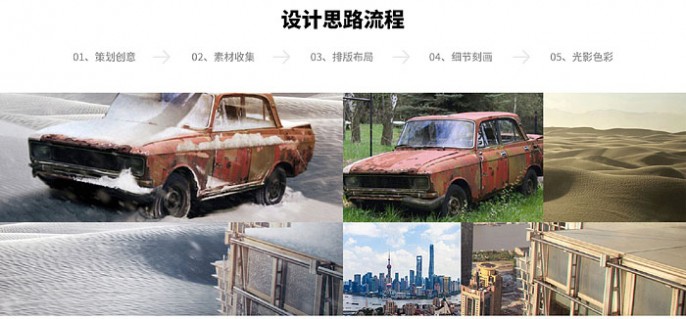
















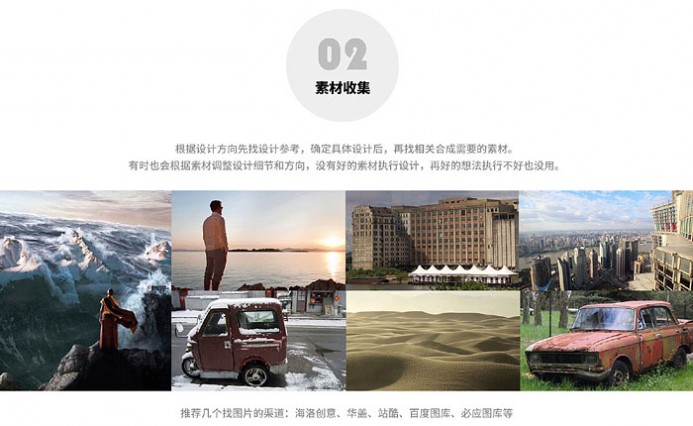
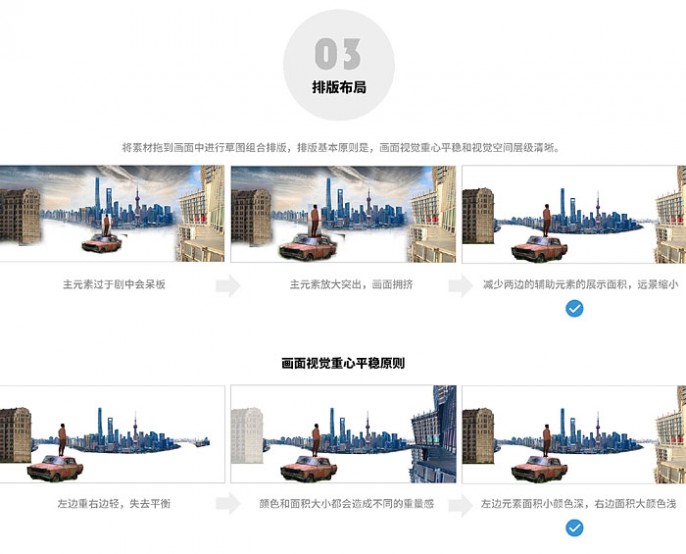
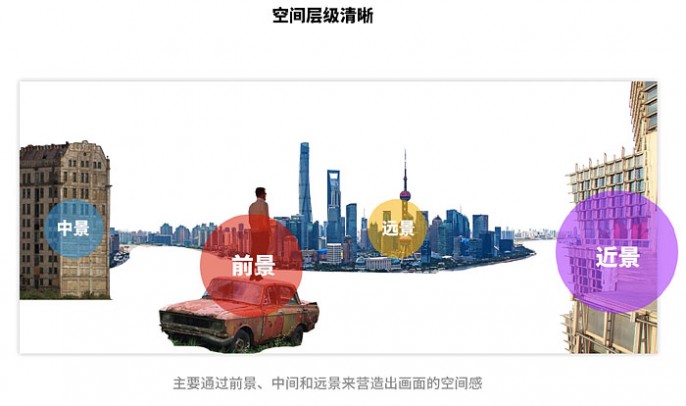
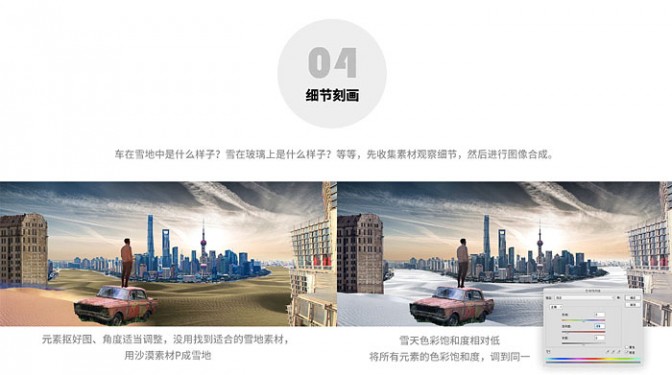
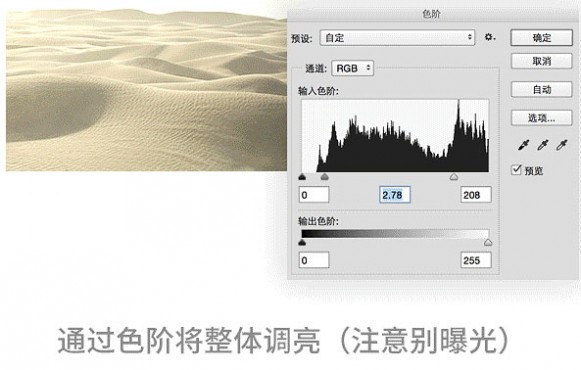
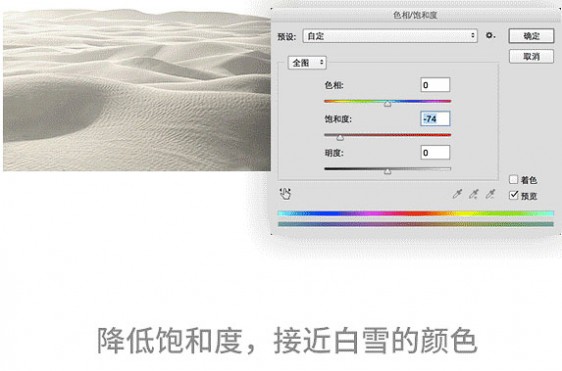
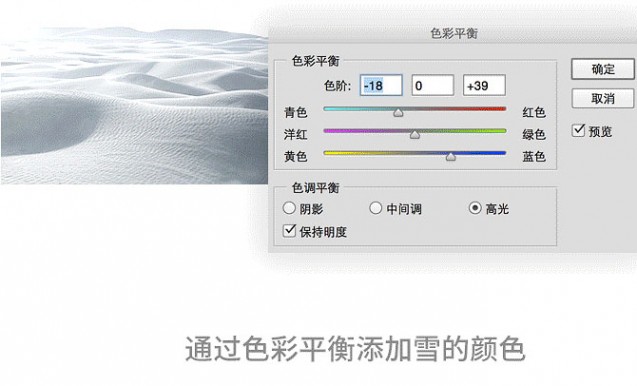

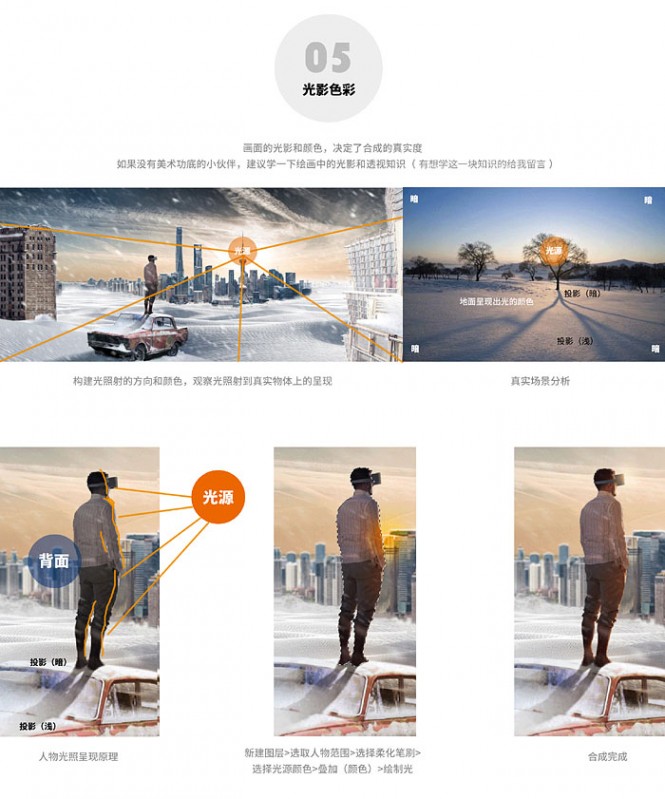


四 : Photoshop制作比较通用的活动海报
有时候突然要做一个海报,由于时间关系不可能找很多素材,而且想法也不是要有就有的,这里教大家一个比较通用的活动海报制作,就用简单的图形和叠加也可以做出不赖的海报,这技能学习了,以后再也不怕临时交图了。
步骤
1、新建文档,尺寸950x270,填充背景色#ce0a2f
2、制作长方形,可尽量长,填充颜色:#2d2d2d,旋转45度,
复制图层,水平翻转,
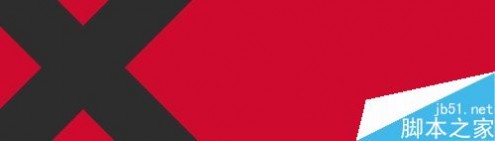
3、将其中一个长方形混合模式设置为:滤色
4、将两个图层编组,组的混合模式设置为:强光,透明度设置为:50%
5、复制图层组,新的图层组混合模式设置为:颜色减淡,使用移动工具往下偏移几像素

6、现在左边的图形已经完成,把全部组复制一份,水平翻转到右边
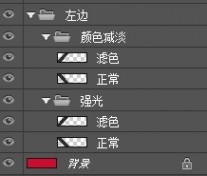
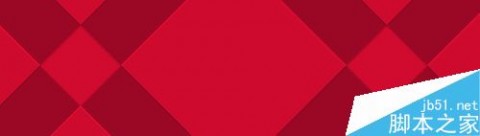
7、背景纯色比较单调,增加一点质感,滤镜->杂色->数量5
8、再有加入一些星空之类的图片,混合模式设置为:叠加


9、文字做两个,一个使用渐变叠加:
(字体:方正粗谭黑简体,渐变叠加颜色条:#ffbd3a ->#ffeb7f->#ffffff)
一个纯颜色:#4f1243

以上就是Photoshop制作比较通用的活动海报方法介绍出,操作很简单的,大家学会了吗?希望这篇文章能对大家有所帮助!
五 : photoshop如何制作一张海报?
想要使用photoshop制作海报,如何操作呢?下面就给大家举例讲解如何使用photoshop制作海报方法,来看看吧!
步骤
1、首先进入ps,然后新建文档,背景色设置为白色
2、添加作为底图的图片,使用“移动工具”将该图片移动到当前文档界面中,创建“图层1”,然后按“Ctrl+T”对其大小和位置进行调整

3、点击“图层”面板中的“添加图层蒙板”,如图所示

4、接着选择“渐变填充工具”为其填充“黑白”渐变
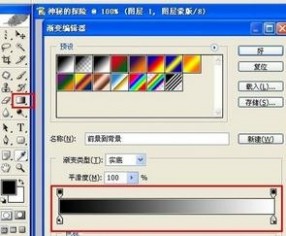
5、再打开一张可作为底图的图片,如图所示,为其应用蒙板和渐变填充。并调整其透明度,使其看起来略显暗一些
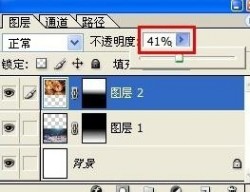
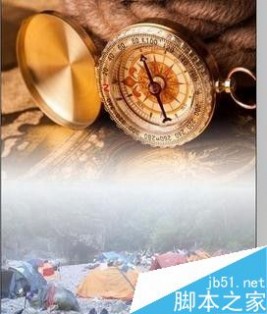
6、接着再插入一张图片,由于该图片有背景,选择“魔术棒工具”删除背景,接着设置其“图层混合模式”为“强光”
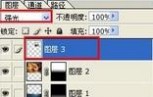
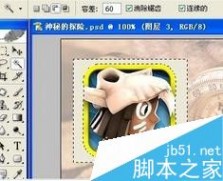
7、点击“文字工具”,然后输入与探险主题相关的内容,如图所示“Secret Advertuers”
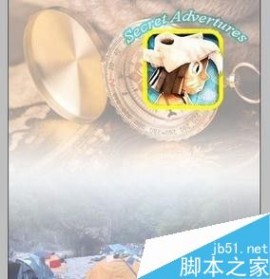
8、接着就是设置文字的形状,如图所示
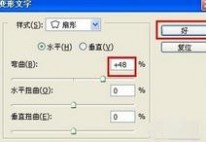
9、然后应用样式,如图所示
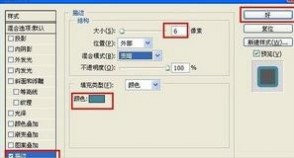
10、再新建图层,按“Ctrl+Alt+Shift+E”创建盖印图层,
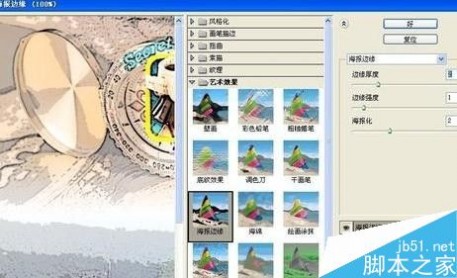
11、接着点击“滤镜”→“艺术效果”→“海报边缘”
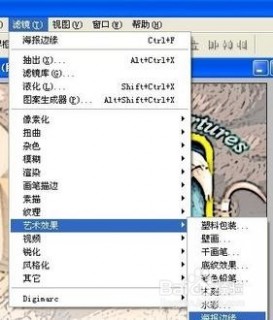
12、接着点击“滤镜”→“锐化”→“USM锐化”
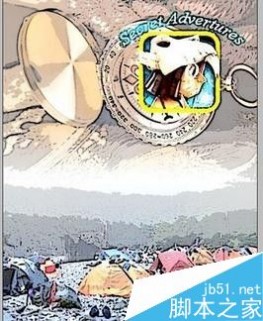
13、如图所示设置的对应的参数
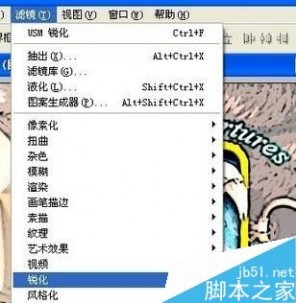
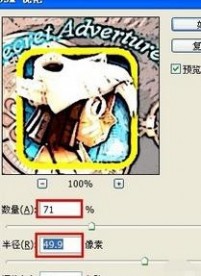
14、接着再加入一些文字性的描述信息,如图所示效果

教程结束,以上就是photoshop如何制作一张海报方法介绍,操作很简单的,大家学会了吗?希望能对大家有所帮助!
本文标题:photoshop制作海报-photoshop合成制作出PUNK颓废美女海报效果61阅读| 精彩专题| 最新文章| 热门文章| 苏ICP备13036349号-1