一 : “庆国庆”主题手抄报

二 : Photoshop绘制喜庆的十一国庆主题海报
十一国庆即将到来,各家公司都会有布置的需要,本文介绍的就是使用Photoshop打造一幅喜庆的国庆主题招贴画,应用了Photoshop的文字工具、渐变、图层样式,适合PS初学者学习进阶之用。
效果图
下图是素材图片,来自互联网。

素材1

素材2
先看最终效果:
一、选择“文件→新建”命令打开”新建”对话框 “宽度”为440, “高度”为350, 命名“国庆”分辨率为“72” , “模式”为RGB颜色的文档。如图所示
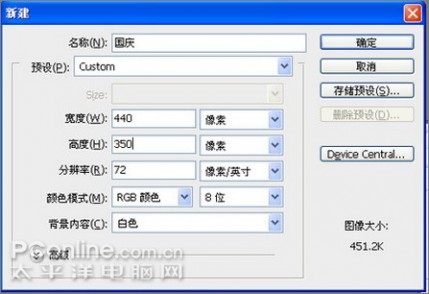
图1
二、选择“渐变”工具,弹出渐变对话框,调色标左右颜色为“深红色”,中间为“朱红”。如图所示

图2
三、选择线性渐变,并按键盘shift键,上下拖拉。如图所示

图3
四、选择”文件→打开 “或者”ctrl o“命令、从弹出的”打开“对话框中选择“素材”。拖到图层中。如图所示
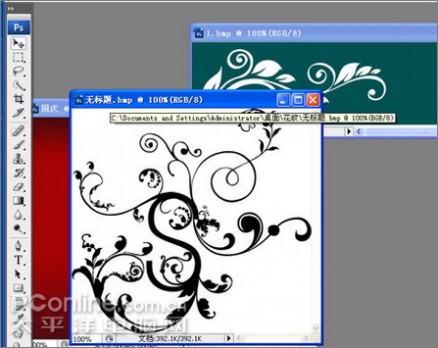
图4
五、打开菜单点击“选择--色彩范围”弹出色彩范围对话框,如图5A。设置颜色容差值为“200”。如图5B。如图所示
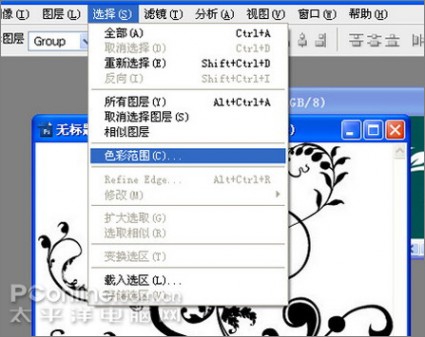
如图5A
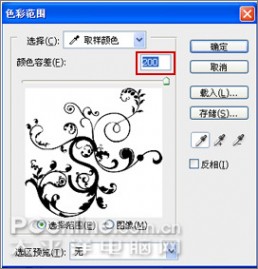
如图5B
六、点击菜单“选择--反向”弹出反向对话框。如图6A、图6B所示。
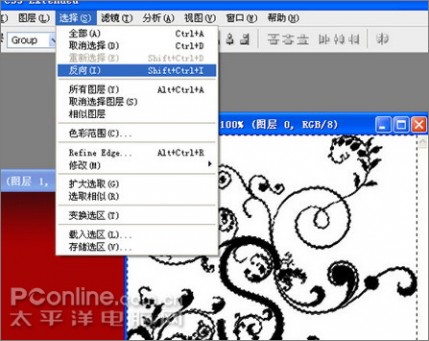
图6A

图6B
七、击设置图层的混合模式“设置为”叠加“接着把它拖到相对应的位置。如图7所示。
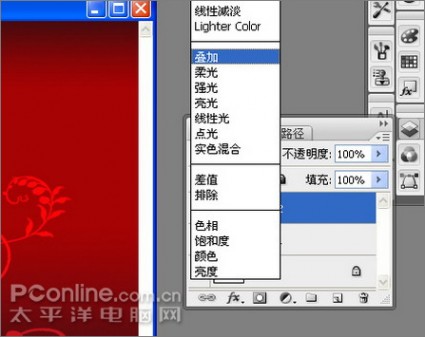
图7
八、点击多边形套索工具,绘出一个长边形的形状。按键盘上Alt Delete键填充。如图8所示:

图8
九、反复复制,击设置图层的混合模式“设置为”线性加深“接着把它拖到相对应的位置。如图所示:
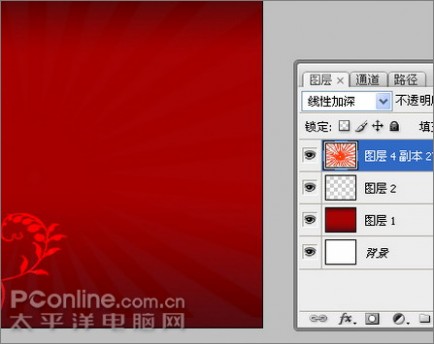
图9
十、选中花纹素材,点击设置前景色,设置R G B分为255,228,0。接着按键盘上Alt Delete键填充。如图所示:
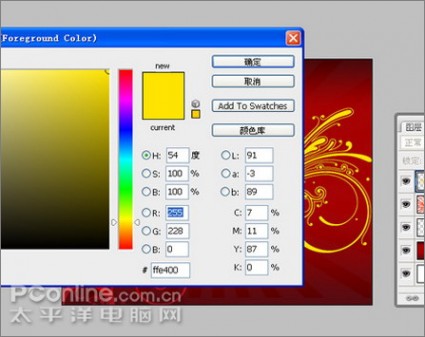
图10
十一、新建一个图层,填充为黄色,击设置图层的混合模式“设置为”正片叠底“接着把它拖到相对应的位置。如图所示:

图11
十二、选择”文件→打开 “或者”ctrl o“命令、从弹出的”打开“对话框中选择“素材”。拖到图层中。如图所示:

图12
十三、打开菜单点击“选择--色彩范围”弹出色彩范围对话框,设置颜色容差值为“200”如图所示:

图13
十四、击设置图层的混合模式“设置为”强光“接着把它拖到相对应的位置。如图所示:

图14
十五、新建一个图层,选中“矩形选框工具”绘出一个长方形,点击画笔,随便画几种颜色。如图所示:

图15
十六、点击“滤镜--模糊--径向模糊”弹出“径向模糊对话框”。设置数量为“100”。如图所示:
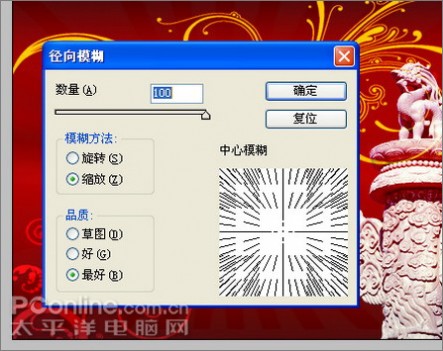
图16
十七、击设置图层的混合模式“设置为”叠加“接着把它拖到相对应的位置。如图所示:
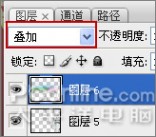
图17
十八、这是最终效果。如图所示:

图18
三 : 以中秋节为主题的手抄报

提示:
1.图片经过缩放处理,请点击图片在新窗口打开查看原图,或将图片存盘至电脑中查看。
2.本手抄报图片为网友推荐而来,版权归属原作者所有。在本站展示仅为网友借鉴、欣赏他人作品时提供方便。如有任何疑问,请与本站联系。
3.欢迎您向本站提供推荐优秀的手抄报作品。
61阅读| 精彩专题| 最新文章| 热门文章| 苏ICP备13036349号-1