一 : 经典海报:50张漂亮的好莱坞电影海报欣赏
A Nightmare on Elm Street 新猛鬼街(2010)

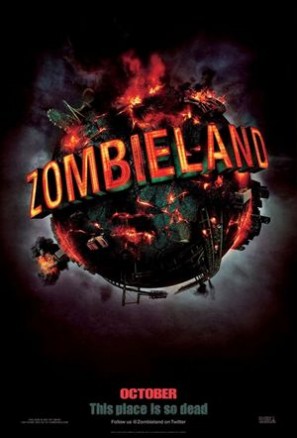
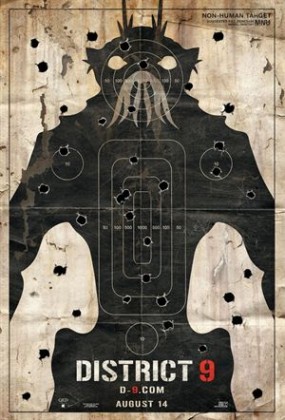
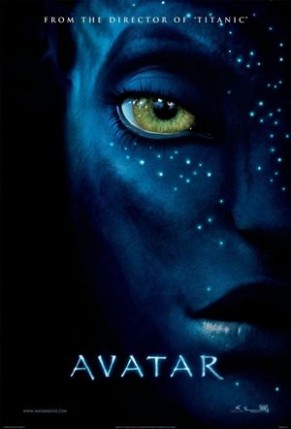



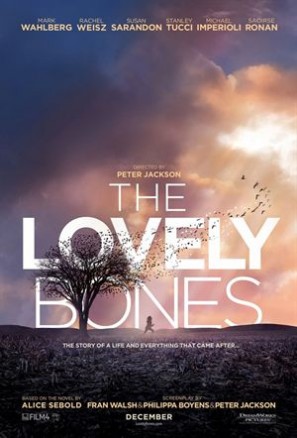



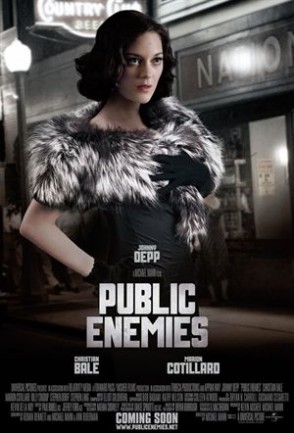

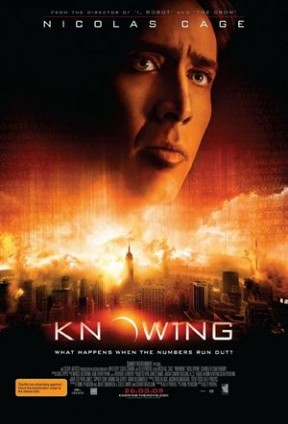






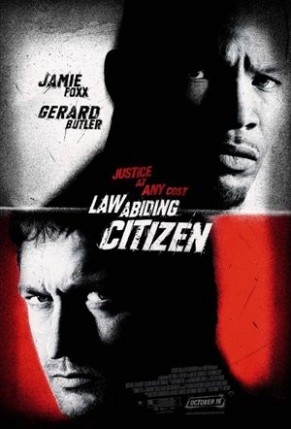
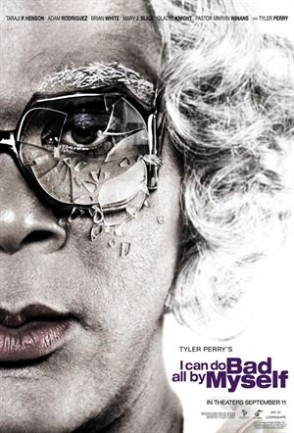




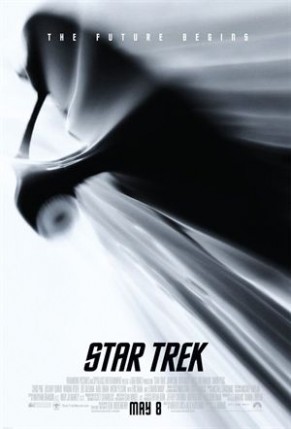





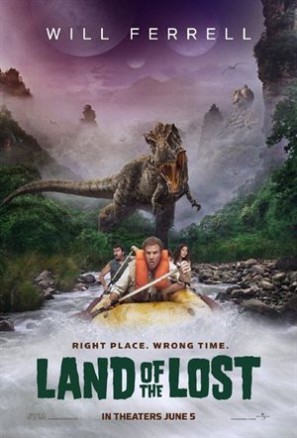

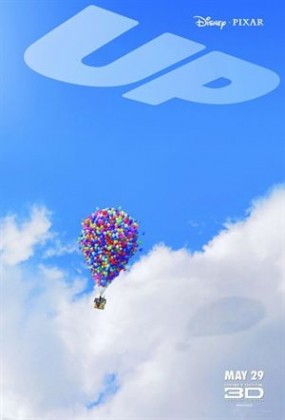




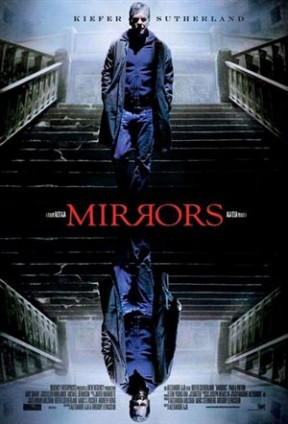

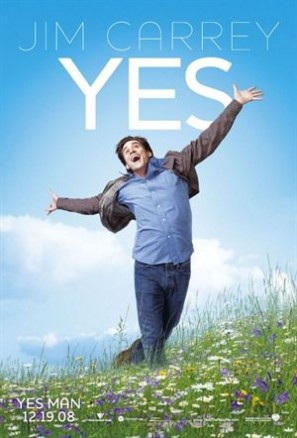
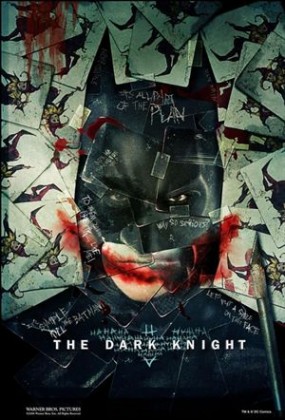
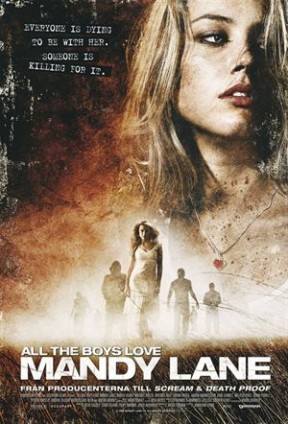
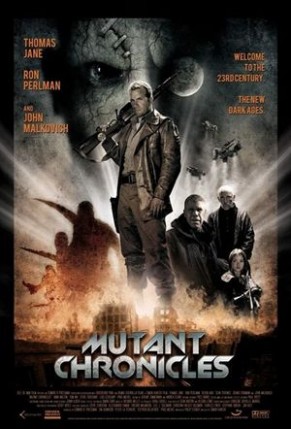




二 : 漂亮的好莱坞电影海报欣赏
漂亮的好莱坞电影海报欣赏_好看的好莱坞大片
漂亮的好莱坞电影海报欣赏_好看的好莱坞大片
漂亮的好莱坞电影海报欣赏_好看的好莱坞大片
漂亮的好莱坞电影海报欣赏_好看的好莱坞大片
漂亮的好莱坞电影海报欣赏_好看的好莱坞大片
漂亮的好莱坞电影海报欣赏_好看的好莱坞大片
漂亮的好莱坞电影海报欣赏_好看的好莱坞大片
漂亮的好莱坞电影海报欣赏_好看的好莱坞大片
漂亮的好莱坞电影海报欣赏_好看的好莱坞大片
漂亮的好莱坞电影海报欣赏_好看的好莱坞大片
三 : Photoshop制作超炫的好莱坞电影海报之红色机尾
本教程主要使用Photoshop制作红色机尾好莱坞电影海报,春节期间,每天都会有一篇好莱坞经典大片的海报教程放出,电影质量都相当高,看完再练手,涨姿势放松身心两不误。第五部电影是豆瓣评分6.4的《红色机尾》,热门短评:本片是1994年以来卢卡斯影业打造的首部非《夺宝奇兵》及《星球大战》题材的影片。好了,下面我们一起来看看吧!
最终效果图:

注:教程重在思路,素材同学们找自己喜欢的就行咯。
新建一个宽1000,高1480,72分辨率的新画布。

置入一张鸟瞰城市图。
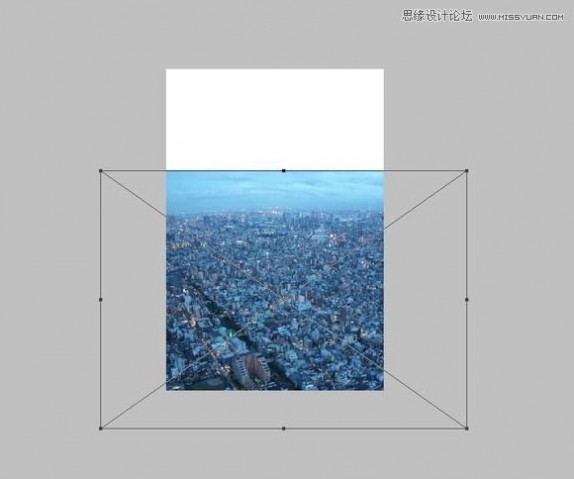
旋转一下,让地平线倾斜一点使画面更具动感,我旋转了20.7度。为什么不是21或者是20?这里很奇妙,这是一种心理毛病,俗称“先入为主”,当我觉得这个角度让我感觉很舒服的时候,再去改变那怕一点点的角度都让我受不了。
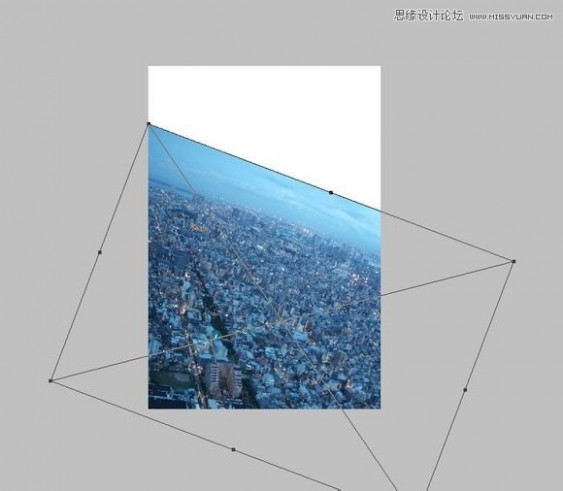
继续置入一张天空图。
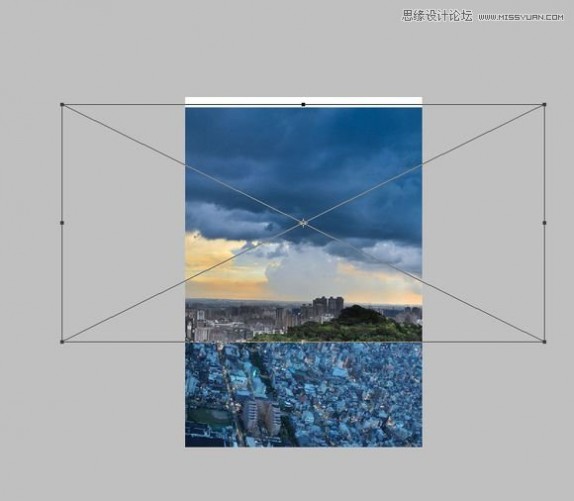
跟前面的城市鸟瞰图一样,天空也旋转20.7度,统一视角角度。
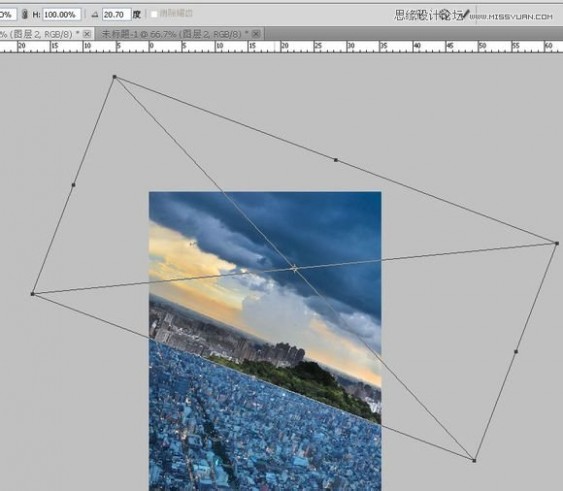
在天空层添加一个蒙版,选择合适的笔刷,让地平线的过度尽可能的自然、真实。
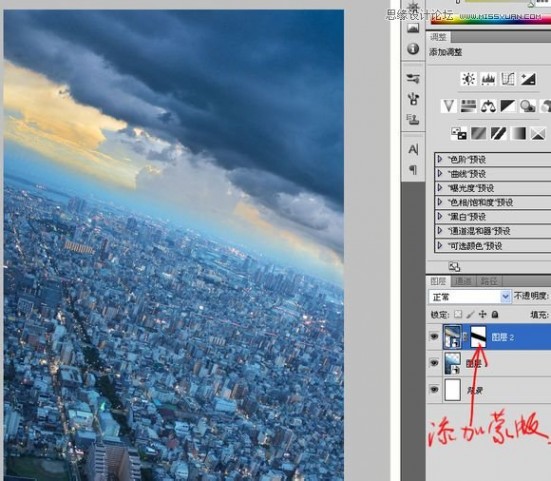
点击下面的黑白图标添加一个色相饱和度调节图层,我把饱和度调低一点。
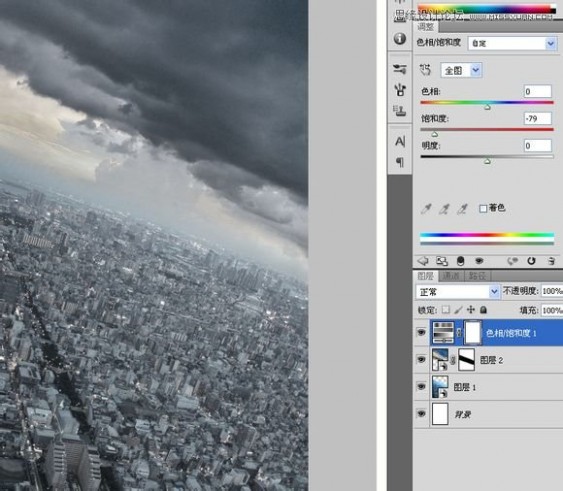
接着我使用了一大堆的调节层来让整个画面显得更加的压抑和颓废,表现战争时的残酷和无情。
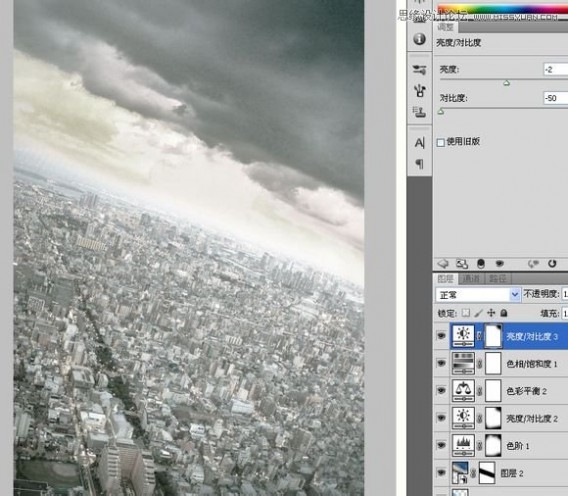
继续新建一层,用黑色画笔在四周涂一些,让各个角落再暗一点。
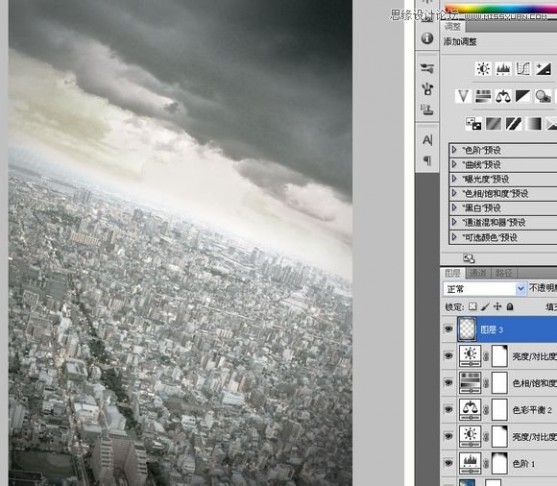
当主色调完成后,你可以把上面几个调节层和四角暗色层打包成组,让界面简洁点。

之后我花了很多时间到处去寻找那种当建筑物遭到轰炸之后冒起的浓烟图片,这张很合我的标准,不用理会海面,你可以在通道里只选择烟雾。

复制蓝色通道,我认为蓝色通道最适合来处理。现在我有个总结:通道就是对比度。不知道有没有人表示反对。
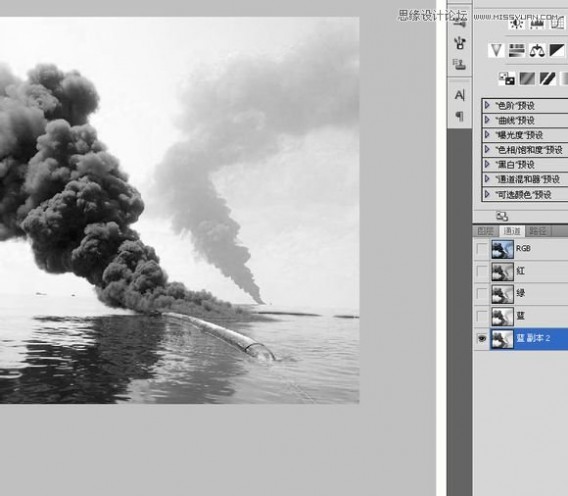
几乎只用色阶或者曲线稍微处理一下就可以了。
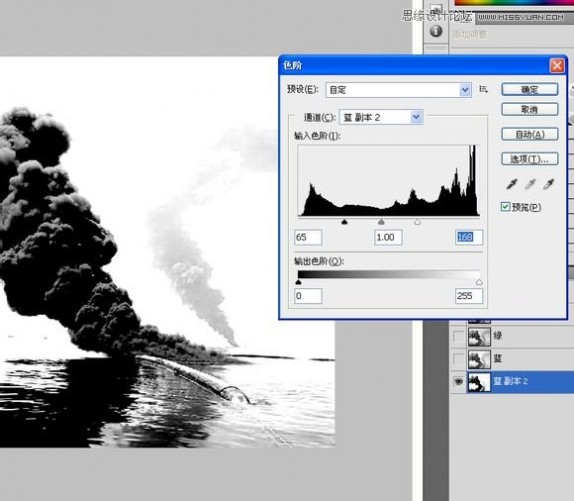
按CTRL+I反色,用黑色画笔把海面波浪和远处的烟雾涂黑,烟雾中透明色则用白色涂白。

CTRL+鼠标左键取得选区,在烟雾图层里添加蒙版。
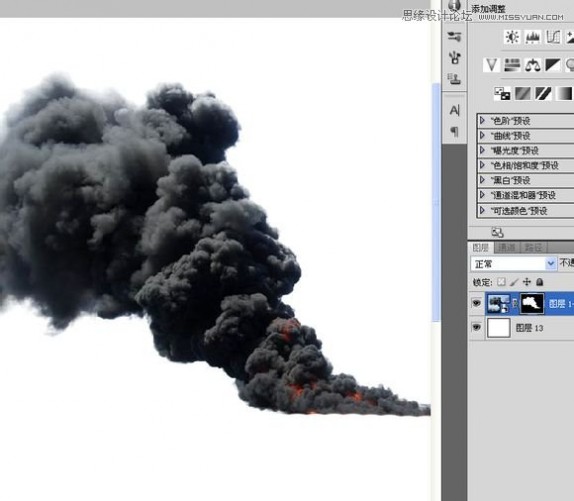
把这个复制过来的烟雾层调整一下大小和角度。
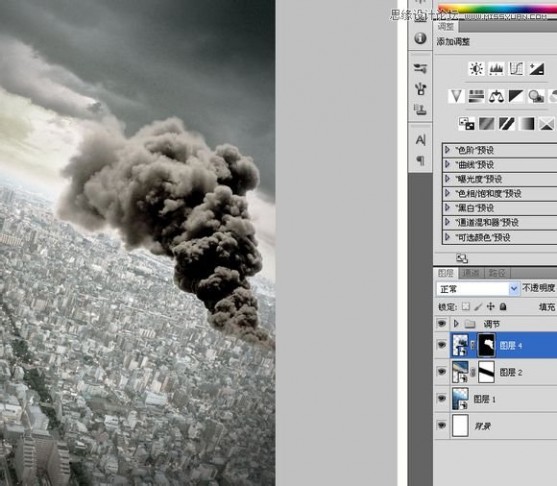
在烟雾层下面再新建一层,用黑色画笔按烟雾飘散的方向画一些阴影,鉴于当时光照有限,这个遮天蔽日的烟雾投下的阴影也应该不是很明显。

找到一架歼11,我们天朝山寨过来的俄罗斯SU27,当大家看到这种性质的图时,别去纠结什么通道到底怎么抠之类让人头疼的问题,肯定是钢笔来抠来得快。

复制到“空战”画布中,调整好位置和大小。

像前面处理烟雾一样,给它添加几个调节层,降低饱和度。用色阶增加对比度,而且还用了色彩平衡让飞机的色彩接近整体色调。
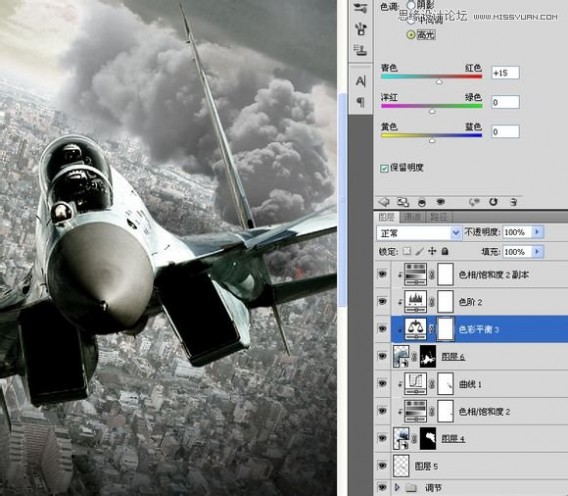
为了表现战斗的激烈程度,我到处寻找烟雾图。

通道处理一下,复制到“空战”中,摆好位置。
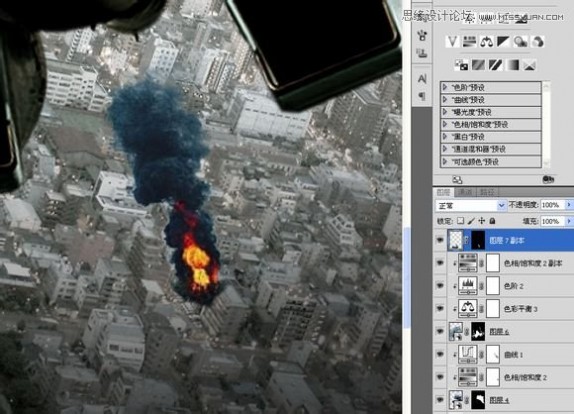
调整一下烟雾的颜色和对比度,跟刚才的烟雾一样,它也应该有些阴影。
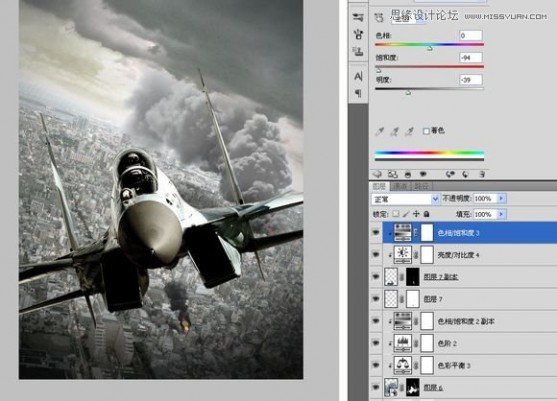
我需要更多的轰炸。

处理好后复制到“空战中”,局限于这张烟雾范围有限,我把它放在飞机机翼遮盖的后面,位置简直天衣无缝。
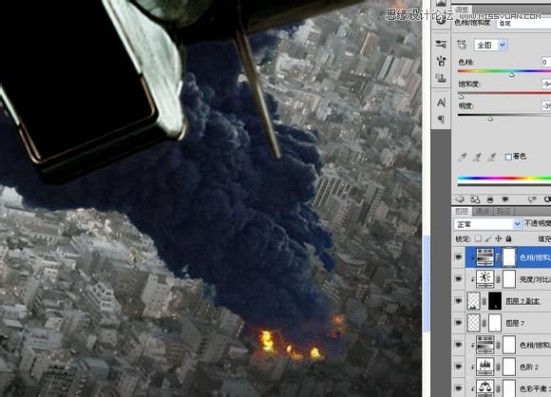
调节一下颜色,当然还有阴影。

继续轰炸。

在通道处理后复制到“空战”中。

调整位置,大小。
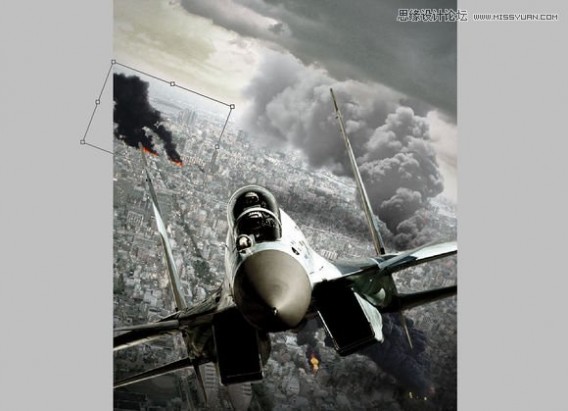
改变对比度,降低饱和度,但是火光绝对不能减弱,所以要在蒙版里把它涂出来。
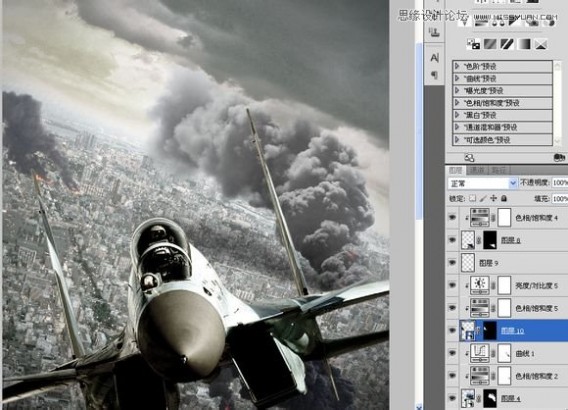
我还要在歼11后面安排一架拼命追击的F22。

我特意画了一张示意图来强调细节的重要性,如果我一成不变的使用这架F22显然大大的穿帮了,整个画面的光照方向来自右边,而这架F22的受光面却在左边,显然不科学,所以需要水平翻转一下才对。

水平翻转一下,摆放好位置,调整好大小尺寸,再随便调节一下颜色,接近背景色就行。
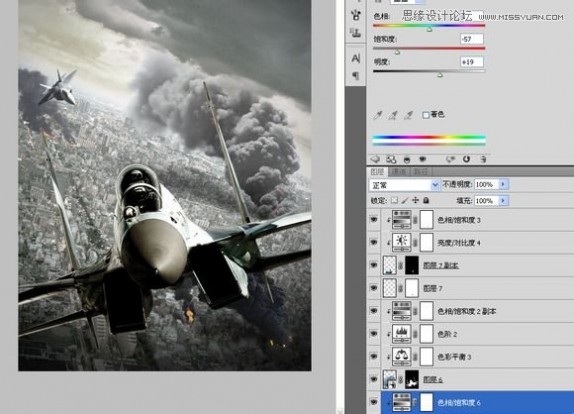
要不要来一颗原子弹?

这个处理起来也不是很费时间,用通道把上边的蘑菇云抠个大概就行了,等复制到“空战”里再细化一下。

复制到“空战”,横向翻转一下,重新调整大小及角度。添加一个饱和度,调低饱和度的同时提高亮度,模拟原子弹爆炸时的强光。
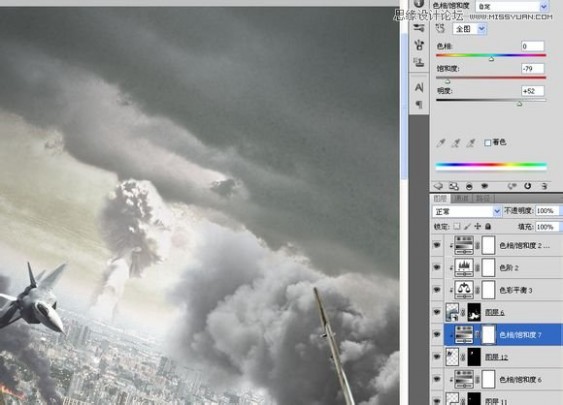
当原子弹爆炸是发出的强光会照亮整个地平线,所以我再背景层上再追加一个曲线,提高亮度,使用模板限制它的发光范围,让发光只局限在地平线一带。我把缩略图调大让大家看的更清楚些。

继续刚才的故事,被F22追击的歼11沉着冷静的施放一串干扰弹来摆脱对方导弹的攻击。我用这个素材这样行不行?

继续用通道处理一下,干扰弹周围的烟雾最好也留着,它能增加战斗场面气氛。

复制到“空战中”,把它置于歼11的下面层。

中途停下来看看效果,感觉有点头重脚轻,我应该在上面再增加一些元素。

我用这个素材来制作一架被击落的F15。

用钢笔抠个大概就行,因为毕竟远,看不出什么细节的,后面的火光倒是可以用通道处理一下。
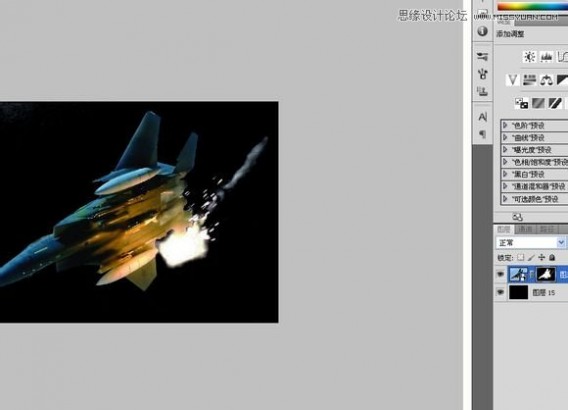
复制到“空战”,安排到右上角位置,减低色相饱和度。

当飞机被击中坠落时会随着一条浓烟翻滚而下,我找了一张喷气机飞过出现的白烟图片。

我刚才说过了。通道的概念就是对比度。显然红色通道对比度最高,适合处理。

复制红色通道,色阶调整一下,让白的更白,黑的更黑。
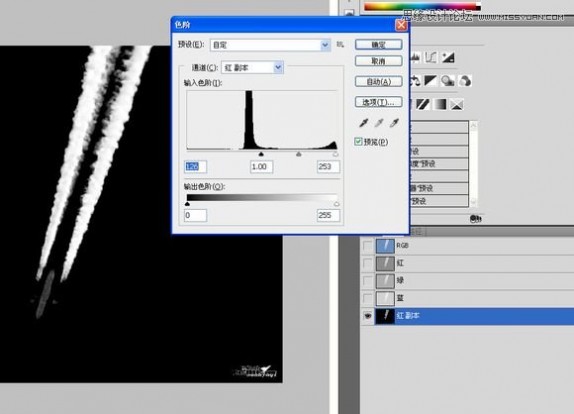
因为只需要一条烟雾,用套索框出旁边的白烟,把它涂黑。
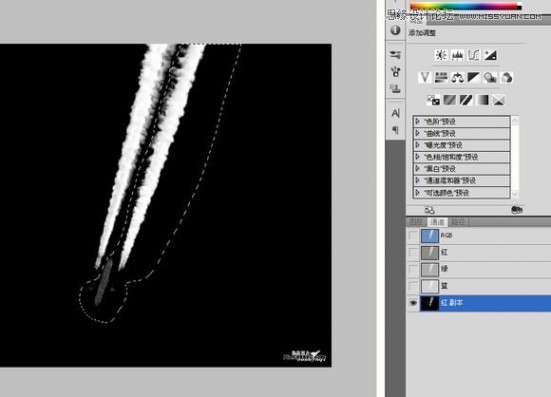
完成。

CTRL+鼠标左键获取选区,回到图层,不用添加蒙版了,新建一层,用50%的灰色画笔描一下。

用“液化”涂抹几下。模拟烟雾被风吹散的效果。

复制到“空战”,减低透明度,不用过多的处理。
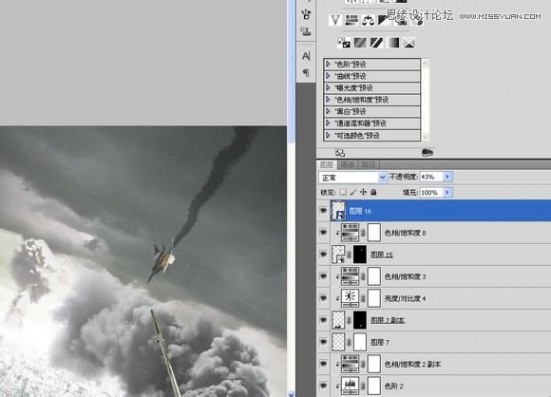
似乎还得增加一些东西,我准备在这架即将坠毁的F15旁边也添加一些干扰弹,这个也是在百度找到的图片。

当然还要在通道处理,对比一下各个通道。最后我选择了红色通道。色阶调整一下,CTRL+鼠标左键取得选区在图层里添加蒙版。

复制到“空战”,调整一下位置和大小。还有透明度和色相饱和度,话说这个悲催的飞行员即使施放了那么多的干扰弹,最后还是被击落。
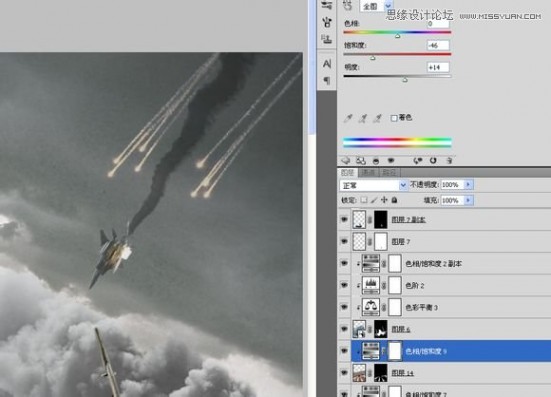
最后修饰一下全局:

教程结束,以上就是Photoshop制作超炫的好莱坞电影海报之红色机尾教程,希望能对大家有所帮助!
四 : Photoshop设计好莱坞电影海报之刺客的子弹
本教程主要使用Photoshop设计刺客的子弹好莱坞电影海报,这部电影质量都相当高,看完再练手,涨姿势放松身心两不误。第六部电影是《刺客的子弹》,来感受下。
最终效果:
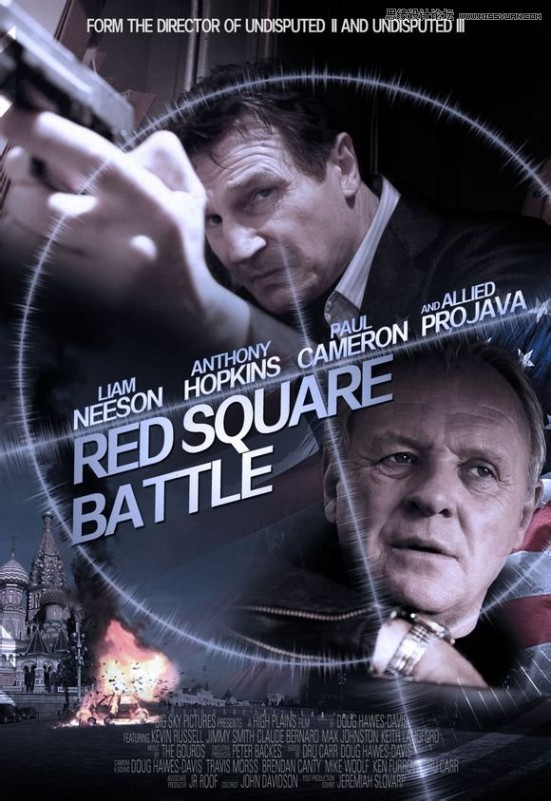
先建一张1600*1100,72分辨率的黑色背景,拖入一张尼姆连森在《飓风营救》中的剧照裁图,调整一下大小及位置这是一部很不错的片子。

继续置入一张莫斯科红场的图片,也调整一下。
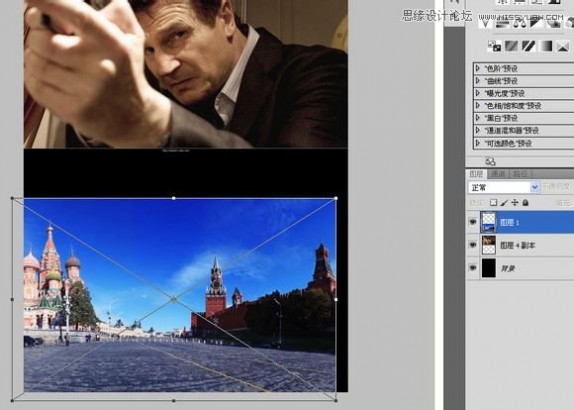
这个天空有点假,有这么蓝的天?为了照顾到生活在天朝的吧友心情,我必须把天空的颜色弄得更贴近我们真实的生活环境,我找到一张没那么假,又有些白云的天空,把它安排在红场的下面层。
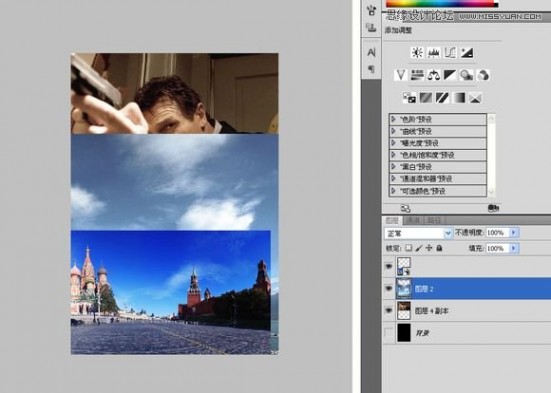
单独显示红场,在通道里复制蓝色通道,用色阶和画笔处理一下,大多数同学对用通道抠图这门手艺已经是得心应手了,不用多说。
不熟悉的同学见:《从菜鸟到高手!PHOTOSHOP抠图全方位攻略》
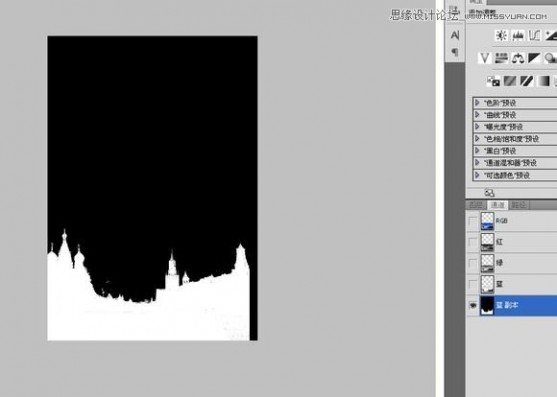
在蓝色通道副本按CTRL+鼠标左键复制选区,在红场图层上添加蒙版。

继续添加一张美帝的星条旗。
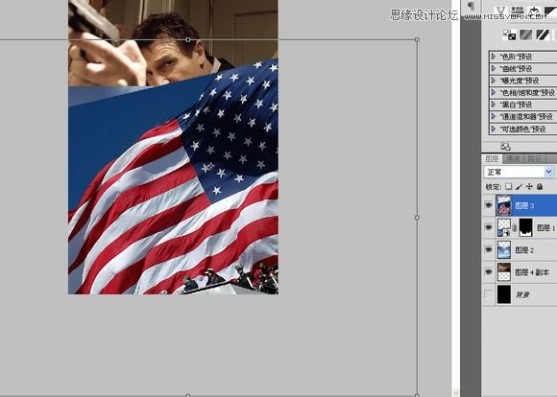
置入安东尼霍普金斯。
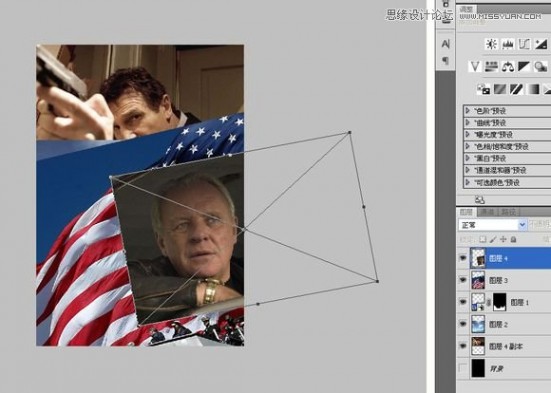
调整大小及位置,然后添加蒙版,粗略的描一下。
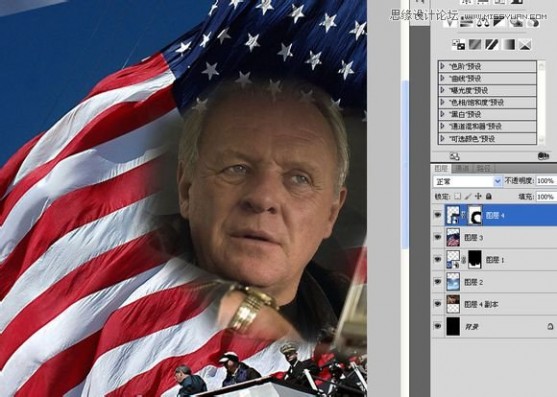
按住shift点击蒙版缩略图隐藏蒙版,单独显示安东尼霍普金斯,在通道中复制红色通道,用色阶先把头顶的头发调出来。感觉这个三个通道都差不多,没有对比特别明显的通道。
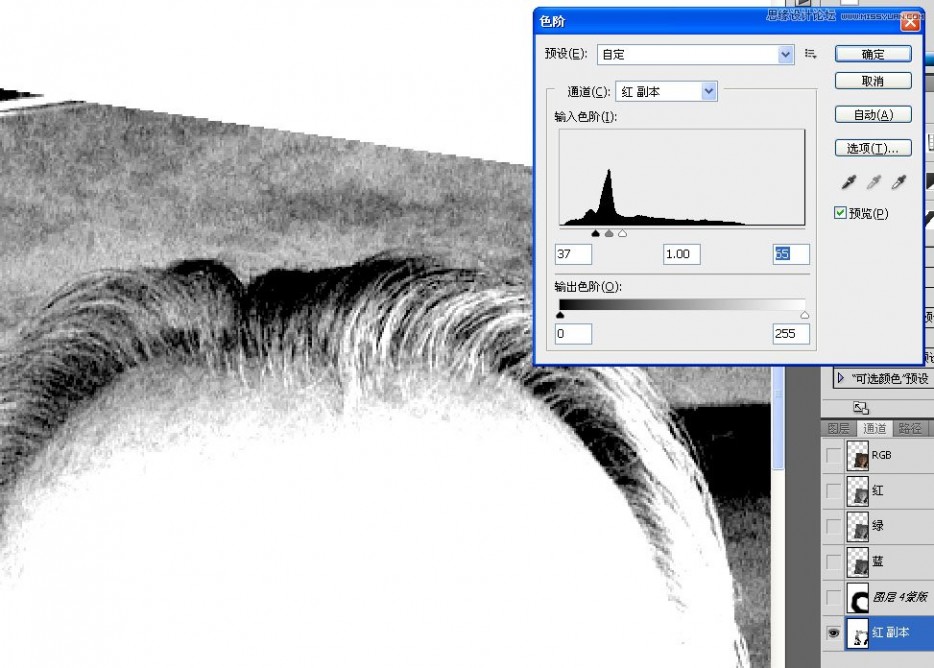
复制选区在图层蒙版里只画头顶的部分。由于其他的地方黑白不是很分明所以不去处理它们。
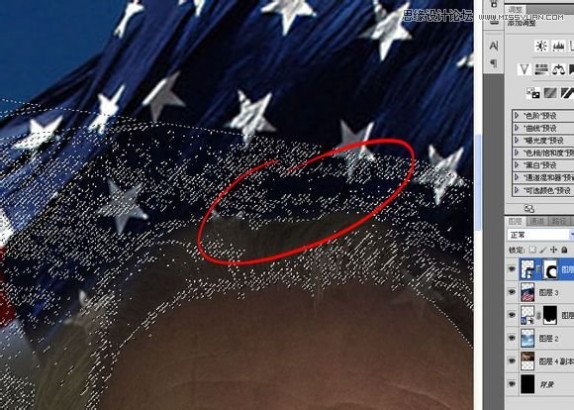
继续复制红色通道,用色阶把两边的头发显示出来,同样复制选区在蒙版中修整。
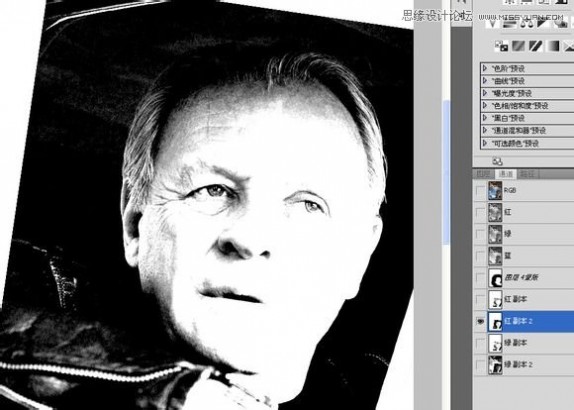
多次调整通道之后,霍普金斯的头发可以过得去了。
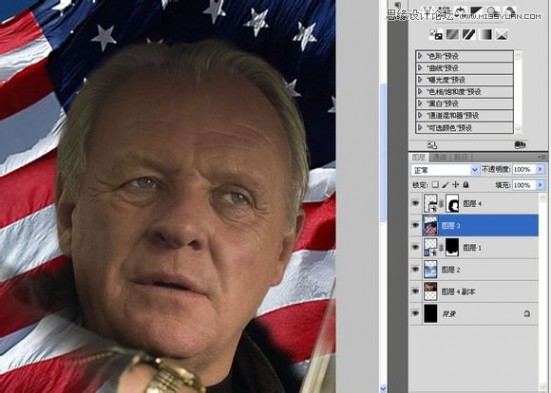
给星条旗也加一个蒙版,让它融入红场和天空。
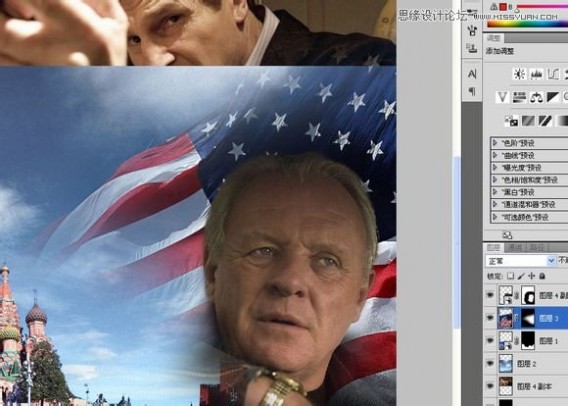
天空当然也要有蒙版过渡。
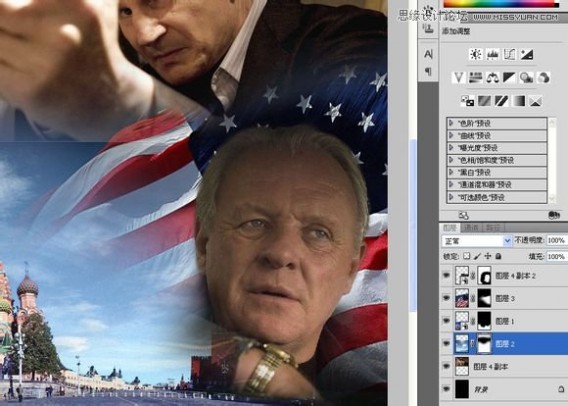
最后是尼姆连森的蒙版。
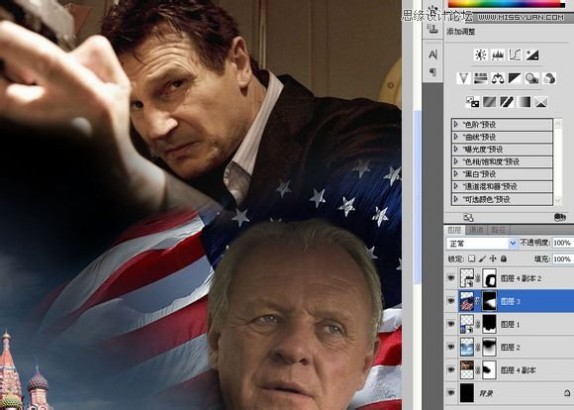
所有的素材都定位完毕之后,我要做一些颜色上的微调,在红场的蒙版上边涂几笔,让底部暗一些。
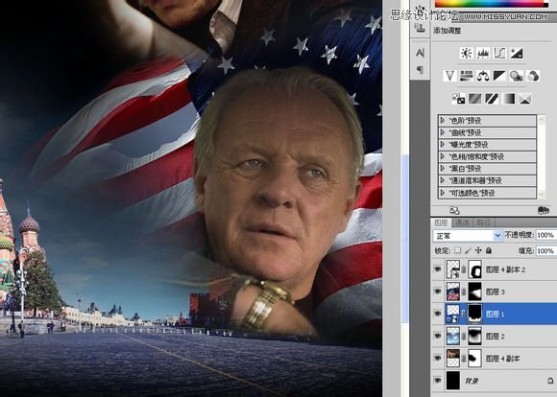
添加一个自然饱和度,让整体的饱和度降低。
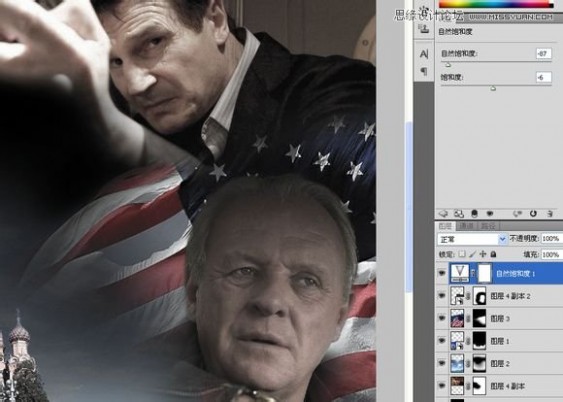
给红场剪贴蒙版一个“亮度对比度”调整层,让红场也暗下来。
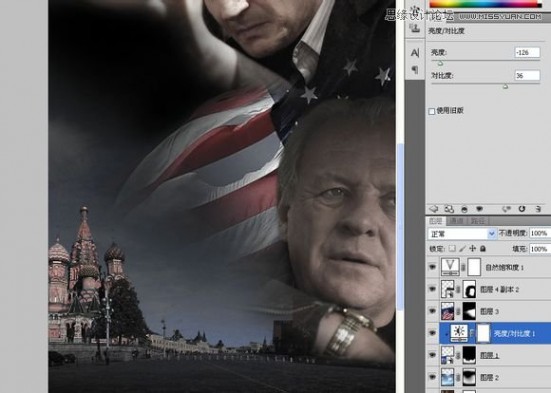
饱和度还是太高,减低一点,稍微带一点色彩,也不是单纯的黑白。

霍普金斯有点“灰”,于是我给他加了一个“亮度对比度”,把对比度调得非常高,亮度也稍微提上一点。让他的明暗能跟尼姆连森相称。

我继续使用一个“可选颜色”让霍普金斯的肤色接近尼姆连森。
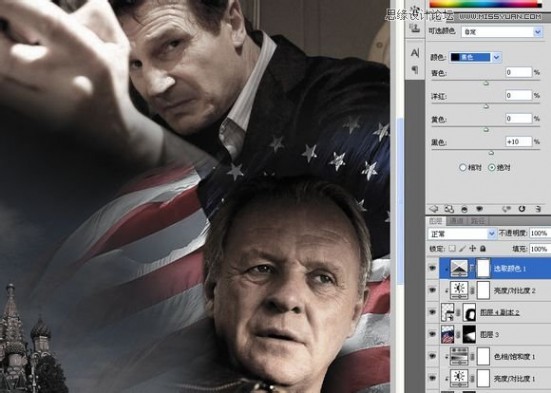
给尼姆连森一个曲线,让他的身后暗下来,好像刚刚开门进来一样。
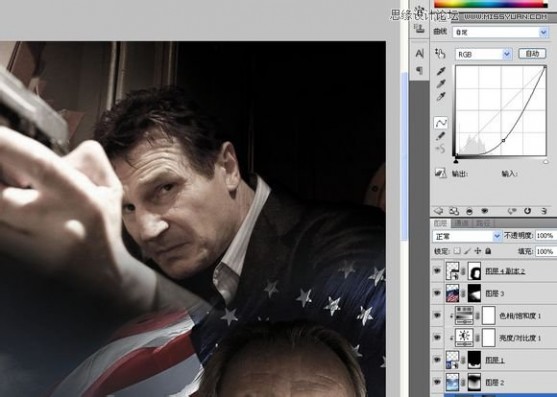
一辆爆炸之后猛烈燃烧的汽车。

添加蒙版用画笔描出来就行了,几乎不用怎么认真去抠,这种图其实也不好抠。
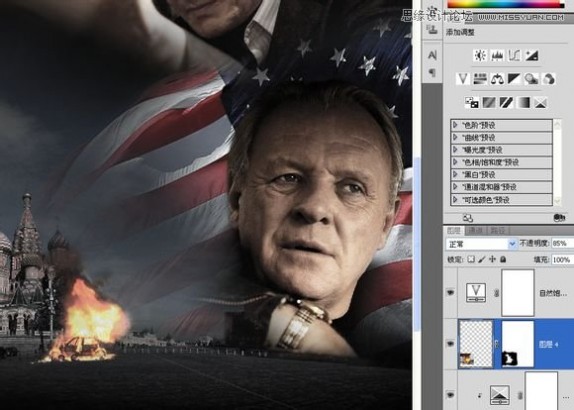
用一张烟雾图片来增加气氛。
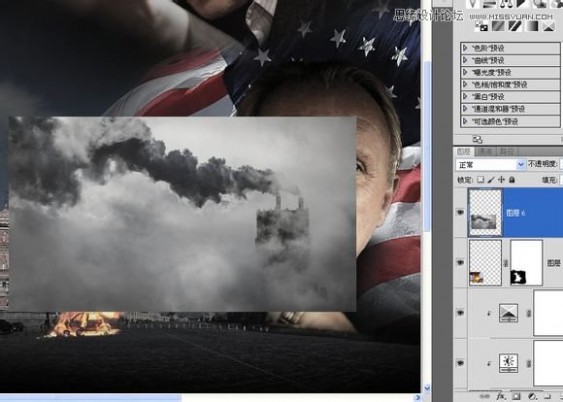
调整烟雾图的方向,改变混合模式为“正片叠底”,用色阶加强一下。
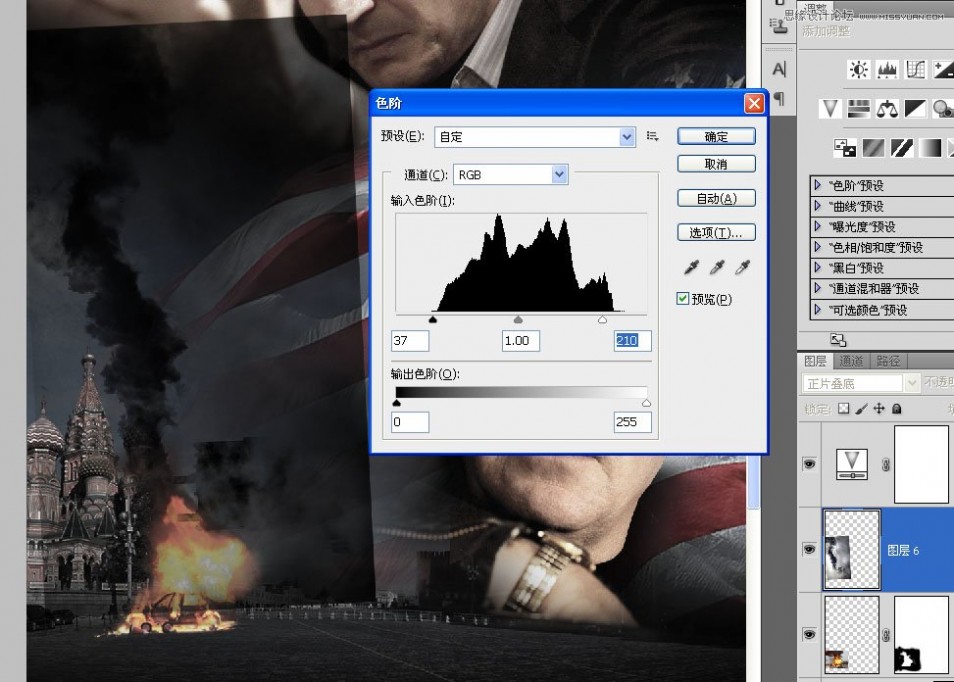
添加蒙版。
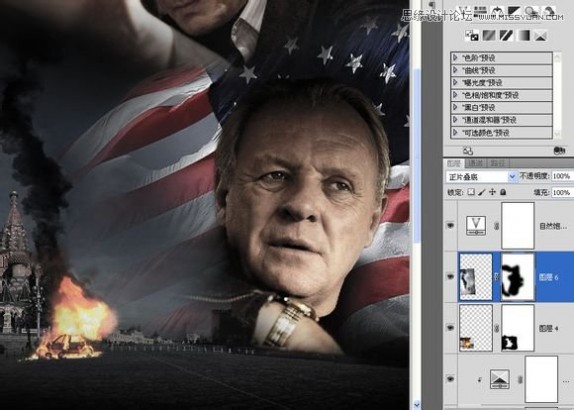
画笔描一些爆炸产生的散射碎片,其实不科学啊,烟雾都冒起来这么高了,爆炸的碎片怎么才飞出来?不管了,反正看着开心就行。
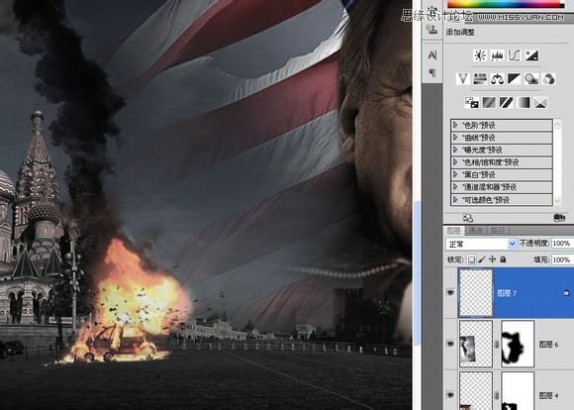
新建一层,把图层混合模式设为“颜色减淡”。用橙色小画笔停在爆炸地点周围的车辆和栏杆上描一下模拟火光映射的效果。

新建一个1600*1600的新画布。

新建一层,用小点的画笔按住shift画一条竖着的直线。

滤镜-风格化-风,用最小的风力,往左往右都无所谓,多执行一次。
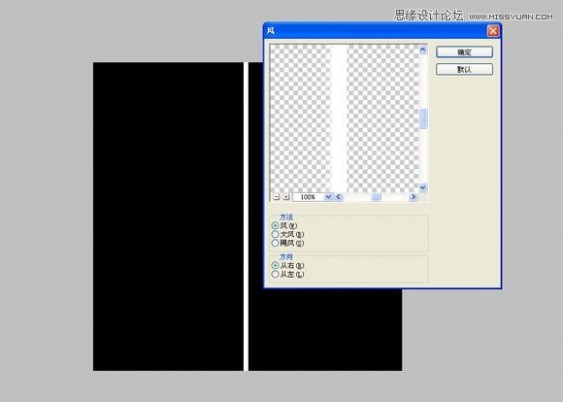
用矩形选框选择长毛的一边。
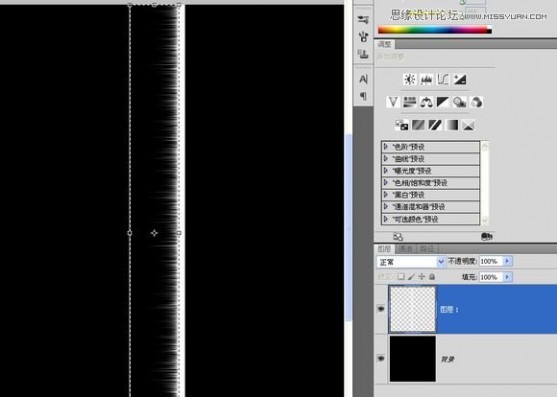
CTRL+J复制一层,删掉底下原来的一层。
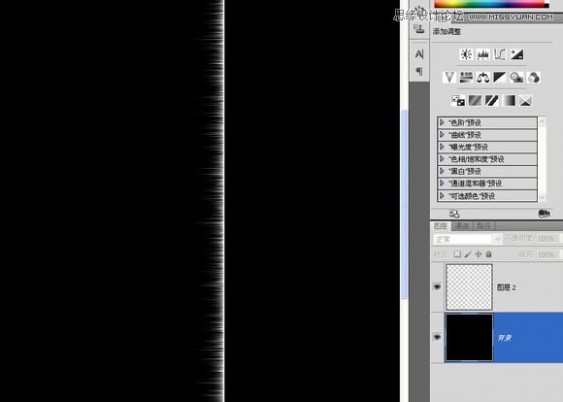
CTRL+ALT+T,把中心点设在右边锚点,水平复制。

合并这两个层,旋转90度,移到下面大概五分之一的位置。
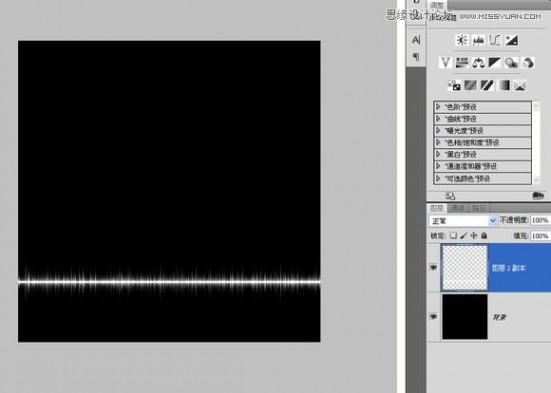
滤镜-扭曲-极坐标-平面坐标到极坐标。
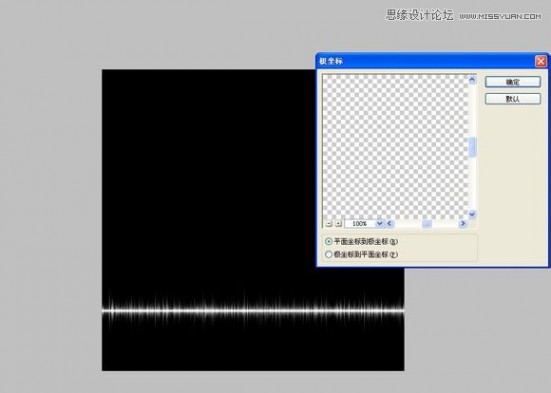
最后我得到一个跟原图差不多效果的长毛的圆圈,合理的使用滤镜很重要。
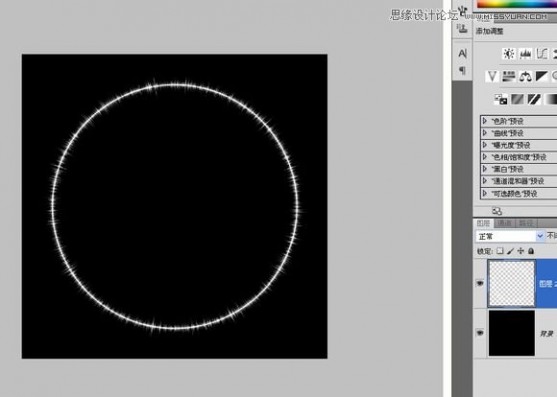
刚才我漏说了一个步骤,应该是把合并后的图层复制一层备用。在这里用变形调整一下外形,重点是让下面顶端带有一点圆弧。
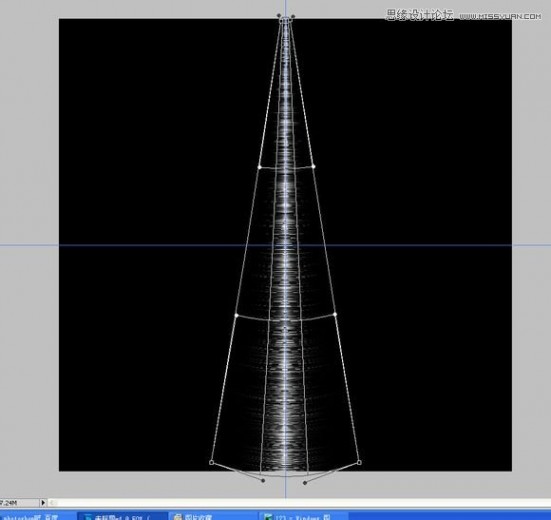
把画布放大150%。布置水平和垂直两条居中的参考线,把这条毛茸茸的东西尖头的一端移到参考线交叉位置,CTRL+ALT+T,把中心点移到参考线交叉点,垂直复制后合并。
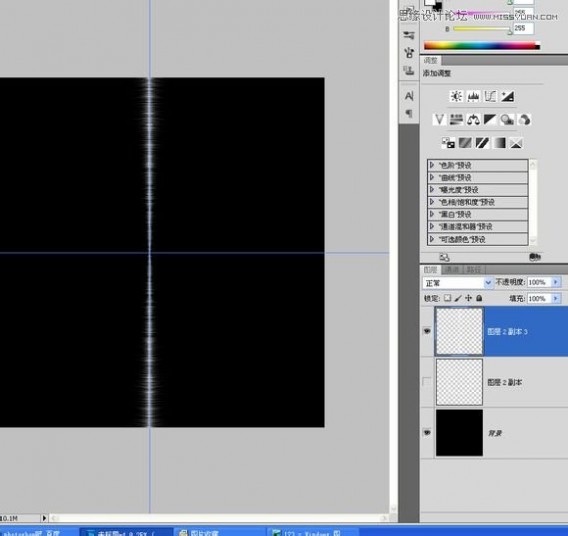
继续CTRL+ALT+T,这次旋转90度后合并。

下面做外围的那个刻度盘,先做一个矩形形状图形,大小靠自己目测。

CTRL+ALT+T,把中心点设在参考线交叉点,旋转10度。
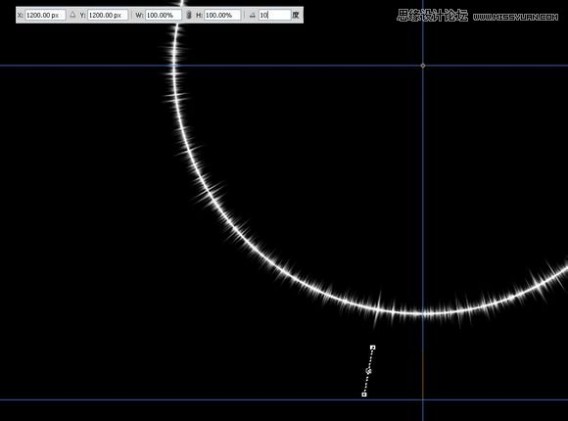
CTRL+SHIFT+ALT+T不停的复制,到四分之一就差不多够了。
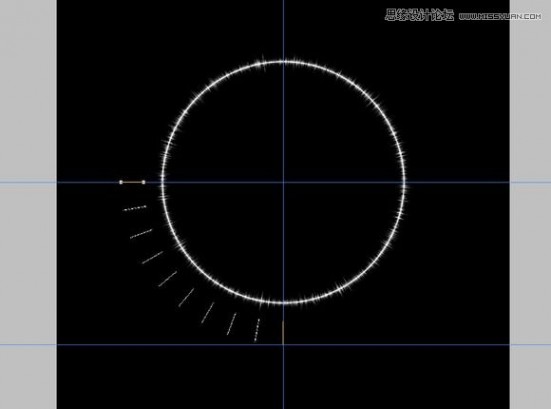
把这一组图形组合,复制一层,CTRL+ALT+T,把中心点同样设在参考线交叉点,旋转2度。
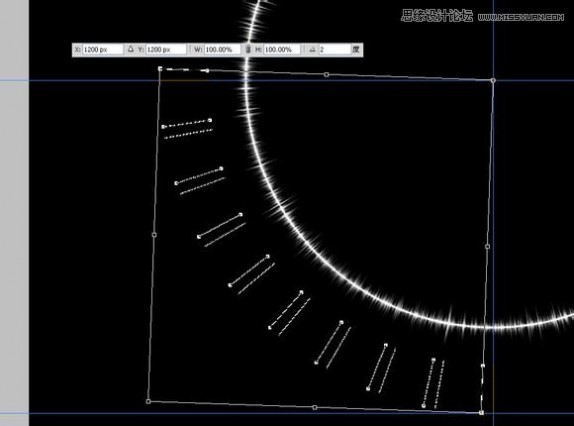
CTRL+ALT+SHIFT+T完成一个循环。
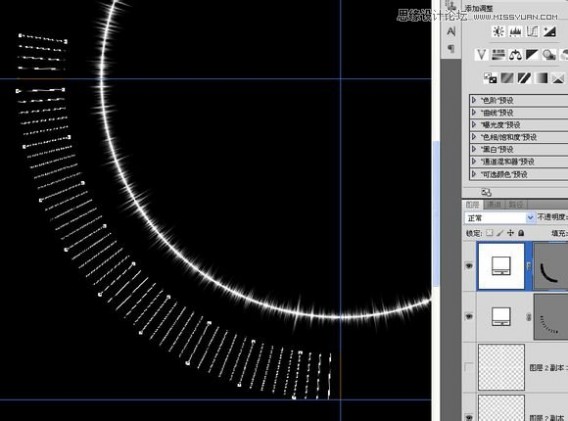
用“减去”模式以参考线交叉的为中心拉出一个圆形图形,这样刻度盘的一部分就被删去了。
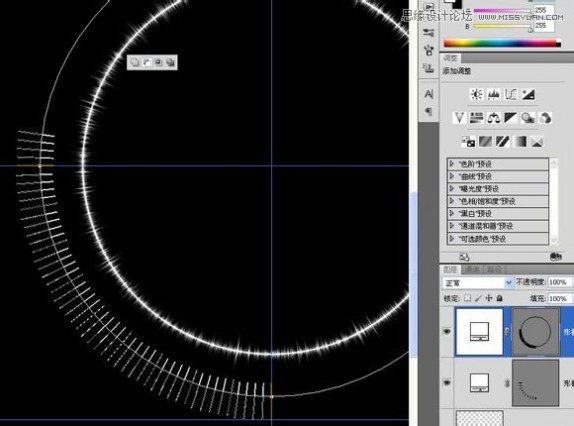
交替使用“添加”和“减去”模式制作外面的两个圆圈,这个比较简单。

完成后把它们全部打包成组,复制到海报中,调整大小和位置,旋转15度。
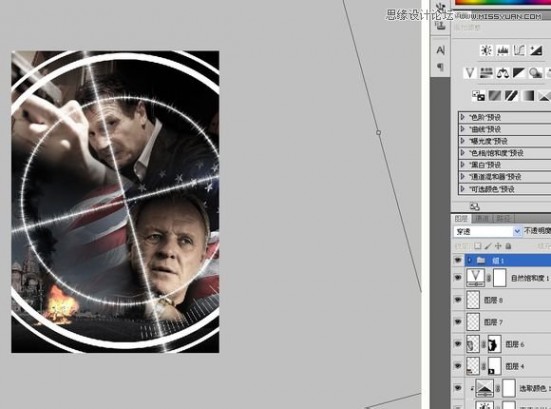
打开组,把圆圈和刻度盘的图层混合模式改为“叠加”,长毛的圆圈和十字的透明度改为57%,添加蒙版做一些遮盖,再添加一个照片滤镜。
搞定!
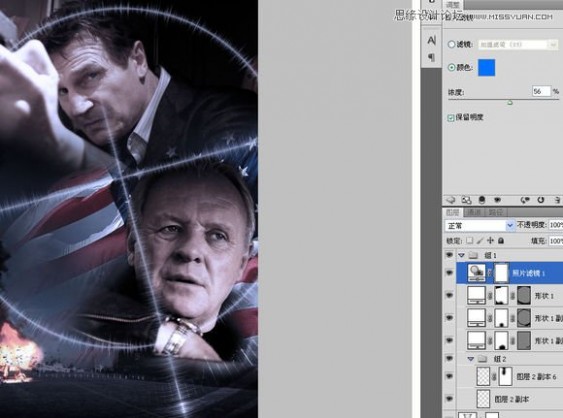
教程结束,以上就是Photoshop设计好莱坞电影海报之刺客的子弹教程,希望大家喜欢!
本文标题:好莱坞经典电影海报-经典海报:50张漂亮的好莱坞电影海报欣赏61阅读| 精彩专题| 最新文章| 热门文章| 苏ICP备13036349号-1