一 : Photoshop为草地人物图片调制出甜美的秋季黄褐色
素材图片以绿色为主,调色的时候直接用调色工具把绿色转为黄褐色;然后把暗部区域调暗一点,并增加蓝色;再给图片渲染一些淡黄色高光即可。
原图

最终效果

1、打开原图素材大图,创建可选颜色调整图层,对黄、绿、白、黑进行调整,参数设置如图1 - 4,效果如图5。这一步主要把图片中的黄绿色转为橙黄色。
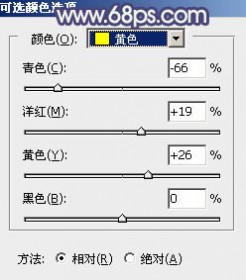
<图1>
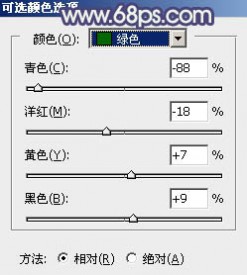
<图2>
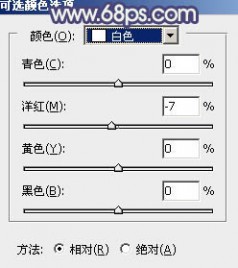
<图3>
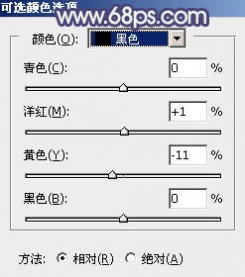
<图4>

<图5>
2、按Ctrl + Alt + 2 调出高光选区,按Ctrl + Shift + I 反选得到暗部选区,然后创建曲线调整图层,对RGB、绿、蓝通道进行调整,参数及效果如下图。这一步把图片暗部颜色调暗一点,并增加蓝紫色。
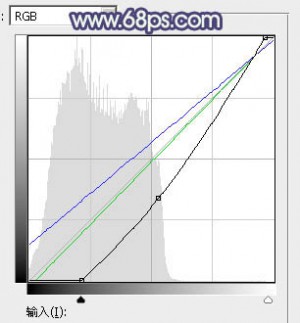
<图6>

<图7>
3、按Ctrl + J 把当前曲线调整图层复制一层,按Ctrl + Alt + G 创建剪切蒙版,效果如下图。

<图8>
4、再按Ctrl + J 把当前曲线调整图层复制一层,同样的方法创建剪切蒙版,效果如下图。

<图9>
5、创建色彩平衡调整图层,对阴影,高光进行调整,参数设置如图10,11,确定后创建剪切蒙版,效果如图12。这一步主要给图片暗部增加蓝色。
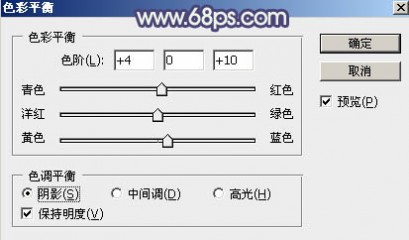
<图10>
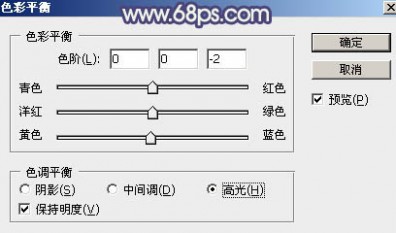
<图11>

<图12>
6、创建可选颜色调整图层,对红、黄、白、黑进行调整,参数设置如图13 - 16,效果如图17。这一步给图片增加红褐色。
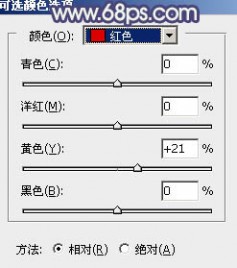
<图13>
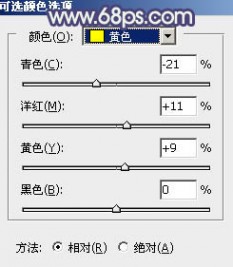
<图14>

<图15>
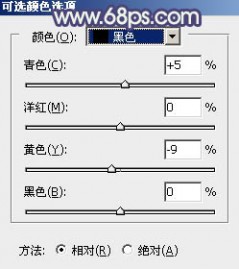
<图16>

<图17>
7、按Ctrl + J 把当前可选颜色调整图层复制一层,效果如下图。

<图18>
8、创建色彩平衡调整图层,对阴影,高光进行调整,参数及效果如下图。这一步微调图片暗部及高光区域颜色。
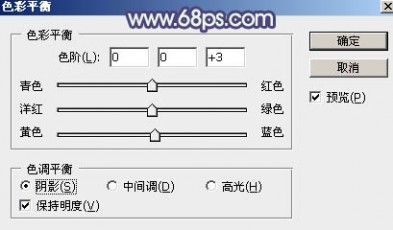
<图19>
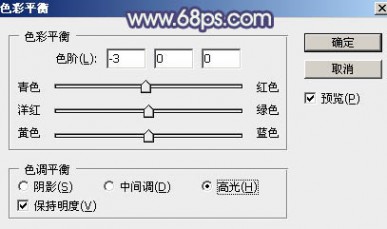
<图20>

<图21>
9、新建一个图层,把前景色色或者为淡黄色:#FAFFD4,然后用透明度较低的柔边画笔把左上角区域涂上前景色,如下图。

<图22>
10、按Ctrl + J 把当前图层复制一层,混合模式改为“叠加”,效果如下图。

<图23>
11、创建曲线调整图层,对RGB,蓝通道进行调整,参数设置如图24,确定后把蒙版填充黑色,然后用柔边白色画笔把底部及右侧部分擦出来,效果如图25。这一步给图片底部区域增加暗角。
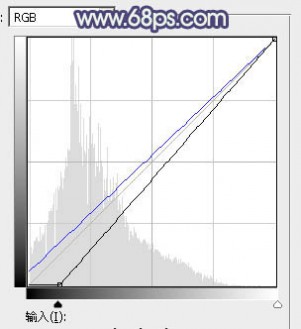
<图24>

<图25>
12、创建可选颜色调整图层,对黄、绿、蓝、白、中性色进行调整,参数设置如图26 - 30,效果如图31。这一步给图片增加黄绿色,高光区域增加淡青色。
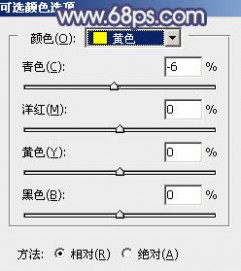
<图26>
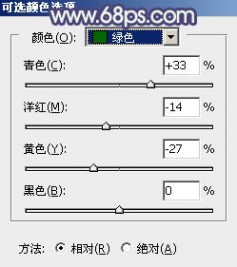
<图27>

<图28>

<图29>
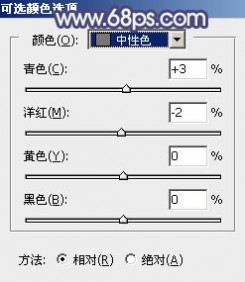
<图30>

<图31>
13、新建一个图层,按Ctrl + Alt + Shift + E 盖印图层,简单给人物磨一下皮,并把人物背光区域调暗一点,效果如下图。

<图32>
14、新建一个图层,用椭圆选框工具拉出下图所示的椭圆选区,羽化60个像素后填充黄绿色:#B5B662,取消选区后把混合模式改为“滤色”,效果如下图。

<图33>
15、创建曲线调整图层,把RGB通道压暗一点,确定后把蒙版填充黑色,然后用柔边白色画笔把需要加深的区域擦出来,效果如下图。

<图34>
16、创建色彩平衡调整图层,对阴影进行调整,参数设置如图35,确定后把蒙版填充黑色,然后用柔边白色画笔把底部区域擦出来,效果如图36。这一步给底部暗部区域增加蓝色。
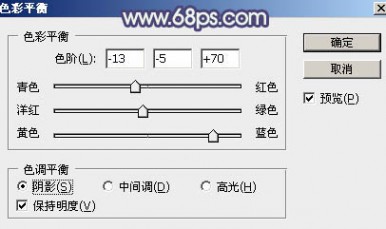
<图35>

<图36>
最后微调一下颜色,加强一下局部明暗,完成最终效果。

二 : 最初的模样,斑驳的时光
曾经听过一句话“面朝大海,春暖花开。“但是,今天的我,面朝冰雪,而冰雪的彼岸,早已春暖花开。在每一个冰天雪地的季节,总有那一群不怕冷的孩子,在某个角落愉快地玩耍,不畏惧刺骨的寒冷。曾经的我,也是这些孩子中的一员。
现在的我,站在窗前,看着蓝天,吹吹冷风,听听风声。也不知从什么时候起,我开始喜欢,站在窗前,可能,在站在窗前的时候,心是最静的,可以回忆起从前的快乐时光,也可以以一个长者的姿态看着小小的广场里游戏的孩子,看着这些孩子,一批一批的来,一批一批的走,似乎能够,看到他们长大以后的样子。
我现在是一个12岁的女孩,可能在别人的眼中,12岁的女孩应该是一个喜欢乐器,喜欢玩,喜欢玩偶的小女孩,即使没有这样单纯,12岁的女孩也应该是不谙世事的,但是,现在的我,早已不能用不谙世事来形容了。
我的班级里有36名同学,似乎,可以用不谙世事来形容的,只有李红欣了。我在我的班级里,一定不是那个最快乐的人,最单纯的人,最可爱的人,但是,我一定是班级里心事最多的人。
在2014年到2015年的这段时间里,我脱下了我的公主裙,不再做天边最闪亮的那颗星,默默的收敛起了自己的光芒,开始学着与世无争,开始学着,”世人皆醉我独醒“,我也慢慢的学会了忍耐;慢慢的学会吧痛苦掩饰在微笑和眼神里,也慢慢的变成了一个外表开朗,内心孤独的人,也慢慢的习惯了伤心时在天台哭;有眼泪在背后哭;慢慢习惯了在伤心时打开窗户,吹吹冷风,看看那些嬉闹的孩子,有时,在他们的身上也能看见当初的我的影子。
虽然我现在只有12岁,但是,我站在窗前的一刹那,我觉得,我好像在以一个长者的角度,看着这些天真的孩子在一步一步走向成熟。看着他们一批一批的来,一批一批的走,来的终究要走,走的,就在也没有来过,此时的我,又想起了当初的我·,阳光洒过,让剪影斑驳,似乎,一切都从未改变,但是,一切又似乎都有改变……
曾经的我,已是我心里抹不去的回忆;曾经那个在蓝天白云阳光下无忧无虑奔跑的身影,已是我心中的蓝天下,一朵无暇的云。为什么成长的道路会如此艰辛?但我,一定一定要走下去!因为这一步步的足迹,每一个,都有童年的我的影子。
面朝冰雪,而在冰雪的彼岸,早已春暖花开,我现在的内心也已是一个银白色的世界,而在这个微笑的冬季,何时又能完成蜕变,冰雪消融,春暖花开?
六年级:王晨阳
三 : Photoshop调制出灿烂的黄褐色树中人物图片
素材图片以树林背景为主,处理的时候可以把边角及暗部区域大幅压暗,再把主色转为暖色;然后在人物顶部区域渲染一些橙黄色高光,并把整体柔化处理即可。
原图

最终效果

1、打开原图素材大图,按Ctrl + J 把背景图层复制一层,混合模式改为“正片叠底”,不透明度改为:60%,效果如下图。
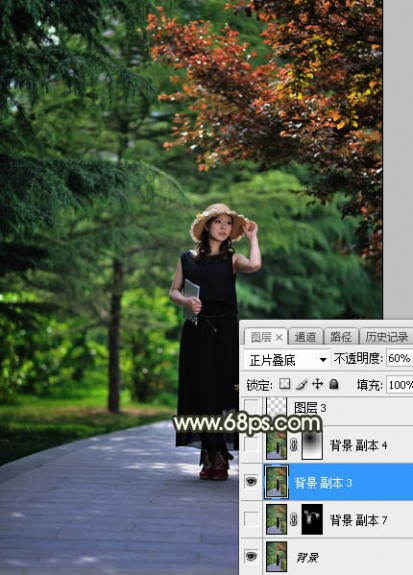
<图1>
2、按Ctrl + J 把当前图层复制一层,不透明度改为:100%,添加图层蒙版,用柔边黑色画笔把中间部分涂出来,如下图。
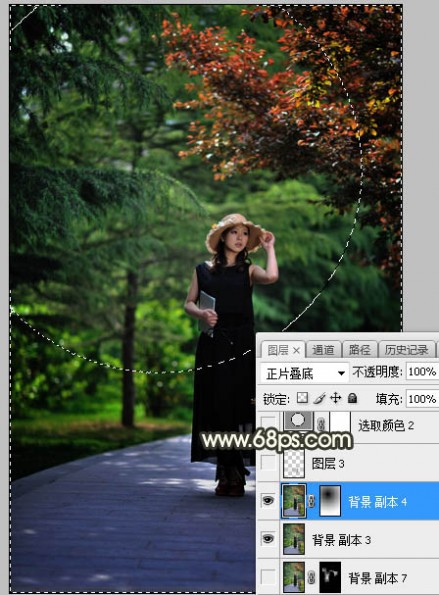
<图2>
3、新建一个图层,把前景色设置为:#020501,然后用透明度较低的画笔把底部路面过亮的部分涂暗一点,如下图。

<图3>
4、创建可选颜色调整图层,对黄色,绿色进行调整,参数设置如图4,5,效果如图6。这一步减少图片中的黄色,并把绿色部分调暗一点。

<图4>
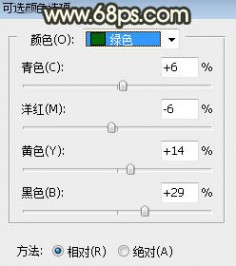
<图5>

<图6>
5、按Ctrl + J 把当前可选颜色调整图层复制一层,效果如下图。

<图7>
6、创建可选颜色调整图层,对黄、绿、白进行调整,参数设置如图8 - 10,效果如图11。这一步把图片中的黄绿色转为黄褐色,并给高光区域增加青蓝色。
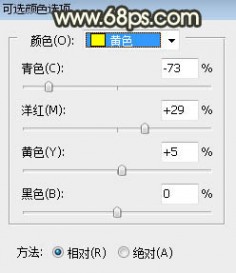
<图8>
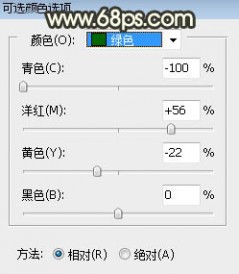
<图9>
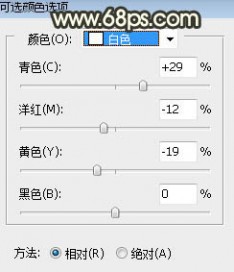
<图10>
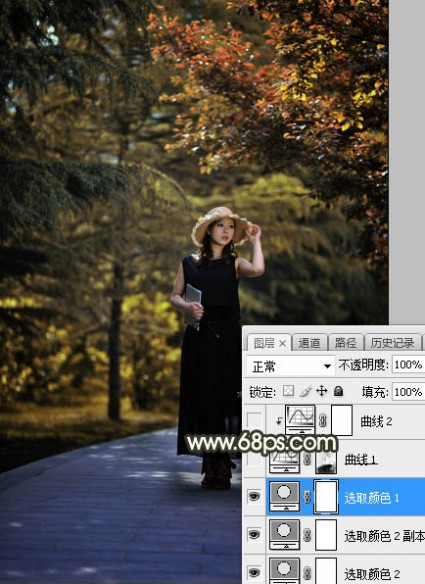
<图11>
7、按Ctrl + Alt + 2 调出高光选区,按Ctrl + Shift + I 反选得到暗部选区,然后创建曲线调整图层,对RGB,蓝通道进行调整,参数设置如图12,确定后用柔边黑色画笔把底部涂出来,效果如图13。这一步给图片暗部区域增加蓝色,并增加明暗对比。
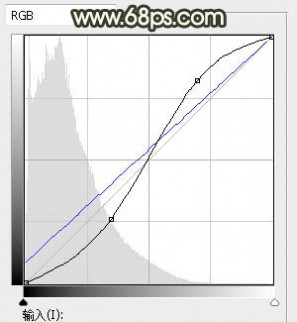
<图12>
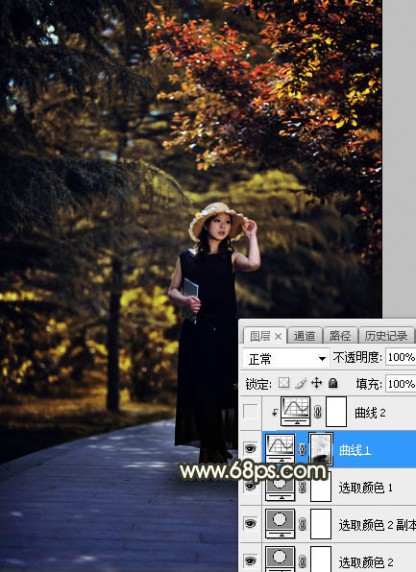
<图13>
8、创建曲线调整图层,对RGB、绿、蓝通道进行套装,参数设置如图14,确定后按Ctrl + Alt + G 创建剪切蒙版,效果如图15。这一步把图片暗部区域调暗一点,并增加蓝色。
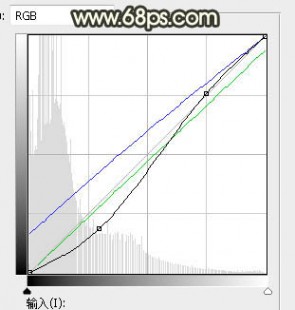
<图14>
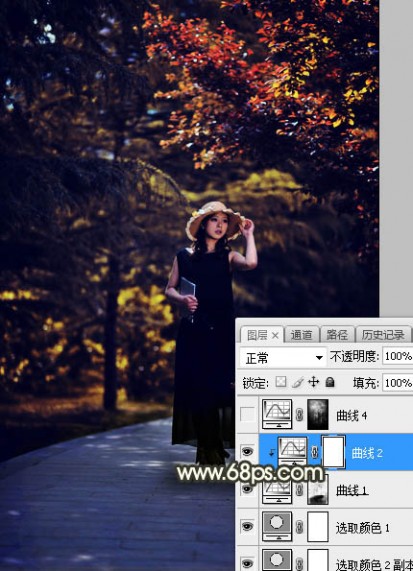
<图15>
9、按Ctrl + Alt + 2 调出高光选区,然后创建曲线调整图层,对RGB、红、蓝通道进行调整,参数及效果如下图。这一步增加图片高光区域亮度。
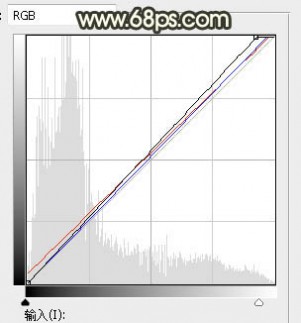
<图16>
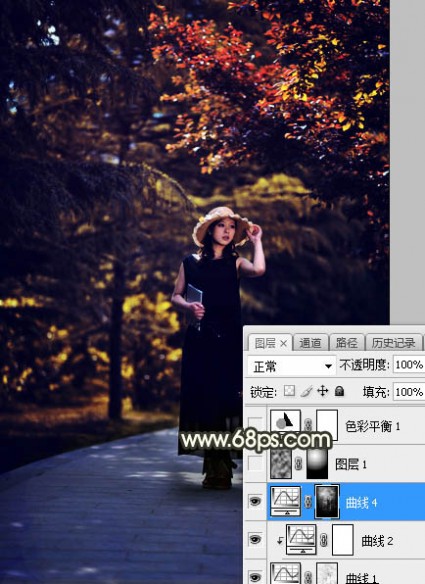
<图17>
10、新建一个图层,按字母键“D”把前,背景颜色恢复到默认的黑白,然后选择菜单:滤镜 > 渲染 > 云彩,确定后把混合模式改为“滤色”;按住Alt键添加图层蒙版,然后用透明度较低的柔边白色画笔把下图选区部分擦出来。
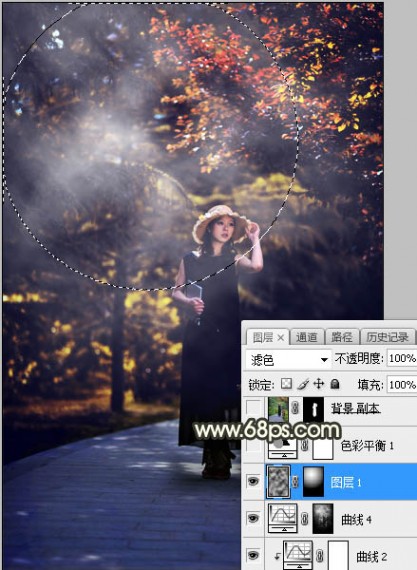
<图18>
10、创建色彩平衡调整图层,对阴影、中间调、高光进行调整,参数设置如图19 - 21,效果如图22。这一步给图片增加暖色。
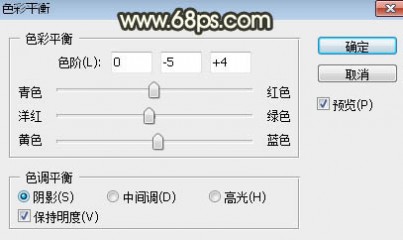
<图19>
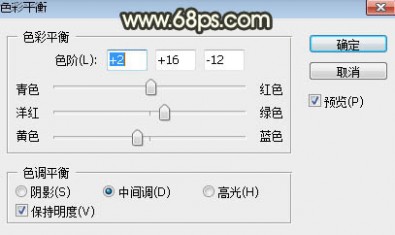
<图20>
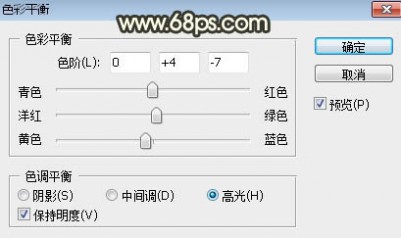
<图21>
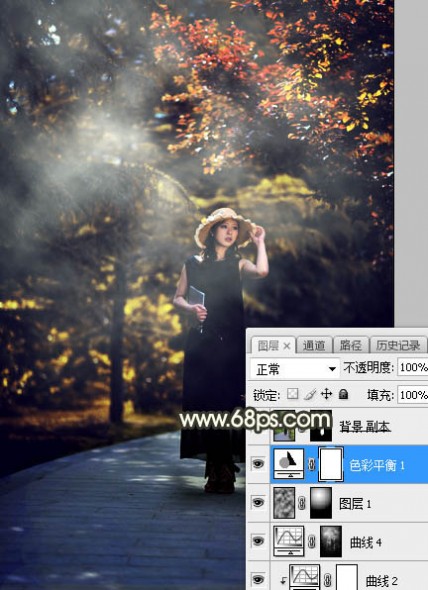
<图22>
11、把背景图层复制一层,按Ctrl + Shift + ] 置顶,按住Alt键添加图层蒙版,用柔边白色画笔把人物部分擦出来,如下图。

<图23>
12、创建曲线调整图层,对RGB、红、绿通道进行调整,参数设置如图24,确定后创建剪切蒙版,效果如图25。这一步把人物部分稍微调暗一点。
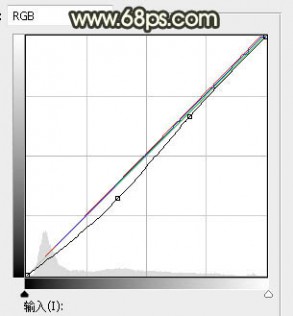
<图24>
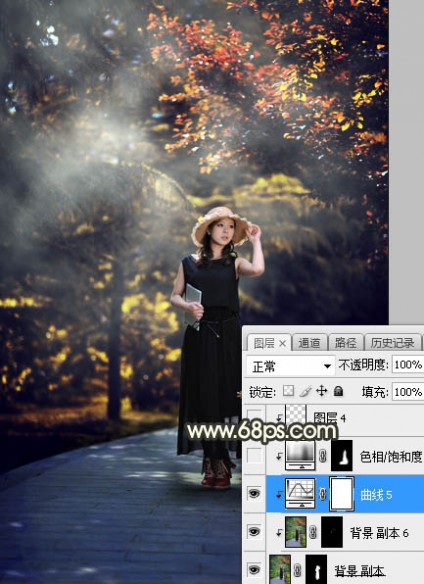
<图25>
13、创建色相/饱和度调整图层,适当降低明度,参数设置如图26,确定后创建剪切蒙版,再把蒙版填充黑色,然后用透明度较低的柔边白色画笔把人物背光区域涂暗一点,如图27。
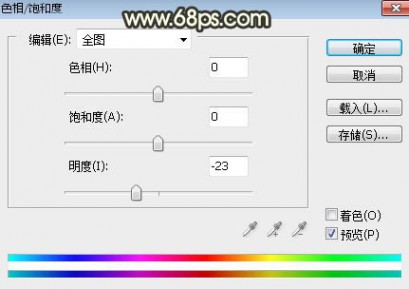
<图26>

<图27>
14、新建一个图层,创建剪切蒙版,用透明度较低的画笔给人物头部边缘涂上淡黄色。

<图28>
15、创建色相/饱和度调整图层,适当降低明度,参数设置如图29,确定后把蒙版填充黑色,然后用柔边白色画笔把底部及右侧部分涂暗一点,效果如图30。
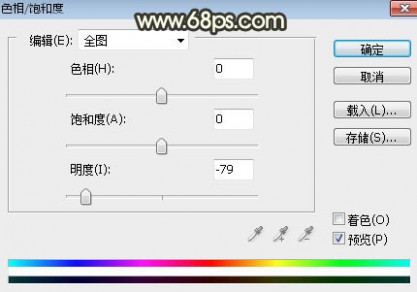
<图29>

<图30>
16、创建曲线调整图层,对RGB通道进行调整,参数设置如图31,确定后创建剪切蒙版,这一步把图片暗角部分再压暗一点。
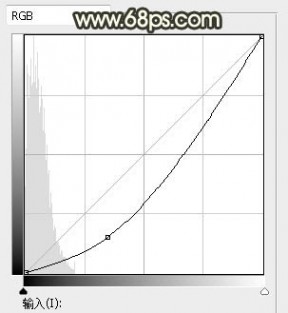
<图31>

<图32>
17、创建可选颜色调整图层,对红、黄、蓝、白、黑进行调整,参数设置如图33 - 37,效果如图38。这一步微调图片中的暖色及高光颜色。

<图33>
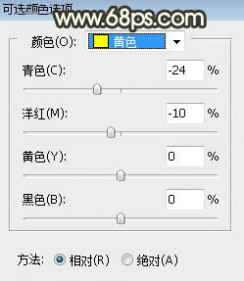
<图34>
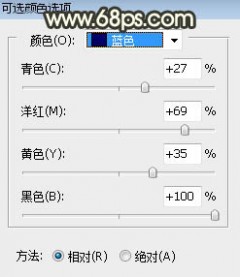
<图35>
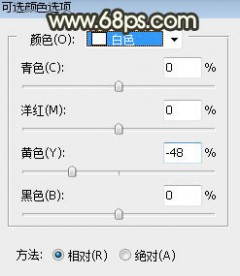
<图36>
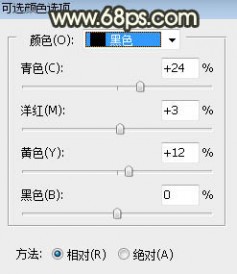
<图37>
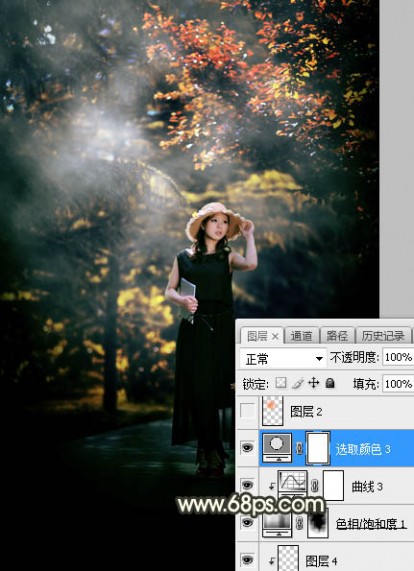
<图38>
18、新建一个图层,用椭圆选框工具拉出下图所示的选区,羽化45个像素后填充橙红色:#FD810D,取消选区后把混合模式改为“柔光”,不透明度改为:30%,效果如下图。

<图39>
19、按Ctrl + J 把当前图层复制一层,混合模式改为“滤色”,不透明度改为:100%,效果如下图。
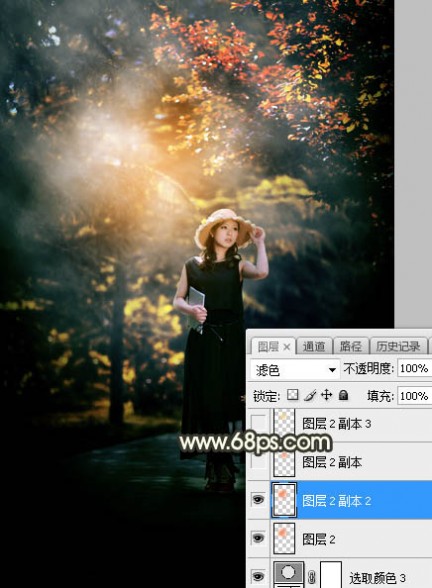
<图40>
20、按Ctrl + J 把当前图层复制一层,效果如下图。

<图41>
21、新建一个图层,用椭圆选框工具拉出下图所示的选区,羽化25个像素后填充橙黄色:#FED238,取消选区后把混合模式改为“滤色”,效果如下图。这几步给图片中间部分渲染高光。
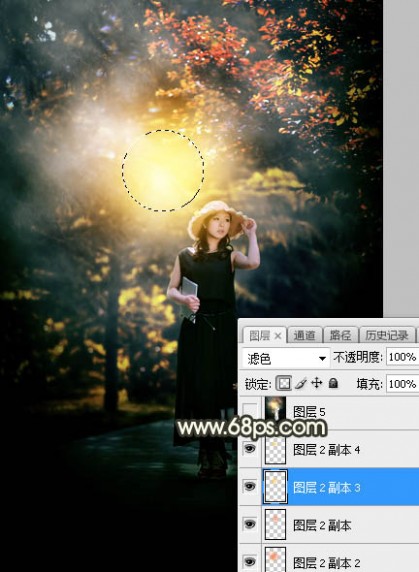
<图42>
22、新建一个图层,按Ctrl + Alt + Shift + E 盖印图层,用自己熟悉的方法把图片柔化处理,效果如下图。

<图43>
最后微调一下颜色和细节,完成最终效果。

四 : Photoshop调制出黄褐色晨曦草场中的人物图片
素材图片天空是白色的,画面不是很协调;处理之前,先找霞光素材更换天空部分;然后把图片主色转为自己想要的暖色;再渲染一些霞光等即可。
原图

最终效果

1、打开原图素材大图,创建可选颜色调整图层,对黄色,绿色进行调整,参数设置如图1,2,效果如图3。这一步把背景颜色转为黄褐色。

<图1>
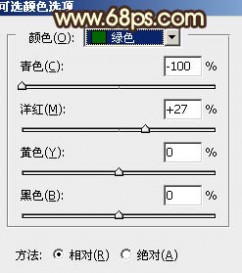
<图2>

<图3>
2、按Ctrl + J 把当前可选颜色调整图层复制一层,不透明度改为:50%,效果如下图。
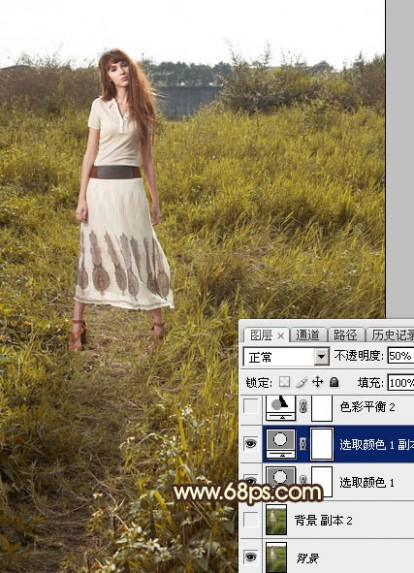
<图4>
3、创建色彩平衡调整图层,对阴影,高光进行调整,参数设置如图5,6,效果如图7。这一步给图片暗部增加蓝色,高光区域增加淡黄色。
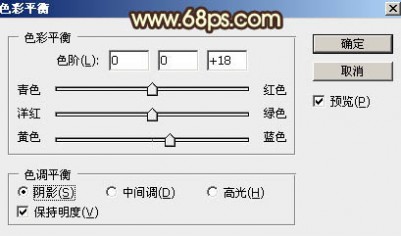
<图5>
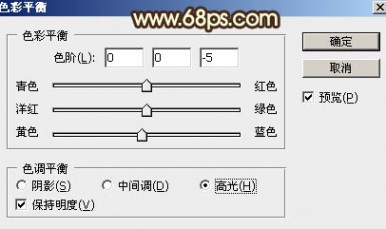
<图6>

<图7>
4、按Ctrl + Alt + 2 调出高光选区,按Ctrl + Shift + I 反选得到暗部选区,然后创建曲线调整图层,对RGB,蓝通道进行调整,参数设置如图8,效果如图9。这一步把图片暗部大幅压暗,并增加冷色。
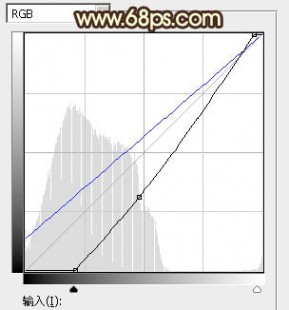
<图8>

<图9>
5、按Ctrl + J 把当前曲线调整图层复制一层,效果如下图。

<图10>
6、创建亮度/对比度调整图层,适当增加亮度及对比度,参数设置如图11,确定后按Ctrl + Alt + G 创建剪切蒙版,效果如图12。
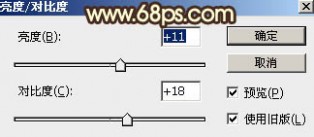
<图11>
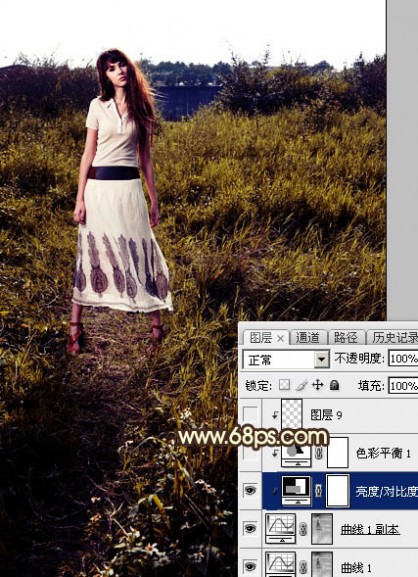
<图12>
7、创建色彩平衡调整图层,对阴影,高光进行调整,参数设置如图13,14,确定后创建剪切蒙版,效果如图15。这一步同样给图片暗部增加蓝色。
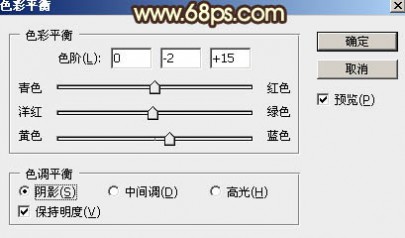
<图13>
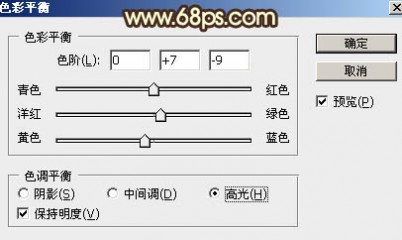
<图14>

<图15>
8、按Ctrl + Alt + 2 调出高光选区,然后创建曲线调整图层,对RGB,蓝通道进行调整,参数设置如图16,17,效果如图18。这一步把高光区域稍微调亮,并增加淡蓝色。
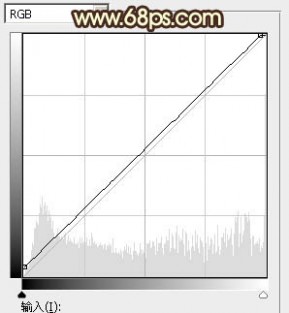
<图16>
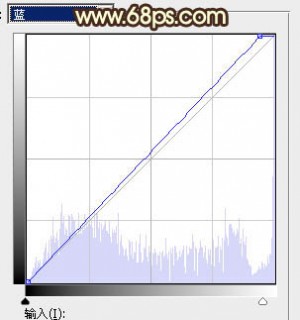
<图17>

<图18>
9、新建一个图层,用透明度较低的白色画笔把天气区域涂成白色,如下图。
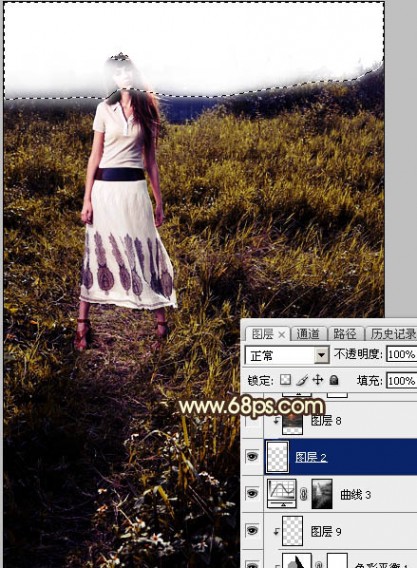
<图19>
10、打开天空素材大图,用移动工具拖进来,创建剪切蒙版后调整好位置,如图20。


<图20>
11、创建曲线调整图层,对RGB,蓝通道进行调整,参数设置如图21,确定后创建剪切蒙版,效果如图22。这一步把天空部分稍微调暗一点。

<图21>

<图22>
12、新建一个图层,用套索工具勾出下图所示的选区,羽化35个像素后填充橙红色:#F09028,取消选区后把混合模式改为“叠加”,效果如下图。

<图23>
13、按Ctrl + J 把当前图层复制一层,混合模式改为“柔光”,效果如下图。

<图24>
14、按Ctrl + J 把当前图层复制一层,混合模式改为“滤色”,效果如下图。
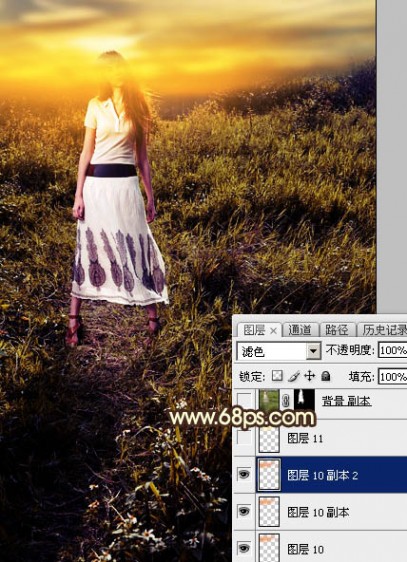
<图25>
15、新建一个图层,用套索工具勾出下图所示的选区,羽化30个像素后填充淡黄色:#FDF2A1,取消选区后把混合模式改为“滤色”,不透明度改为:60%,效果如下图。这几步给天空部分增加橙黄色高光。

<图26>
16、把背景图层复制一层,按Ctrl + Shift + ] 置顶,用钢笔工具把人物部分抠出来,转为选区后添加图层蒙版,效果如下图。

<图27>
17、创建色相/饱和度调整图层,适当降低全图明度,参数设置如图28,确定后创建剪切蒙版,然后用透明度较低的柔边黑色画笔把人物头部区域擦出来,效果如图29。

<图28>

<图29>
18、创建曲线调整图层,把RGB通道压暗一点,参数设置如图30,确定后创建剪切蒙版,效果如图31。这一步把人物部分稍微调暗一点。
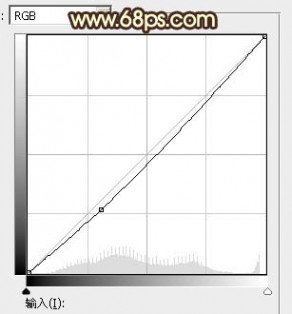
<图30>

<图31>
19、创建曲线调整图层,把RGB通道压暗一点,参数设置如图32,确定后创建剪切蒙版,再把蒙版填充黑色,然后用透明度较低的柔边白色画笔把人物背光区域涂暗一点,效果如图33。
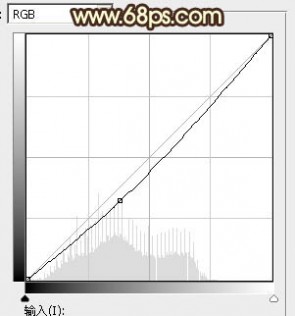
<图32>

<图33>
20、创建可选颜色调整图层,对红、黄、白进行调整,参数设置如图34 - 36,确定后创建剪切蒙版,效果如图37。这一步微调人物肤色。
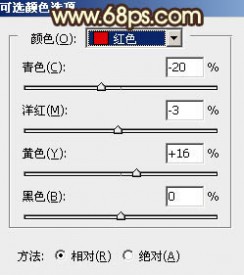
<图34>
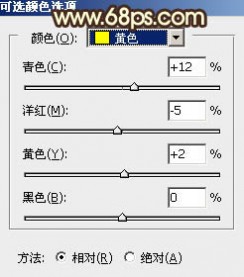
<图35>
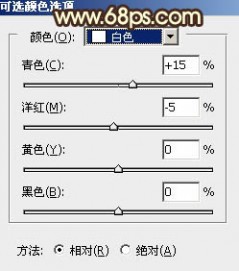
<图36>

<图37>
21、用自己熟悉的方法给图片右下角区域增加暗角。

<图38>

<图39>
22、新建一个图层,给图片局部渲染一些高光,如下图。
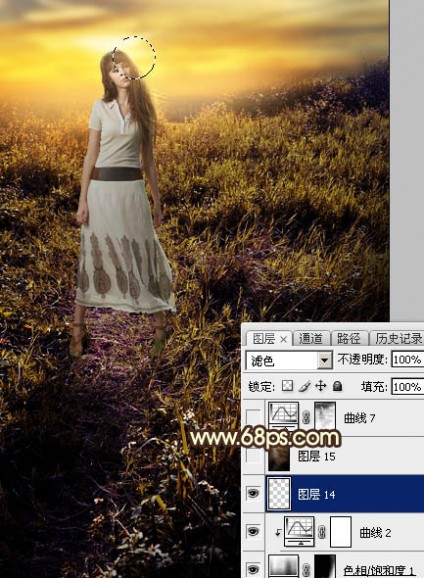
<图40>
最后微调一下颜色,加强一下局部明暗,完成最终效果。

本文标题:
黄褐斑最初的样子图片-Photoshop为草地人物图片调制出甜美的秋季黄褐色 本文地址:
http://www.61k.com/1148314.html 

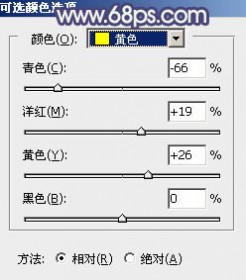
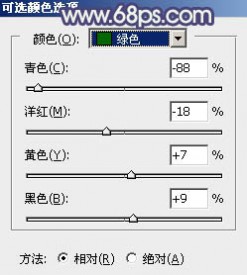
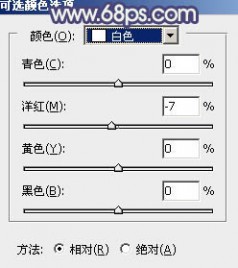
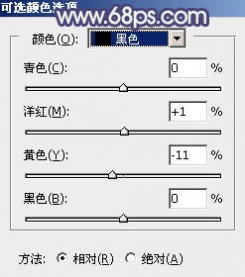

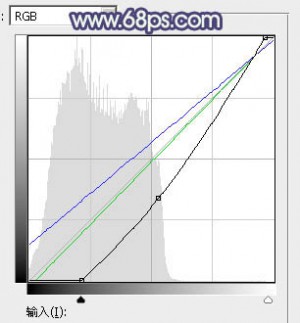



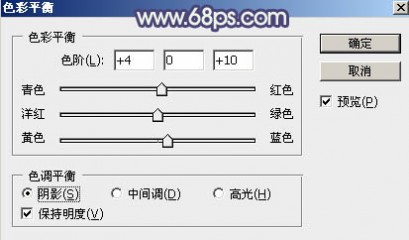
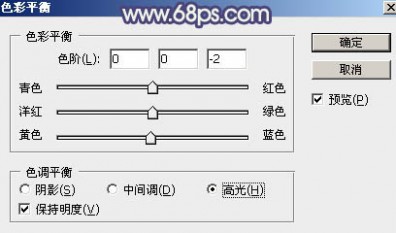

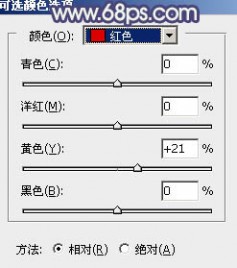
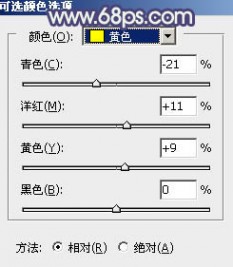

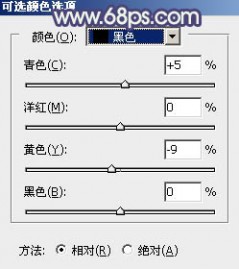


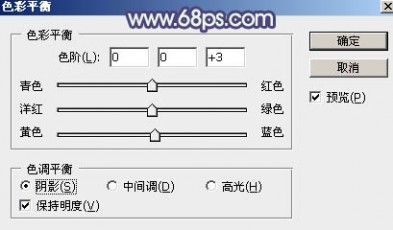
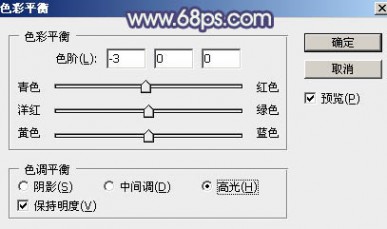



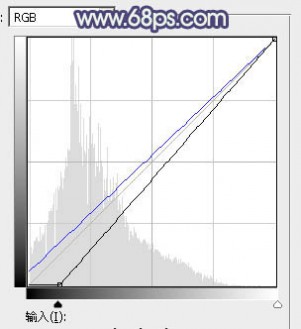

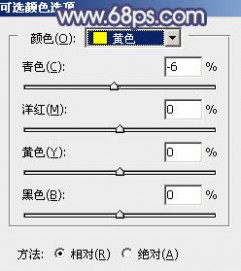
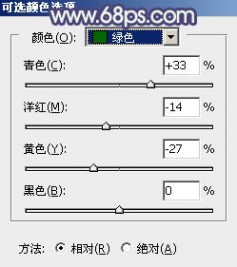


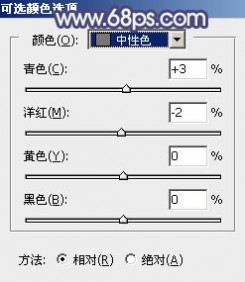




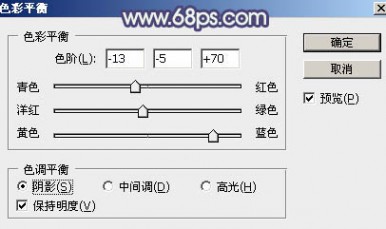




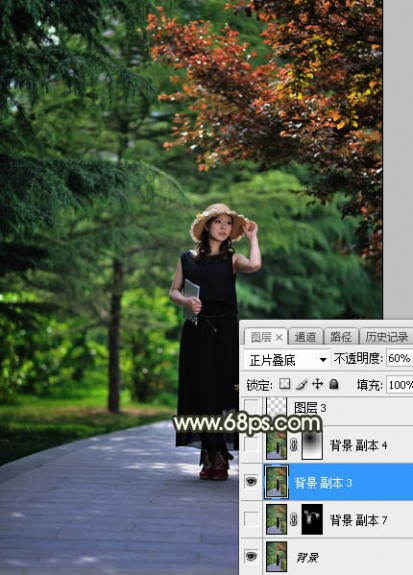
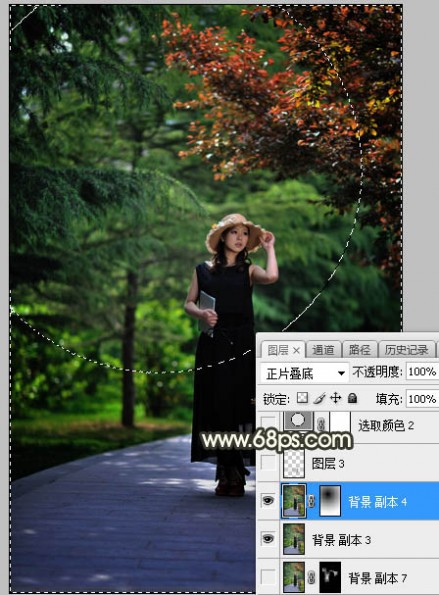


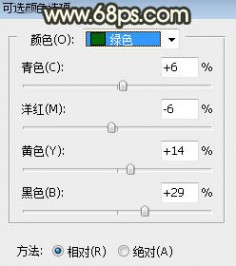


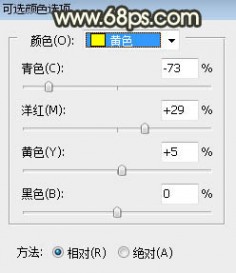
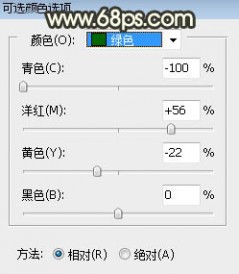
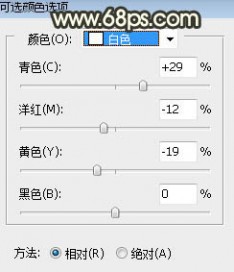
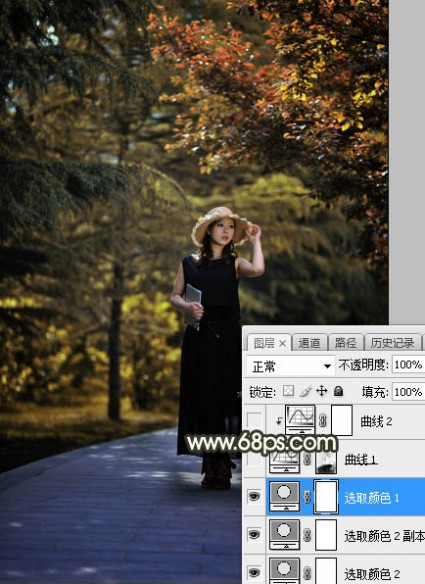
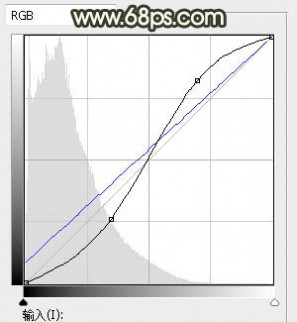
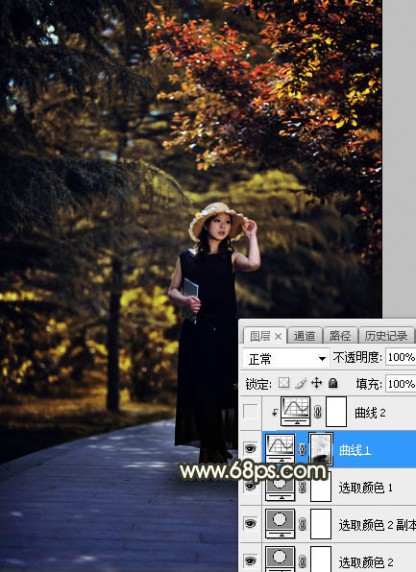
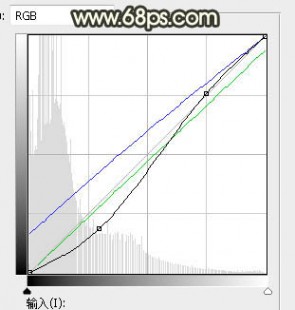
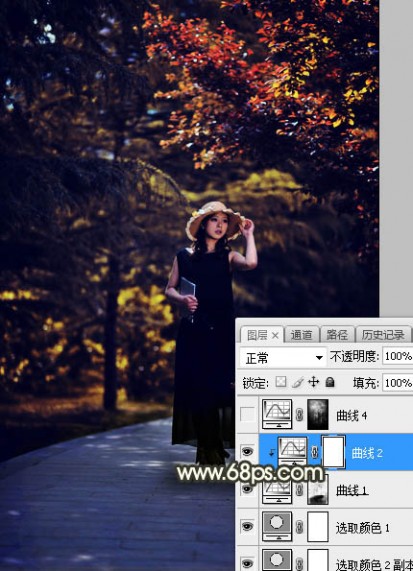
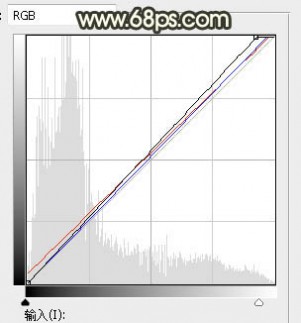
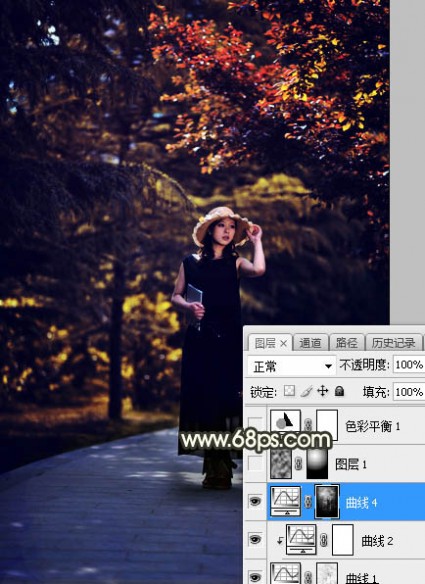
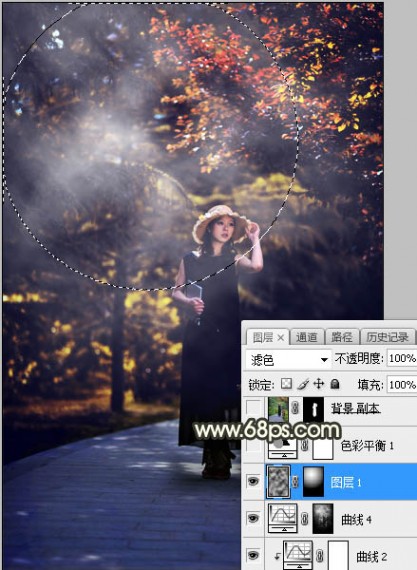
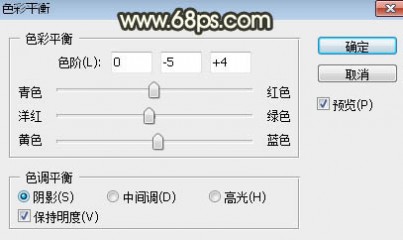
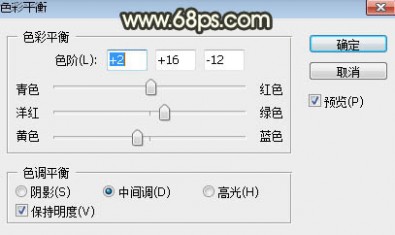
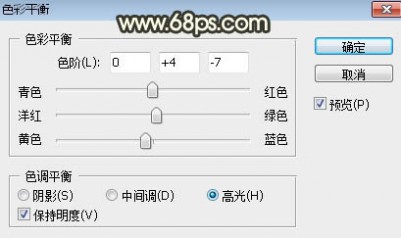
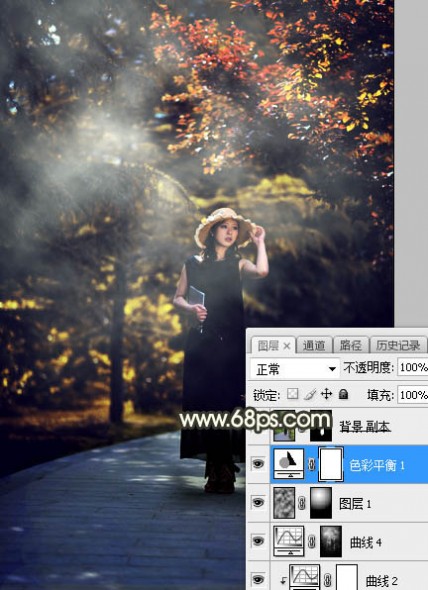

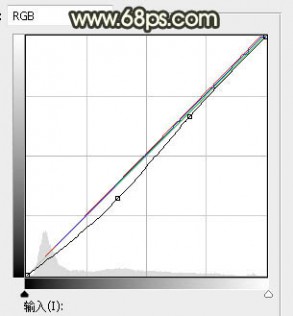
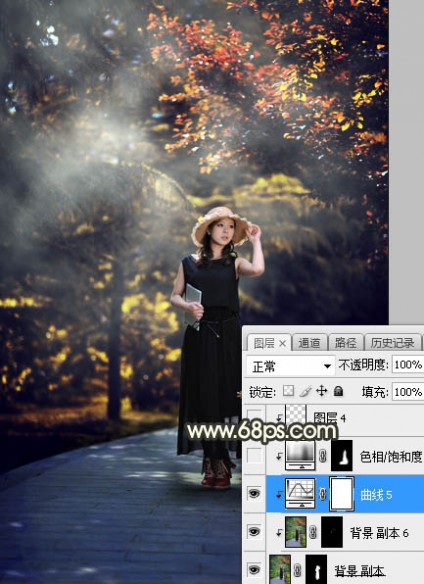
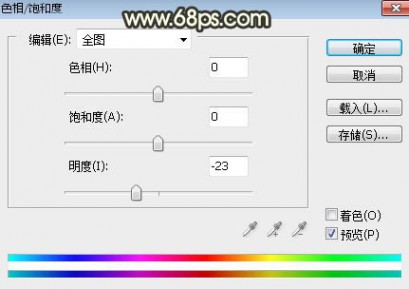


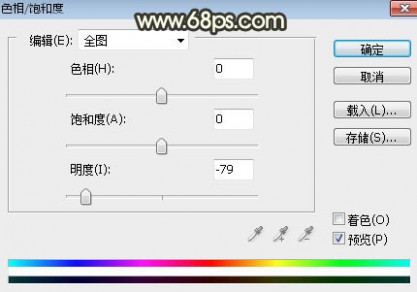

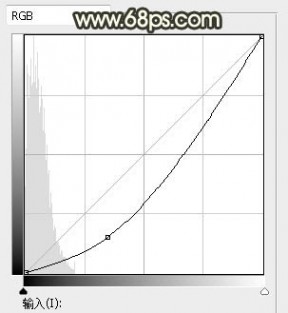


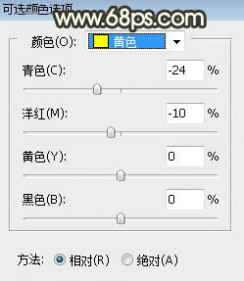
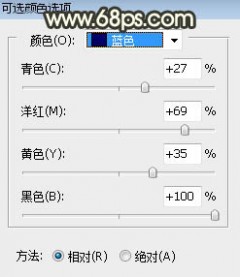
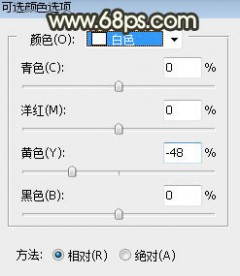
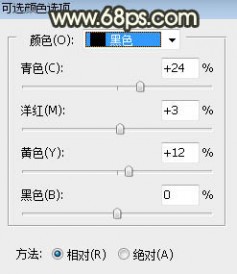
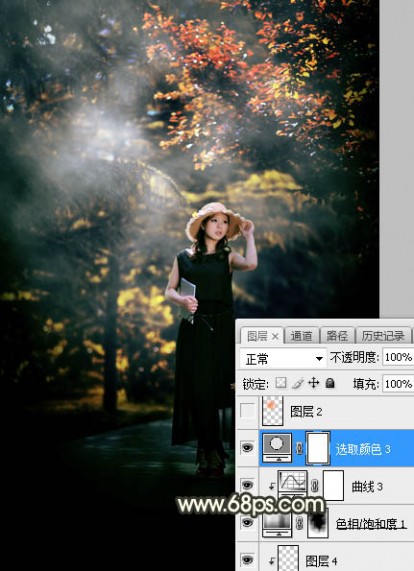

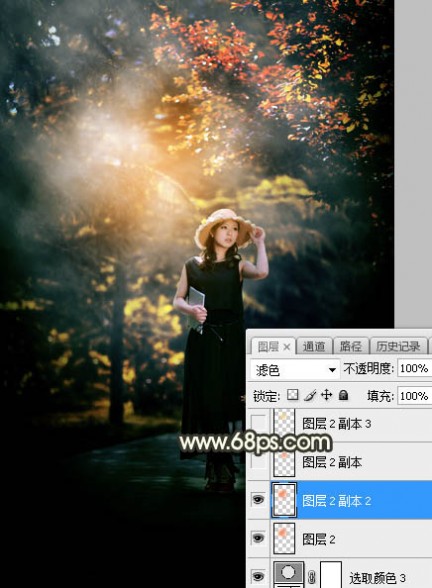

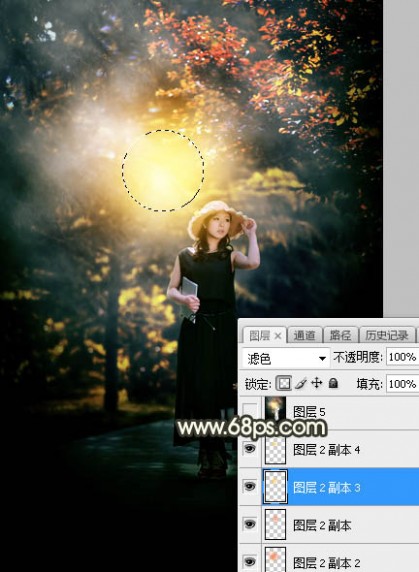





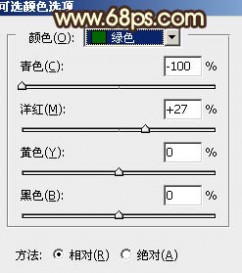

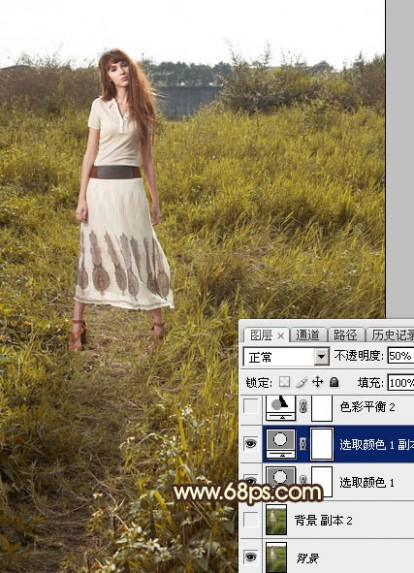
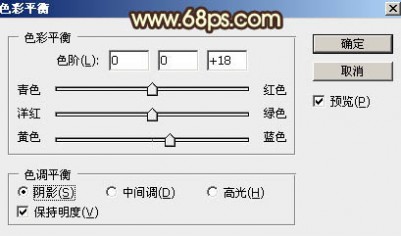
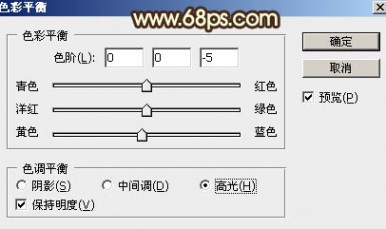

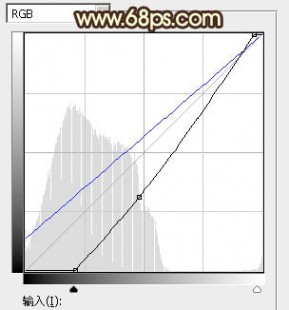


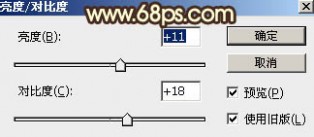
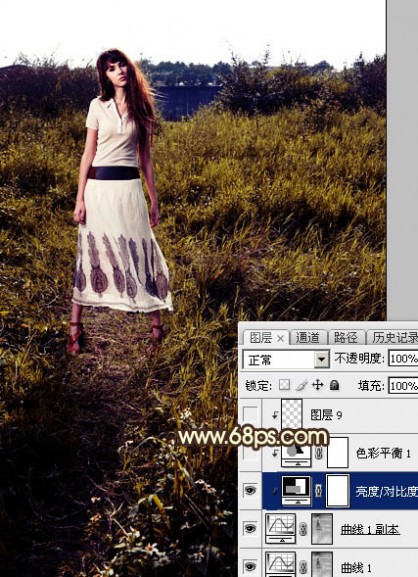
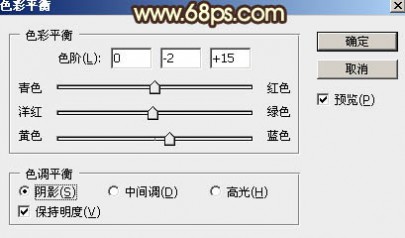
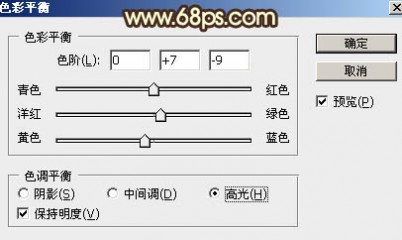

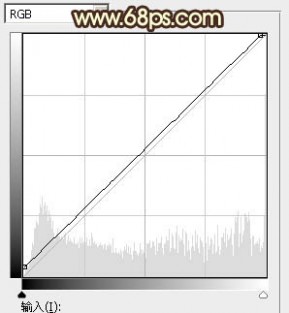
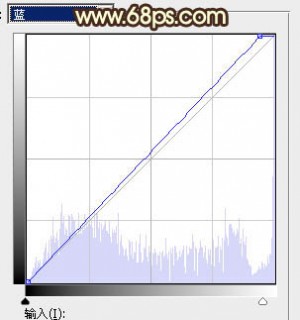

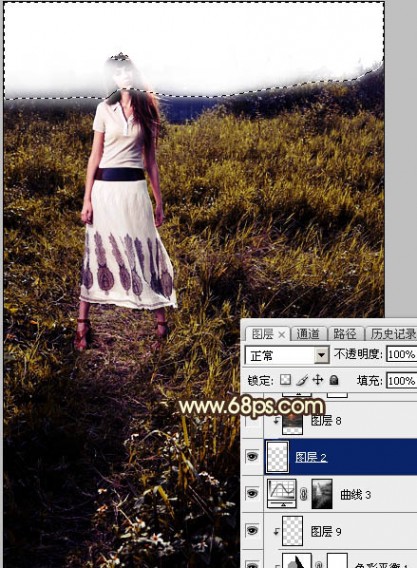






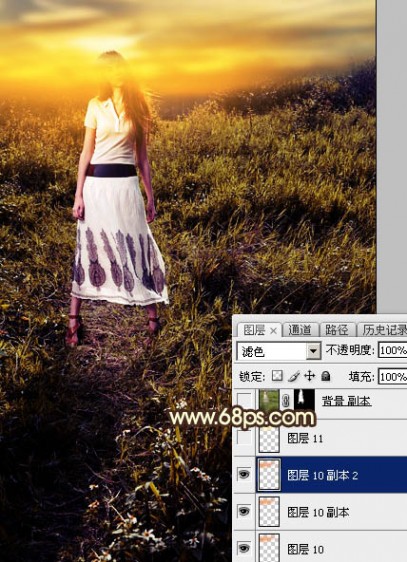




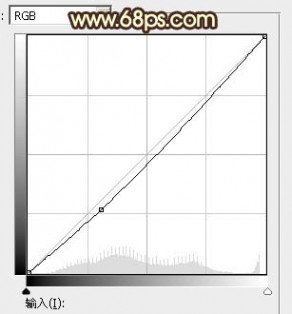

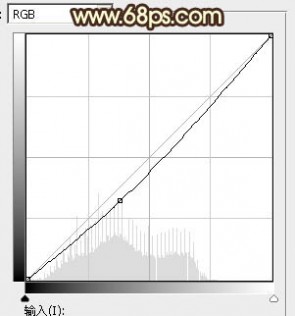

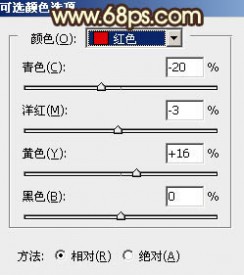
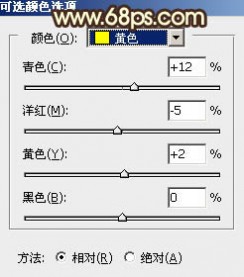
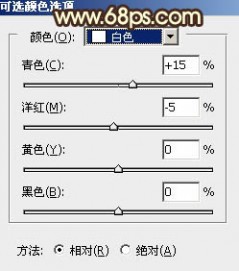



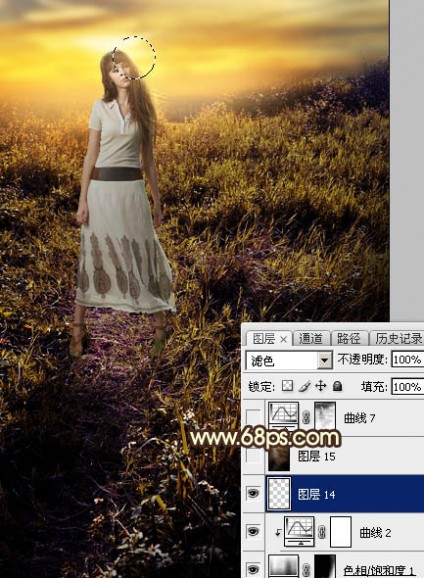
 本文标题:黄褐斑最初的样子图片-Photoshop为草地人物图片调制出甜美的秋季黄褐色
本文标题:黄褐斑最初的样子图片-Photoshop为草地人物图片调制出甜美的秋季黄褐色