一 : Photoshop将竹林婚片调制出漂亮的古典黄绿色效果
原图

最终效果

1、打开原图素材,创建可选颜色调整图层,对黄、绿、白、中性色进行调整,参数设置如图1 - 4,效果如图5。这一步把背景部分的绿色调为橙黄色,并增加一些青色。

<图1>
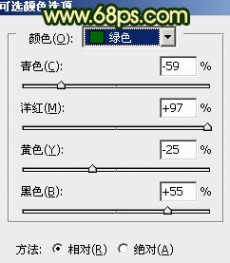
<图2>

<图3>
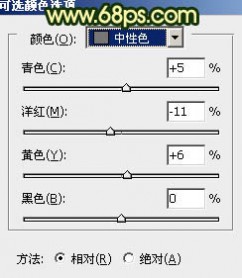
<图4>

<图5>
2、创建色彩平衡调整图层,对中间调及高光调整,参数设置如图6,7,效果如图8。这一步增加图片的黄色及青色。
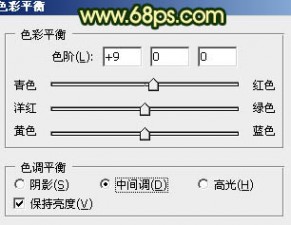
<图6>
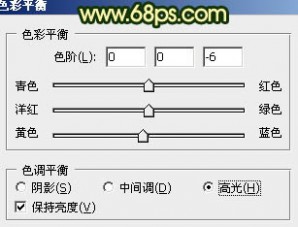
<图7>

<图8>
3、按Ctrl + Alt + ~ 调出高光选区,按Ctrl + Shift + I 反选,新建一个图层填充深蓝色:#20104B,混合模式改为“差值”,效果如下图。

<图9>
4、新建一个图层,按Ctrl + Alt + Shift + E 盖印图层。选择菜单:图形 > 模式 > Lab颜色,选择不合拼,然后创建曲线调整图层,对明度,a,b,进行调整,参数设置如图10 - 12,效果如图13。
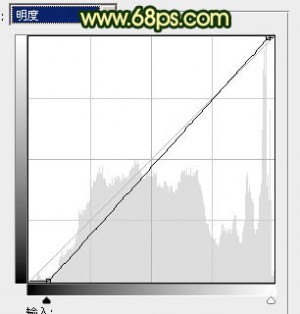
<图10>
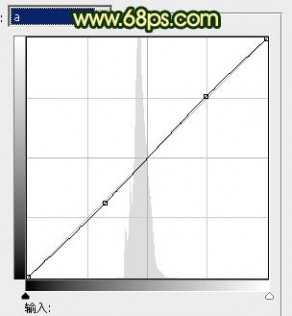
<图11>
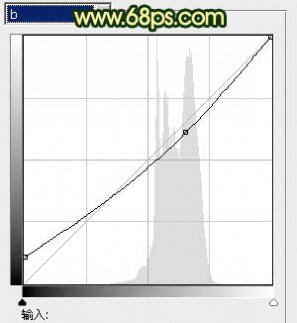
<图12>

<图13>
5、新建一个图层盖印图层。执行:图像 > 应用图像,参数设置如图14,效果如图15。确定后选择菜单:图形 > 模式 > RGB颜色,选择不合拼。

<图14>

<图15>
6、创建曲线调整图层,对蓝色进行调整,参数设置如图16,效果如图17。这一步给画面增加黄色。

<图16>

<图17>
7、新建一个图层,盖印图层,执行:滤镜 > 模糊 > 高斯模糊,数值为5,确定后按住Alt键添加图层蒙版,用白色画笔把背景部分需要模糊的部分擦出来,大致效果如下图。

<图18>
8、创建色彩平衡调整图层,对中间调及高光进行调整,参数设置如图19,20。效果如图21。这一步稍微加强高光亮度。
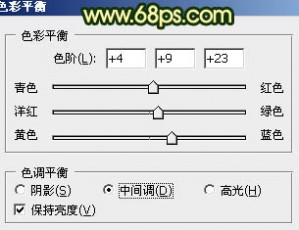
<图19>

<图20>

<图21>
9、把背景图层复制一层,按Ctrl + Shift + ] 置顶,按住Alt键添加图层蒙版,用白色画笔把人物部分擦出来,效果如下图。

<图22>
10、适当用可选颜色及色彩平衡等调色工具给抠出的人物调整一下颜色,数值自定,大致效果如下图。

<图23>
11、新建一个图层,填充淡黄色:#F8D54F,混合模式改为“滤色”,按住Alt键添加图层蒙版,用白色画笔把右上角部分擦出来,给画面装饰一些高光,效果如下图。

<图24>
12、新建一个图层,盖印图层。选择模糊工具把脸部周围的背景适当模糊处理,再用减淡工具把需要变亮的部分稍微涂抹一下,大致效果如下图。

<图25>
13、新建一个图层,盖印图层。按Ctrl + Shift + U 去色,混合模式改为“正片叠底”,不透明度改为:50%,按住Alt键添加图层蒙版,用白色画笔把底部及中间边缘部分擦出来,效果如下图。这一步给画面增加暗角。

<图26>
14、新建一个图层,盖印图层。微调一下整体颜色,再适当锐化一下,大致效果如下图。

<图27>
最后调整一下细节,完成最终效果。

二 : 许飞,艾梦萌的照片谁有二位的照片呢?最好漂亮点的
许飞,艾梦萌的照片
谁有二位的呢?最好漂亮点的
百度搜搜.
有,
三 : 俞晴最漂亮照片
俞晴,1982年4月21日生于北京,80后影视演员,艺人雪村的妻子。











四 : 一张漂亮的照片
前年的冬天,妈妈的单位组织去百色旅游,我像往常一样,跟妈妈去旅游。
出发了,汽车开啊开,大约过了四、五个小时,终于到达了百色。我们首先去澄碧湖。我们游览了澄碧湖的美景,回到了澄碧楼门前,买了好几条烤鱼,我吃得满嘴流油。一转眼,就到了5点,大家都依依不舍的离开澄碧湖。这时,一位阿姨说:“玉叶,坐到大象的鼻子上照张相啊。”我一看,有两头大象在旁边呢!当时我还不知道那是两头能以假乱真的石象,就跑到妈妈身后,说:“妈妈,我怕大象把我甩到天上去。”周围的人都笑了,妈妈说:“不用怕,那是两头假大象。”听了妈妈的话,我松了口气,跑到大象旁边,坐到大象的鼻子上,双手紧紧地抱住大象的鼻子,可好玩了,我哈哈大笑。一位伯伯便拍下了我那可爱的样子。
过了不久,妈妈把照片拿给我看。哇,好漂亮,这是我百色之旅的照片中最漂亮的一张,我非常喜欢这张照片。
五 : Photoshop 照片加上漂亮的卡通装饰
来源:78ps 作者:不详
本教程介绍非常可爱的相片外加装饰图形的制作。制作的难度不大,基本上是利用选区及填充色,然后配上适当的图层样式来制作图形的质感,部分需要用加深/减淡工具来制作光感。
最终效果

1、新建一个文档,按CTRL+N,大小为500*500px,背景色白色,选择自定形状工具(填充像素),载入形状形状,选择如图的花朵图案。
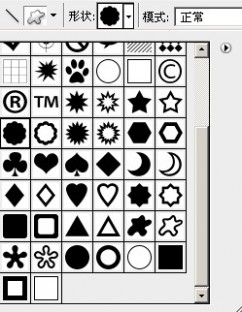
#p# 2、新建一个图层,在该图层上用自定形状工具按住SHIFT键画一个绿色的花朵图案。
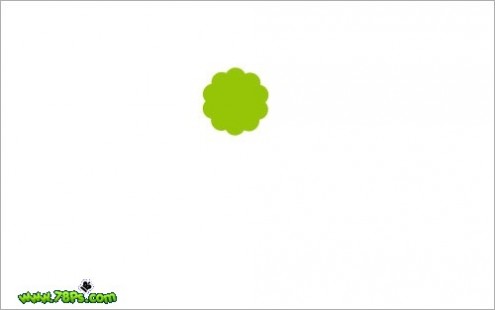
3、选中花朵图层,添加图层样式,执行图层--图层样式--混合选项: 投影
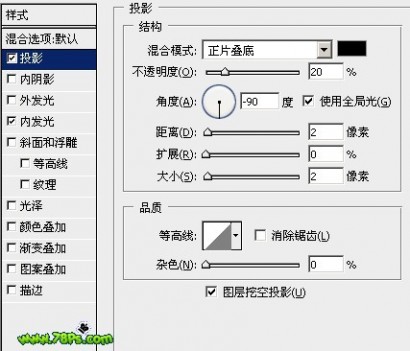
内发光,颜色#94cb00:

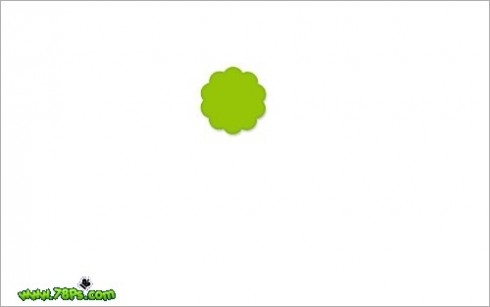
#p# 4、我们需要制作花瓣。选择加深工具(范围:阴影,曝光度:30%),在花朵上加深线条,如图的效果。
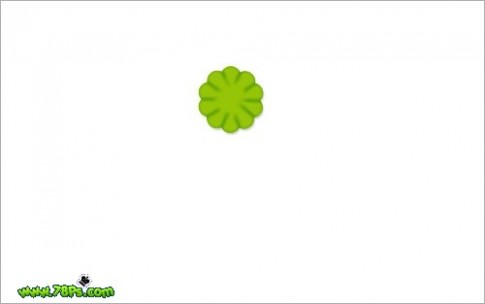
5、制作花心。选择椭圆工具(填充像素),设置前景色为#fff93a,新建一个图层,在该图层上按住SHIFT键画出一个黄色的正圆在花朵中间。

6、然后添加以下样式使它更加具有立体感。
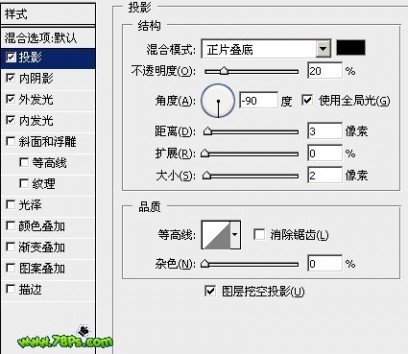
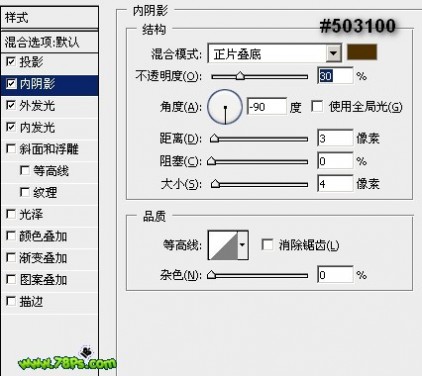
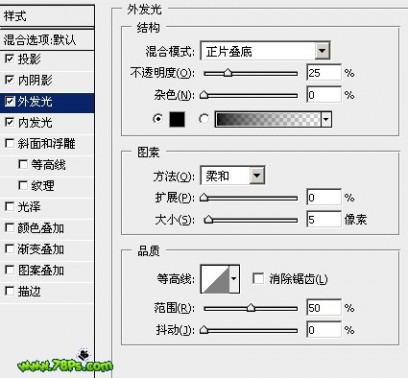
#p#
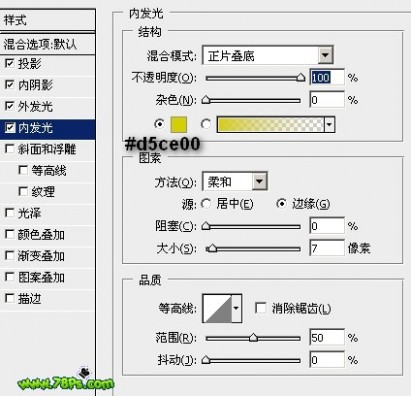
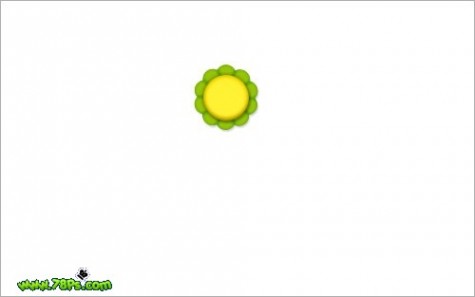
7、制作高光光泽:选择椭圆选框工具,画一个椭圆选区,然后新建图层,在该图层上用渐变工具从上到下拉一个白色到透明的线性渐变填充。

8、保持选区,同样是选择椭圆选框工具,画出以下选区,然后反向(CTRL+SHIFT+I),按DEL键清除,按CTRL+D取消选择。

#p# 9、制作笑脸,五官:眼睛、笑嘴,设置前景色为黑色,选择椭圆工具画一个黑色的椭圆在新建的图层上,作为眼睛。

10、然后复制该眼睛图层,放好位置。这样我们就制作好2个眼睛了。

11、制作嘴巴,选择椭圆选框工具,按住SHIFT键在中心画一个圆形,新建一个图层填充黑色。

12、同样用椭圆选框工具画一个椭圆选区,然后删除(按DEL键)该选区的黑色部位,取消选择(按CTRL+D),这样我们就制作好一个微笑的嘴巴了。

#p# 13、合并所有的笑脸的图层(高光光泽、眼睛、嘴巴)然后倾斜,按CTRL+T,倾斜后按回车键确定变换。

14、制作丝带装饰 :新建图层在背景图层上面,选择钢笔工具(形状图层),设置颜色为#94cb00,在该图层上用钢笔画出3条绿色的丝带。一条丝带一个图层。

15、用减淡工具(范围:高光,30%)在每条丝带上涂抹制作出它的反光质感。

16、用加深工具(范围:阴影,30%)涂抹出丝带的阴影部分。

#p# 17、添加投影、外发光样式在丝带上。



#p# 18、试着放一张照片上去,看看我们的夹子效果怎么样,我选择了下面的图片,你可以选择自己喜欢的。把它裁剪到合适的大小,拖进我们的夹子画布上,把它放在夹子图层的下面。

19、为这张照片添加外发、描边的样式。


最终效果。

本文标题:
最漂亮的结婚照片-Photoshop将竹林婚片调制出漂亮的古典黄绿色效果 本文地址:
http://www.61k.com/1057971.html 


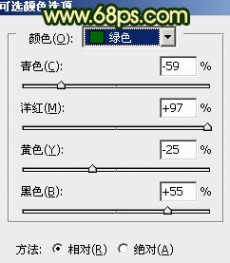

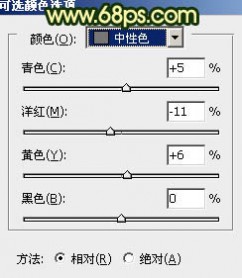

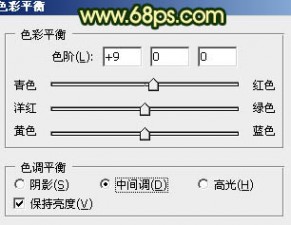
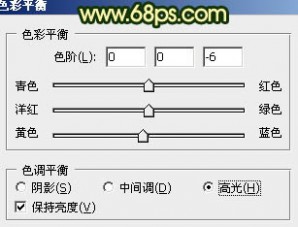


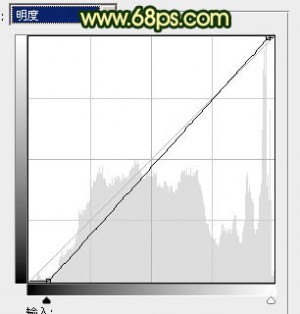
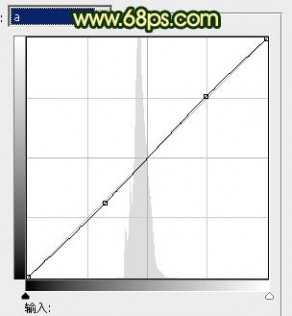
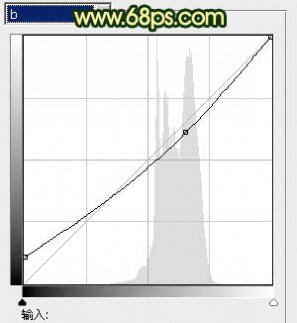






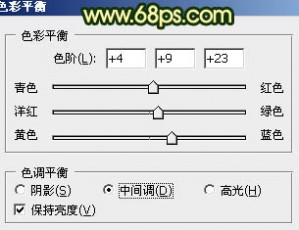





















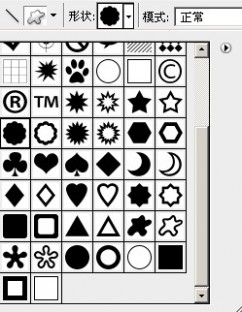 #p# 2、新建一个图层,在该图层上用自定形状工具按住SHIFT键画一个绿色的花朵图案。
#p# 2、新建一个图层,在该图层上用自定形状工具按住SHIFT键画一个绿色的花朵图案。 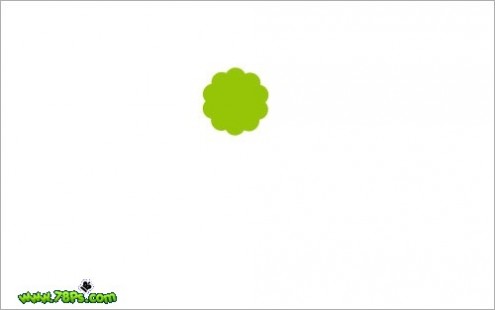
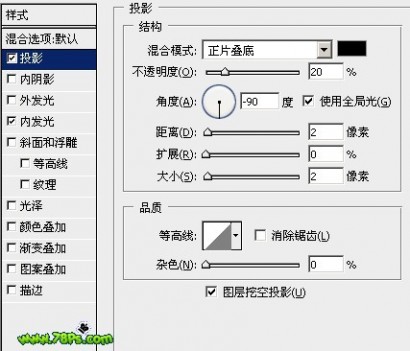

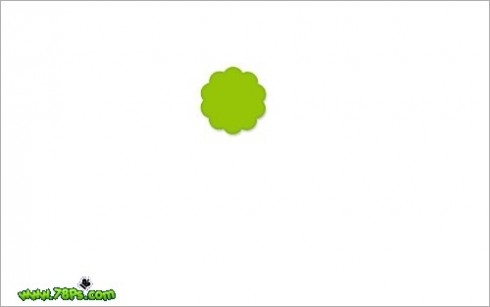 #p# 4、我们需要制作花瓣。选择加深工具(范围:阴影,曝光度:30%),在花朵上加深线条,如图的效果。
#p# 4、我们需要制作花瓣。选择加深工具(范围:阴影,曝光度:30%),在花朵上加深线条,如图的效果。 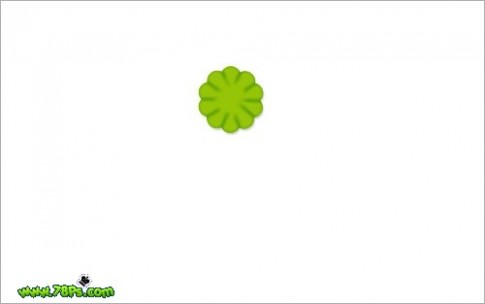

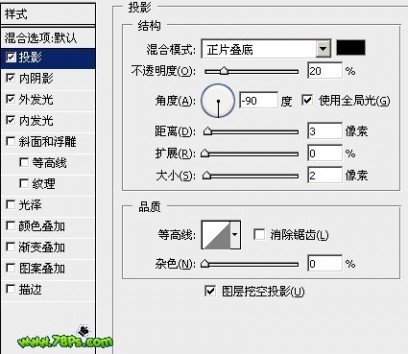
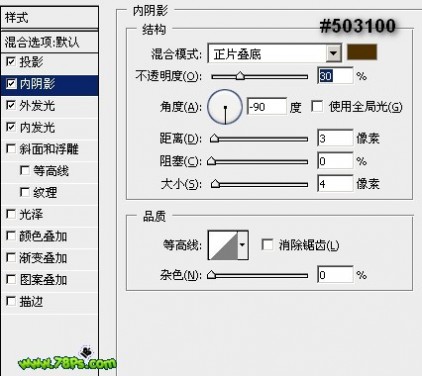
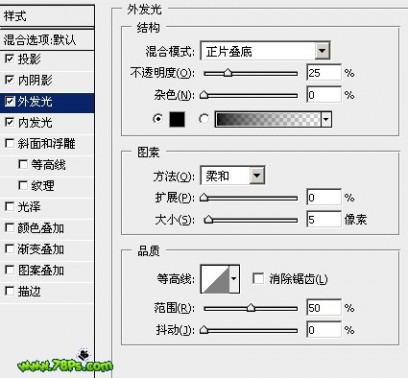 #p#
#p# 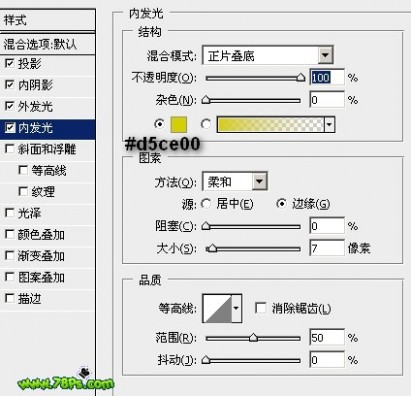
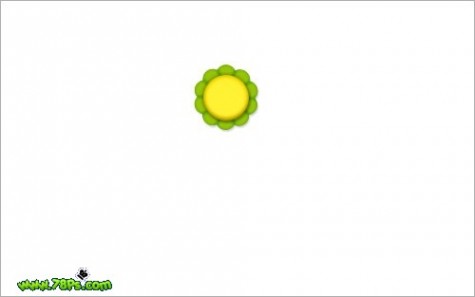

 #p# 9、制作笑脸,五官:眼睛、笑嘴,设置前景色为黑色,选择椭圆工具画一个黑色的椭圆在新建的图层上,作为眼睛。
#p# 9、制作笑脸,五官:眼睛、笑嘴,设置前景色为黑色,选择椭圆工具画一个黑色的椭圆在新建的图层上,作为眼睛。 


 #p# 13、合并所有的笑脸的图层(高光光泽、眼睛、嘴巴)然后倾斜,按CTRL+T,倾斜后按回车键确定变换。
#p# 13、合并所有的笑脸的图层(高光光泽、眼睛、嘴巴)然后倾斜,按CTRL+T,倾斜后按回车键确定变换。 


 #p# 17、添加投影、外发光样式在丝带上。
#p# 17、添加投影、外发光样式在丝带上。 

 #p# 18、试着放一张照片上去,看看我们的夹子效果怎么样,我选择了下面的图片,你可以选择自己喜欢的。把它裁剪到合适的大小,拖进我们的夹子画布上,把它放在夹子图层的下面。
#p# 18、试着放一张照片上去,看看我们的夹子效果怎么样,我选择了下面的图片,你可以选择自己喜欢的。把它裁剪到合适的大小,拖进我们的夹子画布上,把它放在夹子图层的下面。 


 本文标题:最漂亮的结婚照片-Photoshop将竹林婚片调制出漂亮的古典黄绿色效果
本文标题:最漂亮的结婚照片-Photoshop将竹林婚片调制出漂亮的古典黄绿色效果