一 : AI怎么绘制两个圆形交叉? ai两圆环交叉的绘制方法
AI如何绘制交叉圆
1、在Ai软件中,新建一个800*800的文档,选择椭圆工具,按住shift画一个正圆的图形,如图所示
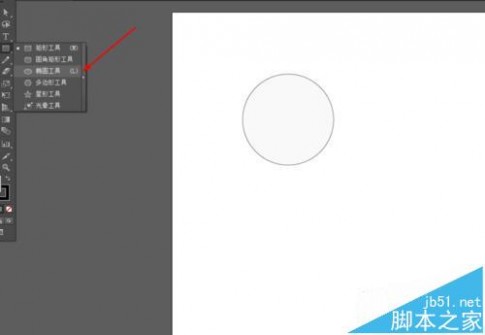
2、然后选择圆的图形,拉一个线性的渐变,如图所示
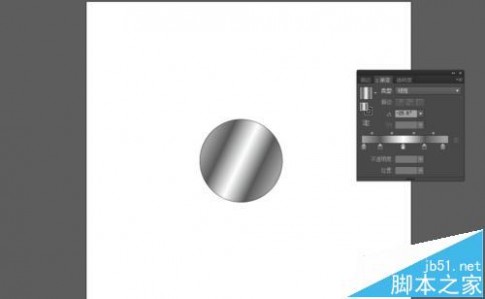
3、在圆的图形中间画一个白色的圆,然后按住shift选中全部的图形,在窗口选择路径查找器,
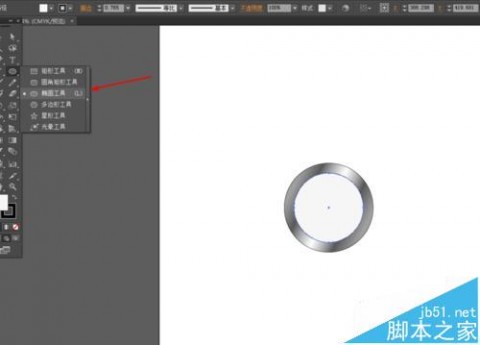
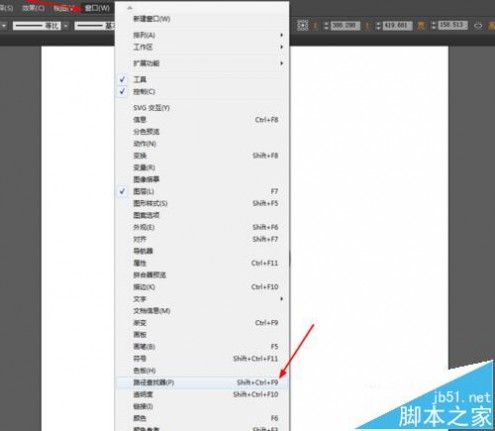

4、接着画一个正圆的图形,拉一个渐变颜色,如图所示
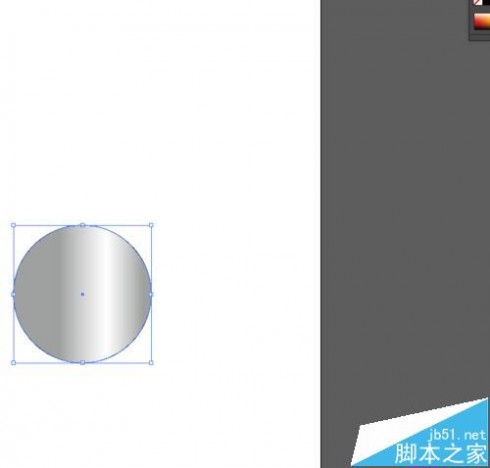
5、在刚才的渐变颜色的图形,画一个正圆,再到路径查找器,选择点击减去顶层,如图所示
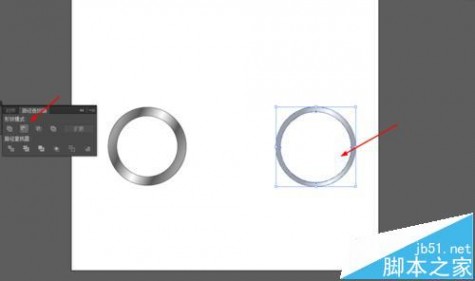
6、接下来一个圆形和圆形放在一起,然后在路径查找器,选择合并,如图所示
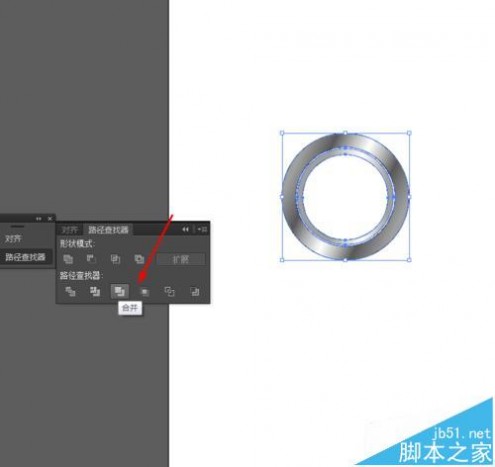
7、把合并的圆形按alt复制一个圆形,选择钢笔工具,用钢笔勾出一条路径,如图所示
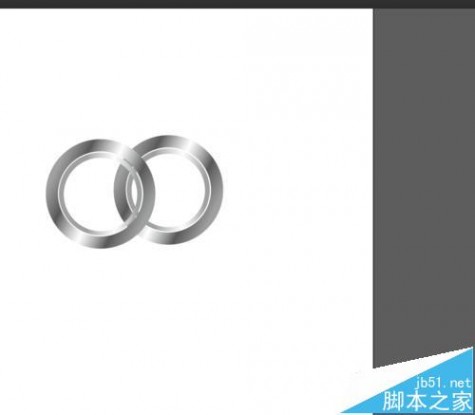
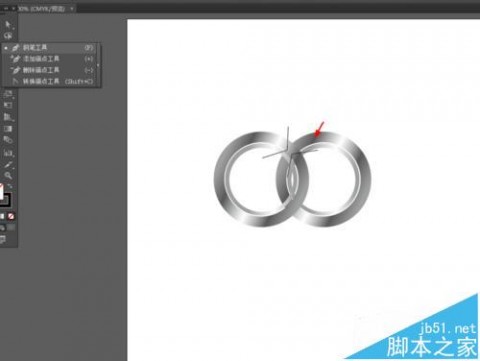
8、按住shift选中图形,然后在路径查找器,点击分割,把不要按delete删除键,如图所示



相关推荐:
AI怎么制作反向圆角?
illustrator圆角三角形怎么绘制?
ai角度渐变怎么制作?Ai制作360°角度渐变的圆形的教程
二 : Photoshop利用风滤镜和涂抹工具制作大气的立体足球场图标
教程重点是足球场效果图部分的制作,表面部分填充绿色后用风滤镜做出草地效果;然后画出界线,边缘用涂抹工具涂出细草的效果即可。
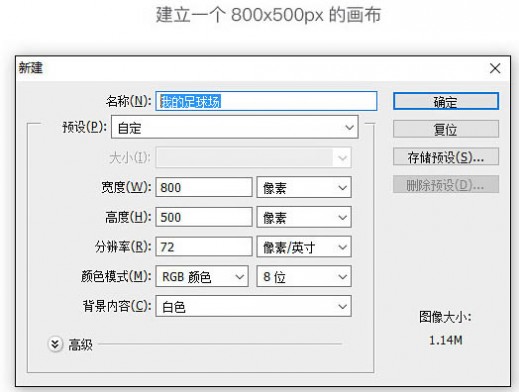
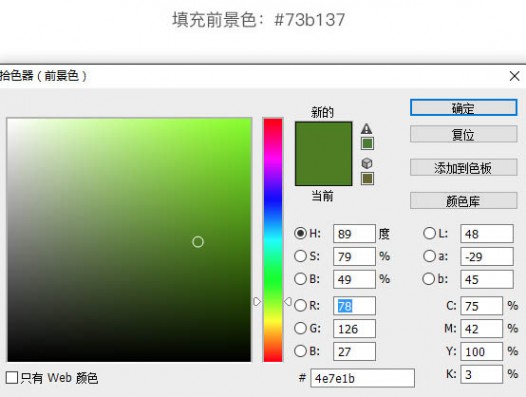
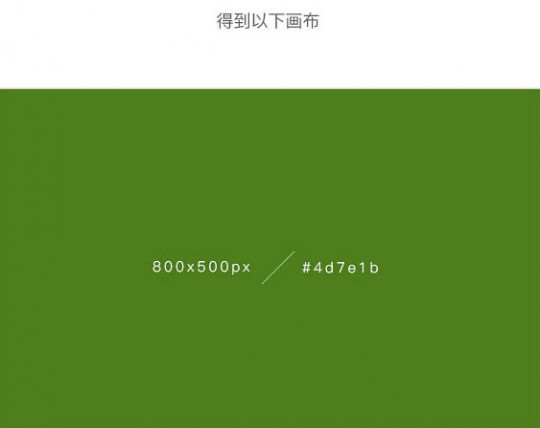
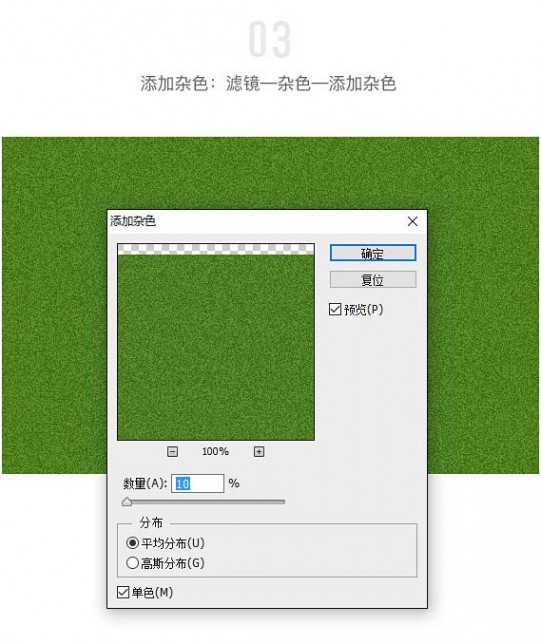
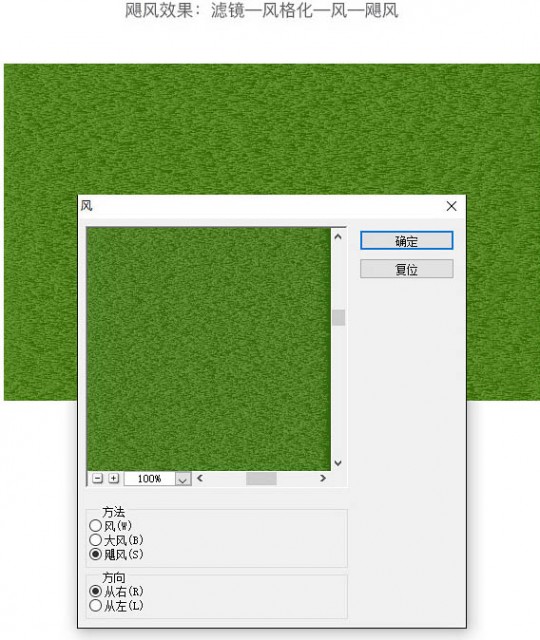
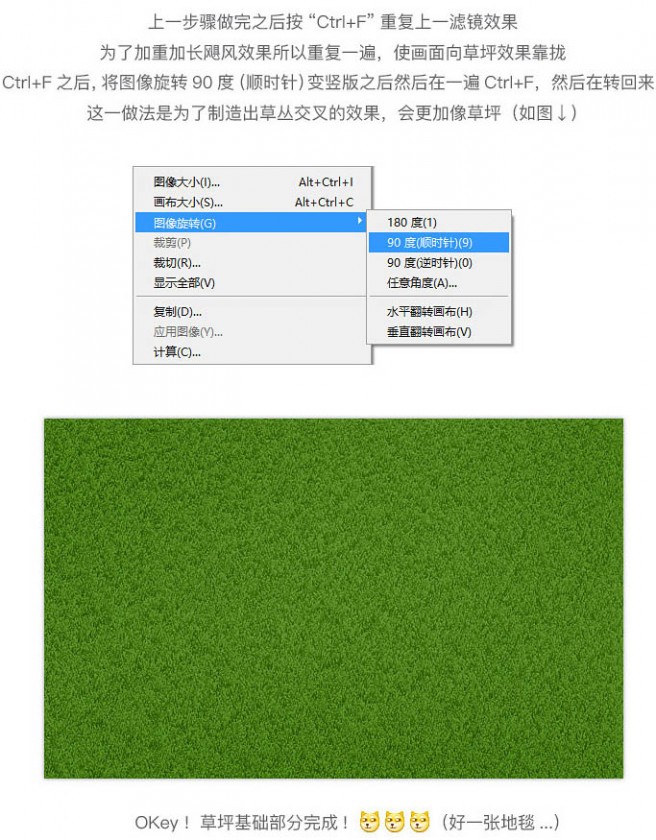
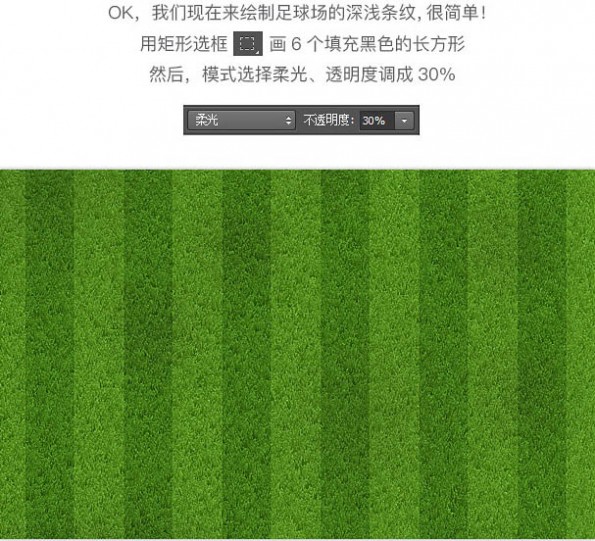
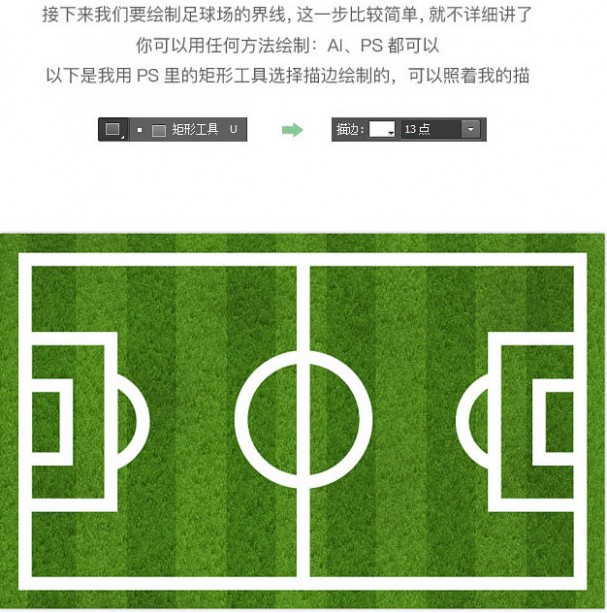
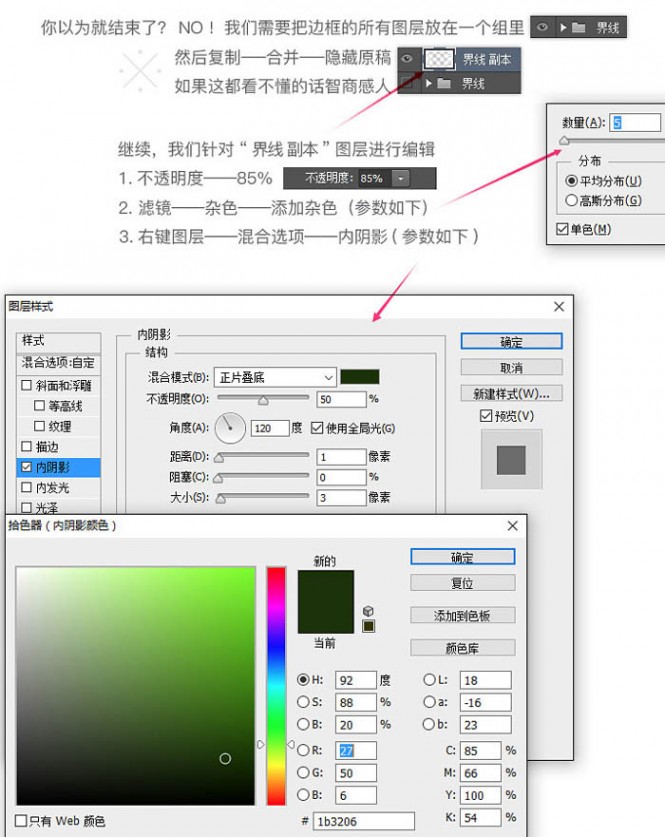

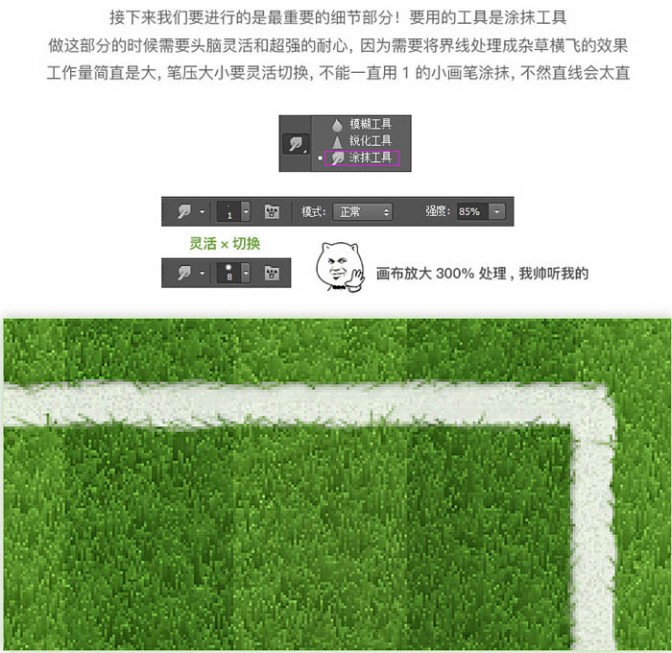
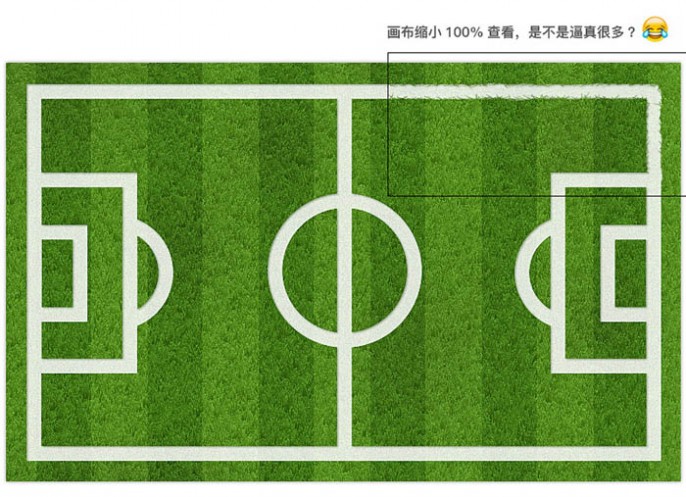


三 : PS利用画笔绘制简洁的唇膏
效果图虽然简单,不过非常实用。只要掌握了方法,尤其是画笔设置,光影的表现等,不仅可以画出唇膏,其它的实物都可以按照同样的方法画出来。

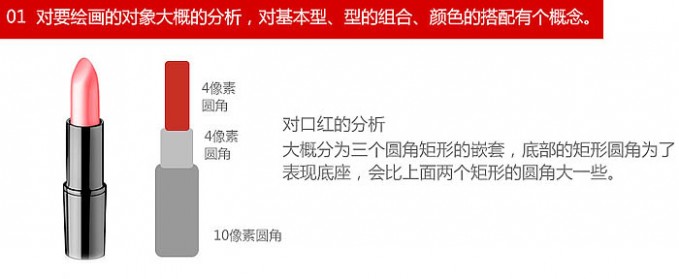
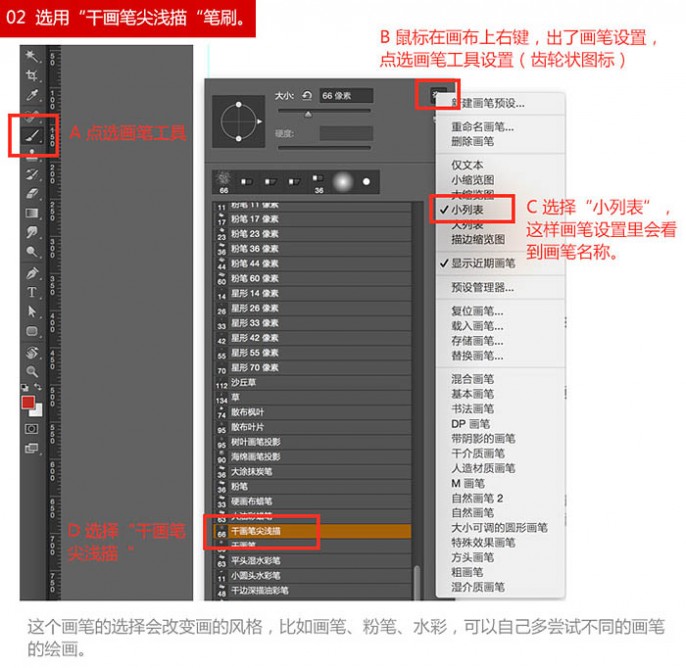
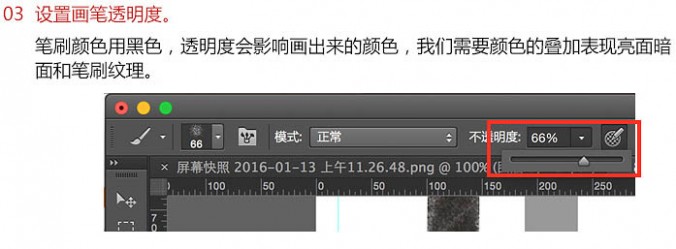
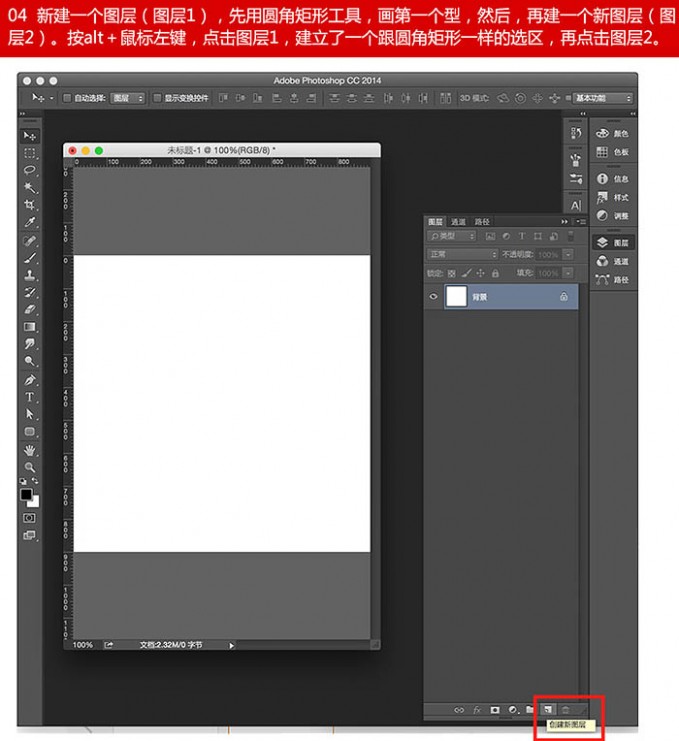
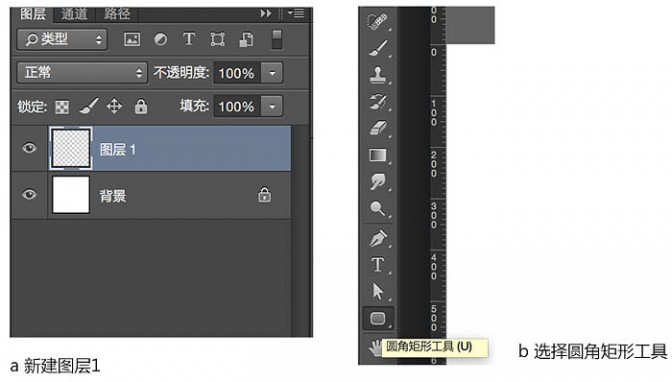
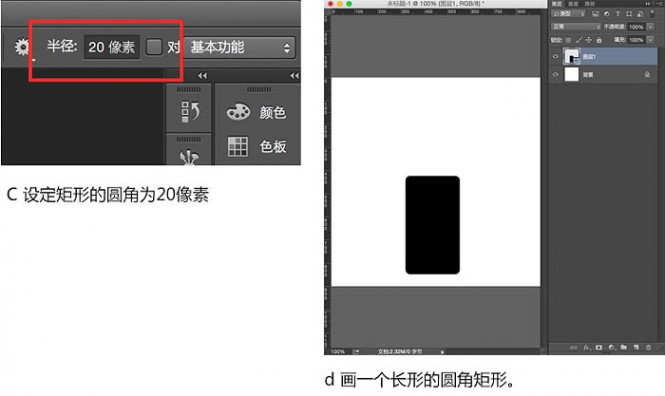


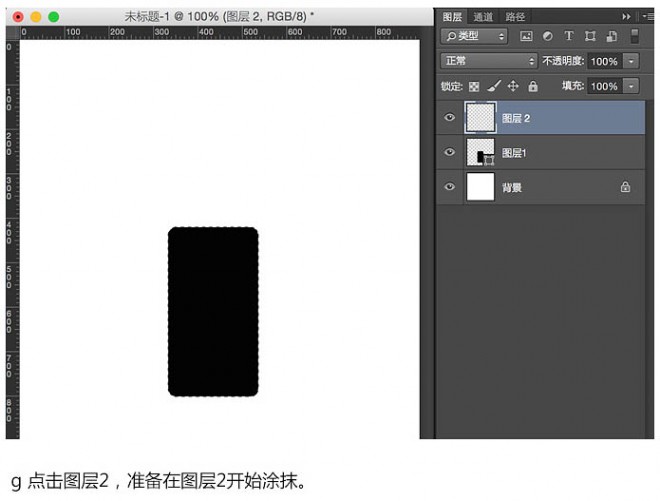
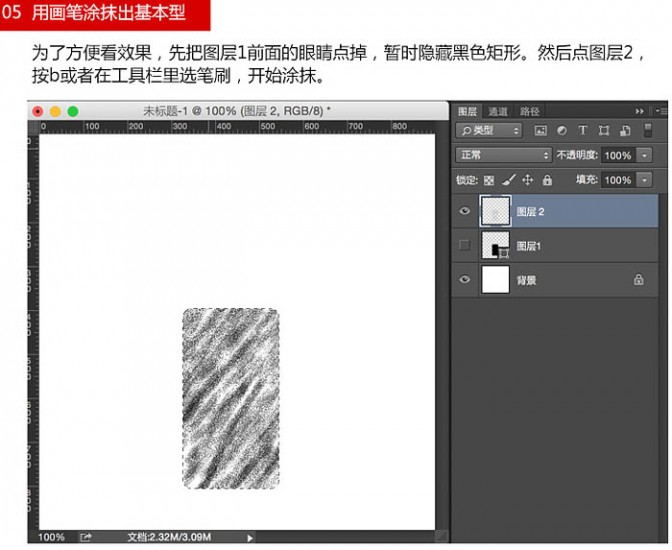




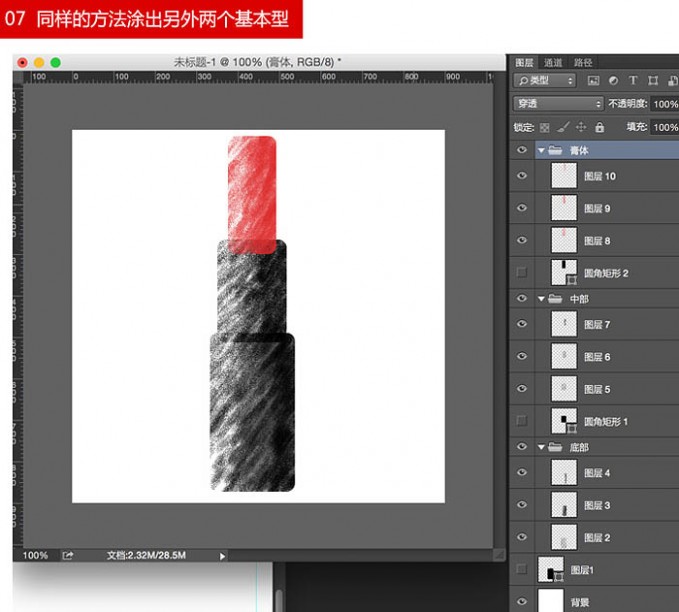
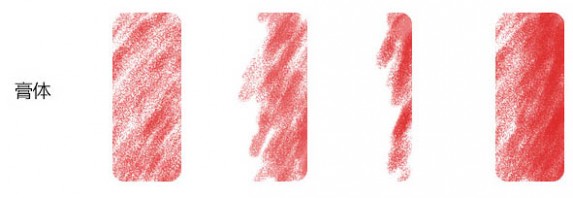
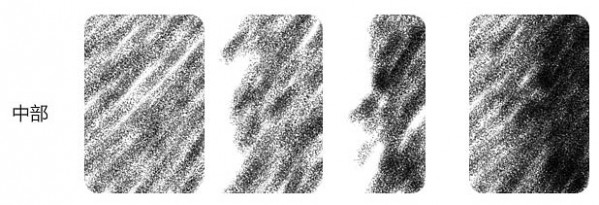
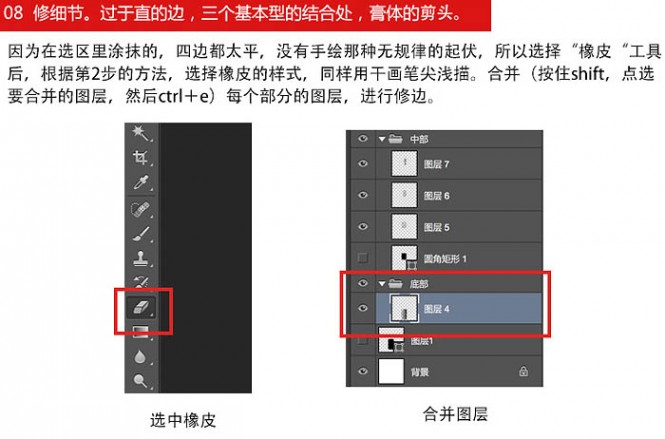



四 : 在word文档中利用形状工具绘制坐标轴
在文章撰写过程中利用坐标进行数据分析是不可避免的,坐标轴是很好的数据分析和表达工具,下面小编就为大家详细介绍在word文档中利用形状工具绘制坐标轴方法,一起来看看吧!步骤
1、首先,找到“插入>形状”,选中其中的“箭头”工具,在编辑区中绘制出一个箭头,如图所示。
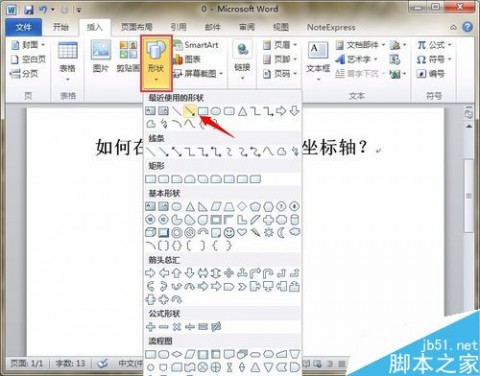
2、接着,点击上方的工具属性,将其设置为“黑色带阴影”,如图所示。

3、然后,单击箭头,“复制”并“粘贴”出另一个箭头,把粘贴出来的箭头调整一下方向,使其箭头向上,如图所示。
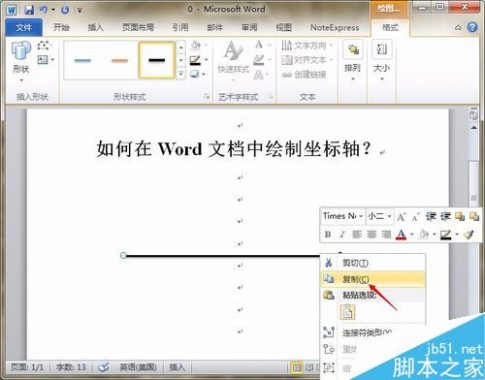

4、接着,利用“插入>文本框”工具,在箭头上输入一个“y”字母,以示y轴的意思,并将其字体格式调整为合适的样子,如图所示。

5、右键单击文本框,选择“设置形状模式”选项,将其设置为“无线条、无填充”,如图所示。

6、用上述方式完成坐标轴上所有数字的标记,如图所示!
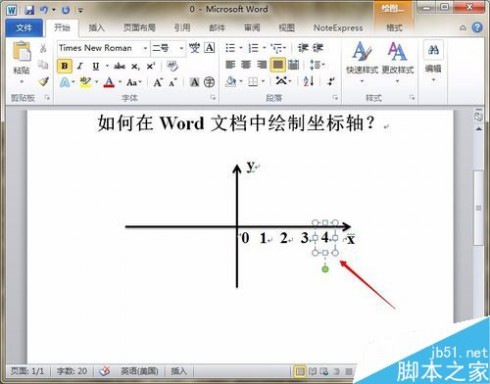
7、同时,利用“形状”栏中的短线绘制出坐标轴上的刻度,如图所示。
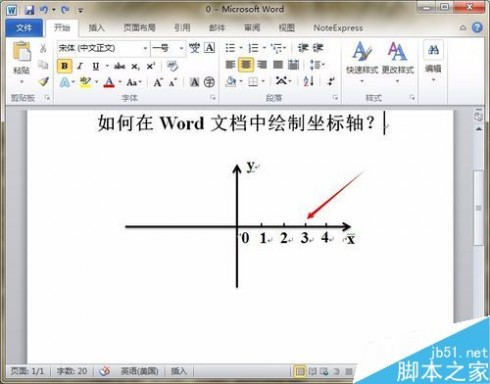
8、最终,即可完成word文档中坐标轴的绘制!
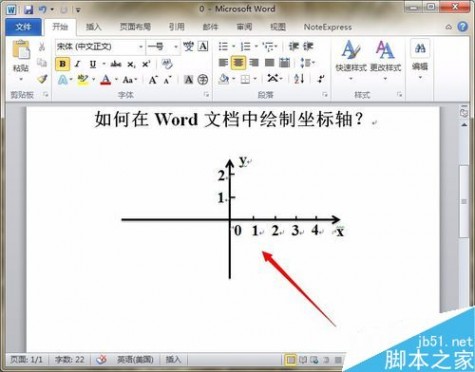
注意事项
文本框的填充一定要设置为“无填充”才可以!
以上就是在word文档中利用形状工具绘制坐标轴方法介绍,操作很简单的,大家学会了吗?希望这篇文章能对大家有所帮助!
五 : Photoshop利用滤镜和钢笔工具绘制高端白酒瓶型效果图
先看看效果图
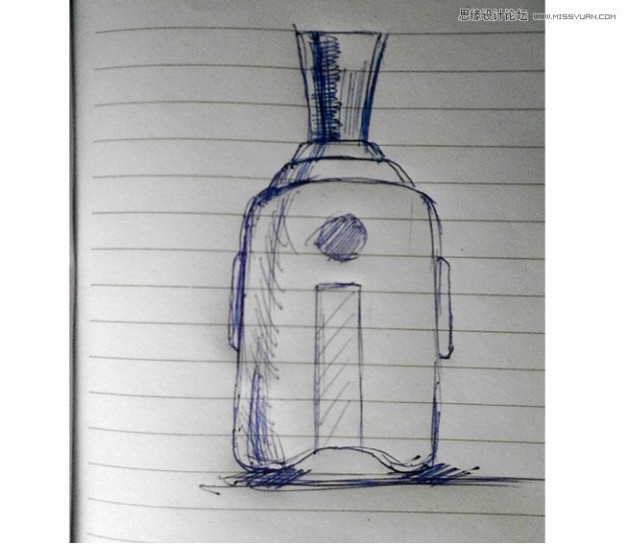


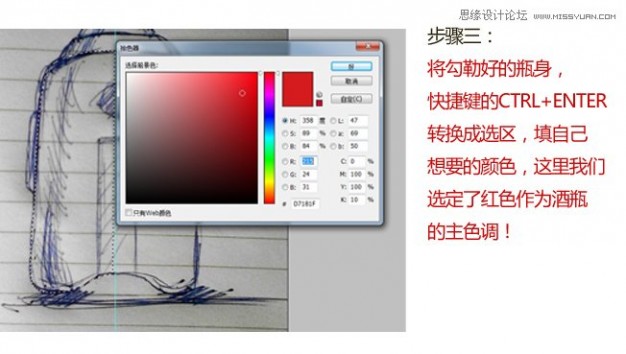

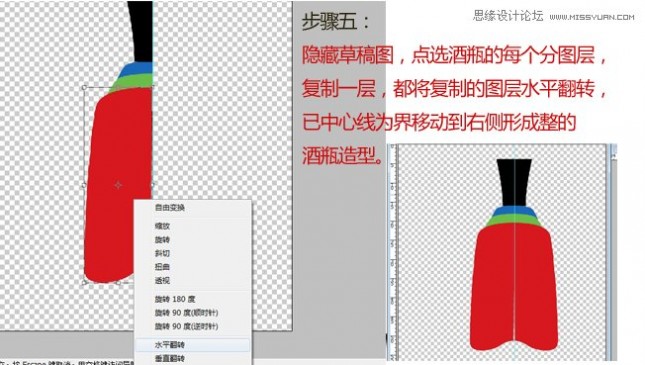







 本文标题:利用ai工具绘制足球-AI怎么绘制两个圆形交叉? ai两圆环交叉的绘制方法
本文标题:利用ai工具绘制足球-AI怎么绘制两个圆形交叉? ai两圆环交叉的绘制方法 61阅读| 精彩专题| 最新文章| 热门文章| 苏ICP备13036349号-1