一 : 在word文档中怎么给插入的图片添加文字?
在word文档中插入的图片,我们经常需要图图片做说明或者在图片中添加备注文字,那么在word文档中怎么给插入的图片添加文字?下面小编就为大家详细介绍一下,来看看吧!
方法/步骤
打开Word文档
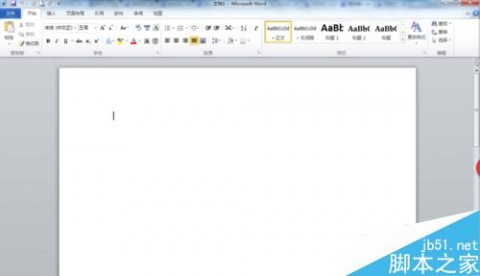
复制需要插入的图片粘贴到文档中或点击文档中的插入图片
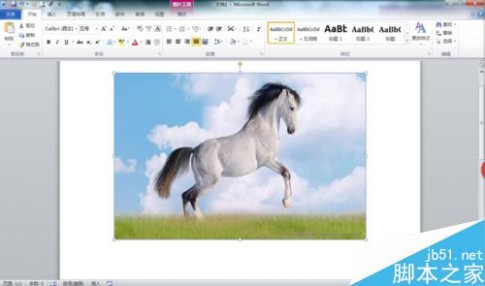
在Word中选择插入——文本框

选中文本框输入需要添加的文字
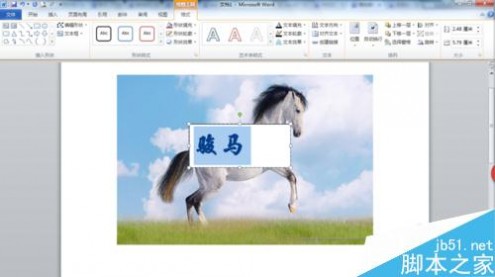
右键文本框——主题颜色设置为无填充
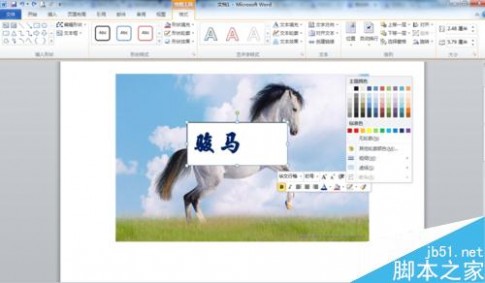
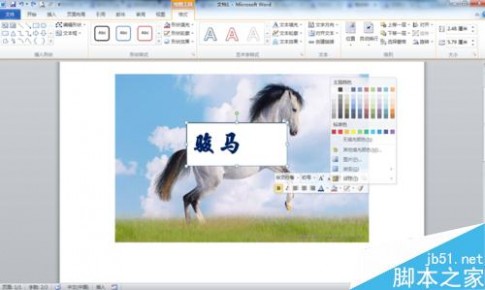
编辑完成后,图片效果就出来了,可以移动文本框,放到合适的位置

以上就是在word文档中怎么给插入的图片添加文字方法介绍,操作很简单的,大家学会了吗?希望能对大家有所帮助!
二 : word文档怎么分页
word文档怎么分页
一.调整Word自动分页时的属性
尽管Word会根据页面大小及有关段落的设置自动对文档进行分页,但我们仍然可以对Word自动分页时的有关禁忌规则进行适当的修改,以达到控制Word的自动分页状态的目的。(www.61k.com)调整Word自动分页属性的步骤为:
1、选定需调整分页状态的段落。
2、执行"格式"菜单中的"段落"命令。
3、从段落对话框中选择"换行和分页"选项卡。
4、在"分页"设置框中对Word自动分页的有关属性进行适当的修改。
主要有以下几个项目:
孤行控制:防止在Word文档中出现孤行(孤行是指单独打印在一页顶部的某段落的最后一行,或者是单独打印在一页底部的某段落的第一行)。
与下段同页:防止在所选段落与后面一段之间出现分页符(即将本段与下一段放在同一个页面上)。
段前分页:在所选段落前插入人工分页符。
段中不分页:防止在段落之中出现分页符(即防止将该段打印到两个不同的页面上)。
5、单击"确定",此后Word即会按照用户设置的属性对文件进行分页,满足了用户的要求。
二.插入人工分页符
Word的自动分页功能并不能完全满足用户对文档进行编排的需要,如一篇包含有正文和附言的文档,其正文和附言之间一般都需分页打印,自动分页功能对此就无能为力,这时我们只能通过手工在文档中插入一个分页符的办法来加以解决。在文档中插入分页符的步骤为:
1、单击需要重新分页的位置。
2、执行"插入"菜单中的"分隔符"命令。
3、选择"分页符"选项后单击"确定"按钮,分页符就会被插入到Word文档中。
此后,Word会根据分页符对文档进行分页,其中在页面视图方式、打印预览方式和在打印出来的文稿中,分页符后面的内容将出现在新的一页上;在普通视图方式下,文档仍然是连续显示,但通过显示专门的"分页符"来反映页面的分布情况(自动分页符在屏幕上显示为一条贯穿页面的虚线、人工分页符在屏幕上显示为标有"分页符"字样的虚线),从而满足了用户对文档进行编排的需要。
三.防止表格跨页断行
通常情况下,Word允许表格行中文字的跨页拆分,这就可能导致表格内容被拆分到不同的页面上,影响了文档的阅读效果。其实我们完全可以禁止Word的表格跨页断行功能,以解决这一问题。
1、单击需要处理的表格。
2、执行"表格"菜单中的"表格属性"命令,打开"表格属性"对话框。
3、从"表格属性"对话框中单击"行"选项卡。
4、清除"允许跨页断行"复选框。
5、单击"确定"按钮。
此后,Word表格中的文字就不会再出现跨页断行的情况,方便了用户的阅读。
四.取消Word的后台重新分页功能
通常用户对Word文档进行某些修改之后,Word立即会将修改结果放映出来,其中就包括立即对文档重新进行分页显示,这是通过Word的后台自动分页功能来实现的。在页面视图方式下本功能有助于用户随时了解页面的变化情况,但在普通视图方式下,由于屏幕并不直接显示
word怎么分页 word文档怎么分页
页面的变化情况,且Word在打印预览及打印时会再次重新分页,本功能除了影响系统速度之外,基本上没有什么直接作用,故我们可取消Word的后台重新分页功能以加快运行系统速度,取消的步骤为:
1、执行"视图"菜单中的"普通视图"命令,切换至普通视图方式。[www.61k.com)
2、单击"工具"菜单中的"选项"命令。
3、从选项对话框中单击"常规"选项卡。
4、取消"后台重新分页"选项。
5、单击"确定"按钮。
此后,用户在页面视图方式下进行工作时,Word就不会再在后台重新分页,可在一定程度上提高系统性能。注意,此选项仅对普通视图方式有效,而对页面视图方式无效(即页面视图方式下后台重新分页此功能无法取消,这是由于页面视图方式本身的特点所决定的)。
三 : 怎么给word文档添加页码?
[word插入页码]怎么给word文档添加页码?——简介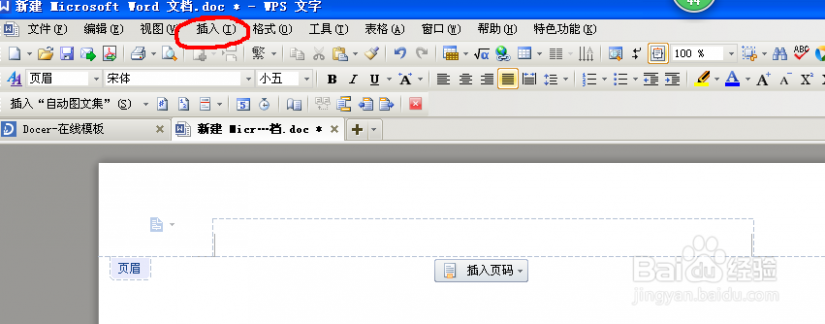
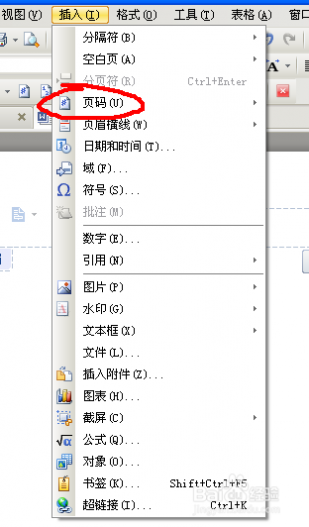
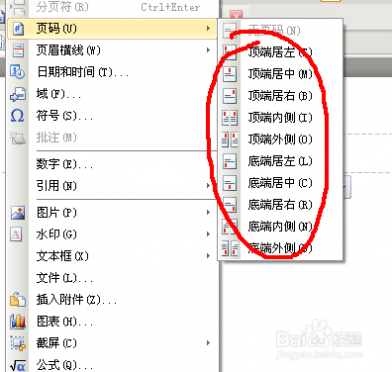
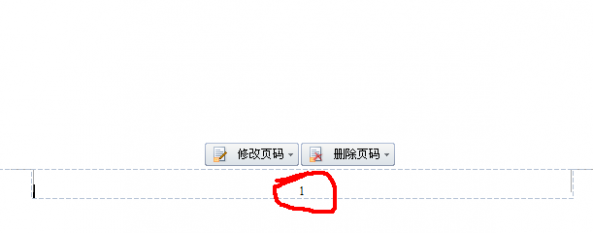
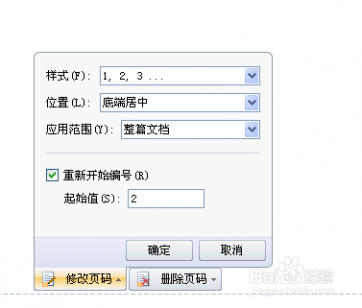
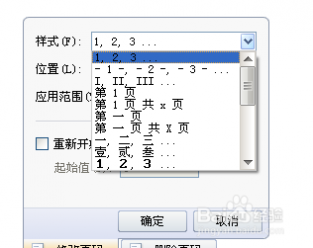

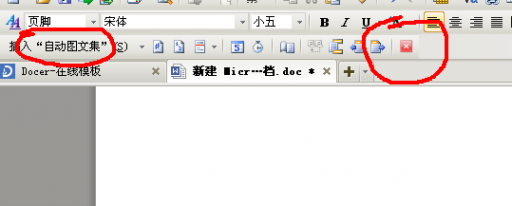
四 : 在word文档中怎么添加水印呢?
我们平时在编辑word文档的时候,需要给文档添加水印。现在就分享给大家怎么给word文档添加水印方法,来看看吧!
1、首先打开“需要添加水印的文档”
2、接着点击“视图”,选择“页眉和页脚”
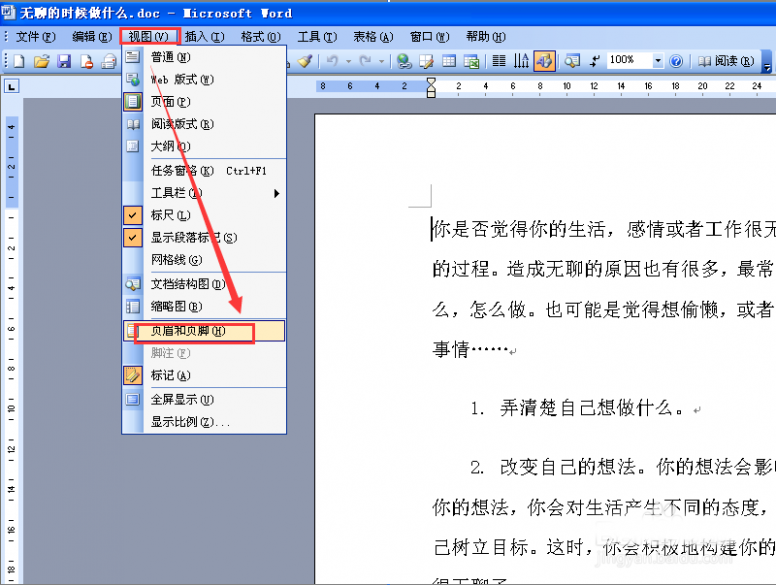
3、再点击“页眉页脚工具栏中方框中的显示/隐藏文档文字”
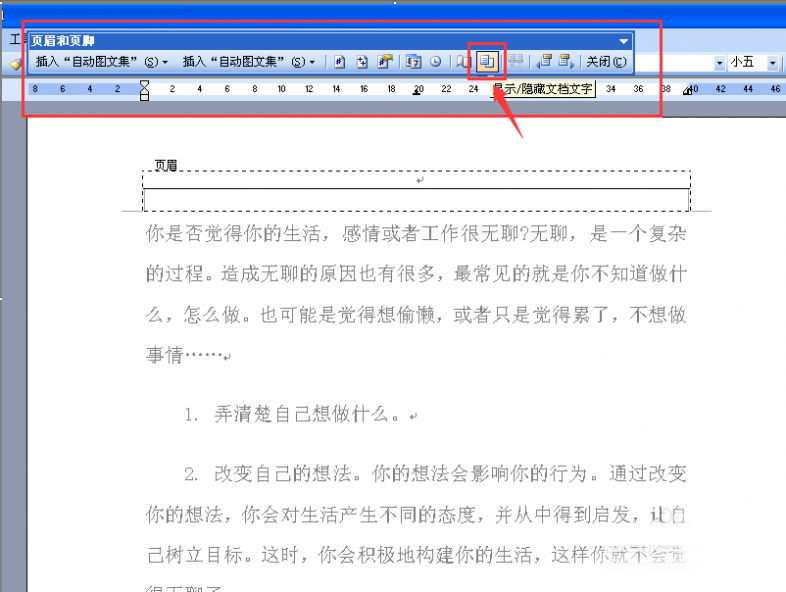
4、然后点击“插入”,点击“文本框”,选择你需要添加的水印性质是横排还是竖排
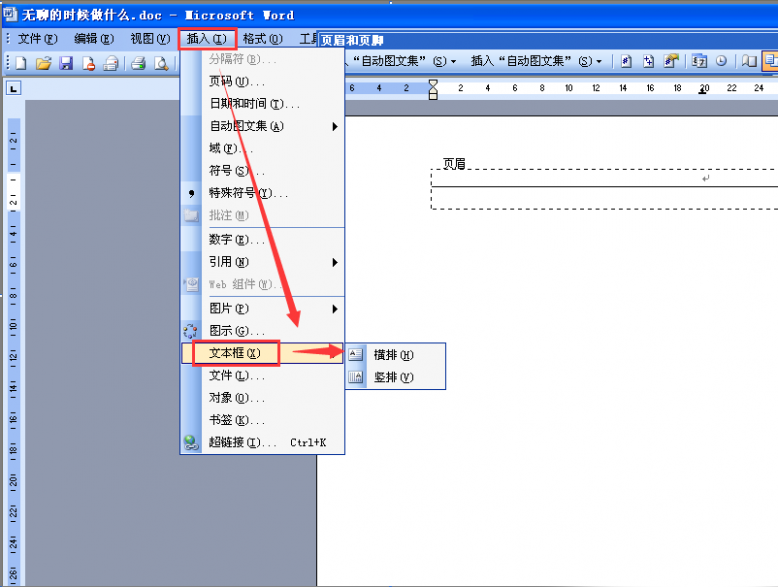
5、然后在“方框中可以加入文字或者图片等内容”

6、接着右击选择“设置文本框格式”
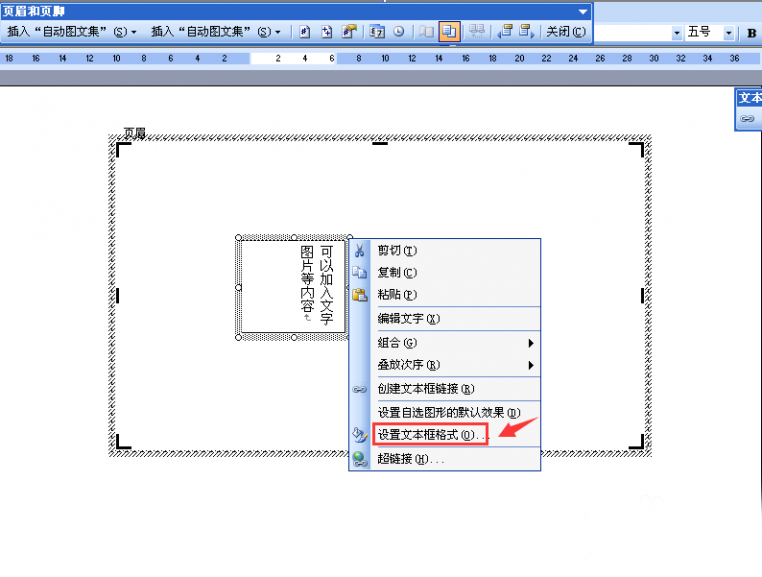
7、再选择“线条中的颜色”,选择“无线条颜色”,点击“确定”
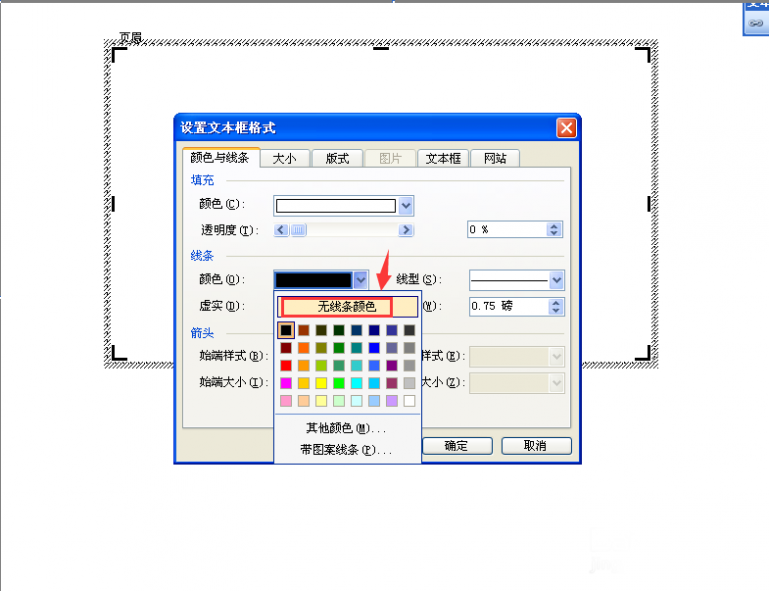
8、然后“关闭页眉和页脚的工具栏”
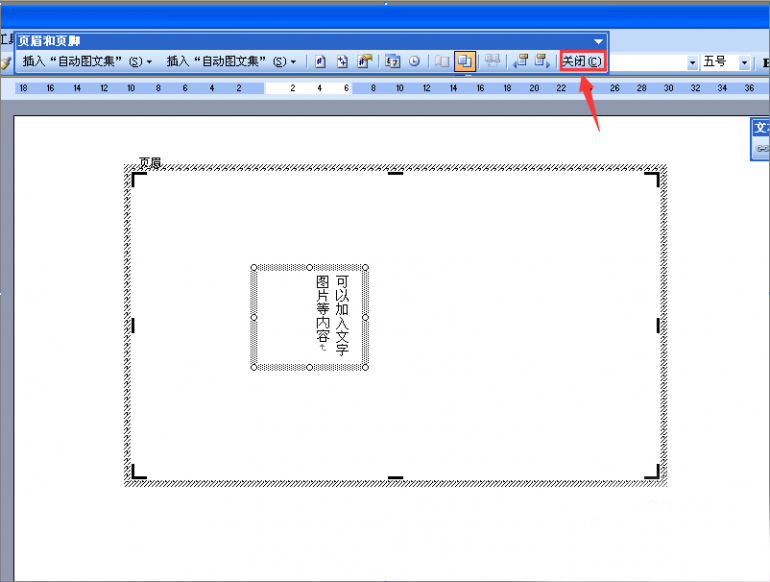
9、添加好之后,保存好文档
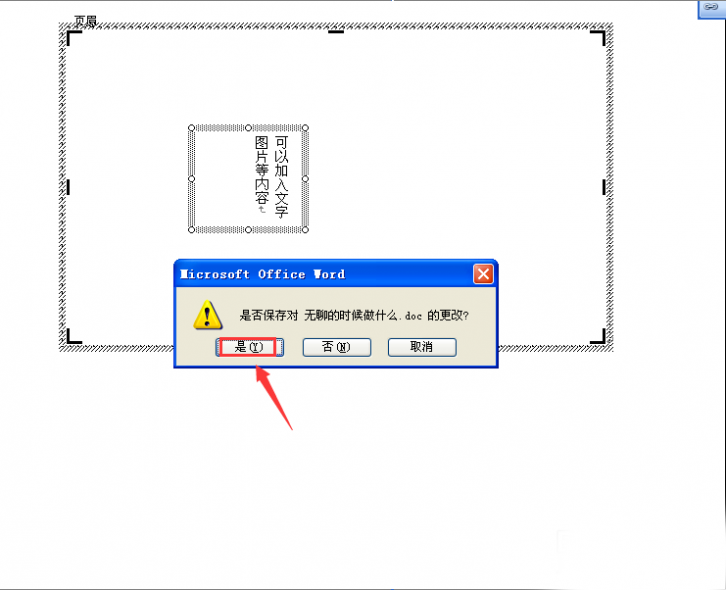
10、最后水印添加就完成了,这样每一页都添加了相同的水印

以上就是在word文档中怎么添加水印方法介绍,操作很简单的,大家按照上面步骤进行操作即可,希望能对大家有所帮助!
五 : Word2016在文档中添加章节页码的方法
在我们操作Word2016的时候,在默认的情况下,文档插入的页码是以数字形式显示的,实际上我们可以通过设置Word来进行更改默认显示方式。今天小编就跟大家说一下添加章节页码的具体方法。
方法:
1.首先我们打开一个测试用的Word文档。
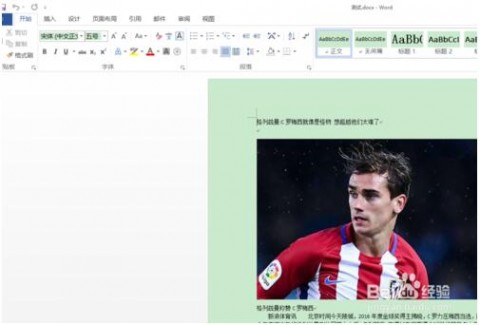
2.在菜单栏的“插入”选项卡中点击“页码”按钮。
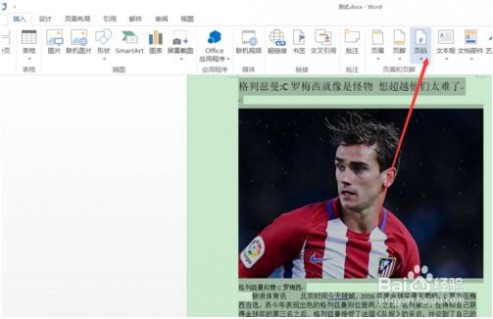
3.在弹出的下拉菜单中选择“页码底端”选项,在出现的级联列表中选择需要的页码样式即可。
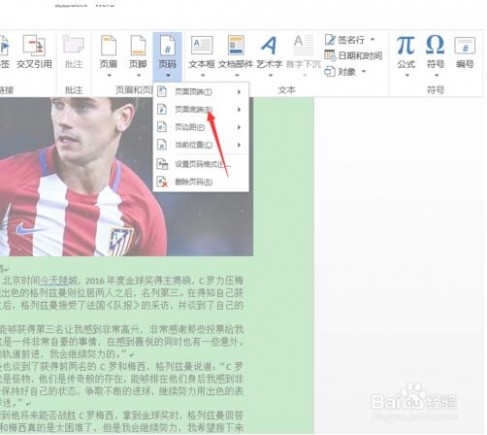
4.这时在每页的底部都已经添加好了页码项,而且处于页码的编辑状态,此时在“页眉和页脚工具 – 设计”选项卡中点击“页码”按钮

5.在弹出的下拉菜单中选择“设置页码格式”选项。
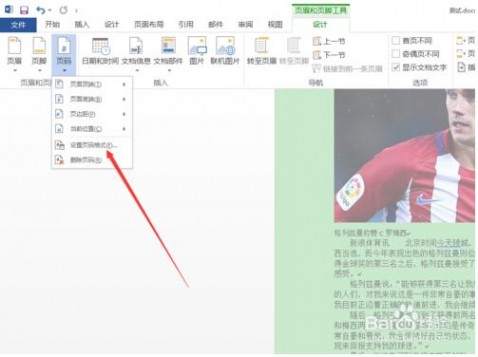
6.在弹出的页面格式对话框中把“包含章节号”勾选,页面编码选择“起始页码:1”。完成之后点击确定。
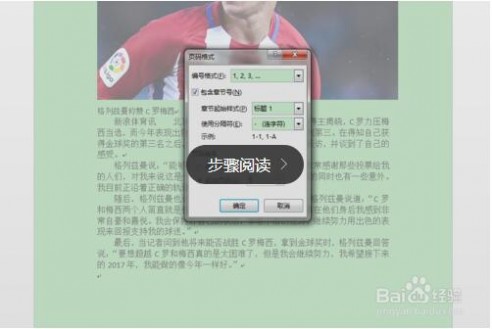
7.如果文章中有章节号,则会插入章节号页码。就这么简单,你学会了吗?
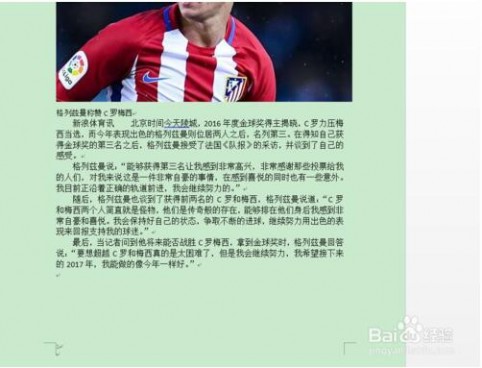
61阅读| 精彩专题| 最新文章| 热门文章| 苏ICP备13036349号-1