一 : ps怎么快速绘制一个像素宽的水平/垂直直线?
一个像素宽的水平或垂直的直线在电商网页设计中是非常实用的。还可以通过学习这个方法后,理解创建虚线段。
一、水平直线的创建方法
1、打开一个文档,然后新建一个图层,选择工条条中的单行选框工具,在访文档中点击,会创建出一个像素宽的水平直线选区。
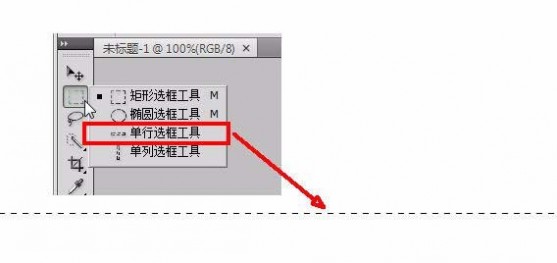
2、按下键盘上的Alt+Del快捷键,给选区填充一个默认的黑色前景色,去掉选区后,可以得到一条黑色的水平直线。
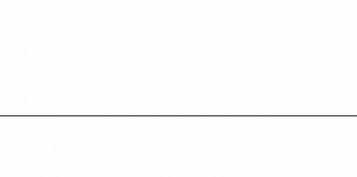
3、通过用选区删除多余的部分、可以得到不同长度的直线段。
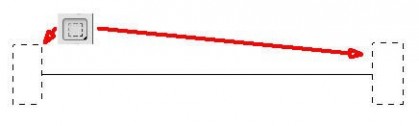
二、垂直直线的创建方法
1、打开一个文档,然后新建一个图层,选择工条条中的单列选框工具,在访文档中点击,会创建出一个像素宽的垂直直线选区。
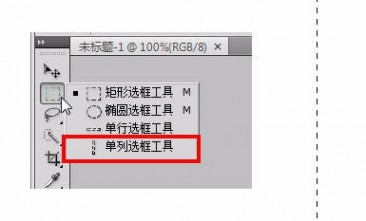
2、按下键盘上的Alt+Del快捷键,给选区填充一个默认的黑色前景色,去掉选区后,可以得到一条黑色的水平直线。
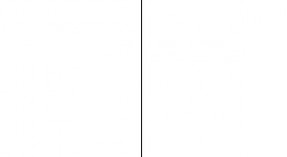
3、通过用选区删除多余的部分、可以得到不同长度的直线段。
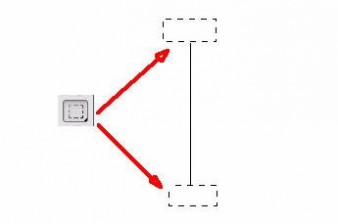
相关推荐:
ps标尺单位怎么改成像素?
PS怎么精确移动像素px值?
PS绘制一个红色的像素为400*400的圆形?
二 : 教你怎么用PS反相学快速抠图
我们都知道,PS里面抠图是新手觉得最难的了,其实抠图很简单的,抠图的方法也不只一种,我们抠图时需要先观察图片适合用哪一种方法,今天我们就来练习下如何利用反相来快速抠图。先看效果。
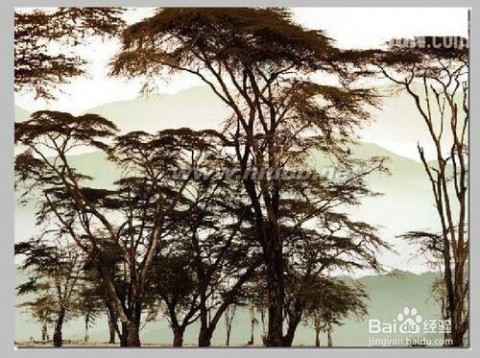
方法/步骤
首先我们将需要抠的图打开,然后进行观察,下面这幅图的树树颜色看起来比较一致,我们就利用反相来进行抠图操作。

接下来我们就开始抠图了,首先创建反相调整图层,就会得到如下图形,这样看起来树枝与天空的颜色就比较好区别开了。

现在我们进行第2步操作,新建通道混合器调整层,将里面的单色选上,进行调整,这样做的目的就是使天空和树林的色调更加明显。

接下面就是将色调的差异进行强化一下,新建色阶调整层进行调整,如图:

现在就将高光选区选中(快捷键Alt+Ctrl+2),选择后点击素材图层添加蒙版。然后将其他所有图层隐藏。
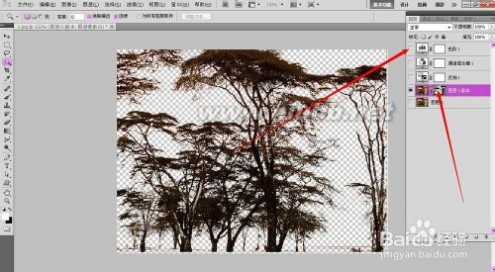
最后随便换一个背景看一下效果。
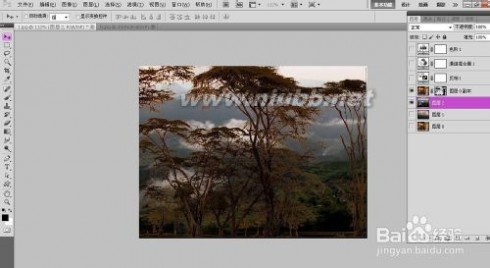
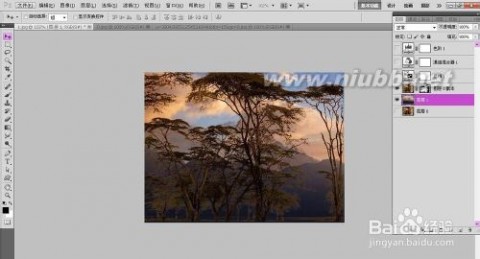
最终效果

以上就是教你怎么用PS反相学快速抠图的方法介绍,大家看明白了吗?希望能对大家有所帮助!
三 : PS快速给淘宝饰品修图
看看最终的效果图吧:

修复后的效果图

原图
具体的步骤如下:

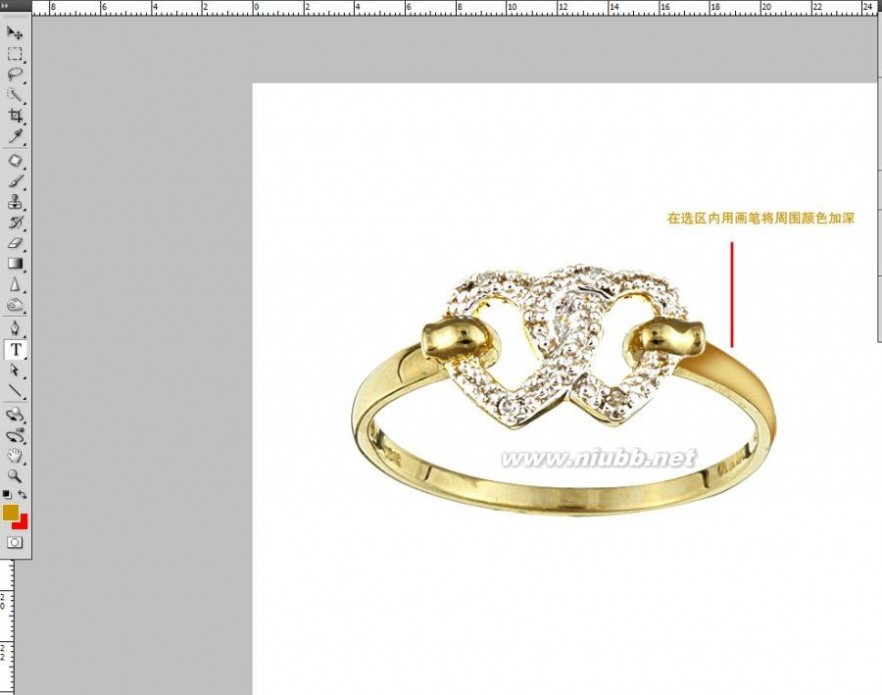
PS快速给淘宝饰品修图_淘宝饰品
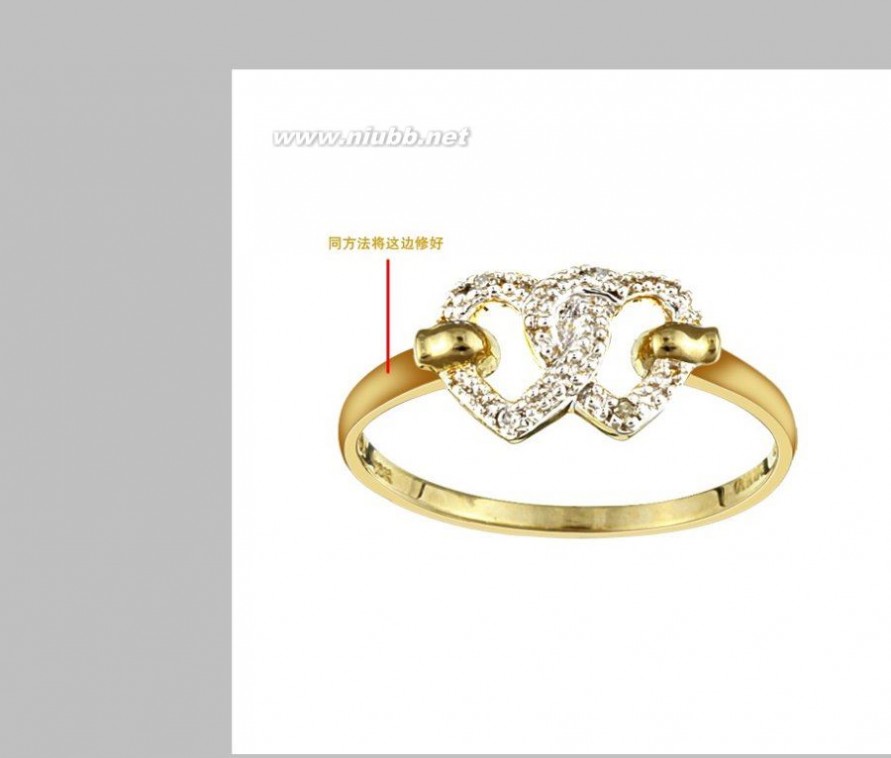
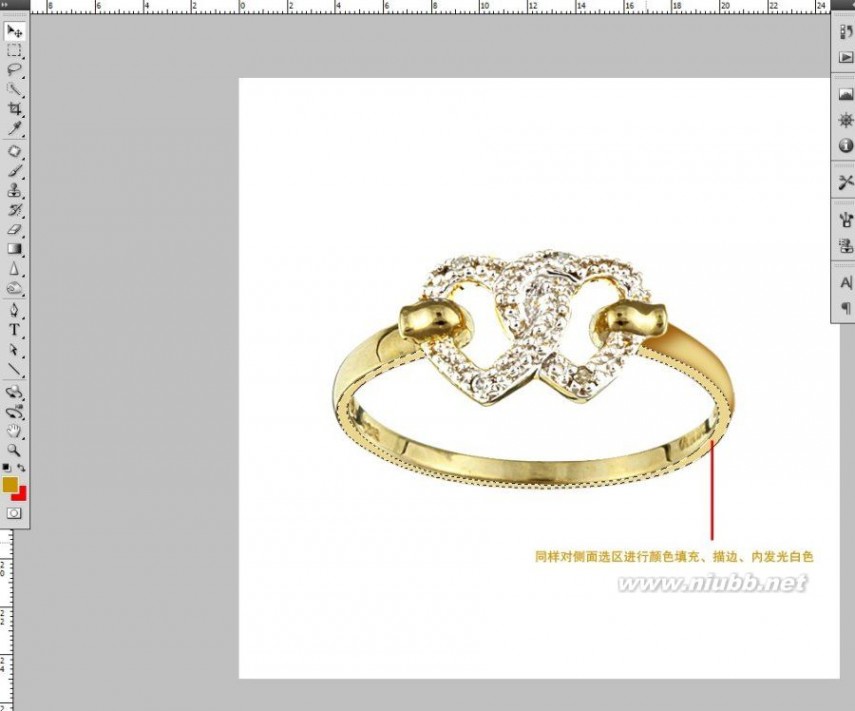

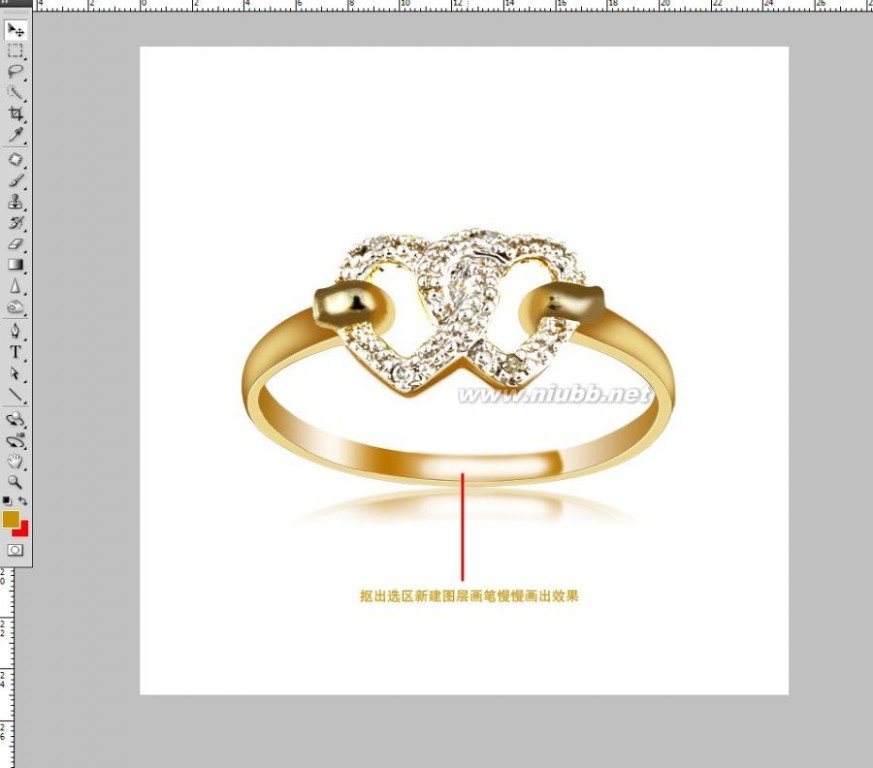
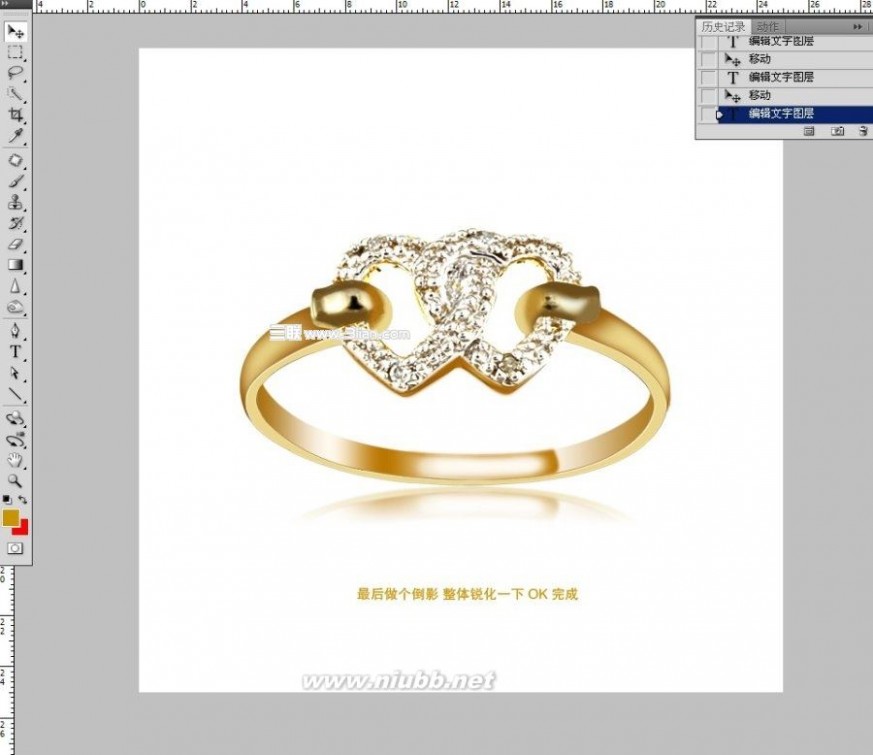
61阅读| 精彩专题| 最新文章| 热门文章| 苏ICP备13036349号-1