一 : ps怎么给淘宝主图制作白色背景图?
想要将一张图片的灰色背景色去掉,该怎么取色呢?下面我们就来看看ps抠图的教程,很简单,请看下文详细介绍。
1、打开PS,导入一张拍好的产品图。如下图:
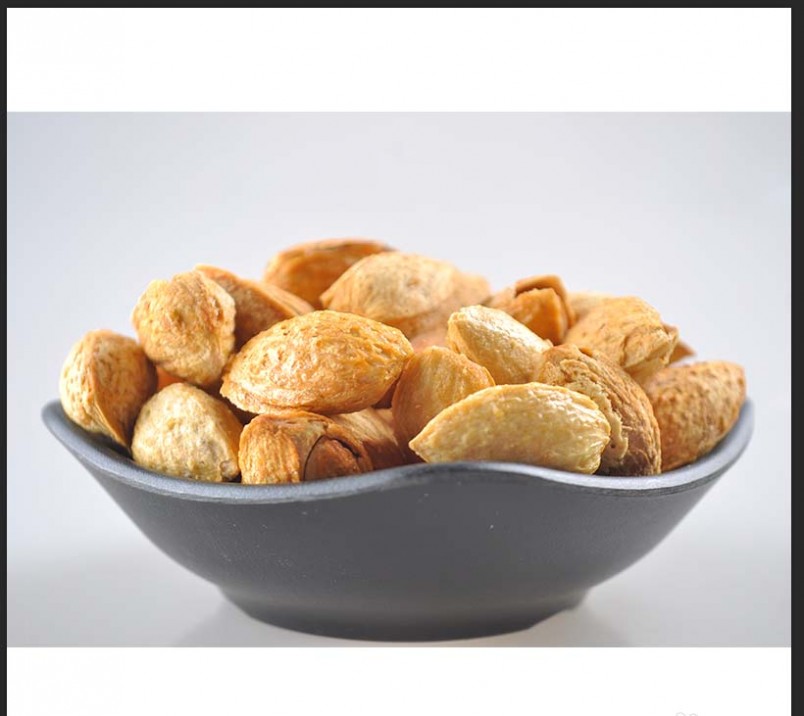
2、我们发现,这张拍出来的照片不是纯白底,因此需要我们修改美化一下。我们先复制一个图层,在这个图层上修改。
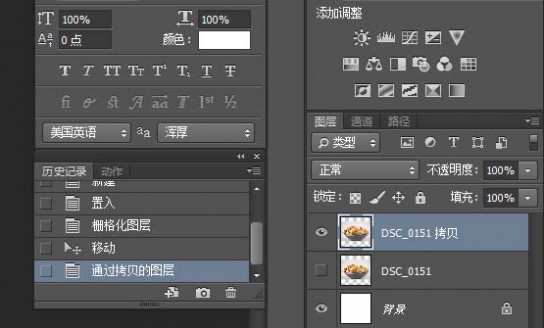
3、先说一下思路,做白底可以细致的抠图,然后增加一张纯白色的图片作为白底。也可以在原图上进行修改背景颜色,改成接近白色达到白底效果。今天,我们要学习的是第二种方法,也是一种简单的偷懒方法。我们先将图片大小和位置调整好,如下图所示:

4、点击菜单栏里的图像,调整,替换颜色。
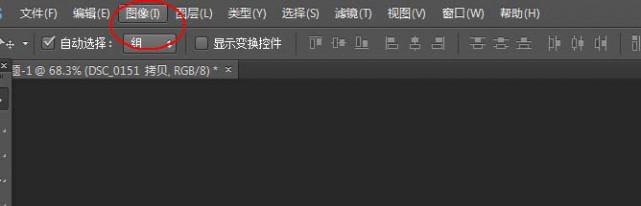
5、出现吸管工具的时候,在图片上点击一下需要替换颜色的地方。
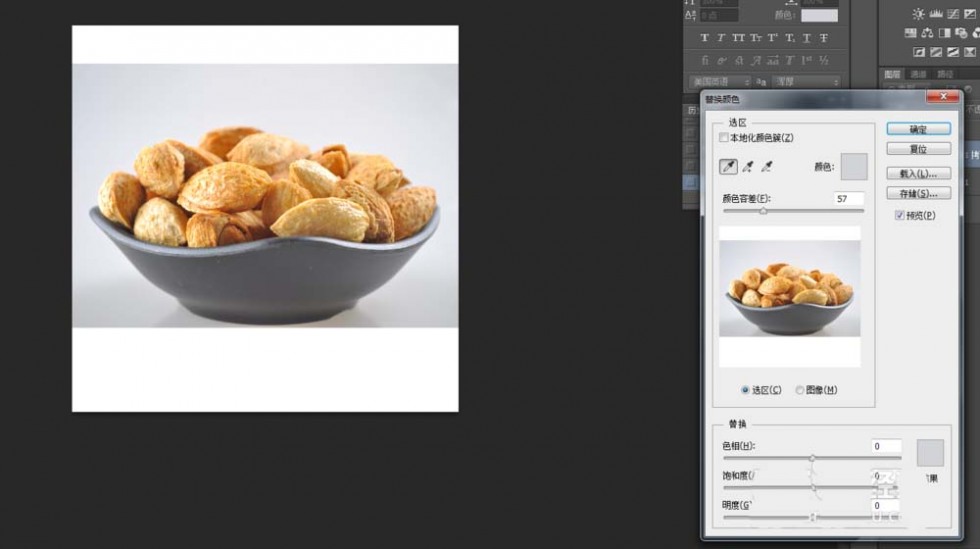
6、接下来,我们调节参数,如图所示,尽量将图片替换成白底颜色,剩余不够白的地方我们等一下再调整。
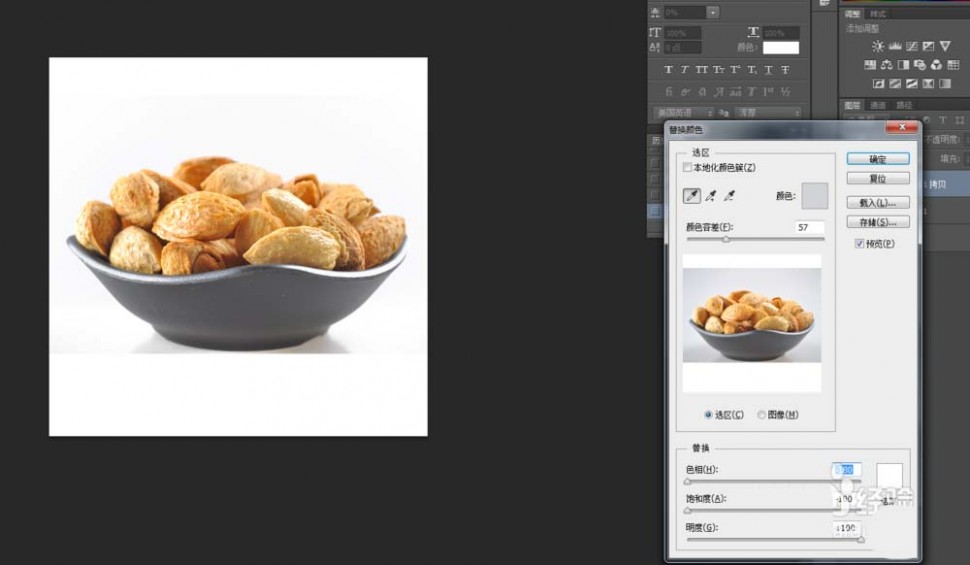
7、下面我们对一些边角进行美化,尽量接近白色。点击画笔,颜色选择白色,输入ffffff就是纯白色了。然后对还有些黑色的地方进行涂抹、如图:
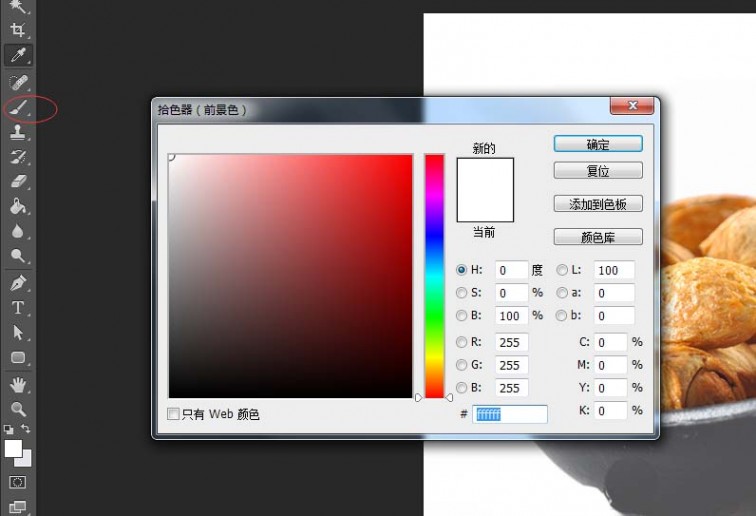
8、注意涂抹的时候尽量将画笔直径调大一些,按住alt滚动鼠标滚轮,将画面调整大一些,然后仔细涂抹,将黑色的不需要的部位都抹成白色。

9、这个是最后的成品,效果还算不错,大家也试试吧!

以上就是ps抠图的详细教程,淘宝主图最好还是使用白色的背景增加买家的购买欲望。
相关推荐:
PS纯色背景的图怎么抠图?
PS怎么抠出黑色背景中的透明玻璃杯?
ps怎么删除图片中的文字但保留背景色?
二 : 淘宝店铺首页固定背景大图制作教程
淘宝店铺首页固定背景大图制作教程
我想大多数卖家都看到过很多卖家店铺的首页那漂亮大气的全屏背景大图了吧,有没有想自己的店铺也弄1个?只要你有个PS软件,那都不是个事,但前提是你的店铺必须升级到旺铺版本及以上。现在我们以集市店为例,其最终效果展示:
一、准备工作
1、1个photoshop图片处理软件,一张你准备做店铺首页背景宣传的大图片,建议图片尺寸为1920×1080px,两张160×160px的手机淘宝二维码和手机微淘二维码图片。
二、图片处理
2、安装好PS后,打开界面,点击“文件”—“打开”,把你要制作的文件在PS软件里打开
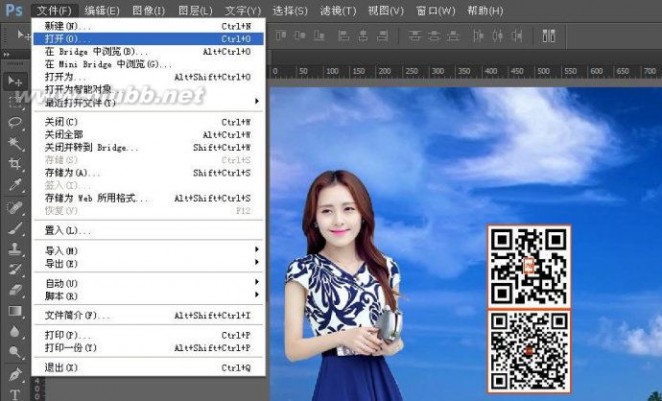
3、因为淘宝店铺首页全通栏的大小是950像素,两边各加15px的白边,即980px。首先我们把图片1920px分成三份,470+980+470=1920,470px是21.5寸宽屏两侧背景其中一边(www.61k.com]的像素大小。
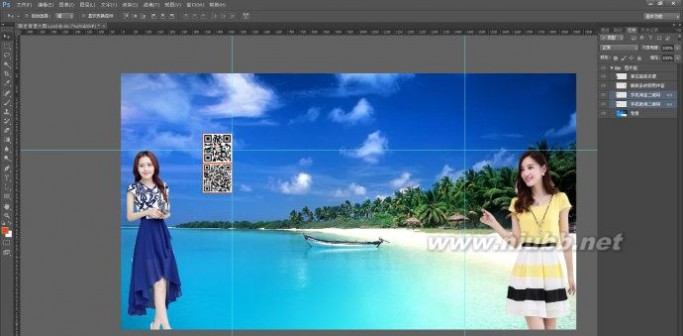
4、图片中间部分980px填充成白色,因为白色像素是最小的,可以减少图片的大小。
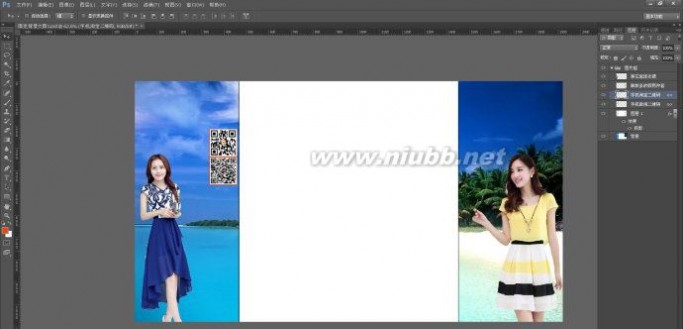
5、将制作好的图片存储为JPEG格式,图片大小不能超过100KB。

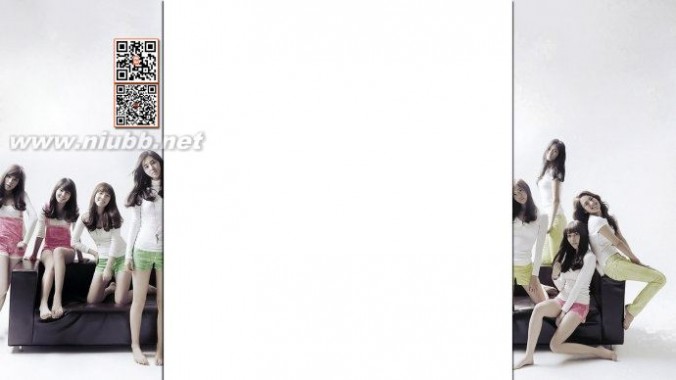
三、背景大图安装
5、将制作好的图片从本地上传到淘宝网的图片空间。
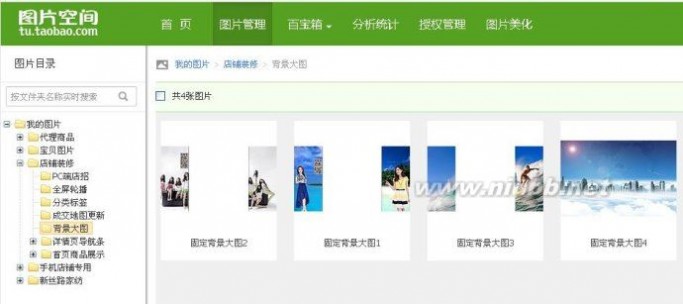
7、将以下代码复制到记事本
body{background:url(这里添加图片地址) no-repeat fixed center toptransparent;}
8、点击图片空间的图片下方的“复制链接”按钮,复制该图片的链接地址
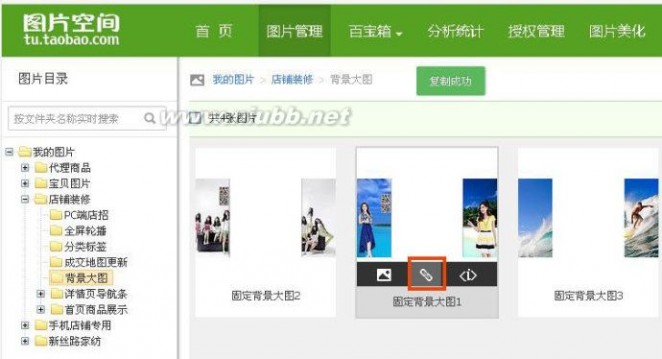
9、将复制的图片链接地址粘贴到上面代码中的“这里添加图片地址”。
body{background:url(http://img03.taobaocdn.com/imgextra/i3/1762911486/TB2.XFBaXXXXXXYXpXXXXXXXXXX_!!1762911486.jpg)no-repeat fixed center toptransparent;}
10、进入店铺装修后台,点击导航条上的“编辑”按钮。

11、在打开的导航编辑页面中,点击“显示设置”,然后把记事本中完整的代码复制并粘贴到这里,点击“确定”,最后点击“发布”,背景就制作完成了。
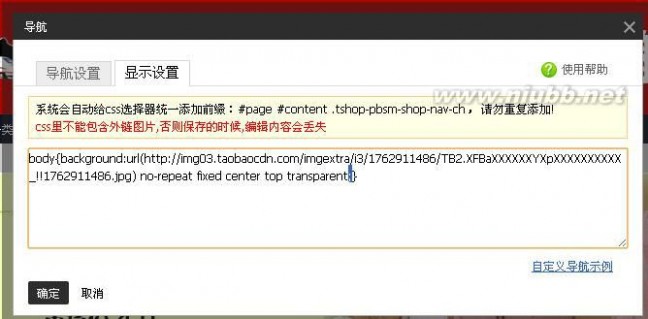
12、最终效果展示
因受本博客页面690px的限制,不能完整展示店铺首页1920×1080px的背景图片效果,需要点击该图片就可以到达店铺首页,才能完整观看效果。
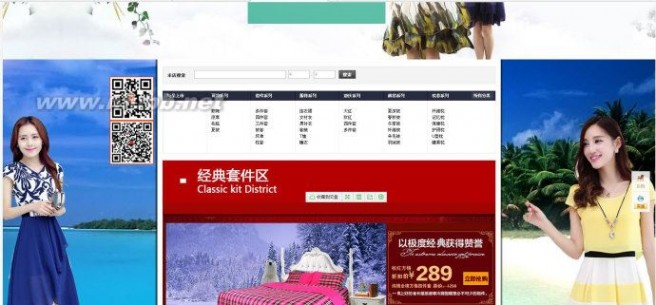
三 : 用ps制作淘宝产品主背景图
用PS简单制作出产品主背景图,可以用于产品或宝贝主图使用,只需要做好一张图片,以后就可以轻松多了,全部统一格式,统一背景,给人感觉就是专业化流程,下面小编就为大家介绍用ps制作淘宝产品主背景图方法,不会的朋友可以参考本文,来看看吧!


步骤
在电脑上,打开PS软件。

新建一个800*800的像素的白色画布,点击【确定】按钮。
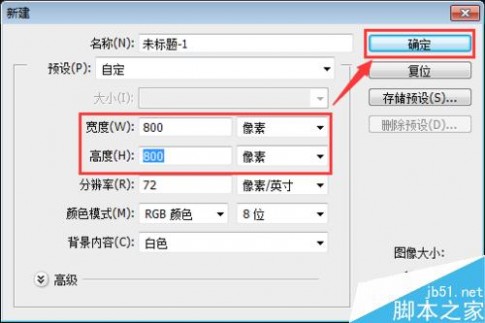
设置颜色,【前景色紫色】,【背景色黄色】,点击【矩形工具】。
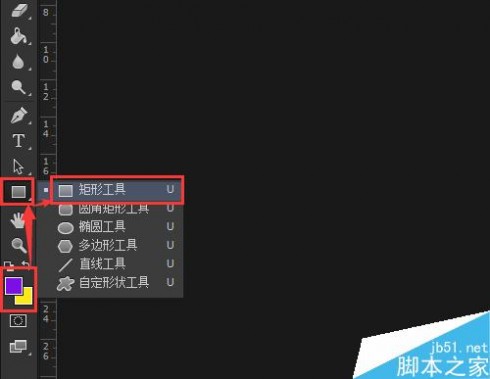
在白色的画布上,任意绘画出一个紫色的图形。

当紫色的图形画好了,选中图层,【矩形1】。
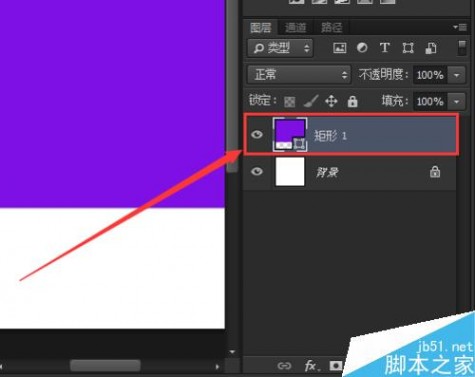
选择矩形1之后,点击【编辑】——【变换】——【变形】。
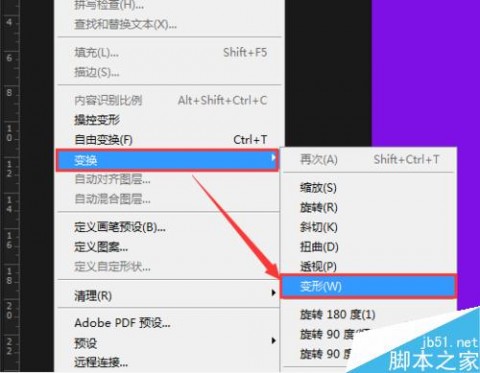
当我们点击变换变形按钮后,就可以看到紫色的图形中,有很多个方框线条。

点击第一个方框线条边上的小圆点,拖动即可调整变形的角度。
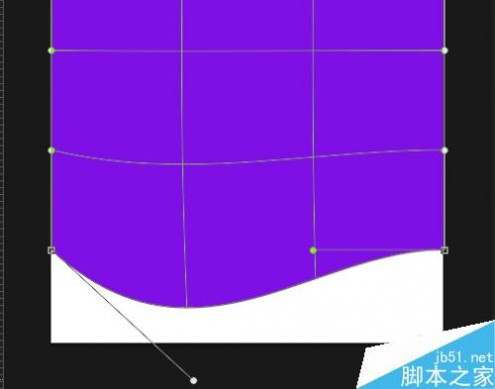
调整好变形之后,就可以看见图形的效果啦,点击【应用】即可。
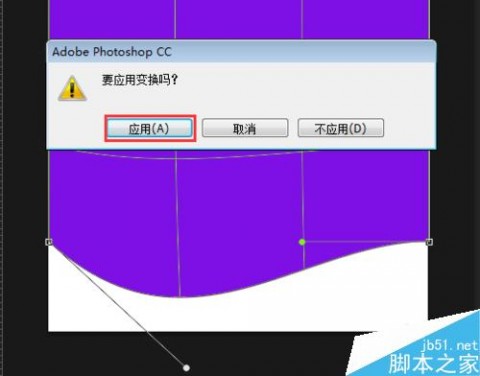
将白色的背景复制一份,复制好变成【背景拷贝】。
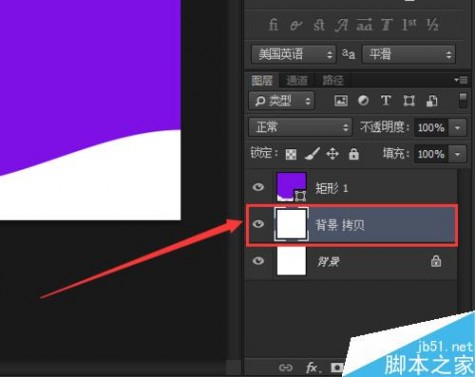
在背景拷贝的图层上,点击【黄色变换成前景色】,然后再点击【油漆桶】,填充上【黄色】即可成全。
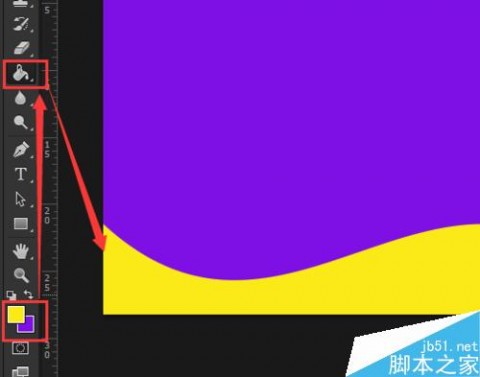
以上就是用ps制作淘宝产品主背景图方法介绍,操作很简单的,大家学会了吗?希望这篇文章能对大家有所帮助!
四 : Photoshop制作一张有质感的抽丝背景图案
在这里为大家讲解一下如何使用Photoshop图像制作处理软件来制作出一张具有抽丝背景的图片。在这里主要使用到“填充”命令,还有就是调节图层的透明度。以下是制作时用到的素材和制作完成的效果。


工具/原料
我们需要用到一台笔记本电脑或台式电脑
还需要准备一个Photoshop软件,这个是必需用到的
工具就这么多,很少很简单吧
方法/步骤
首先,我们需要新建一个3像素*3像素大小,同时背景为透明色的小图片。
制作这个图片是为了接下来使用它。我们将其放大到3200%,即放大到最大,会出现以下的情况。
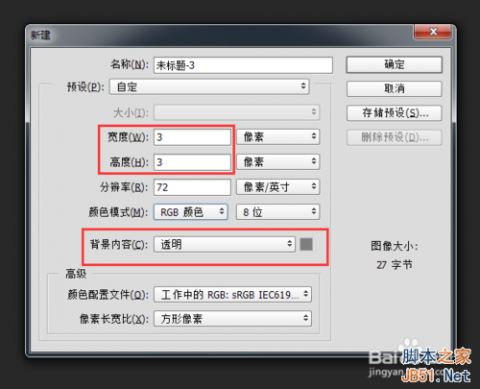

我们会发现这个透明色背景的图长宽各有12个像素格,接下来我们的操作是最重要的;

我们为这个长宽各12个像素格大小的透明背景图片添加元素:3个正方形,这三个正方形可以是黑色的、也可以是灰色的等其他的颜色。这主要看你要什么样的抽丝背景效果。如下图所示:
我们使用矩形选框工具,从左下角向右上角位置画3个正方形方块元素,并为其填充上颜色。亦可填充为其他的颜色。
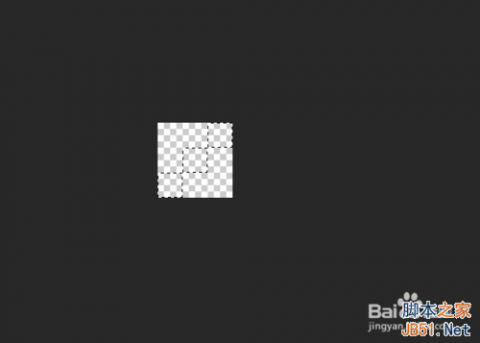
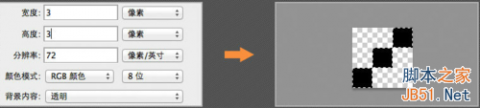
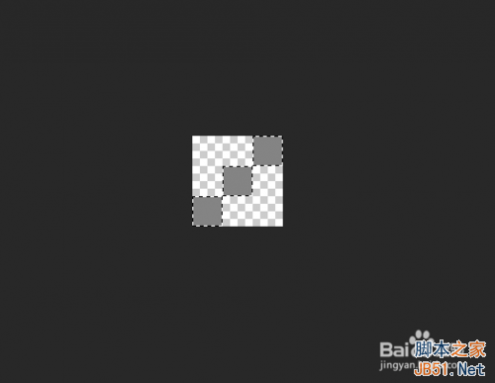
接下来我们使用“Ctrl”+“D”快捷键,将选区取消选择。
然后执行菜单栏“编辑”— —“定义图案”,会弹出一个定义框:“图案名称”,我们可以定义图案的名称。在这里将其命名为:“抽丝颜色”。
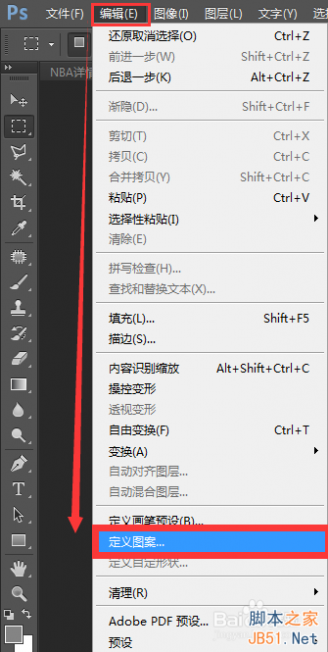
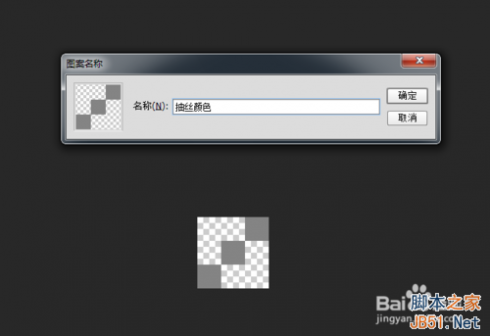
定义好“图案名称”后,接下来就是使用这个重要的图案了。
我们新创建一个文件,可以创建“透明背景”的 或者 其他背景的图片。在这里我们创建一个“透明背景”的,大小为“300像素*300像素”。然后新建一个图层,将这个新建的图层填充为:#2dc1ff颜色,即RGB值为:45、193、255。

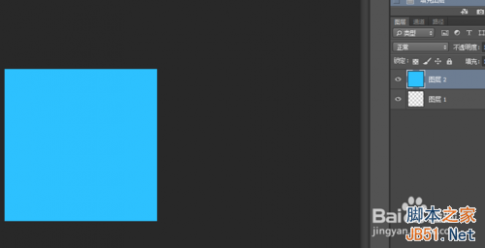
最后,我们就要使用我们制作好的3像素*3像素大小的透明背景图片了。
新建一个图层放在“蓝色图层”的上面,紧接着按“Shift”+“F5”组合键,调出“填充”对话框,如下图所示。然后我们需要更改的就是“图案”一栏的值,将其调整为我们定义好的“图案”。如下图所示:
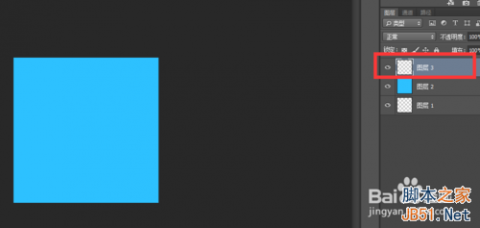
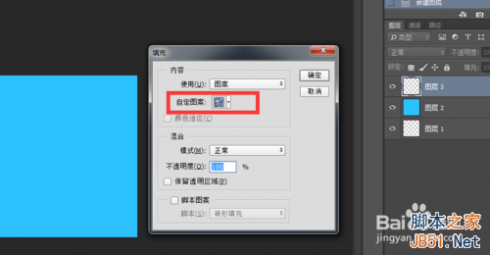

如果我们看图案效果太明显,我们可以尝试调整图案的“透明度”属性值。我们将图片放大显示,然后调节图案的“透明度”属性,效果如下图所示:
这样一个抽丝背景的图片就制作完成了。
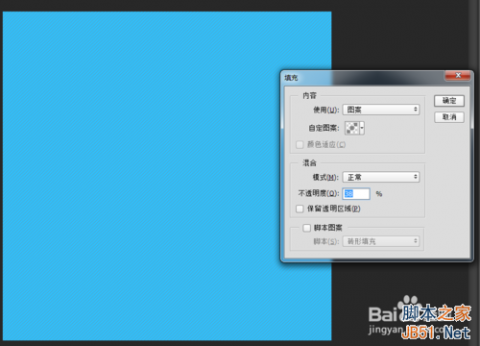

注意事项
如果我们看抽丝背景做得还是很明显,我们可以继续使用Shift+F5组合快捷键进行重新更改设置。
我们在制作那3个正方形方块的时候,可以按着Shift键加选进行操作,让其在一个图层上进行填充黑色。
以上就是Photoshop制作一张有质感的抽丝背景图案方法介绍,希望能对大家有所帮助!
本文标题:淘宝店铺背景图制作-ps怎么给淘宝主图制作白色背景图?61阅读| 精彩专题| 最新文章| 热门文章| 苏ICP备13036349号-1