一 : PS用多种方法抠出头发丝乱糟糟的人像图片教程
最终效果:

原图:

主要过程:
1、分析。打开原图素材大图,进入通道面板,观察一下各通道,红通道发丝与背景色差较大一点,不过发丝与背景已经融合,尤其是底部发丝,用通道抠出难度极大,并且容易丢失发丝。

2、按Ctrl + J 把背景图层复制一层,如下图。

3、把底部区域压暗一点。按Ctrl + J 把当前图层再复制一层,混合模式改为“正片叠底”;添加蒙版,用黑白渐变由底部向上拉出白色至黑色线性渐变,如下图。
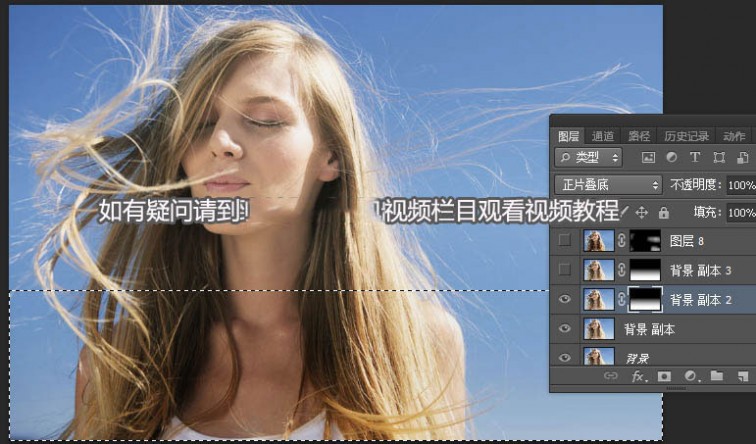
4、按Ctrl + J 把当前图层复制一层,不透明度改为30%,如下图。
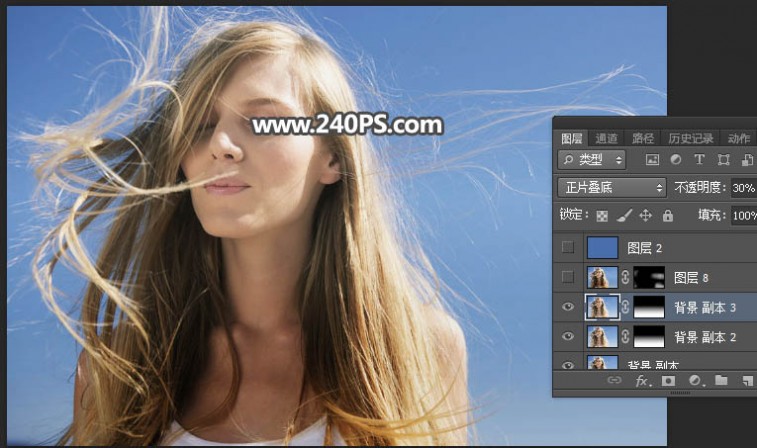
5、按Ctrl + J 把当前图层复制一层,然后把蒙版填充黑色,用透明度为10%的柔边白色画笔把局部过亮的部分涂暗一点,如下图。
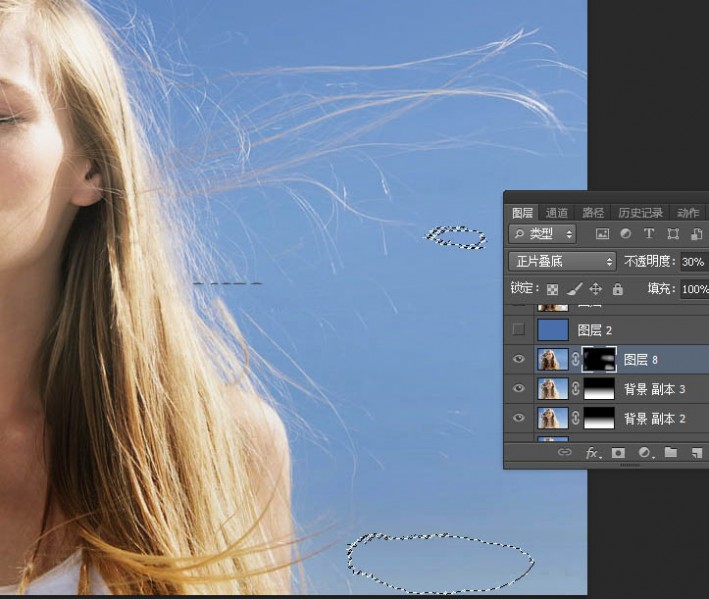
6、新建一个图层,按Ctrl + Alt + Shift + E 盖印图层,如下图。
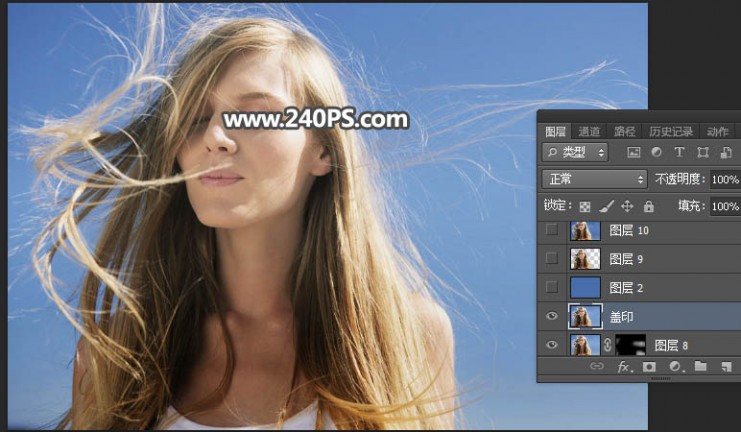
7、把前景色设置为暗蓝色#486ead,然后在当前图层下面新建一个图层,用油漆桶工具填充前景色,如下图。
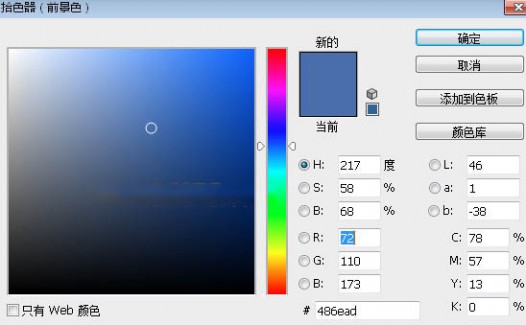
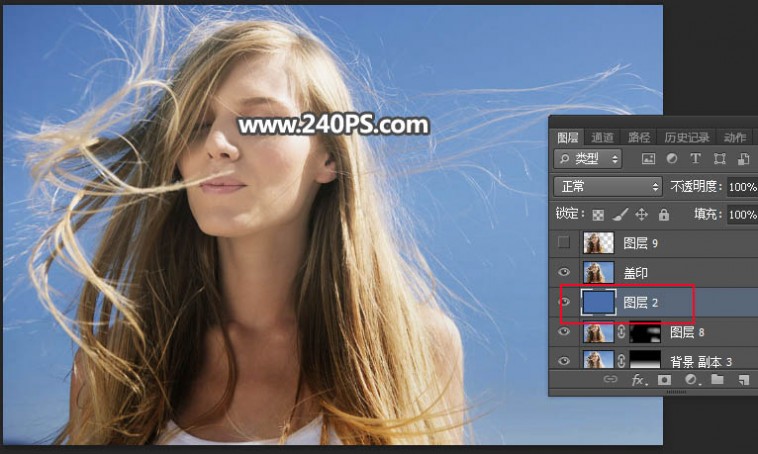
8、回到盖印图层,如下图。
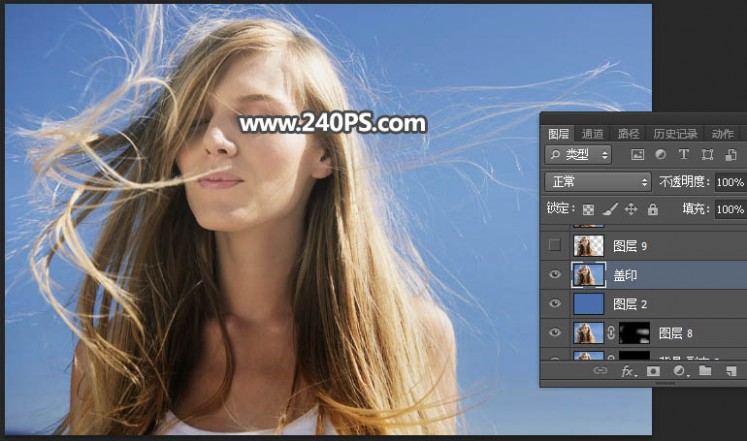
9、点击工具箱底部的背景色拾色器,然后用吸管吸取发丝附近的背景色,如下图。

10、非常重要的一步,在工具箱选择“背景橡皮擦工具”,容差设置为35%,如下图。
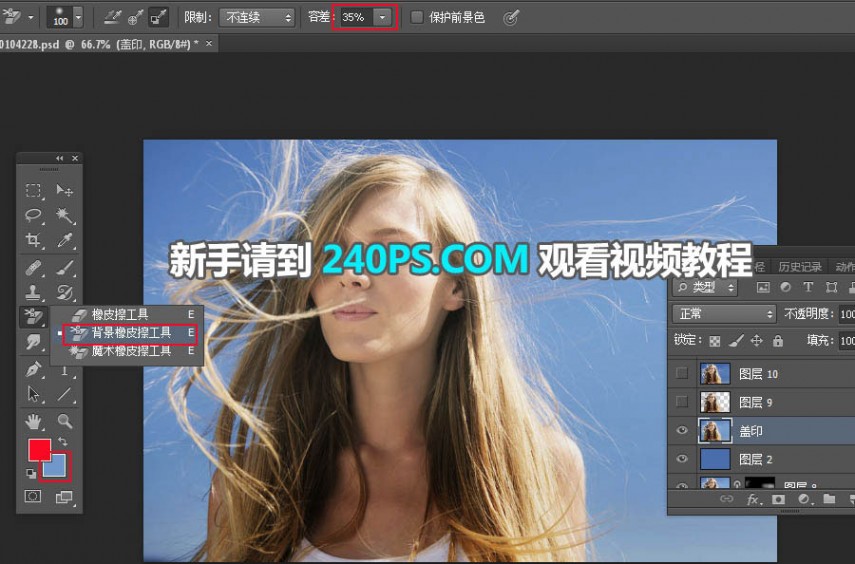
11、用背景橡皮擦工具在发丝上面涂抹,就可以消除原来的背景。
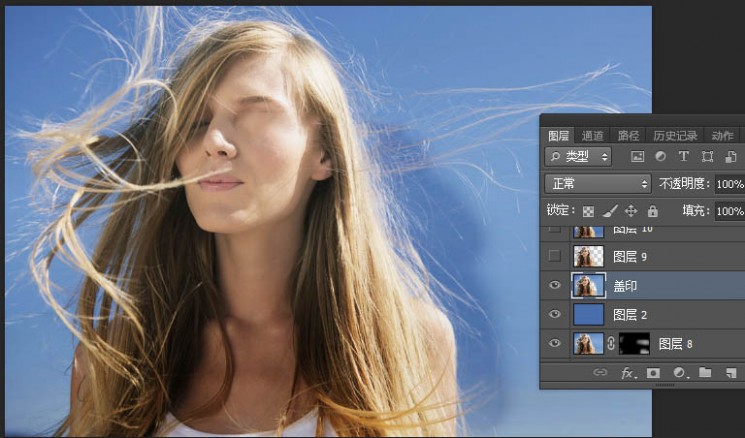
12、这是背景擦除后的效果。
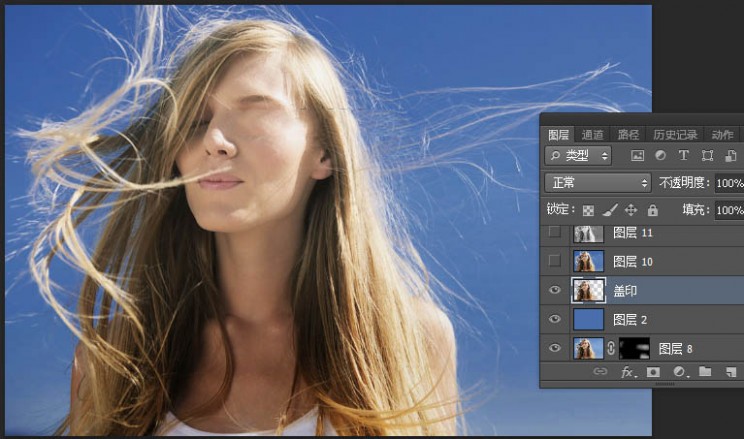
13、新建一个图层,按Ctrl + Alt + Shift + E 盖印图层,如下图。
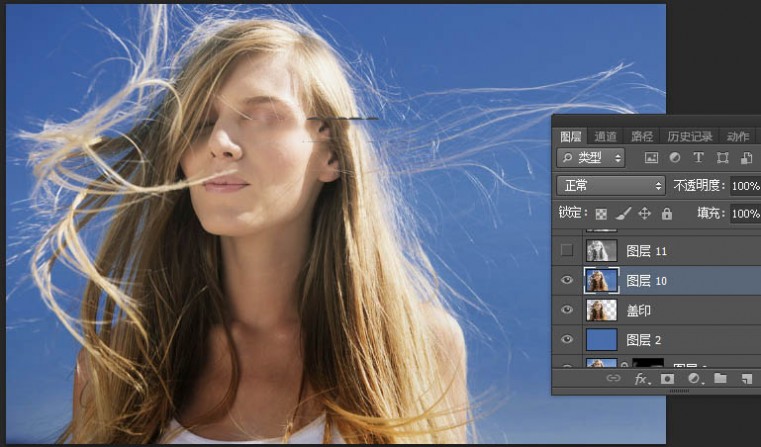
14、进入通道面板,观察一下红通道,现在发丝与背景色差拉大了很多,非常适合用通道抠图。按Ctrl + A 把红通道全选,按Ctrl + C 复制。

15、点RGB通道返回图层面板,新建一个图层,按Ctrl + V 把红通道粘贴进来,如下图。

16、按Ctrl + J 把当前图层复制一层,混合模式改为“正片叠底”,不透明度改为50%,如下图。

17、创建色阶调整图层,增加明暗对比,参数及效果如下图。
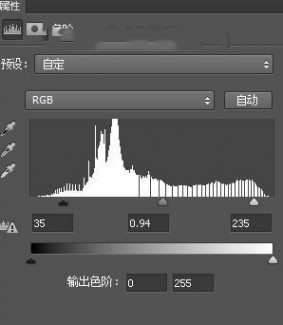

18、创建色阶调整图层,增加明暗对比,参数设置如下图,确定后把蒙版填充黑色。
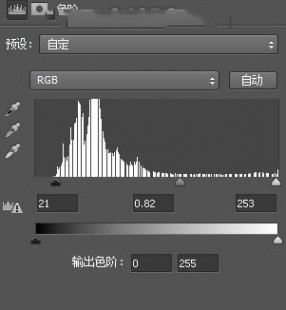

19、用透明度为20%的柔边白色画笔把边缘发丝有背景的区域涂暗一点,如下图。

20、创建色阶调整图层,增加明暗对比,参数设置如下图,确定后把蒙版填充黑色,然后用柔边白色画笔把左侧底部及右侧过亮的区域涂暗一点。
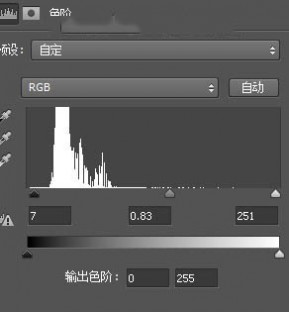
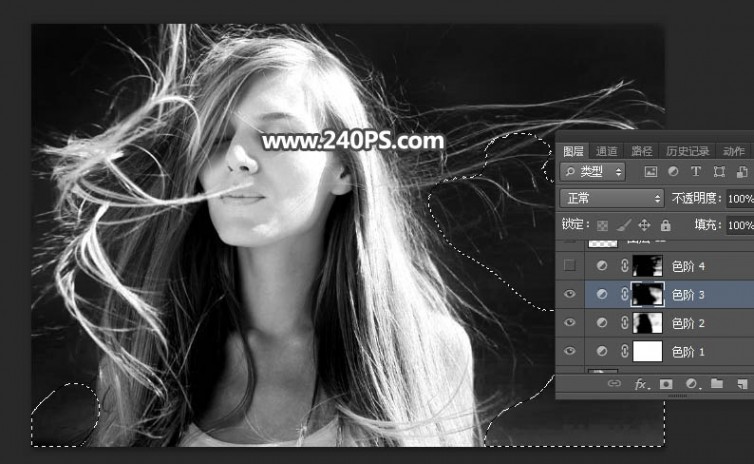
21、创建色阶调整图层,增加明暗对比,参数设置如下图,确定后把蒙版填充黑色,然后用柔边白色画笔把底部区域涂暗一点。

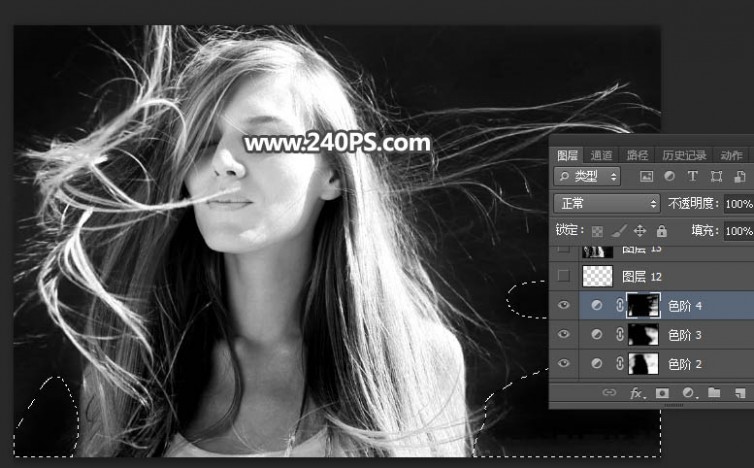
22、新建一个图层,把前景色设置为黑色,然后用透明度为10%的柔边画笔把右侧底部过亮的部分涂暗,如下图。
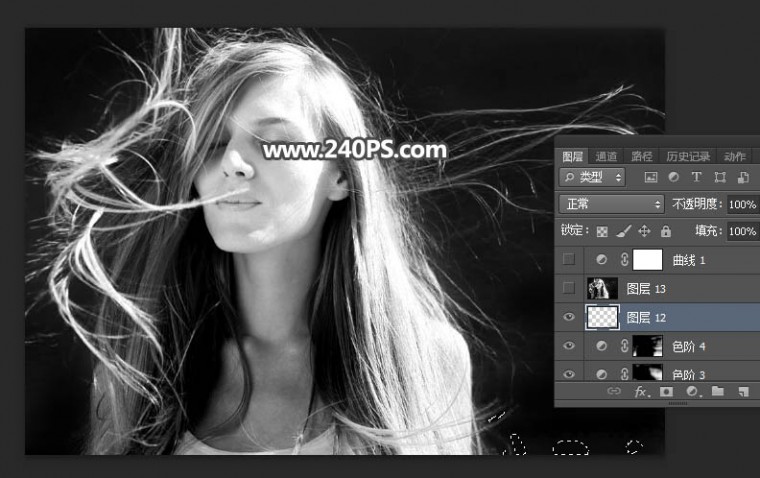
23、新建一个图层,按Ctrl + Alt + Shift + E 盖印图层,如下图。
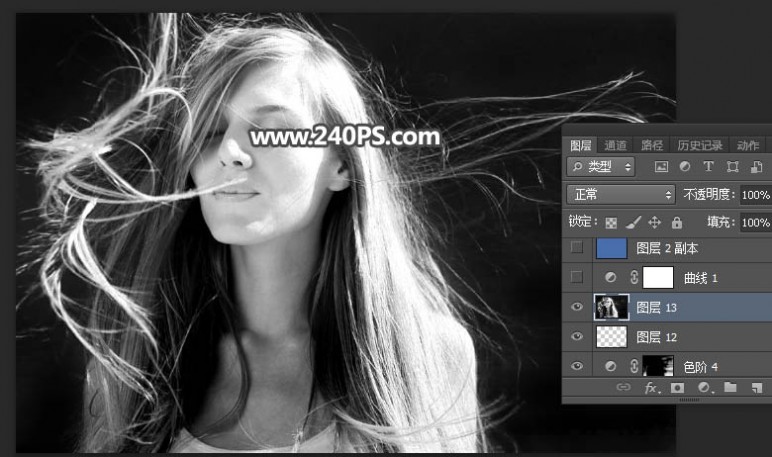
24、按Ctrl + A 把当前图层全选,按Ctrl + C 复制;然后把背景图层复制一层,按Ctrl + Shift + ] 置顶,添加蒙版后把刚才复制的盖印图层粘贴到蒙版里面,效果如下图。
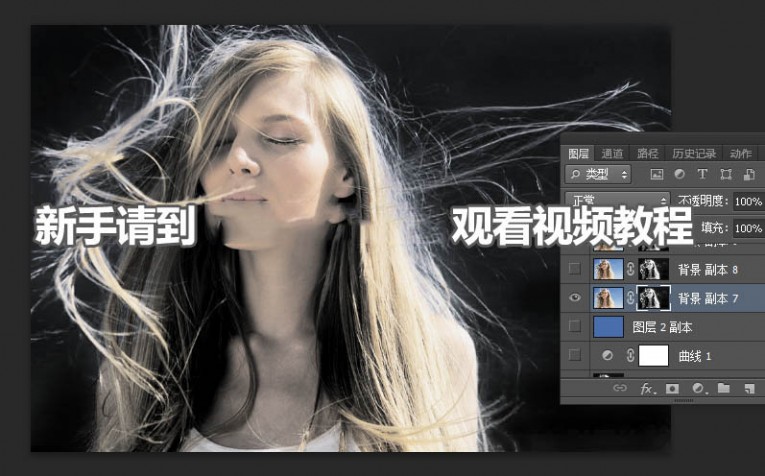
25、在当前图层下面新建一个图层,用油漆桶工具填充跟之前的蓝色,如下图。

26、把蒙版图层再复制两层,效果如下图。

27、选择之前的橡皮擦涂掉背景的图层,按Ctrl + J 复制一层,按Ctrl + Shift + ] 置顶,用钢笔工具勾出下图所示的选区,给当前图层添加图层蒙版。
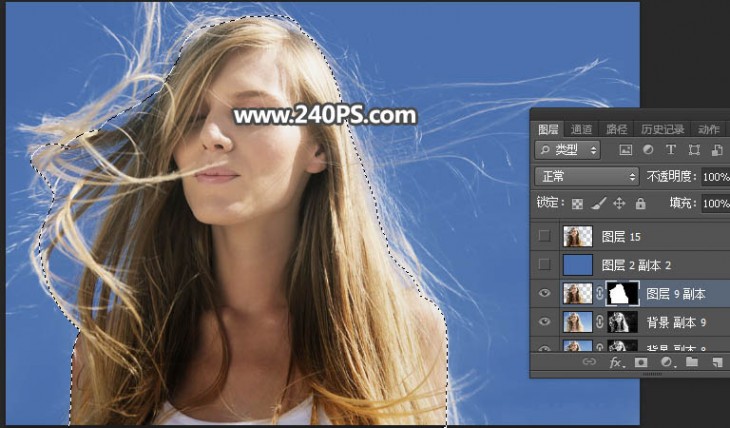
28、最后一步,更换背景颜色,不能直接填充背景色,需要看下面的操作。
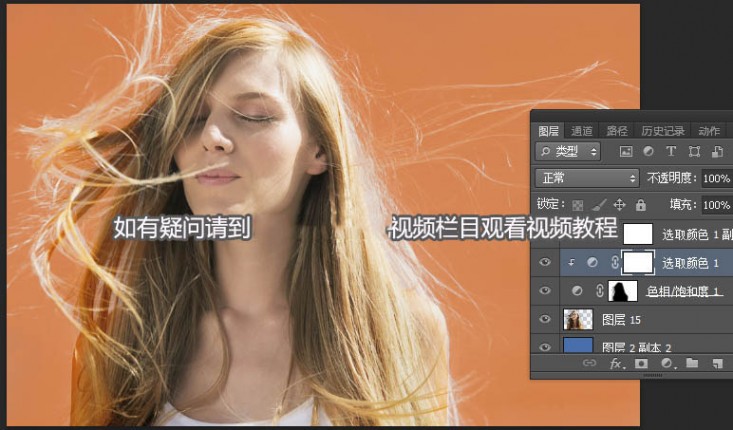
最终效果:

教程结束,以上就是PS用多种方法抠出头发丝乱糟糟的人像图片教程的全部内容,希望大家喜欢!
相关教程推荐:
PS如何抠散乱的头发?PS通道抠头发方法图解
PS快速的给人像照片抠头发、换背景教程
Photoshop cs5快速的给人像照片抠头发教程
二 : 一个简单的PS修片方法
以前看人家照片照的好,总问,PS了吗?
被问的人总是不大高兴,认为污辱了自己的摄影水平
其实水平再高的人,尤其是给孩子拍照,也不可能保证每张都是佳片,很多时候看宝贝儿表情很好,拿起相机一照,相机里没设置好,出的片子效果不满意,等调好了再拍,又未必会抓到精彩的表情。。
这个时候,PS就派上用场了
博客里和QQ空间里都帖了很多照片,经常有人夸俺照片照的不错俺觉得实在是太过奖了,心虚的告诉你们一声都是PS过哒,哈哈
不过咱也不是啥PS高手,只是PS教程看的多了有了一些小小的心得,处理的片也只是简单的拙补一下,别太恶心着了人家的眼球。。
(还有那个谁,别说我这是教程啊,笑话S人了)
P1:带说一步图像的裁剪
原图很大,旁边还有一个保护人因为他怕摔下来伸出的一只玉手,这就需要裁剪一下构图。图片也很大,直接上传根本传不上来,还要改一下图片的大小。
以前刚用PS不懂的时候,先用矩形选框工具选出要的部分,再删掉其他的部分,再裁切掉删掉部份的透明像素,再在[图像-图像大小]里改一下宽度。。因为是手动用矩形工具拉出来的,图像的宽度可以后选成690这个标准的数值,高度就不一定了。如果要洗照片的话那就麻烦了。。
现在比以前聪明多了,学会了用裁剪,图像中红框的部份,点一下那里,再如图在上面设一下宽度和高度,这个数值,只是我这个相机出的片子的比例,每个人相机出的片子大小不一样,全幅的相机比例就不是这样。具体的数值在[图像--图像大小]里,把分辩率改成72,再把上面像素大小的宽度改成690之后,再看下面文档大小的数值是多少,在这里添入就可以了。批量处理一些照片的时候,裁剪真的很方便。
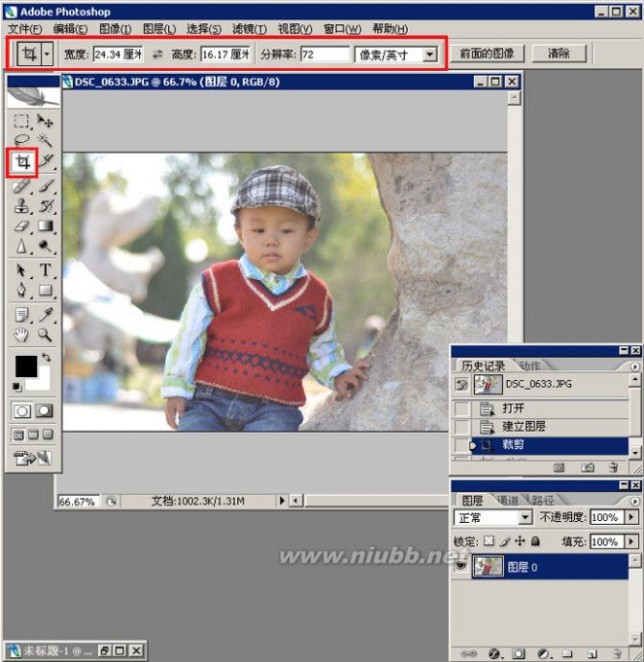
P2:调色
原片是逆光,镜头不好,色散比较严重。这也是很多中低端镜头的普遍问题。
[图像--调整--曲线]或快捷键(Ctrl+M),然后选择自动,再确定。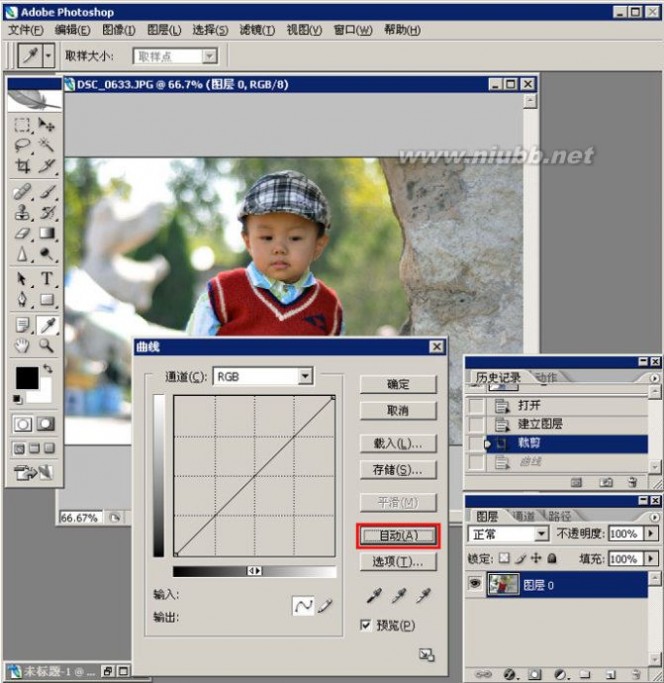
P3:提亮
调色后的照片对比度有所提高,但是颜色比较暗,以前都用调节亮度的方法来提亮照片,但是又不够自然。这里教大家个好方法。
首先复制图层,然后在上面那个图层副本上执行[滤色],图片一下子提亮好多,有点过爆的感觉,然后再将不透明度适当的缩小,一般在30%-50%之间,自己看着调吧。
调完了之后别忘了合并图层。在右下角那个图层面版上,[右键--合并可见图层]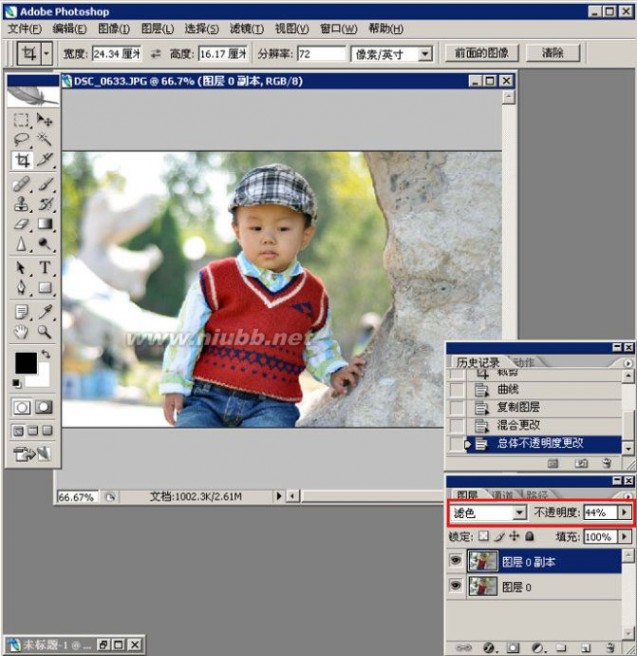
P4:提亮脸部
因为逆光,脸部就显得很暗。可以用快速蒙版来给脸部提亮。
在左边的工具条中点以[快速蒙版模式编辑],再选择带柔光效果的[画笔],适当调节主直径,目的是为了让所选择提亮后的部份和其他部份别有太大的反差。
然后在人物脸部画,因为用了蒙版所以画笔选择的部份变成红色,注意要画满整个面部,边缘无所谓,但中间不要有缝隙。
然后点左边的[以标准模式进行编辑],退出蒙版,这时出现的虚线选择部份其实是除了刚刚画的脸(www.61k.com]部以外的部份,[选择--反向]或快捷键(Ctrl+Shift+I),选择的就是脸的部份了,这时再用[图像--曲线](Ctrl+M),稍稍提亮一下,就OK啦~
退出所选择的虚线部份用快捷键(Ctrl+D)
P5:色阶微调
其实以上的部份就差不多了,但是因为这是处理色散的图片,滤色后整体感觉都稍淡,可以调整调整色阶的方式来一下。用调饱合度的方法也可以,只是色阶调整的空间更大些。
[图像--调整--色阶],一般都是调整输入色阶,下面的三个小三角部份随意拖动,调出自己感觉满意的色调。
P6:锐化
本来这是一个可做可不的步骤,现在却因为做的久了而做上了瘾。哈哈
[滤镜--锐化--智能锐化],数值也看自己舒服了来设吧,只要不锐的太过份就好。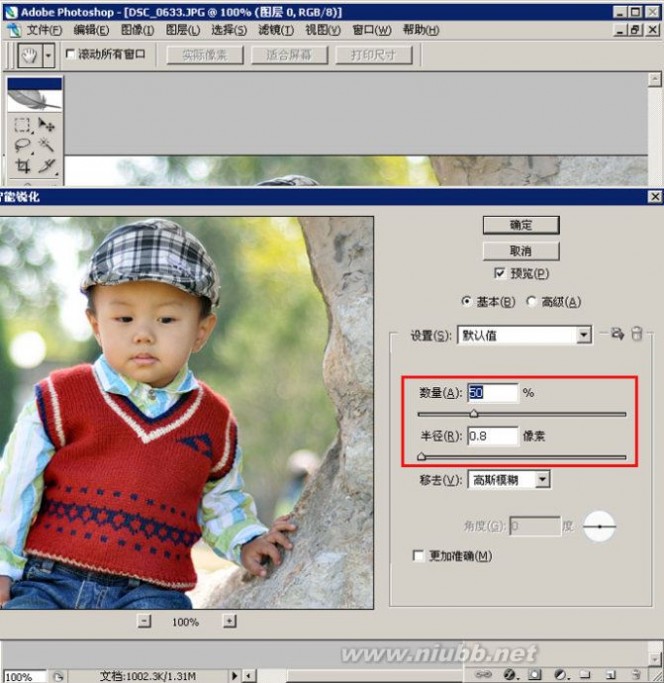
OK了,对比一下原图和PS后的效果图吧。。差距还是很明显滴,还是很有成就感滴。

光调脸了,这小手儿咋这么黑呀
三 : Photoshop抠头发丝超简单方法 PS抠头发
[ps抠头发]Photoshop抠头发丝超简单方法 PS抠头发——简介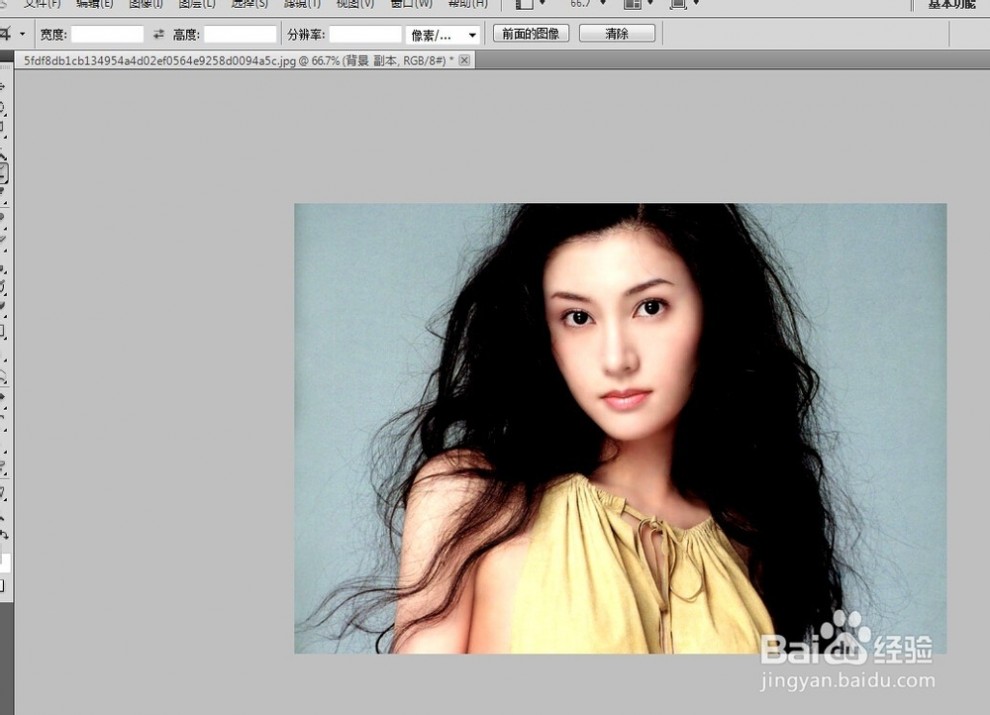
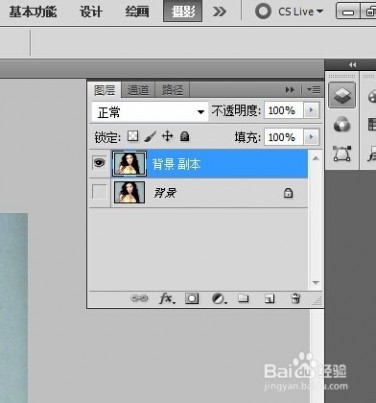
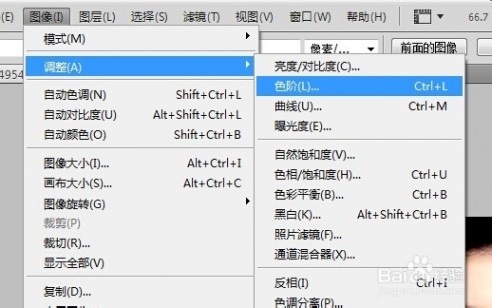


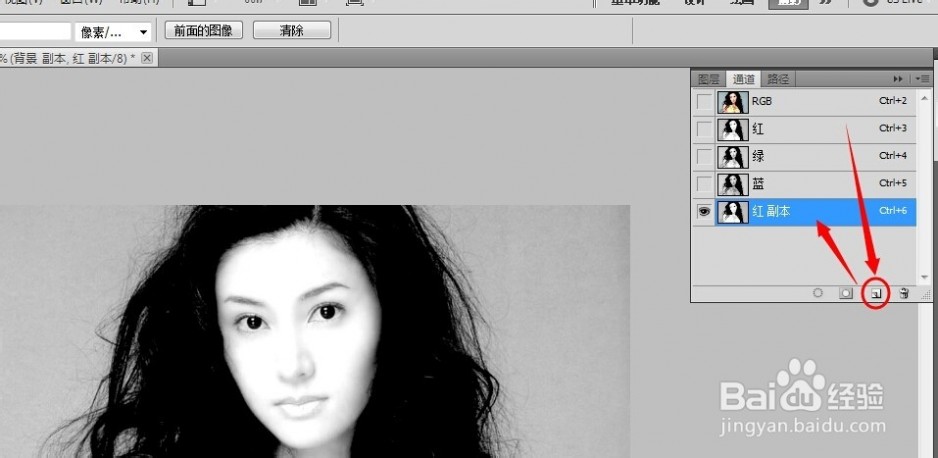
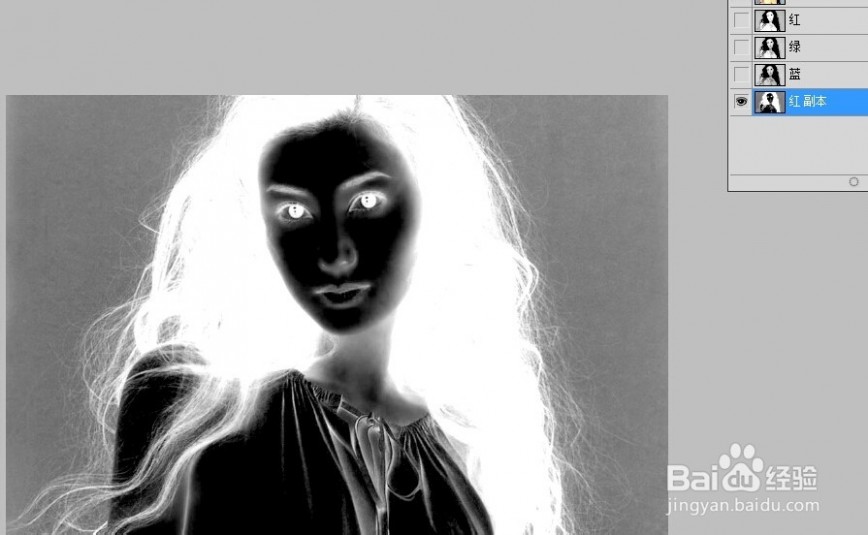
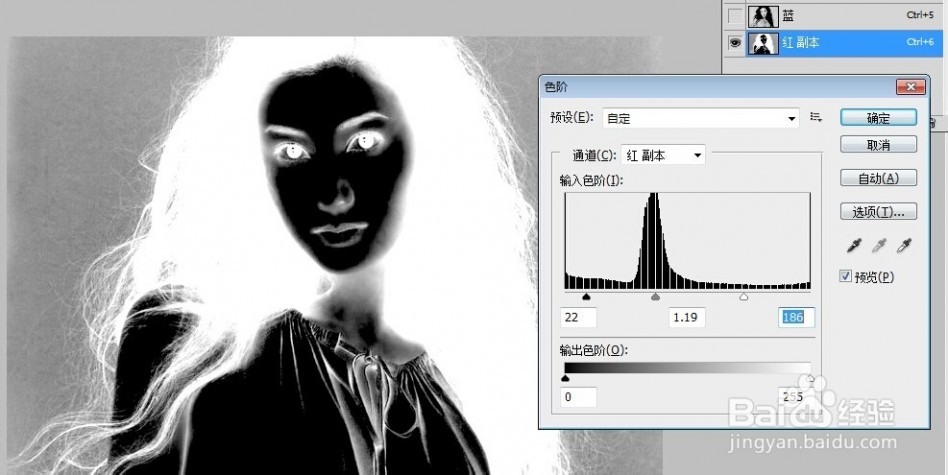
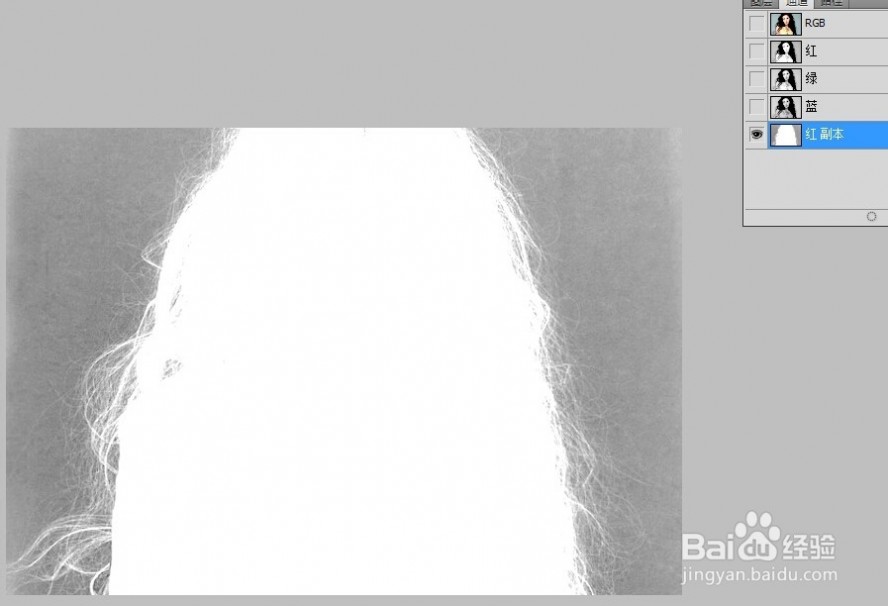
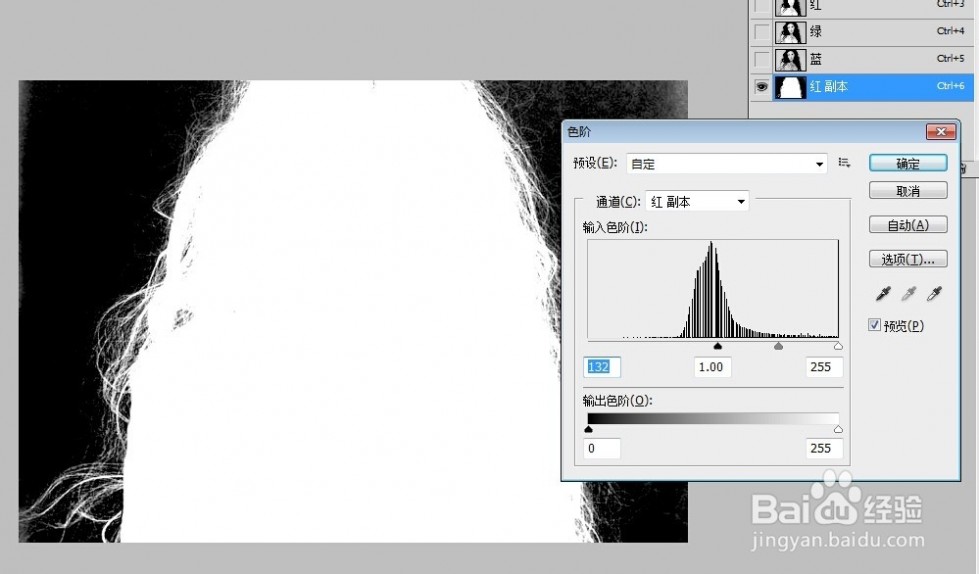

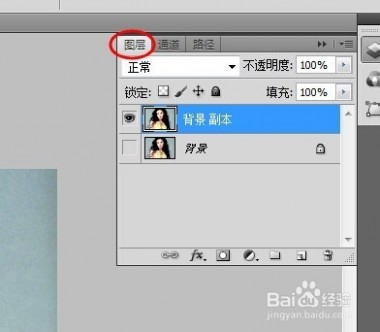
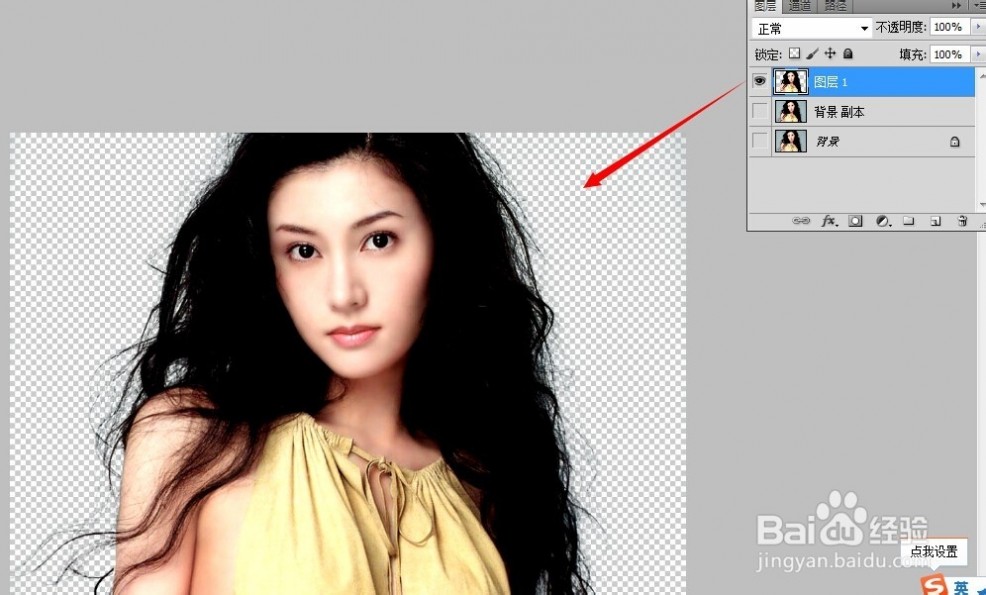

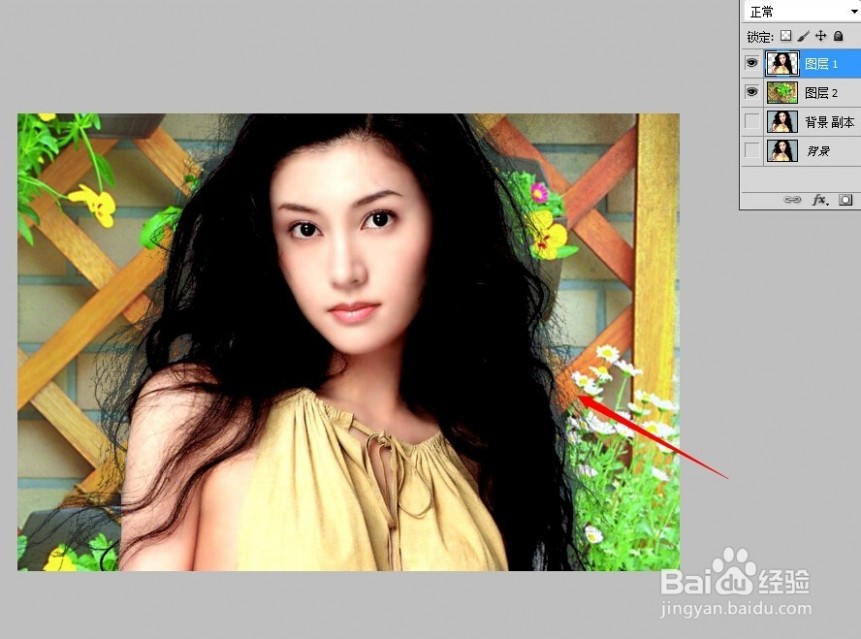 [ps抠头发]Photoshop抠头发丝超简单方法 PS抠头发——注意事项
[ps抠头发]Photoshop抠头发丝超简单方法 PS抠头发——注意事项四 : PS在图片上添加从天上掉下的立方晶体方法
小编看到一张很美的风景图,突发奇想,何不给这张图上添加些从天上掉下的立方晶体?下面,小编就通过本次操作流程来告诉大家怎么运用PS的3D效果。以下是原图和制作后的效果对比。


方法/步骤
在PS中打开原图,按下Ctrl+J复制图层。
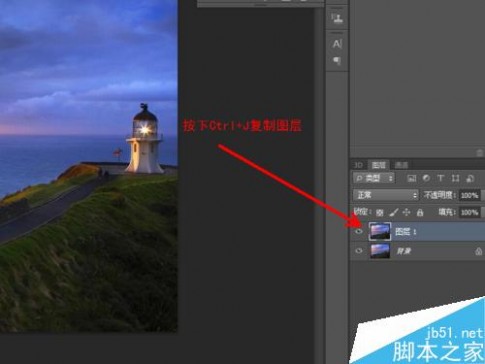
选择3D——从图层新建网格——网络预设——立体环绕,得到如图所示效果。
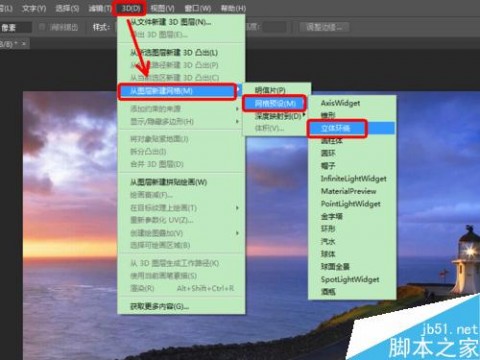
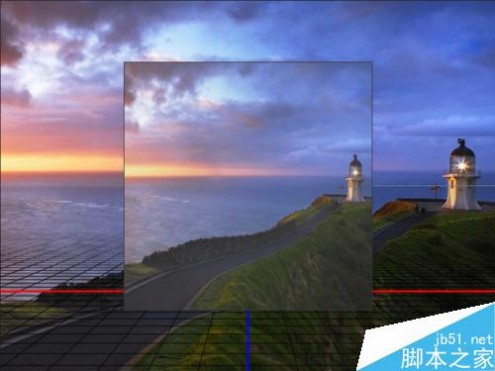
按住鼠标左键旋转,得到如图所示的立方体。

我们看到立方体比较暗,点击环境,调整颜色,强度由100%
调整为600%左右,具体根据图片的明暗程度而定。调整后的效果如图。



按下Ctrl+T自由变换物体大小,变换前需要对图层进行转换,点击转换即可。
点击保持长宽比,缩小物体,到合适大小后按下Enter键。

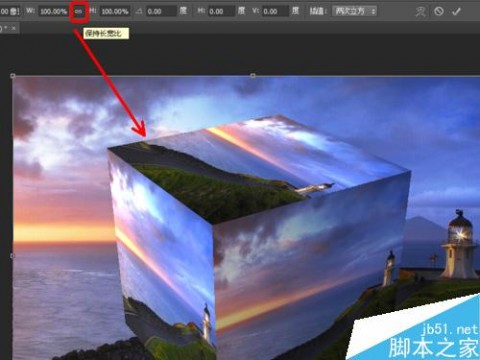
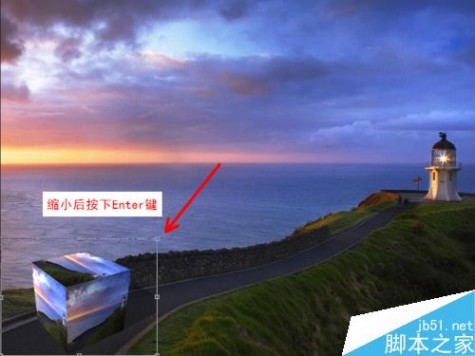
按下Alt键,拖动鼠标复制4个。

选择相应图层,逐个缩小每个物体,越远的越小。
然后放到不同位置,感觉合适就可以。
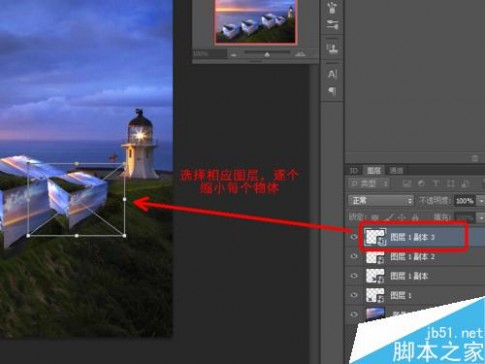

在海面上也放几个。
操作时,因图形过多,我们可点击图层通道的眼睛图标来显示或隐藏图层,以方便我们操作。

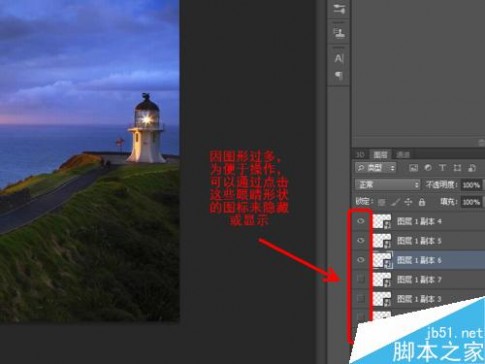
用橡皮擦擦除海水淹没的部分,擦除时需要栅格化对象,点击确定即可。
调整笔刷大小和硬度,都调小一些。
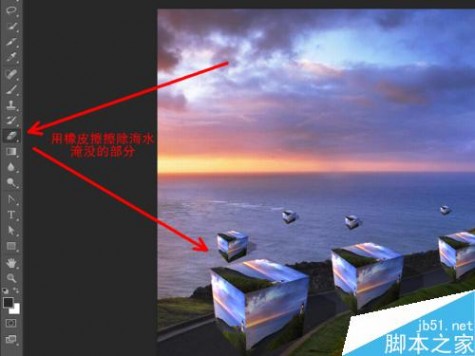
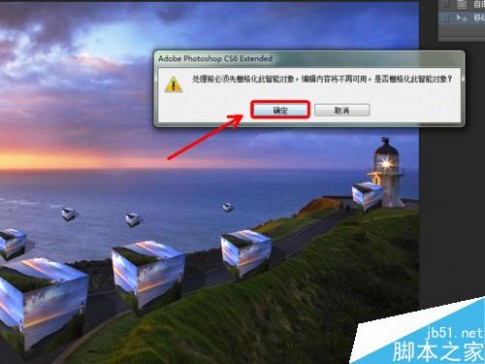
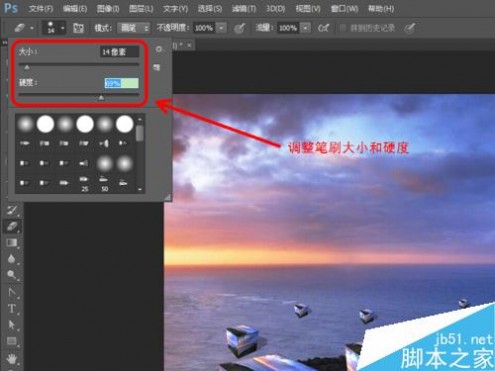
擦除前可以先放大,擦除时边缘不要太规则,体现海水晃动的感觉。
把海水中的四个都擦除好。


再制作一个掉在斜坡上的晶体,操作方法是:自由变换时进行旋转缩放就可以。
完成后的效果如图。


以上就是PS在图片上添加从天上掉下的立方晶体方法介绍,操作很简单的,希望能对大家有所帮助!
五 : ps制作条形码的两种简单方法介绍
如何用ps制作条形码呢,下面小编就为大家介绍ps制作条形码的两种简单,一起来学习吧!
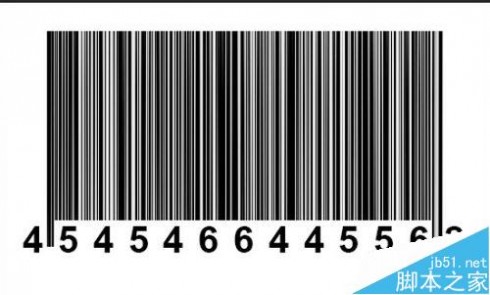
方法1
1、首先新建一个文档,240*160px,填充白色底。
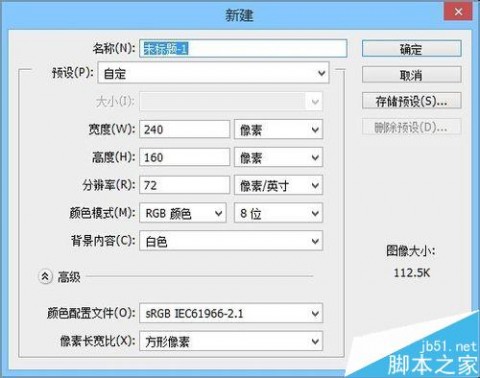
2、执行滤镜-滤镜库-素描-绘图笔,如下图:
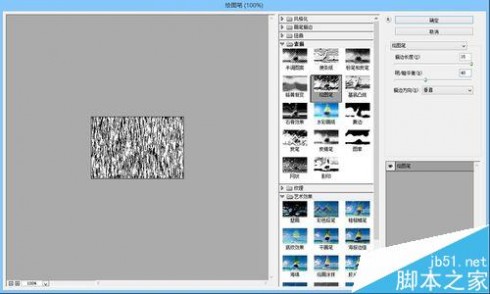

3、执行图像-图像大小,取消高度跟宽度链接,高度改为1px。
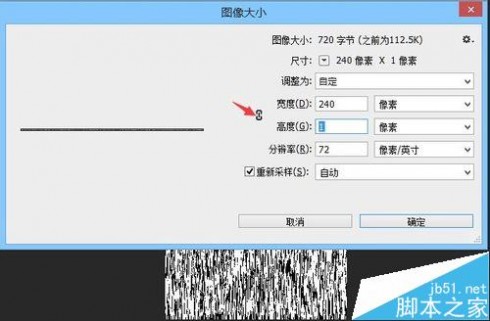
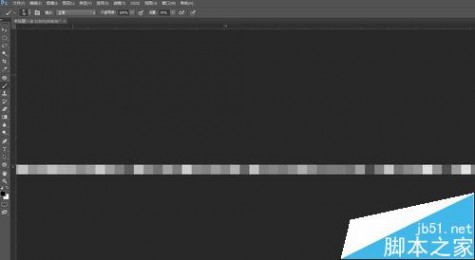
4、图像如果黑白不够分明,可以用调整对比度,把对比度调到最大。

5、执行编辑-定义图案,将其自定义为图案。


6、执行编辑-填充,选择刚才自定义的图案。

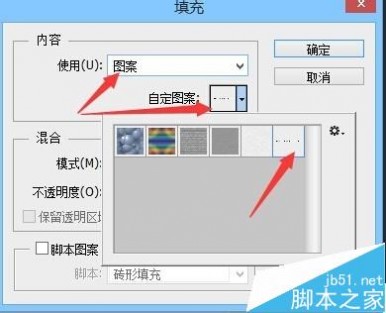
7、填充后效果如下图:
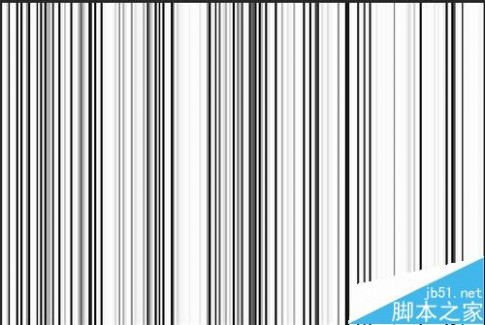
8、复制一层,图层混合模式改为正片叠底。
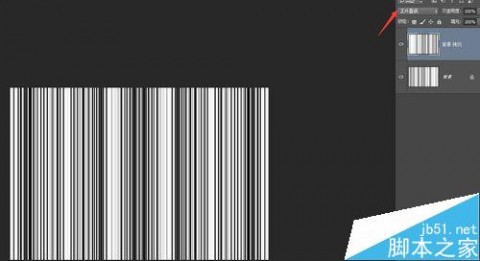
9、然后在下面输入文字,作条形码的效果。

方法2
1、第2个方法,新建一个白色底文档。

2、执行滤镜-杂色-添加杂色,选择平均分布,勾选单色。
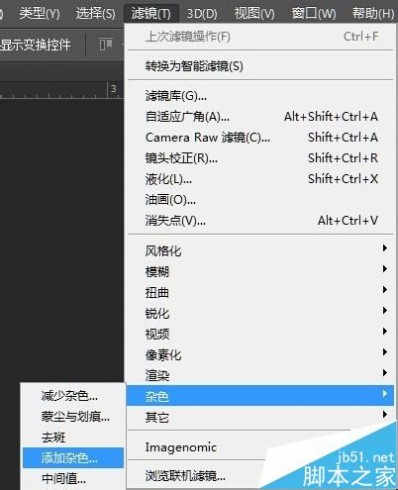
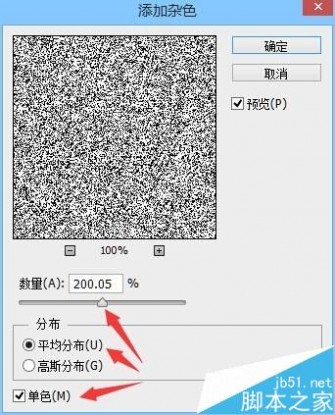
3、执行滤镜-模糊-动感模糊,参数设置如下图所示:
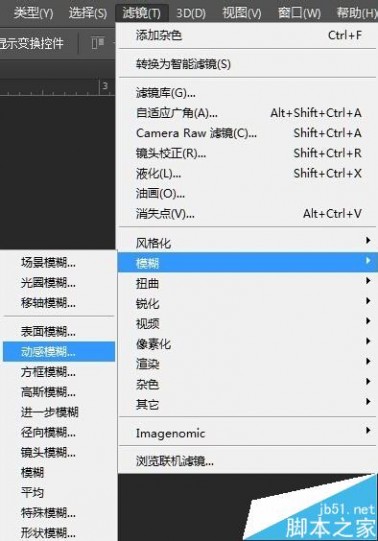
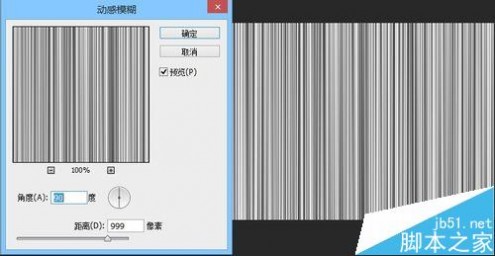
4、复制一层,图层混合模式改为强光。

5、添加色阶调整图层,增加黑白对比度。
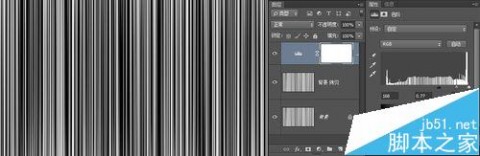
6、添加矩形选区,添加图层蒙版,做如下效果。

7、在下面输入文字,完成。
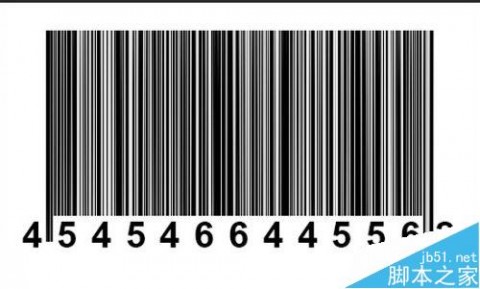
以上就是ps制作条形码的两种简单方法介绍,大家学会了吗?方法很多,大家可以灵活使用PS的一些基本功能!
本文标题:ps简单的抠图方法-PS用多种方法抠出头发丝乱糟糟的人像图片教程61阅读| 精彩专题| 最新文章| 热门文章| 苏ICP备13036349号-1