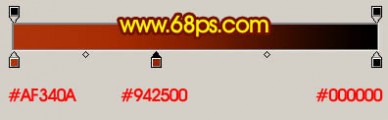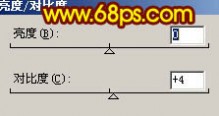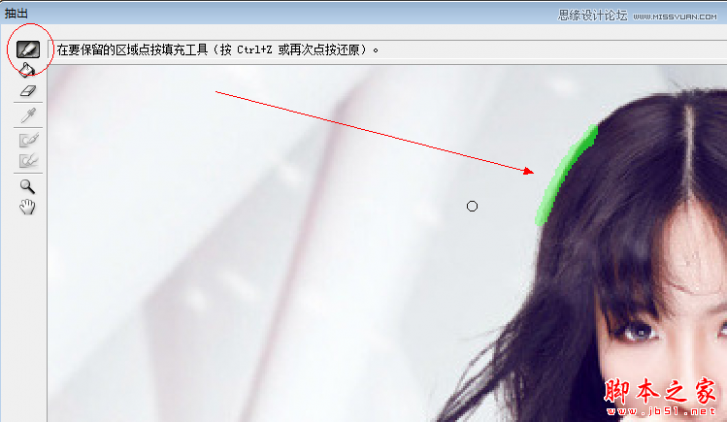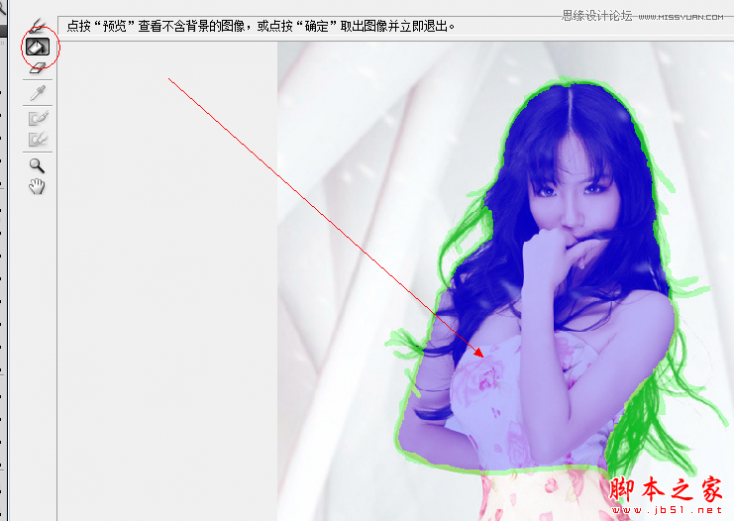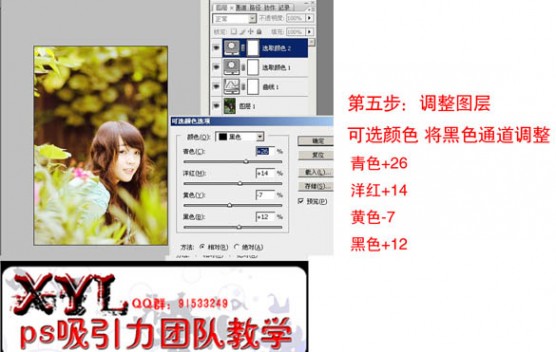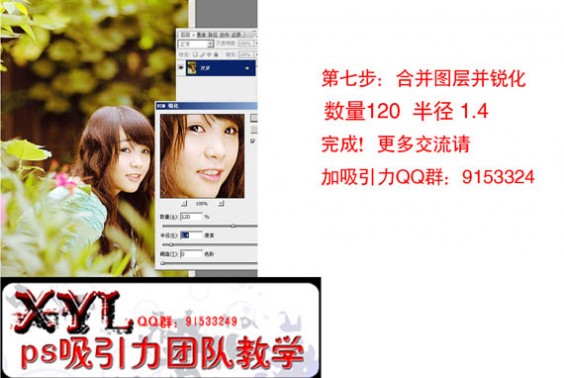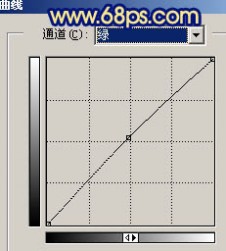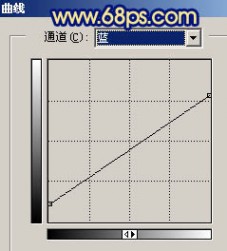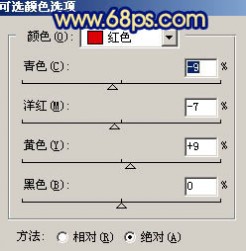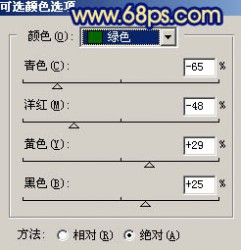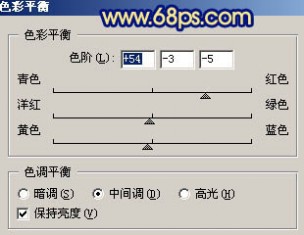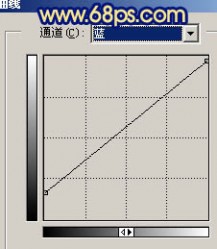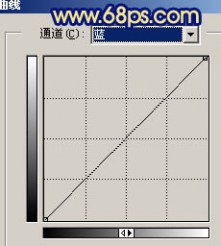一 : Photoshop为美女照片加上艳丽的古典背景教程
重点是背景部分的处理。首先我们需要找一些有代表性的古典元素,如扇子、水墨笔画、花纹等素材。然后根据自己的喜好去安排素材,尽量做到自己满意为止。
原图

最终效果

1、打开原图素材,新建一个图层,选择渐变工具,颜色设置如图1,拉出图2所示的径向渐变。
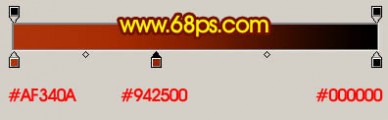
<图1>

<图2> 2、打开下图所示的花纹素材,拖进来,多复制几份拼凑在一起,然后把这几个花纹图层合并。按Ctrl + T 稍微调整一下角度,如图4。按住Alt 键加上图层蒙版,用白色画笔把右上角部分擦出来,如图5。

<图3>

<图4>

<图5> 3、打开下图所示的水墨笔画素材,用魔术棒抠出来,填充红色。拖进来适当调整好位置和大小。再多复制几层适当调整颜色和大小,如图7。

<图6>

<图7> 4、打开下图所示的扇子素材,用魔术棒抠出来,拖进来,适当调整位置和大小,并多复制几个。如图9。

<图8>

<图9>
5、新建一个图层,图层混合模式改为“叠加”,用椭圆选框工具拉出图10所示的选区,按Ctrl + Alt + D 羽化25个像素后填充红色。效果如图11。

<图10>

<图11> 6、打开图12,13所示的花纹素材,用魔术棒抠出来,适当加点渐变色,拖进来放好位置,如图14。

<图12>

<图13>

<图14>
7、新建一个图层,把前景颜色设置为红色,用画笔稍微涂抹一下,效果如下图。

<图15> 8、把背景图层复制一层,按Ctrl + Shift + ] 置顶,用钢笔工具把人物部分抠出来,然后把背景部分隐藏,效果如下图。

<图16>
9、对人物图层执行:图像 > 调整 > 亮度/对比度,参数设置如图17,效果如图18。
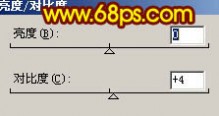
<图17>

<图18> 10、新建一个图层,用画笔在人物的右边点上一些装饰下点,效果如下图。

<图18>
11、新建一个图层,找一些蝴蝶笔刷,点上几只蝴蝶,效果如下图。

<图19>
12、最终调整下细节,再适当锐化一下,完成最终效果。

<图20>
二 : Photoshop快速为美女模特照片抠图换背景
本教程主要使用Photoshop快速给美女模特照片抠图,教程简单说说我们经常会用到的美女抠图法。 喜欢的朋友让我们一起来学习吧。
先看看效果图

下面是原图:

1、复制一层,保留原层。(可避免出错还原,也可用来以后修饰对比)
2、钢笔工具抠出裙子和手臂像这个美女,边缘不是很复杂的裙子和手臂可以用磁性套索或者钢笔这类勾出这种显而易见的轮廓,这里我选用钢笔工具;

为避免抠出来的图泛白,最好沿着美女皮肤内侧进行抠图。

钢笔工具抠图
用钢笔工具勾出轮廓,Ctrl+Enter得到以下选区;

钢笔工具抠出轮廓
Ctrl+J复制选区内容,在新的图层下面新建一个图层,填充一种深一点的颜色(我这里用了蓝色)看一下效果,还不错。

3、复制原图,用抽出工具抠出发丝。
首先用边缘高光器工具描出发丝边缘,尽量用把笔尖调小,这样抠出的边缘发丝会更清楚。
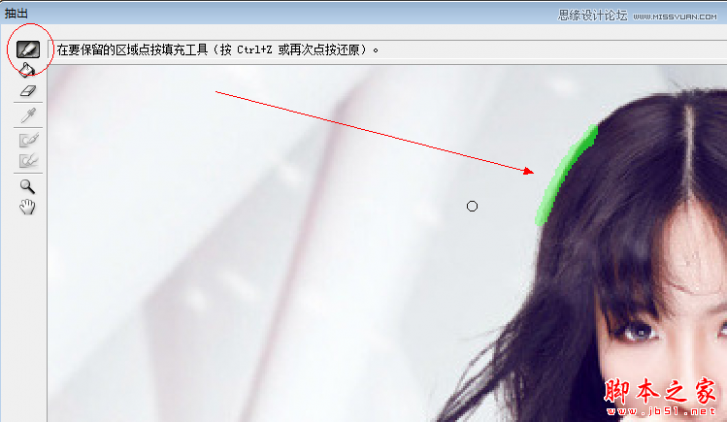

边缘高光器工具描出发丝边缘
全部描好后,用填充工具填充内部
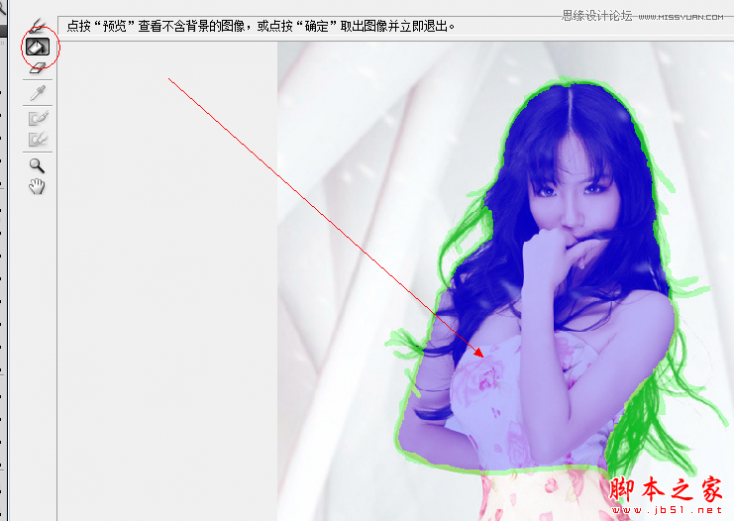
填充工具填充内部
预览效果,差不多了,确定,得到如下选区图片

加上之前钢笔工具抠好的部分和蓝色背景得到如下效果图,差不多了

如果有些部分有残缺或是部分不满意,可以复制原图,再抠一次,像现在模特图片左边的头发有一块缺了,我们可以用抽出滤镜再来一次,这次我们只要缺失的那一小块就可以了,这样得到如下图层:

加上之前的图层可以得到一个比较满意的效果了

最终效果图

三 : Photoshop调色教程 调出外景照片艳丽的黄绿
制作过程中有任何疑问可以加作者的QQ:709412。
原图

最终效果

1、打开原图素材,把背景图层复制一层,图层混合模式改为“滤色”。

2、创建曲线调整图层,稍微把全图调亮一点,参数设置如下图。

3、创建可选颜色调整图层对绿色调整,数值:青色:-100,洋红:+53,黄色:+90,黑色:+19。

4、创建可选颜色调整图层对中性色调整,数值:青色:-34,洋红:-6,黄色:+32,黑色:0。

5、创建可选颜色调整图层对黑色调整,数值:青色:+26,洋红:+14,黄色:-7,黑色:+12。
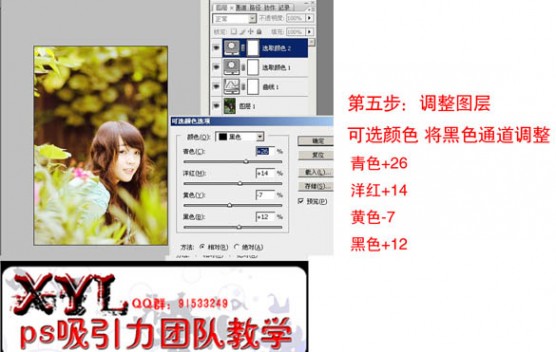
6、创建亮度/对比度调整图层,数值:亮度:-17,对比度:+26。

7、合并或者盖印图层,执行:滤镜 > 锐化 > USM锐化,数值为:120,半径为:1.4,确定后完成最终效果。
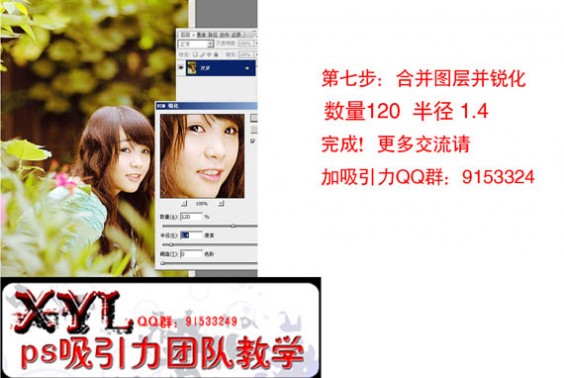
最终效果:

四 : Photoshop 外景人物照片柔和的淡黄色调色方法
原图

最终效果

1、打开原图素材,创建曲线调整图层,参数设置如图1-3,效果如图4。

<图1>
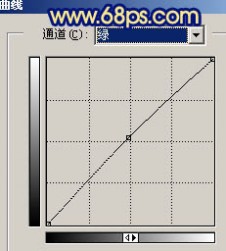
<图2>
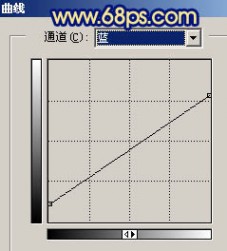
<图3>

<图4> 2、创建可选颜色调整图层,对红色及绿色进行调整,参数设置如图5,6,效果如图7。
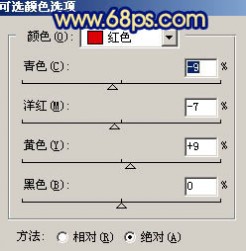
<图5>
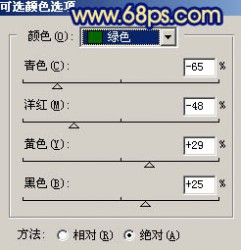
<图6>

<图7> 3、新建一个图层,按Ctrl + Alt + Shift + E 盖印图层。选择涂抹工具把人物头发部分涂顺畅,然后再给人物简单磨皮,效果如下图。

<图8>
4、用套索工具把人物嘴唇部分选取出来,按Ctrl + Alt + D 羽化1个像素后按Ctrl + B 调整色彩平衡,参数设置如图9,效果如图10。
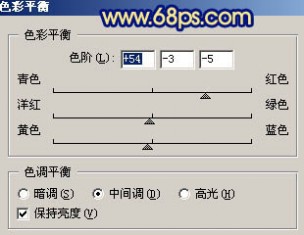
<图9>

<图10> 5、创建可选颜色调整图层,对绿色进行调整,参数设置如图11,效果如图12。

<图11>

<图12>
6、创建曲线调整图层,对蓝色进行调整,参数设置如图13,效果如图14。
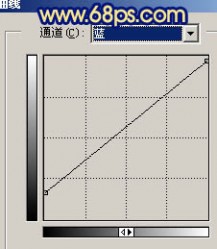
<图13>

<图14> 7、创建亮度/对比度调整图层,参数设置如图15,效果如图16。

<图15>

<图16>
8、新建一个图层,盖印图层。选择减淡工具稍微把人物脸部的高光部分涂亮一点,效果如下图。

<图17> 9、创建曲线调整图层,参数设置如图18,19,效果如图20。

<图18>
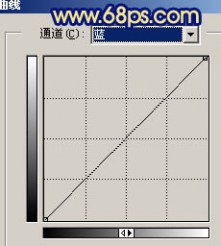
<图19>

<图20> 10、创建色彩平衡调整图层,参数设置如图21,效果如图22。

<图21>

<图22>
11、最后调整下整体颜色,完成最终效果。

<图23>
本文标题:
photoshop照片换背景-Photoshop为美女照片加上艳丽的古典背景教程 本文地址:
http://www.61k.com/1160489.html