一 : CorelDraw(CDR)设计制作超漂亮的3D立体字效果实例教程
先来看看最终的效果图吧: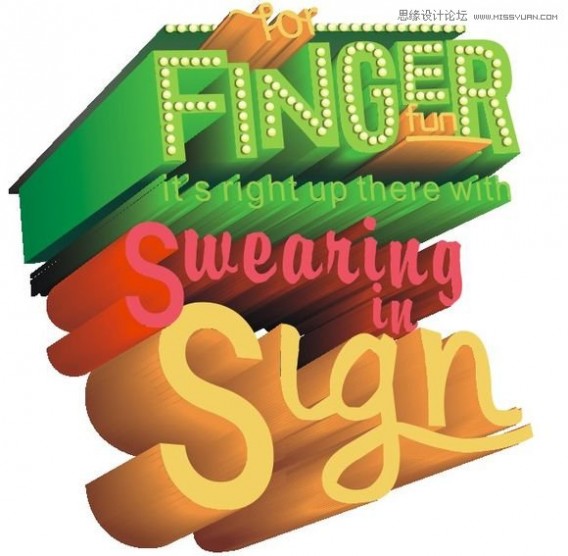
具体的制作步骤如下:
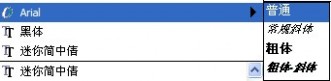
第一步、就是先选中字体、这个简单、就不加多说明了

第二步:几时填充颜色、这里有CMYK值、自己调吧
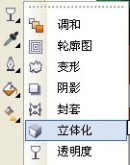
然后就是添加立体效果:"立体化"工具
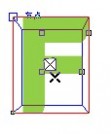
只要稍微拉动一下就好
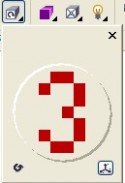
然后就调整角度、数据在下一张图
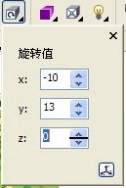
角度数据
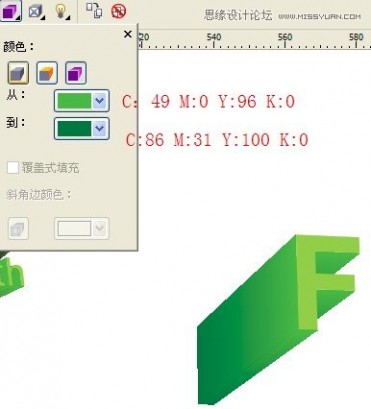
然后就是立体字的渐变颜色
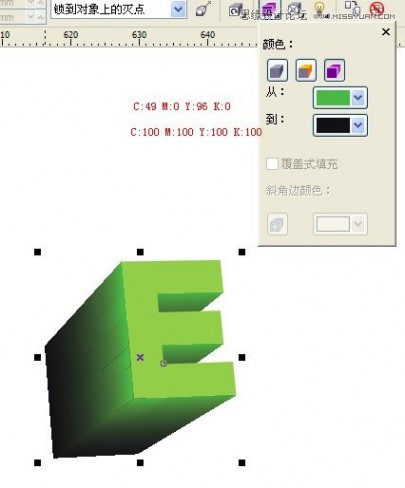
立体字的渐变颜色的CMYK值
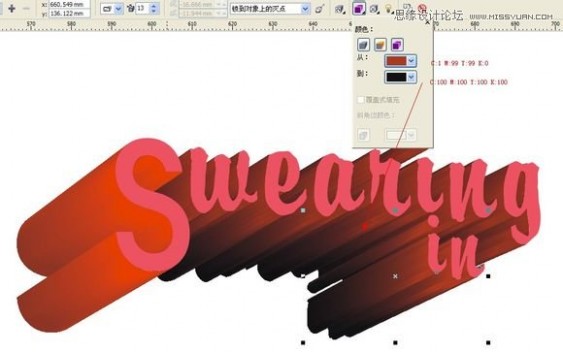
然后就要绘制"FUN"的字母、字体自己选吧、看自己喜欢的、然后也是填充颜色和添加立体化效果、还有立体的渐变、下面图片会说明
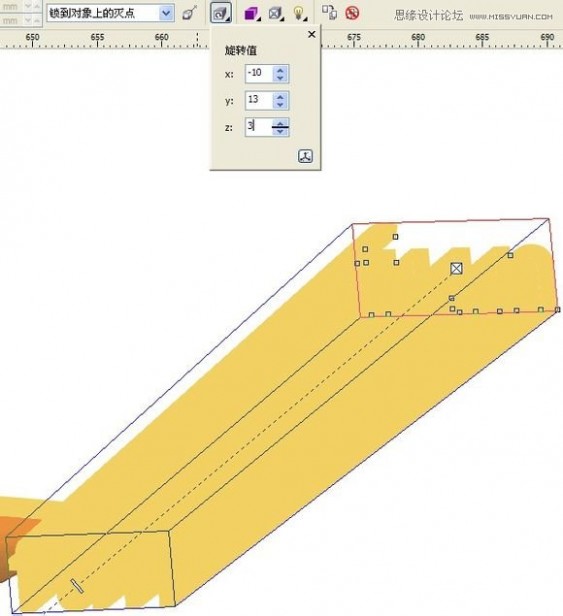
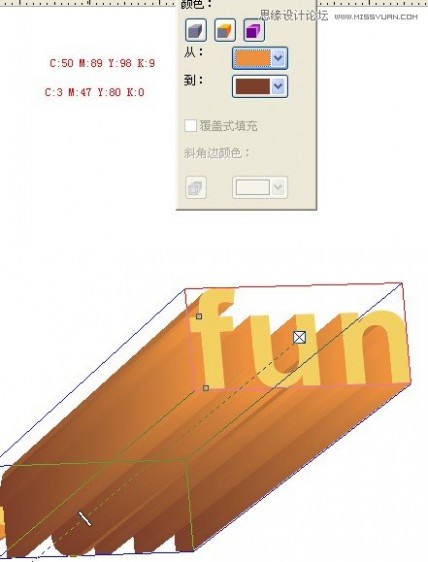
角度调整好后、就调整渐变颜色、效果图可以看出来、

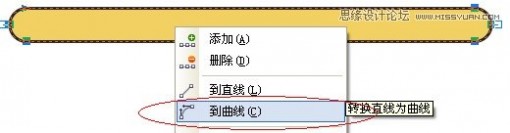

然后就是绘制"FUN"字母下面的横线、先用"矩形工具"绘制一个长度差不多的就可以、然后就要转曲(新手不懂得看图片)、然后就用"F10"的工具来调整形状、大致的就可以

然后拼起来、上面的"FOR"的制作方法和"FUN"的一样、为了好看看点、可以在字体的下面加一个深绿色的矩形、这是为了让人看起来好看点、其实不加也可以

然后就是这些小的文字、制作过程就不多说了、和上面的一样、就是角度的数据稍微调整下就可以了

这个是绘制最顶端的、渐变颜色跟绿色的一样、只是把最下面的黑色部分调到最黑就可以
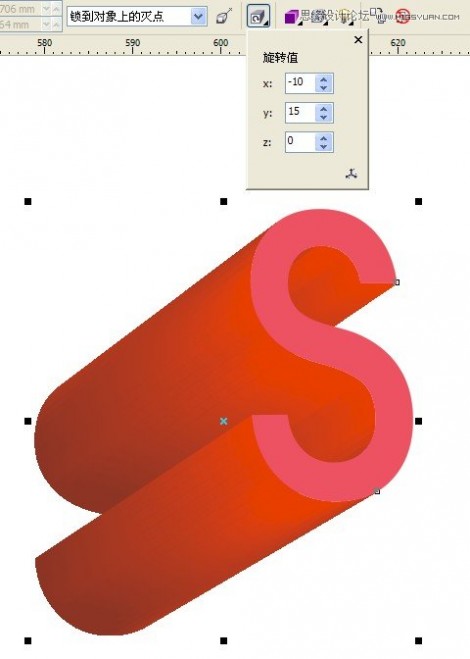
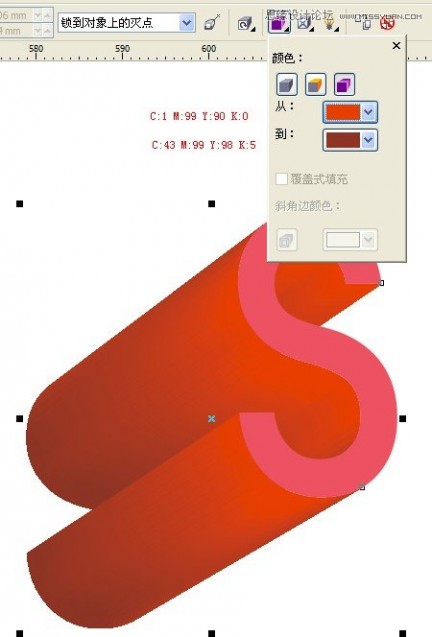
然后呢、就是绘制大"S"、因为这个比其他的字母都要大、所以要分开来绘制、过程也是一样、用立体化工具、颜色的CMYK值都在图片里面
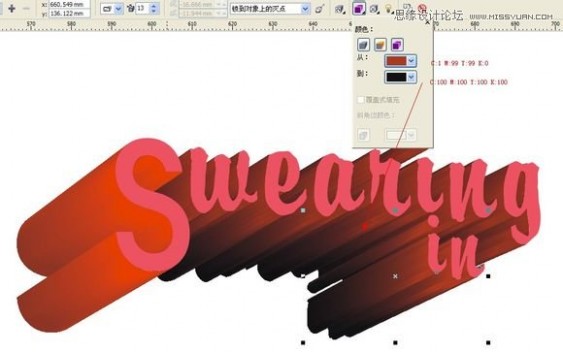
这里就可以用一次性的输入"weabing"字母、也是立体化工具+渐变色填充(图片有说明)
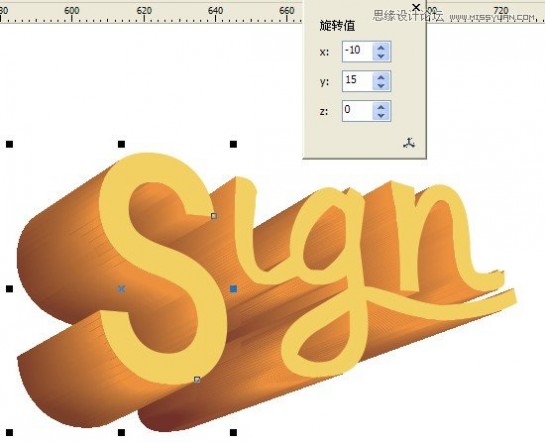
最好几步了、绘制"SLGN"字母、自己选喜欢的字体、然后也是添加立体效果和渐变填充效果(不懂得看图片)
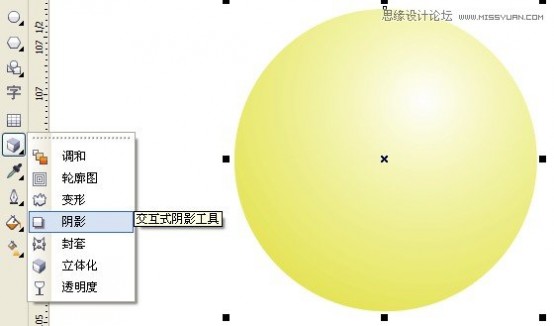
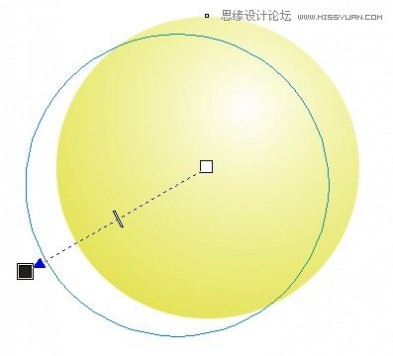
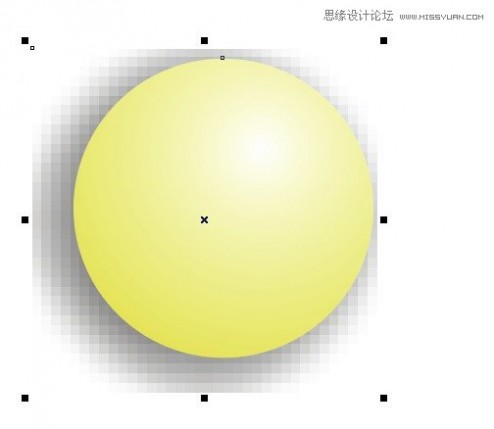
绘制圆形的过程(看图片、)
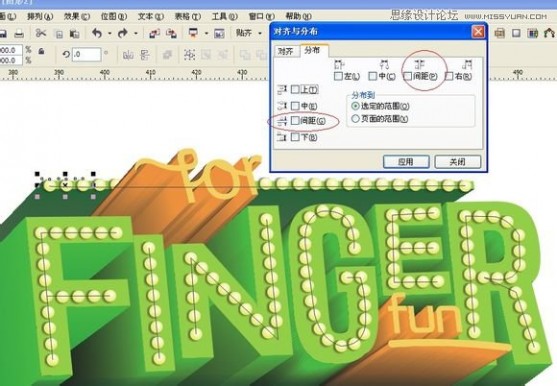
在线条直接绘制路径、然后就把圆形按照路径复制排版、至于对齐的方法、就看图片吧、时间紧逼、就不多说#p#分页标题#e#
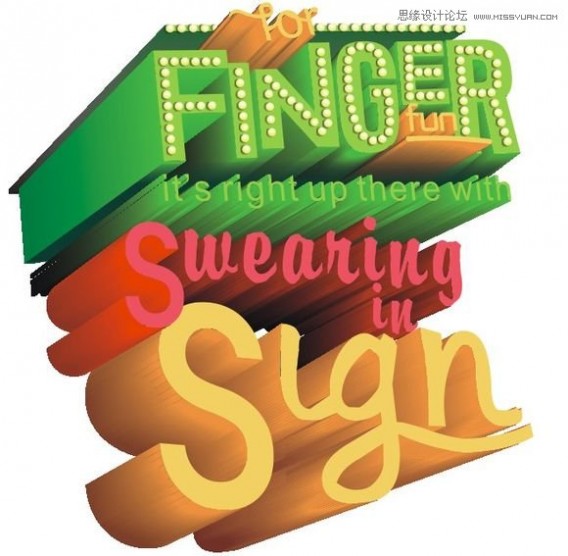
最终效果图出来了、谢谢
二 : 蛋托制作立体画
无处不在的艺术:蛋托绘画
没想到蛋托在盛鸡蛋之余,还能兼职做做彩绘艺术,地球人的想象力和艺术力是无所不在的。[www.61k.com)以前在学校上学的时候,广播站里面因为隔音不是很好,曾经自己尝试收购大量的蛋托贴在墙壁上来做隔音,没想到来自荷兰的艺术家Enno de Kroon比哥还有菜。他把下面这些作品统称为“eggcubism“(蛋托立体画、凹凸立体化)。

鸡蛋托 蛋托制作立体画

鸡蛋托 蛋托制作立体画


鸡蛋托 蛋托制作立体画

鸡蛋托 蛋托制作立体画

鸡蛋托 蛋托制作立体画

鸡蛋托 蛋托制作立体画
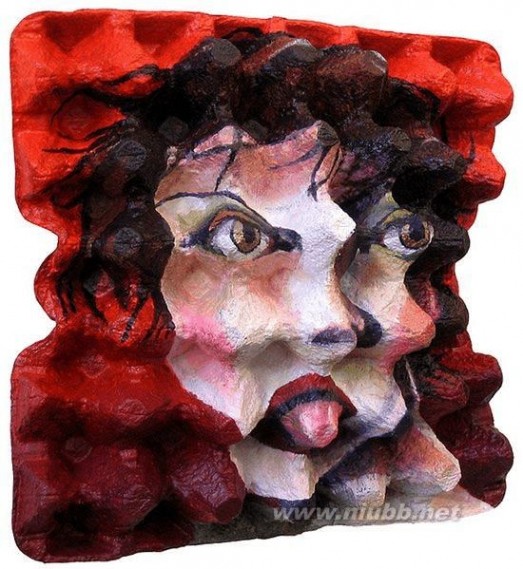
鸡蛋托 蛋托制作立体画

鸡蛋托 蛋托制作立体画

61阅读提醒您本文地址:
三 : ps的3d变换制作一款立体饭盒
立体图形一直都是ps的短板,但是现在可以利于ps的3d变换来制作立体图形,今天在此就制作一款立体饭盒的效果,同时把制作的步骤和截图分享给大家,希望对你有所帮助和启发。
最终效果图:

步骤
1、启动Photoshop cs5,执行文件-新建命令,新建一个大小为800*800,背景颜色为白色,分辨率为72的文档。

2、在图层面板中点击创建新图层按钮创建图层1,执行ctrl+delete组合键填充白色。

3、执行滤镜-渲染-3d变换命令,在弹出的对话框中绘制一个圆柱体,并调节其大小和位置,点击确定按钮。
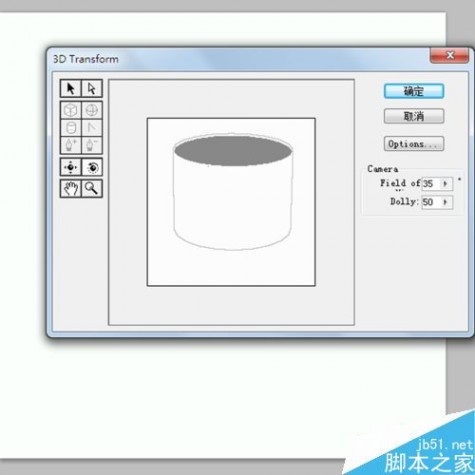
4、新建图层2,按ctrl+delete组合键填充白色,执行滤镜-杂色-添加杂色命令,在弹出的对话框中设置数量为39,勾选高斯分布和单色。
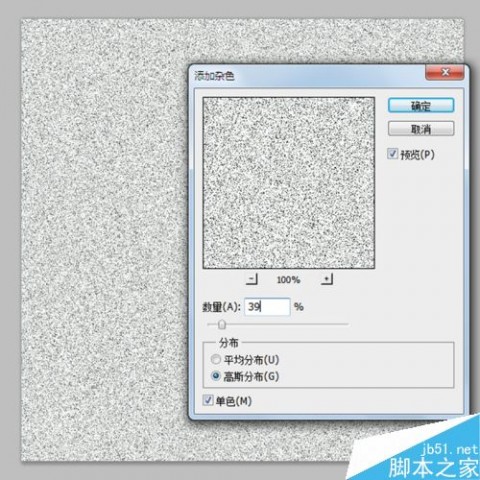
5、执行滤镜-模糊-动感模糊命令,在弹出的对话框中设置角度为-90,距离为146,点击确定按钮。
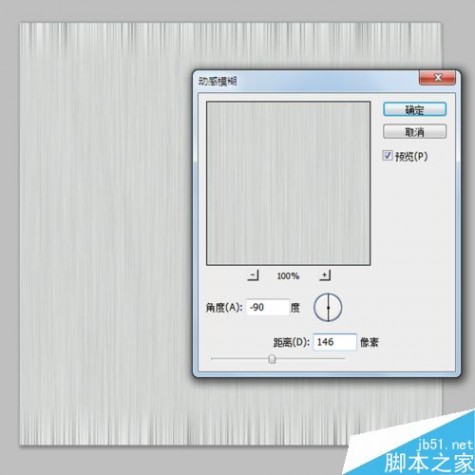
6、执行滤镜-扭曲-切变命令,在弹出的对话框中勾选折回,调节曲线,点击确定按钮。
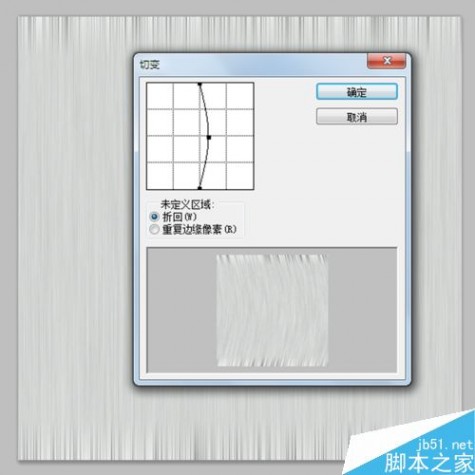
7、执行ctrl+t组合键进行自由变换,右键单击从下拉菜单中选择逆时针旋转90度。
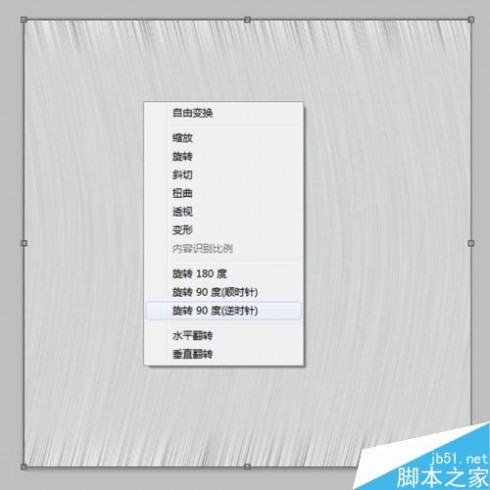
8、隐藏图层2,选择工具箱里魔棒工具,在画布上点击一下进行选中,取消隐藏图层,。

9、执行选择-反向命令,接着按delete进行删除,接着重复3-6步的步骤。在第6步要把旋转90(顺时针)。

10、隐藏图层3,选择图层1,选择工具箱里的魔棒工具选中底部,取消隐藏图层3,执行选择-反向命令,按delete进行删除。

11、新建图层4,选择工具箱里渐变工具设置黑白渐变,按住ctrl键点击图层2,返回图层4拖拽出一个渐变。

12、接着新建图层5按住ctrl点击图层3,返回图层5拖拽出一个渐变,选择图层4和图层5,执行ctrl+e组合键进行合并两个图层。
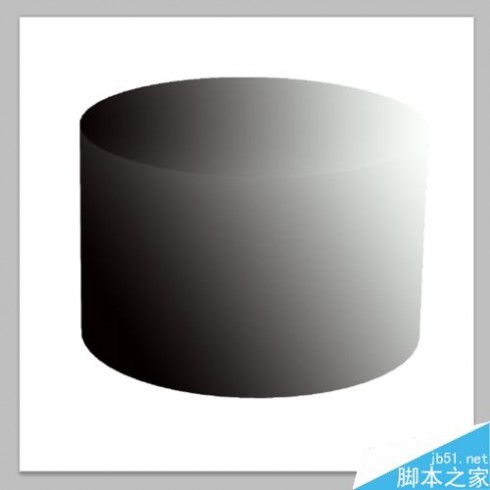
13、修改图层5的混合模式为正片叠底,新建图层6,按住ctrl点击图层2,执行编辑-描边命令,设置填充颜色为灰色,描边大小为5px点击确定按钮。

14、除了背景图层外建立一个组,这样饭盒就制作完毕了,执行文件-存储为命令,找一个合适的位置进行保存即可。
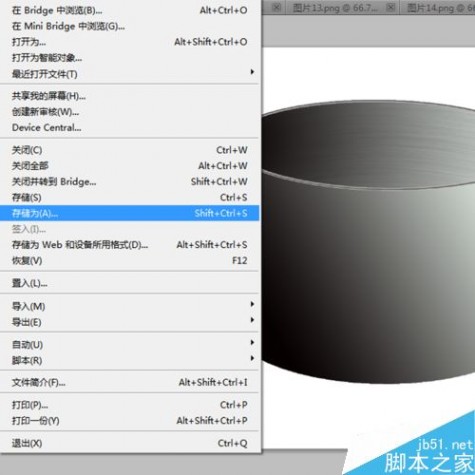
以上就是ps的3d变换制作一款立体饭盒方法介绍,操作很简单的,大家学会了吗?希望这篇文章能对大家有所帮助!
四 : PPT中制作非常有立体感的3D球状标签云
网站中常常可见一种3D云标签,将重要的关键字突出显示,次要关键字则变小变暗,并将多个关键字以球状显示,非常有立体感。今天小编教给大家在PPT中一种3D球状标签云的制作方法,而且立体感更强。这里可以先看看最终可以达到的示例效果。

首先让我们来制作一个球体。启动PowerPoint 2016后新建一个空白文档,删除幻片中的所有元素,然后右击幻灯片,选择“设置背景格式”,在右侧打开设置窗格,将背景“颜色”设置为纯黑色。
接下来切换到“插入”选项卡,点击“形状”,选择绘制一个正圆形(可按Ctrl+键不放再拖动鼠标绘制)。右击圆形,从右键菜单中,点击“边框”,将此圆形设置为“无轮廓”。再次右击,点击“填充”,将它的颜色改成浅灰色。
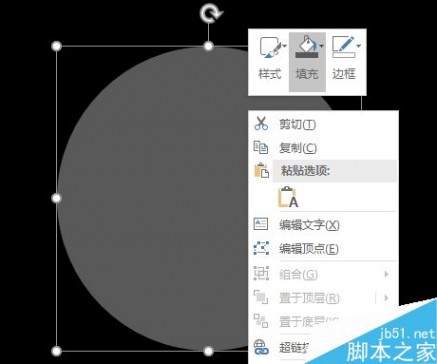
再绘制一个白色的圆,选中后在右侧设置窗格中切换到“效果”项中(点击正五边形图标),点击展开“柔化边缘”,拖动“大小”滑钮,将其边缘虚化。
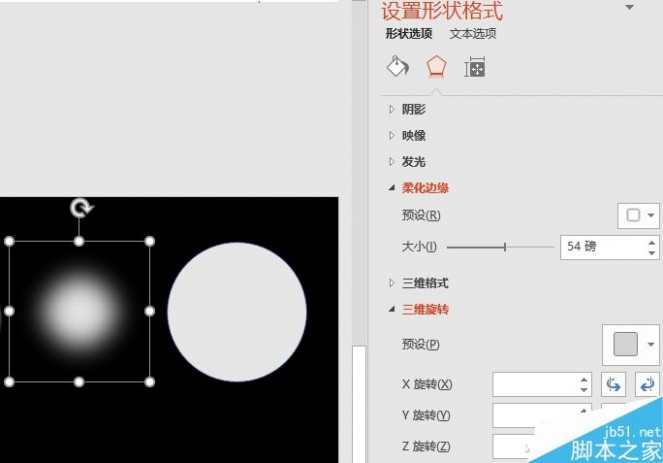
将这个边缘虚化的白色圆,叠放到前所所绘制的灰色的圆上,稍微偏一点的位置。最好也将灰色圆做一点柔化边缘的操作,这样,一个立体的圆形就完成了。可以调整透明度,以控制光斑的亮度
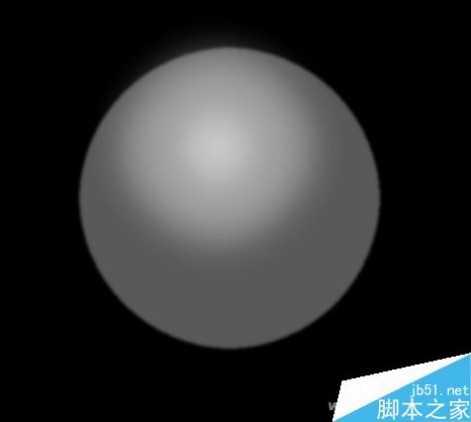
接下来以这个球体为参照,添加文字。切换到“插入”选项卡,点击插入“文本框”,输入文本。为了好看,小编这里输入的是英文SUCCESS。
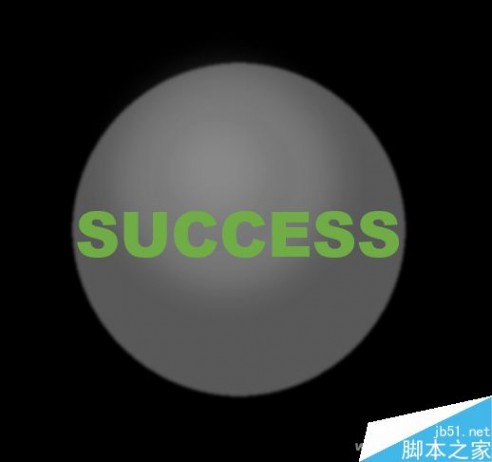
现在看起来,文字是平的,没有立体感。我们需要将这条文字变成中间大两边窄的效果,它才会与球体吻合到一起。选中文字后,切换到“绘图工具-格式”,点击“文本效果→转换”,在弹出菜单中,选中中间大两边窄的艺术字效果。
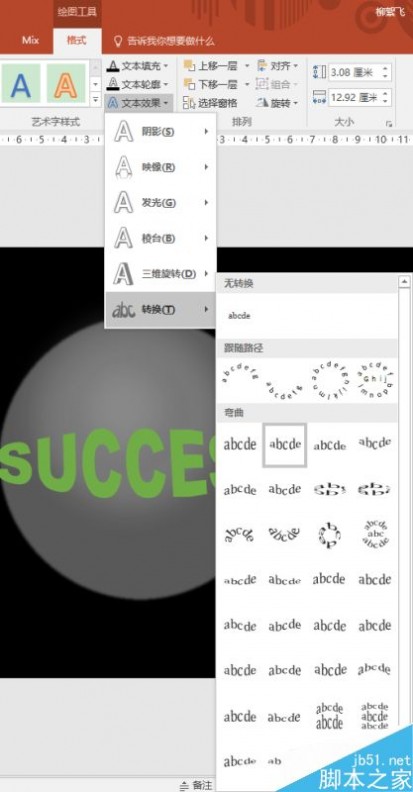
预设的效果可能跟自己想要的不完全符合,这时可以右击艺术字,从右健菜单中选择“编辑顶点”,此时边框四个锚点变成黑色的点,可以任意拖动,文字也将随之变形、弯曲。在红色边框上点击,还可以增加新的锚点,这样就更多一些控制了。
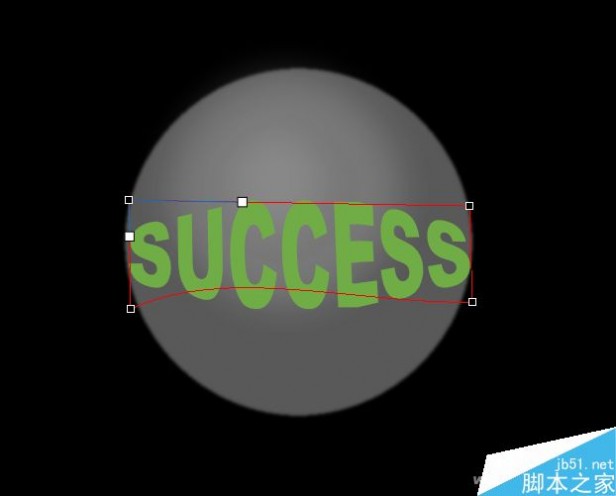
接下来要做的,其实都是重复性的工作了,输入其他文字,设置不同的颜色,以及根据文字所在球体的不同位置,对文字进行不同的扭曲,旋转文字的方向等等。总之,最后的效果是美丽的,但是中间的过程是枯燥的,这里小编就不再一一叙述啦。最后在网上搜集到其他一些3D文字球体的效果,供大家欣赏。


61阅读| 精彩专题| 最新文章| 热门文章| 苏ICP备13036349号-1