一 : Photoshop设计针织圣诞帽元素字实例教程
效果:
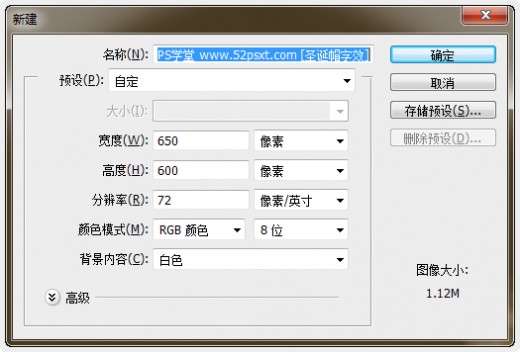
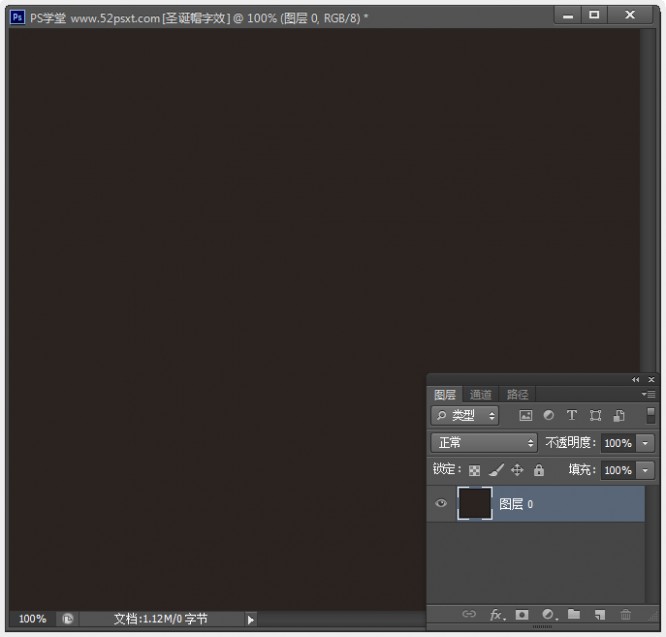
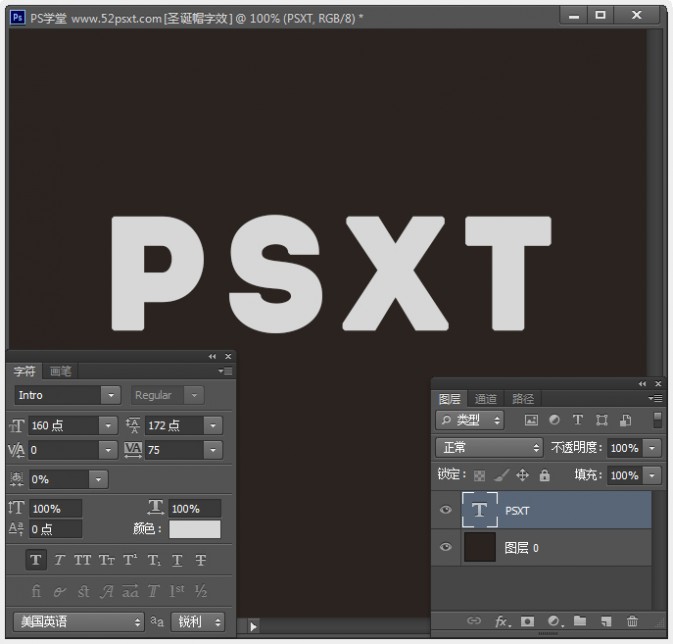

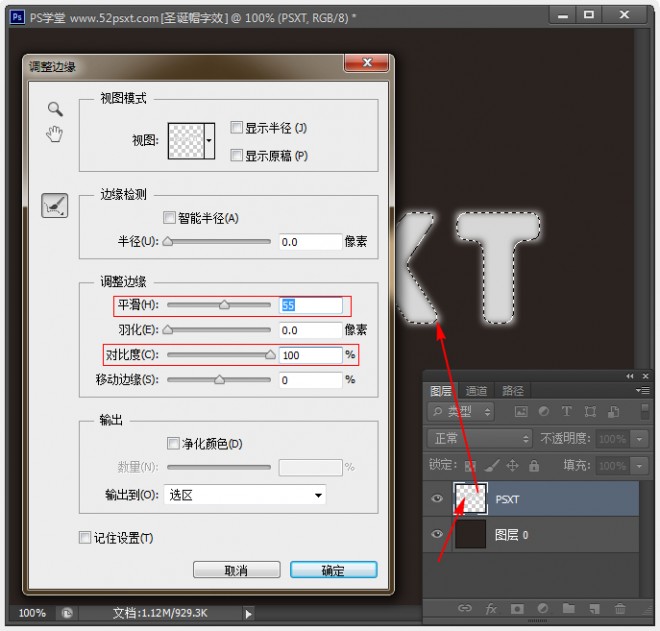
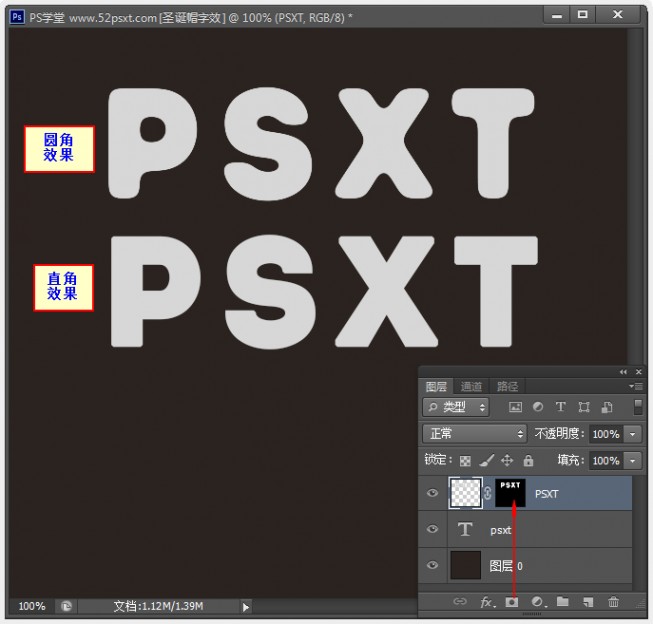
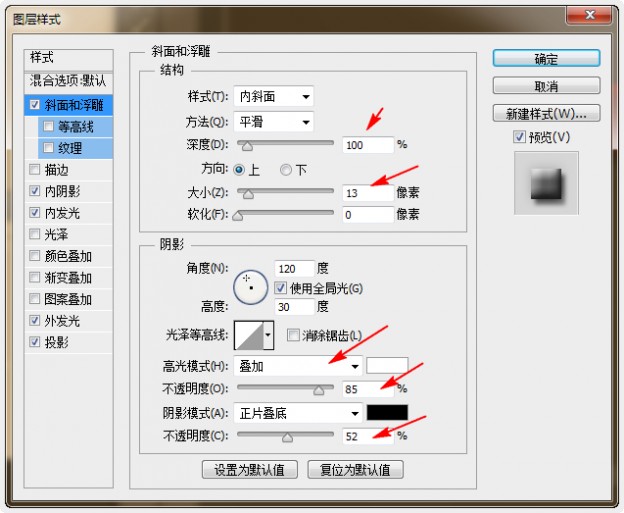
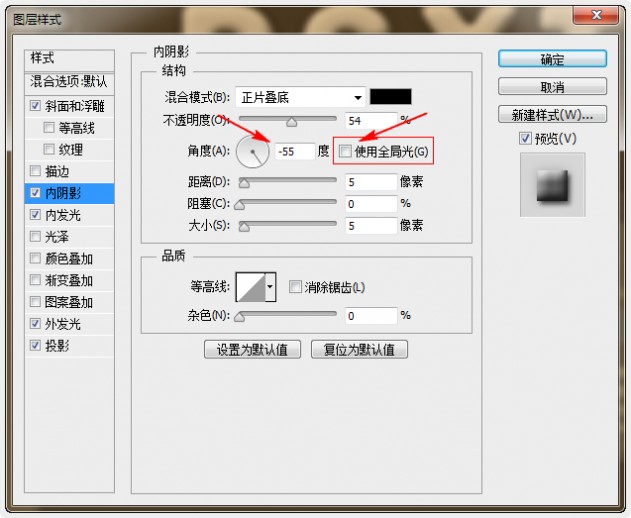
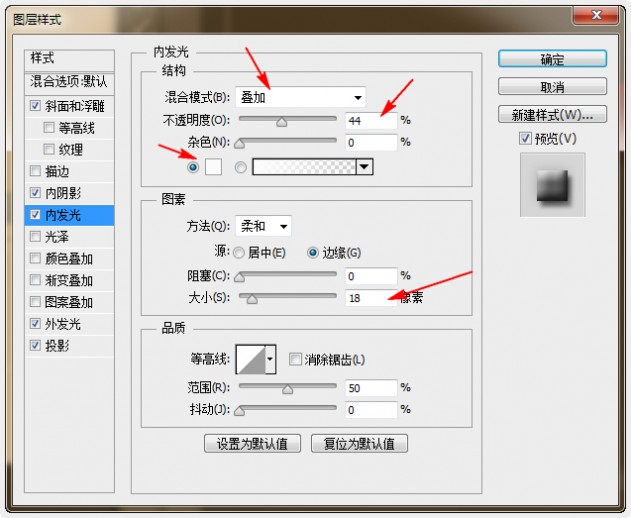
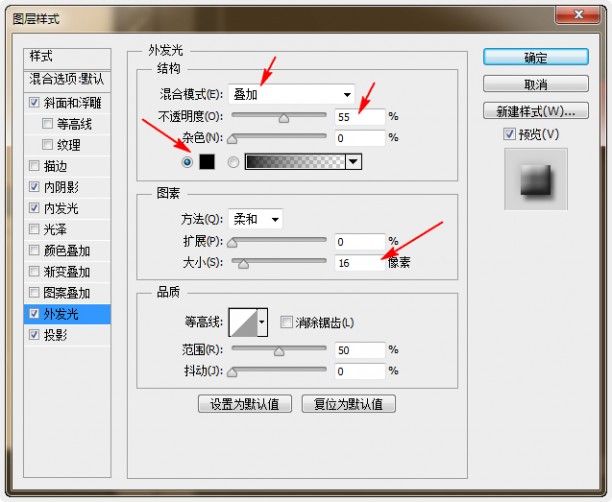


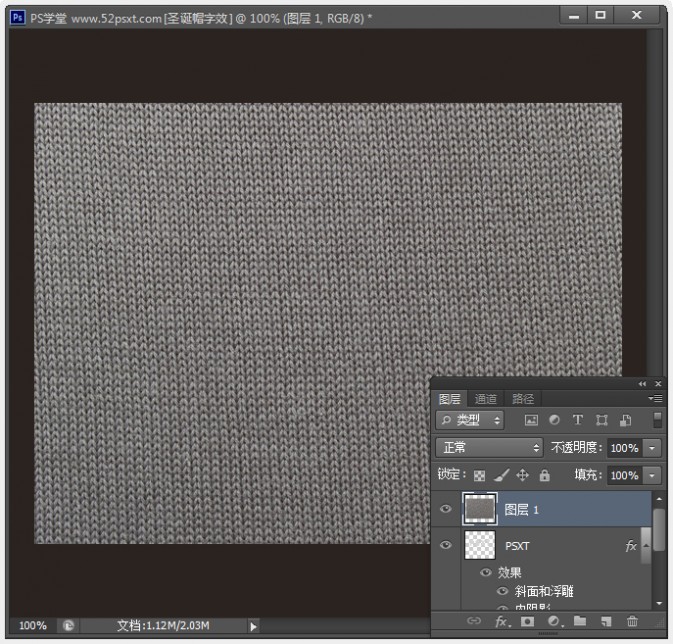
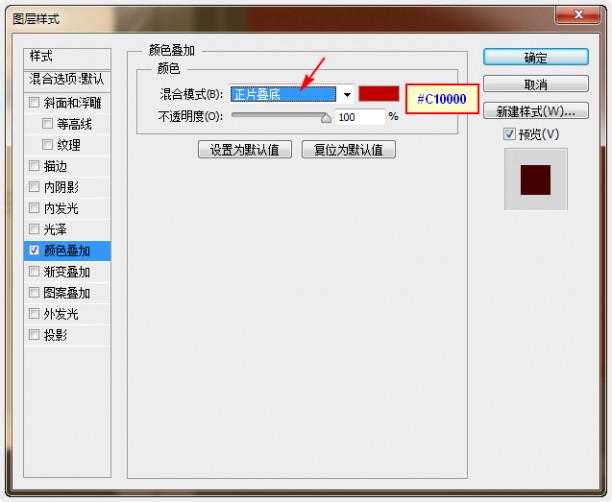
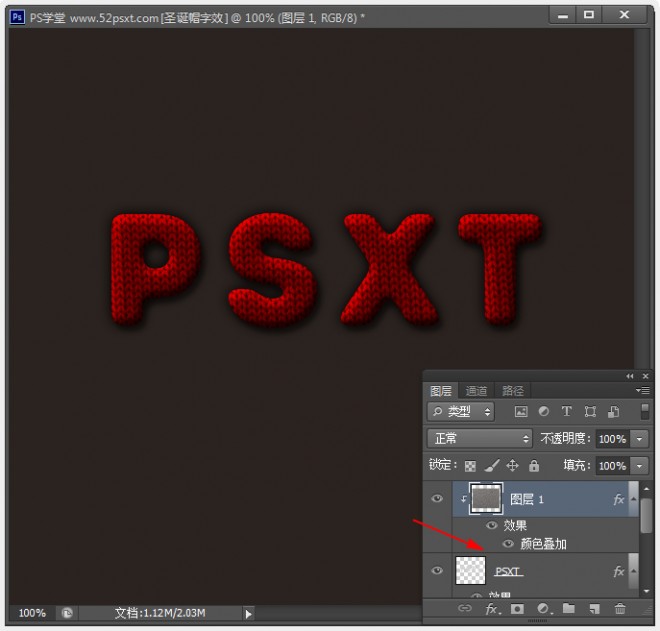
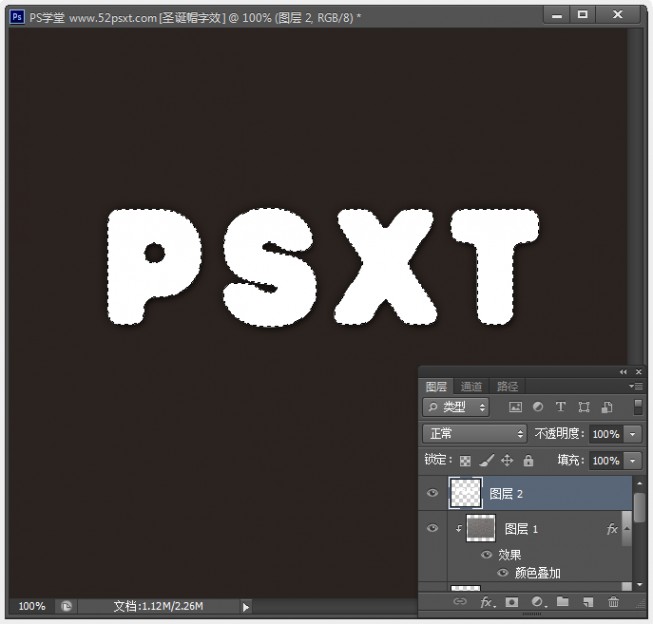


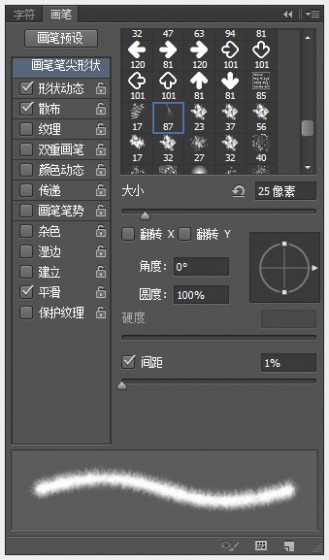
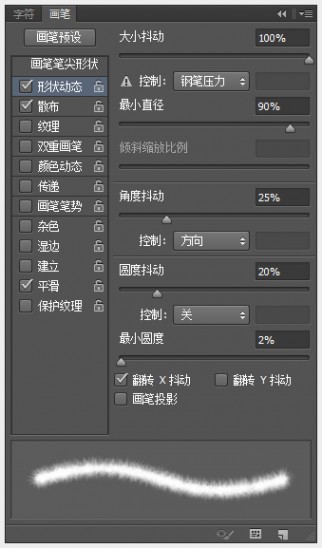
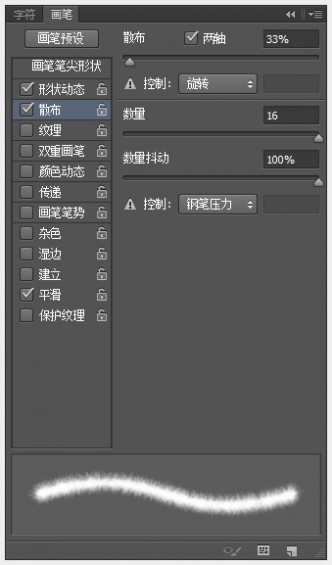
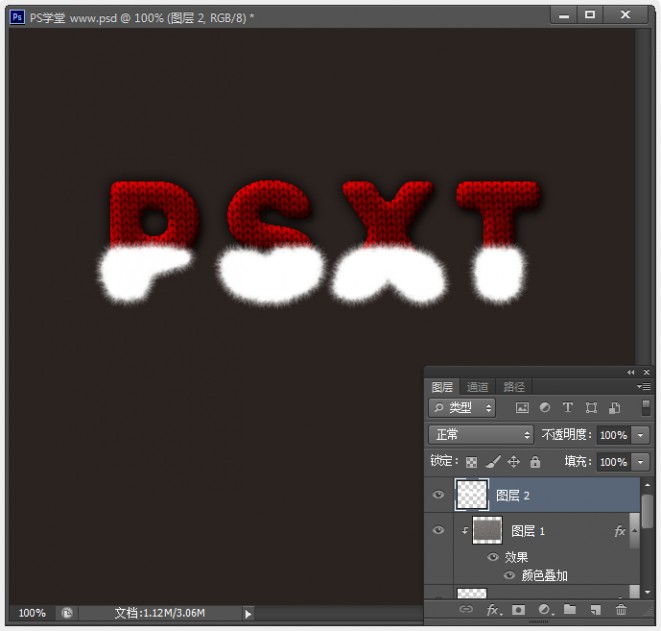
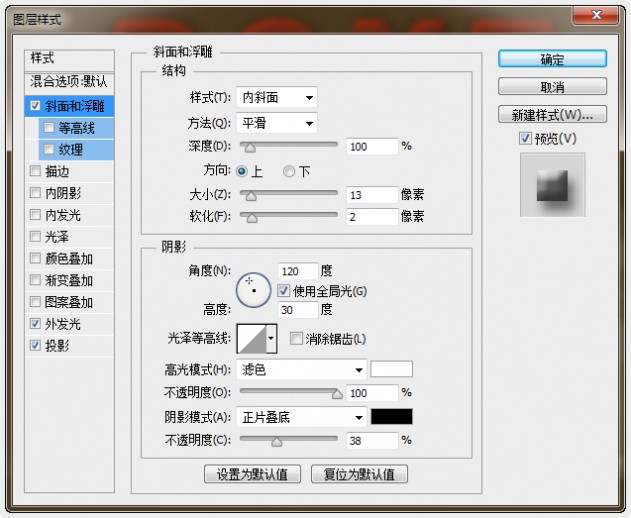

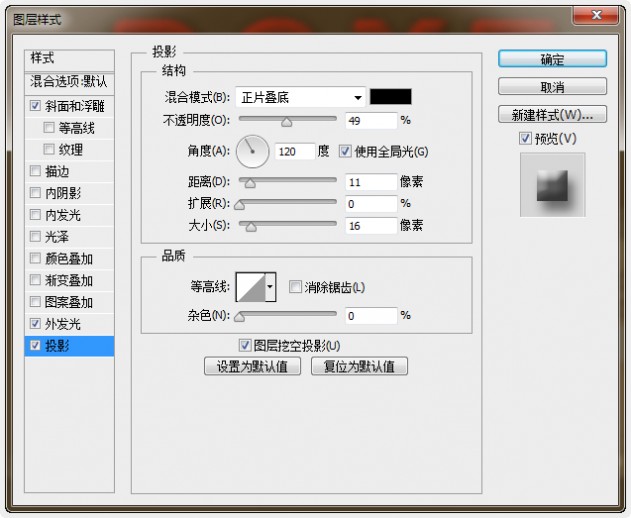
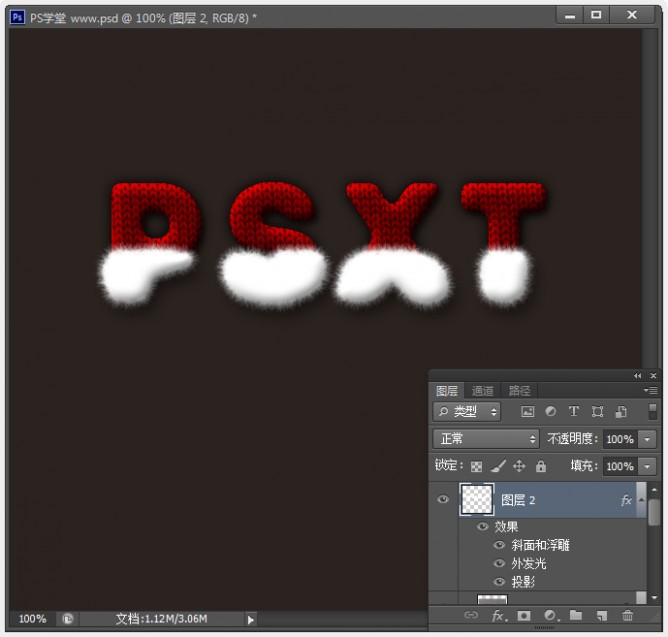

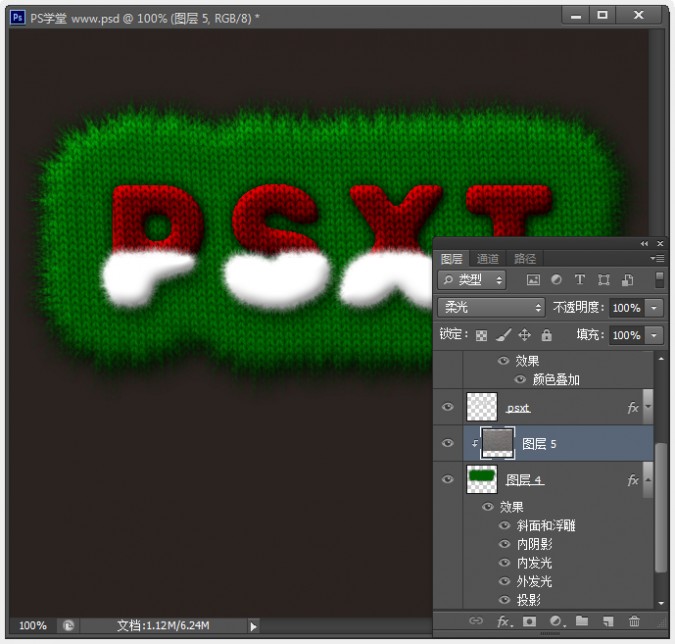
二 : 50个最经典的 Photoshop 实例教程【网页设计篇】

这是2012年最佳 Photoshop 教程系列文章的最后一篇,这些优秀的 Photoshop 教程教大家如何设计和制作精美的网站。(www.61k.com]如果你跟着教程一步一步的学些,能够学到很多在Photoshop中制作网页的技巧。
同系列文章:Photoshop 经典实例教程【文字特效篇】、Photoshop 经典实例教程【照片特效篇】、Photoshop 经典实例教程【绘图篇】。
您可能感兴趣的相关文章
设计一个复古风格的作品集网站
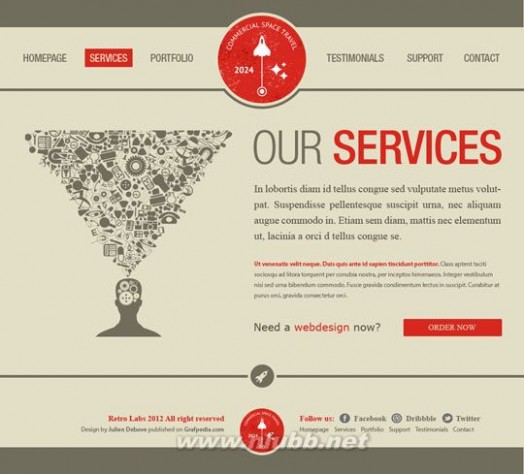
在本教程中,您将学习如何创建一个复古风格的作品集网站。查看教程
在 Photoshop 中设计一个黑色风格的网站
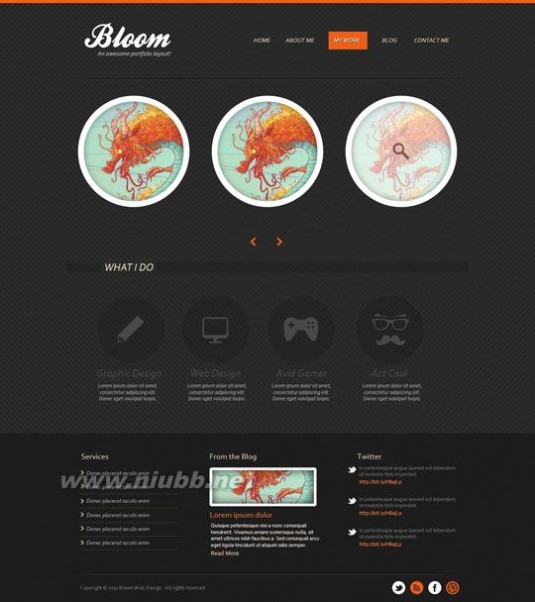
学习如何使用Photoshop 创建一个专业的黑暗和纹理组合网站模板。查看教程
学习如何创建一个时尚的摄影网站页面

在本教程中,您将学习如何使用PhotoshopCS6 从头开始制作时尚的摄影网页布局。查看教程
如何创建一个销售 iPhone 5 应用程序的网站
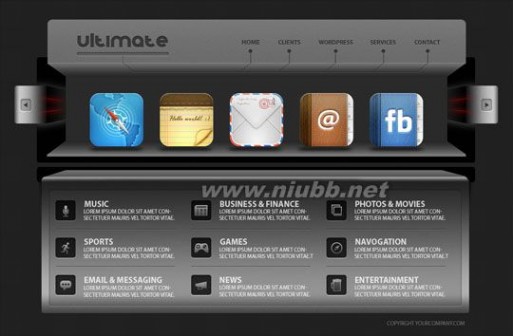
在本教程中,您将学习如何创建一个销售 iPhone 应用程序网站。查看教程
在 Photoshop 中创建一个慈善网站布局
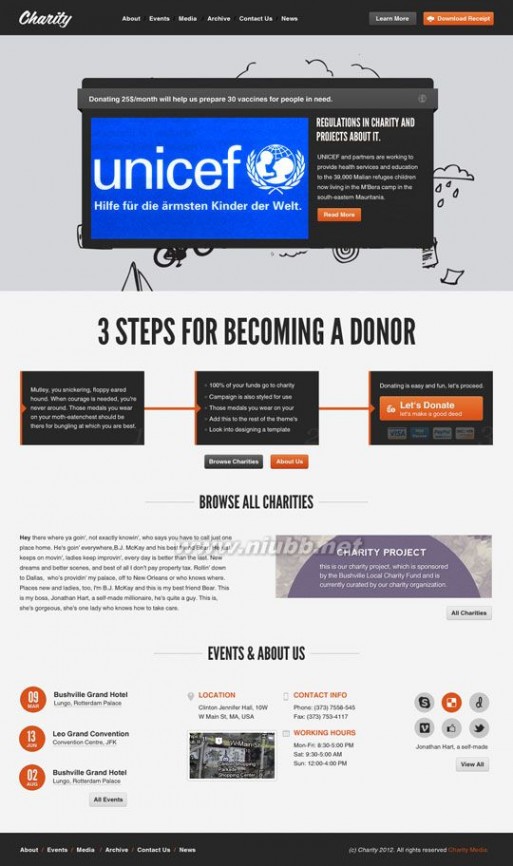
在本教程中,您将学习如何在Photoshop中创建一个布局优雅的慈善网站。查看教程
如何使用 Photoshop 设计一个约会网站
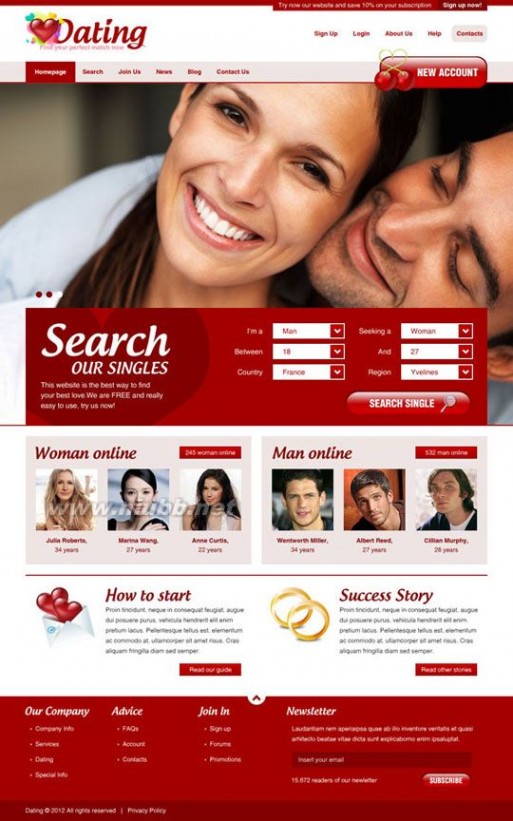
有了这个Photoshop教程,您就能学会如何创建一个交友网站的模板。查看教程
创建一个单页的复古风格网页设计布局

在本教程中,您将学习如何使用Photoshop创建一个单页的复古网页布局。查看教程
您可能感兴趣的相关文章
文本链接:50个最经典的 Photoshop 实例教程【网页设计篇】
编译来源:梦想天空 ◆ 关注前端开发技术 ◆ 分享网页设计资源
三 : CATIA活塞连杆设计实例教程
第三章 零件设计------活塞、连杆、汽缸组件
本章是设计活塞、连杆与汽缸的三维模型。[www.61k.com]进一步熟悉绘制草图、拉伸成形、旋转成形、拉伸切除、旋转切除、钻孔、倒(圆)角等命令,同时增添混成、特征的阵列等命令。读者在使用过程中注意将各种命令穿插应用。领会各个命令的用法。
3.1 Loft(混成)特征
混成实体特征不仅应用非常广泛,而且其生成方法也非常丰富、灵活多变。Loft(混成)特征分为两种:Loft(混成实体)和Removed Loft (混成切除)。它们形成的方式是一样的。主要区别在于:Loft(混成实体)是增料特征,Removed Loft (混成切除)是减料特征。
3.1.1. Loft(混成实体)
混成实体指的是利用两个或两个以上的截面(或者说是轮廓),以逐渐变形的方式生成实体。也可以加入曲线或折线作为导引线,使用导引线可以更好的控制外形轮廓之间的过渡。
操作过程举例如下:
1.在窗口中建立三个平行平面,绘制三个截面
左键单击左边模型树中的xy plane平面,单击工具栏中的Plane (平面)图标
,弹出对话框,提供创建平面的参数的设定。在Plane type 一栏中选择 Offset from plane (偏移平面);在Offset 一栏中输入20 mm ;预览生成的平面,如图3.1所示。
图3.1
同样再以刚才生成的平面作为参考面,再生成一个偏移10 mm的新平面,预览生成的平面,如图3.2所示。
图3.2
左键单击左边模型树中的xy plane 参考平面,再单击一下右边工具栏中的
连杆设计 CATIA活塞连杆设计实例教程
sketch(草图设计)图标
,进入草图绘制模式。(www.61k.com]
图标,绘制一个椭圆,圆心在原点。左
,标注椭圆的尺寸,
,进入零件实体设单击工具栏中的Ellipse(椭圆)键单击工具栏中Auto Constraint (自动标注尺寸)图标
如图3.3所示。 绘制完草图之后,单击工具栏中的退出工作台图标
计模式。
图3.3
同样,利用草图中的圆功能在新建的平面1和平面2上分别绘制直径为6和直径为15的圆,如图3.4所示,如图3.5所示。
图3.4 图3.5
2.以渐进曲线混成实体
左键单击Loft(混成实体)图标
,弹出对话框,提供混成参数的设定。在第一栏中分别选择上述绘制的三个草图,作为混成的截面,混成的图形预览如图3.6所示。
连杆设计 CATIA活塞连杆设计实例教程
图3.6
点击确定。(www.61k.com]混成的模型如图3.7所示。保存为part3-1 。
图3.7
3.以样条曲线混成实体
上述模型省略了导引线,实际上它的导引线是渐进的曲线,我们也可以给它们建立导引线。
删去模型树中的混成特征
,左键单击左边模型树中的yz plane
,进入草参考平面,再单击一下右边工具栏中的sketch(草图设计)图标
图绘制模式。
按住Ctrl键,分别选择三个截面,点击工具栏中的Project 3D Elements (3D实体转换)图标
,使之成三条直线,再单击Spline(样条曲线) 图标,鼠标左键分别选择三条直线的三个端点,绘制一条曲线。双击鼠标左键结束样条曲线,如图3.8所示。
连杆设计 CATIA活塞连杆设计实例教程
图3.8
绘制完草图之后,单击工具栏中的退出工作台图标
计模式。[www.61k.com)
左键单击Loft(混成实体)图标
,进入零件实体设 ,弹出对话框,提供混成参数的设定。在第一栏中分别选择前面绘制的三个草图,作为混成的截面;在第二栏中选择刚才绘制的样条曲线作为导引线;混成的图形预览如图3.9所示。
图3.9
点击确定。混成的模型如图3.10所示。保存为part3-2 。
图3.10
4.以连续折线混成实体
我们再将导引线变成折线来比较混成的实体不同,鼠标左键双击模型树中的
连杆设计 CATIA活塞连杆设计实例教程
样条曲线草图,进入草图绘制模式,编辑草图。[www.61k.com)
单击Profile(连续折线)
图标,鼠标左键分别选择样条曲线中的三个控制点,绘制一条折线。双击鼠标左键结束连续折线,再利用剪切功能将样条曲线删去,如图3.11所示。
图3.11
绘制完草图之后,单击工具栏中的退出工作台图标
计模式。
左键单击Loft(混成实体)图标
,进入零件实体设 ,弹出对话框,提供混成参数的设定。在第一栏中分别选择前面绘制的三个草图,作为混成的截面;在第二栏中选择刚才绘制的连续折线作为导引线;混成的图形预览如图3.12所示。
图3.12
点击确定。混成的模型如图3.13所示,保存为part3-3 。与前两个相比较,就会发现模型随着导引线的不同而变化着。
连杆设计 CATIA活塞连杆设计实例教程
图3.13
3.1.2. Removed Loft (混成切除)
混成切除指的是在实体上利用两个或两个以上的截面(或者说是轮廓),以逐渐变形的方式切除实体。[www.61k.com]也可以加入曲线或折线作为导引线,使用导引线可以更好的控制外形轮廓之间的过渡。
操作过程举例如下:
1.拉伸实体,建立基准面
左键单击左边模型树中的xy plane 参考平面,再单击一下右边工具栏中的sketch(草图设计)图标
,进入草图绘制模式。
,绘制一个圆,圆心在原点。鼠标左键单击工具栏中的Circle (圆)图标
单击 constraint(尺寸限制) 图标
图3.14所示。
,标注出圆的直径为30,修改尺寸后如
图3.14
绘制完草图之后,单击工具栏中的退出工作台图标
计模式。
在工具栏中单击pad(拉伸成形)图标
,进入零件实体设 ,弹出对话框,提供拉伸成形参数的设定。在Type 一栏中选择Dimension,指定尺寸为50 mm ;在Selection一栏中选择刚才绘制的草图;如图3.15所示。
连杆设计 CATIA活塞连杆设计实例教程
图3.15
左键单击左边模型树中的xy plane平面,单击工具栏中的Plane (平面)图标
,弹出对话框,提供创建平面的参数的设定。(www.61k.com]在Plane type 一栏中选 择 Offset from plane (偏移平面);在Offset 一栏中输入25 mm ;预览生成的平面,如图3.16所示。
扩展:catia画连杆教程 / catia实例教程 / catia钣金实例教程
图3.16
同样再以刚才生成的平面作为参考面,再生成一个偏移40 mm的新平面,预览生成的平面,如图3.17所示。
图3.17
左键单击左边模型树中的xy plane 参考平面,再单击一下右边工具栏中的sketch(草图设计)图标
,进入草图绘制模式。
连杆设计 CATIA活塞连杆设计实例教程
单击工具栏中的Hexagon(正六边形)
尺寸后如图3.18所示。[www.61k.com)
图标,绘制一个正六边形,标注
图3.18
同样,利用草图中的正六边形功能在新建的平面1和平面2上分别绘制两个正六边形,单击 constraint(尺寸限制) 图标
的参数。如图3.19所示,如图3.20所示。
,分别标注出两个正六边形
图3.19 图3.20
2.混成切除实体
左键单击 Removed Loft(混成切除)图标
,弹出对话框,提供混成切除参数的设定。在第一栏中分别选择前面绘制的三个正六边形草图,作为混成切除的截面;混成切除的图形预览如图3.21所示。
连杆设计 CATIA活塞连杆设计实例教程
图3.21
点击确定。(www.61k.com]混成切除的模型如图3.22所示,保存为part3-4 。
3.22
3.2 特征的阵列
特征的阵列就是将一定数量的几何元素或实体按照一定的方式进行规则有序的排列。将特征进行有规律排列的过程就是特征的阵列。
特征的阵列非常适合于有规律地重复创建数量众多的特征。它分为圆形阵列和矩形阵列。
3.2.1 圆形阵列
圆形阵列就是选择一个特征作为基本特征,以圆形数组方式重复应用这个基本特征。
操作过程举例如下:
1.拉伸实体和切除孔
左键单击左边模型树中的xy plane 参考平面,再单击一下右边工具栏中的sketch(草图设计)图标
,进入草图绘制模式。
,绘制一个圆,圆心在原点。单击 单击工具栏中的Circle (圆)图标
constraint(尺寸限制) 图标
,标注出圆的直径为100。如图3.23所示。
连杆设计 CATIA活塞连杆设计实例教程
图3.23
绘制完草图之后,鼠标左键单击工具栏中的退出工作台图标
件实体设计模式。(www.61k.com]
在工具栏中单击pad(拉伸成形)图标
,进入零 ,弹出对话框,提供拉伸成形参数的设定。在Type 一栏中选择Dimension,指定尺寸为20 mm ;在Selection一栏中选择刚才绘制的草图;模型预览如图3.24所示。
图3.24
点击OK,生成的模型如图3.25所示。
图3.25
选择实体上表面作为草图参考平面,单击一下右边工具栏中的sketch(草图设计)图标
,进入草图绘制模式。
,绘制一个圆,圆心在原点。单击 单击工具栏中的Circle (圆)图标
constraint(尺寸限制) 图标
,标注出圆的直径为100。如图3.26所示。
连杆设计 CATIA活塞连杆设计实例教程
图3.26
绘制完草图之后,鼠标左键单击工具栏中的退出工作台图标
,进入零件实体设计模式。[www.61k.com]
2.阵列孔特征
鼠标左键选择窗口模型树中的上一步骤中的孔特征,在工具栏中单击Circular Pattern (圆形阵列)图标
定。如图3.27所示。
,弹出对话框,提供圆形阵列参数的设
图3.27
在Parameters 一栏中选择Instance(s) or total angle (数量与总角度),在Instance(s) 一栏中输入7;在Total angle一栏中输入360度;在Reference element (参考元素)一栏中选择实体的上表面,在Object一栏中选择孔特征,单击OK,生成的孔阵列如图3.28所示。
图3.28
在上述对话框中还有一个菜单,这个菜单是Crown Definition (环绕定义),它可以定义圆形阵列的圈数,双击模型树中的圆形阵列的特征,重新编辑圆形阵
连杆设计 CATIA活塞连杆设计实例教程
列的参数。[www.61k.com)如图3.29所示。
图3.29
在Axial Reference 菜单中,所有参数不变;左键单击Crown Definition菜单,在Parameters 一栏中选择Circle(s) or Circle spacing (圆的数量和圆的间距),在Circle(s) 一栏中输入2;在Circle spacing一栏中输入-20 mm ;方向朝外为正,反之为负,这里选择负方向才有解。在Object一栏中选择孔特征,单击OK,生成的孔阵列如图3.30所示。
图3.30
3.2.2矩形阵列
矩形阵列就是选择一个特征作为基本特征,以矩形数组方式重复应用这个基本特征。
操作过程举例如下:
1.拉伸实体和切除槽
左键单击左边模型树中的xy plane 参考平面,再单击一下右边工具栏中的sketch(草图设计)图标
,进入草图绘制模式。
,在草图模式中绘制出一个矩单击工具栏中retangent (矩形)图标
形,标注尺寸后如图3.31所示。
连杆设计 CATIA活塞连杆设计实例教程
图3.31
绘制完草图之后,鼠标左键单击工具栏中的退出工作台图标
件实体设计模式。[www.61k.com)
在工具栏中单击pad(拉伸成形)图标
的设定。如图3.32所示。
,进入零 ,弹出对话框,提供拉伸成形参数
图3.32
在Type 一栏中选择Dimension,指定尺寸为10 mm ;在Selection一栏中选择刚才绘制的草图;点击OK。生成的模型如图3.33所示。
图3.33
选择实体上表面作为草图参考平面,单击一下右边工具栏中的sketch(草图设计)图标
,进入草图绘制模式。
,绘制两个圆,双击Bi-Tangent 双击工具栏中的Circle (圆)图标
Line (切线)图标
,分别点击两圆的左右两个侧面,生成左右两条平行
连杆设计 CATIA活塞连杆设计实例教程
的切线。(www.61k.com)再利用剪切功能将多余的线段剪切掉,标注和修改尺寸后的草图如图2.34所示。
图2.34
绘制完草图之后,鼠标左键单击工具栏中的退出工作台图标
,进入零件实体设计模式。
2.阵列槽特征
鼠标左键选择窗口模型树中的上一步骤中的槽特征,在工具栏中单击Rectangular Pattern (矩形阵列)图标
扩展:catia画连杆教程 / catia实例教程 / catia钣金实例教程
的设定。如图3.35所示。
,弹出对话框,提供矩形阵列参数
图3.35
在Parameters 一栏中选择Instance(s) or Spacing (数量与间距),在Instance(s) 一栏中输入8;在Spacing一栏中输入20 mm;在Reference element (参考元素)一栏中选择实体的上表面,预览图形中的阵列特征,如果阵列的特征不在实体上,则选择Reverse (反向)选项,在Object一栏中选择槽特征。点击OK。生成的模型如图3.36所示。
连杆设计 CATIA活塞连杆设计实例教程
图3.36
在上述对话框中还有一个菜单,这个菜单是Second Direction(第二方向)菜单),它可以定义矩形阵列的另一个方向,双击模型树中的矩形阵列的特征,重新编辑矩形阵列的参数。[www.61k.com)如图3.37所示。
图3.37
在First Direction(第一方向)菜单中,所有参数不变;鼠标左键单击Second Direction(第二方向)菜单, 在Parameters 一栏中选择Instance(s) or Spacing (数量与间距),在Instance(s) 一栏中输入2;在Spacing一栏中输入45 mm;在Reference element (参考元素)一栏中选择实体的上表面,如果有必要,选择Reverse (反向)选项,在Object一栏中选择孔特征。单击OK,生成的孔阵列如图3.38所示。
图3.38
连杆设计 CATIA活塞连杆设计实例教程
3.3 活塞的创建
1. 进入软件,拉伸活塞本体
在桌面双击
图标(CATIA),或者从[开始] →[程序]中点击CATIA软件,进入 CATIA软件。(www.61k.com)选择[开始] →[机械设计] →[part design] 命令,进入零件模块设计。
左键单击左边模型树中的xy plane 参考平面,或在窗口中央选择三平面中的xy平面。再单击一下右边工具栏中的sketch(草图设计)图标
草图绘制模式。
单击工具栏中的Circle (圆)图标
constraint(尺寸限制) 图标
所示。
,绘制一个圆,圆心在原点。单击 ,即进入 ,标注出圆的直径为50,修改尺寸后如图3.1
图3.1
绘制完草图之后,单击工具栏中的退出工作台图标
计模式。
在工具栏中单击pad(拉伸成形)图标
的设定。如图3.2所示。
,进入零件实体设 ,弹出对话框,提供拉伸成形参数
图3.2
在Type 一栏中选择Dimension,指定尺寸为44 mm ;在Selection一栏中选择刚才绘制的草图;点击确定。生成的模型如图3.3所示。
连杆设计 CATIA活塞连杆设计实例教程
图3.3
2.旋转切除活塞内部
左键单击左边模型树中的yz plane 参考平面,或在窗口中央选择三平面中的yz平面。[www.61k.com)再单击一下右边工具栏中的sketch(草图设计)图标
图绘制模式。
单击工具栏中Axis (轴)图标
,先绘制一轴线,为下一步的旋转切除
,绘制草图,双击草图 ,进入草作准备,再单击工具栏中 Profile (自由折线)图标
的终点即结束自由折线。绘制的草图如图3.4所示。
图3.4
鼠标左键单击工具栏中Corner(倒圆角)图标
圆角尺寸的数值,修改圆角值为R5。
双击 constraint(尺寸限制) 图标
栏中单击
,标注草图上所需尺寸。之后在工具 ,在草图上倒圆角,双击 (选择)图标,进行尺寸编辑。最后完成草图的绘制和修改。修改尺寸后的草图如图3.5所示。
连杆设计 CATIA活塞连杆设计实例教程
图3.5
鼠标左键单击工具栏中的退出工作台图标
实体设计模式。[www.61k.com]
在工具栏中单击Groove (旋转切除)图标
参数的设定。如图3.6所示。
,弹出对话框,提供旋转切除 ,退出草图模式,进入零件
图3.6
在对话框中First angle 一栏中输入360度,在Second angle 一栏中输入0度(通常默认状态也是这样),在Selection一栏中选择刚才绘制的草图;则下面的轴线选择一栏中会自动选择草图中的轴线,点击OK。生成的模型如图3.7所示。
连杆设计 CATIA活塞连杆设计实例教程
图3.7
3.拉伸凸台
我们先从活塞内部创建一个平面。(www.61k.com)单击工具栏中的Plane (平面)图标
,弹出对话框,提供创建平面的参数的设定。在Plane type 一栏中选择 Offset from plane (偏移平面);在Reference一栏中选择 yz plane (从窗口的目录树上或工作台中选择,也可以在点击创建平面图标之前先选择该平面);在Offset 一栏中输入10 mm ;如果有必要,可以选择Reverse Direction(反向);预览生成的平面,如图3.8所示。
图3.8
点击确定,创建的平面如图3.9所示。
图3.9
鼠标左键单击创建的新平面,再单击一下右边工具栏中的sketch(草图设计)图标
,进入草图绘制模式。
,绘制一个圆,单击 constraint(尺单击工具栏中的Circle (圆)图标
连杆设计 CATIA活塞连杆设计实例教程
寸限制) 图标
,标注出圆的直径为16,修改尺寸后如图3.10所示。(www.61k.com]
图3.10
鼠标左键单击工具栏中的退出工作台图标
实体设计模式。
在工具栏中单击pad(拉伸成形)图标
的设定。如图3.11所示。
,弹出对话框,提供拉伸成形参数 ,退出草图模式,进入零件
图3.11
在Type 一栏中选择Up to next; 在Offset(偏移)一栏中输入0 mm (通常默认状态都是0);在Selection一栏中选择刚才绘制的草图;点击OK。生成的模型如图3.12所示。
图3.12
左键点击一下左边模型树中上述刚完成的拉伸成形凸台的特征,再单击工具栏中的Mirror(镜像)图标
,弹出对话框,提供镜像参数的设置。如图3.13
连杆设计 CATIA活塞连杆设计实例教程
所示。[www.61k.com)
图3.13
在Mirroring element(镜像元素)一栏中选择yz平面,点击OK。镜像的特征如图3.14所示。
图3.14
选择其中一个凸台的上表面作为草图参考平面,单击一下右边工具栏中的sketch(草图设计)图标
,进入草图绘制模式。
,绘制一个圆,单击 constraint(尺单击工具栏中的Circle (圆)图标
扩展:catia画连杆教程 / catia实例教程 / catia钣金实例教程
寸限制) 图标
,标注出圆的直径为10,修改尺寸后如图3.15所示。
图3.15
在工具栏中单击Pocket (拉伸切除)图标
参数的设定。如图3.16所示。 ,弹出对话框,提供拉伸切除
连杆设计 CATIA活塞连杆设计实例教程
图3.16
在Type 一栏中选择Dimension,指定尺寸为40 mm ,在Selection一栏中选择刚才绘制的草图;再选择Mirrored extent(镜像) 选项;点击OK。(www.61k.com)生成的模型如图3.17所示。
图3.17
4.旋转切除槽
左键单击左边模型树中的yz plane 参考平面,或在窗口中央选择三平面中的yz平面。再单击一下右边工具栏中的sketch(草图设计)图标
图绘制模式。
单击工具栏中 Profile (自由折线)图标
,在活塞的右上侧绘制草图, ,进入草双击草图的终点即结束自由折线。绘制的草图如图3.18所示。
连杆设计 CATIA活塞连杆设计实例教程
图3.18
双击 constraint(尺寸限制) 图标
栏中单击
,标注草图上所需尺寸。[www.61k.com)之后在工具 (选择)图标,进行尺寸编辑。最后完成草图的绘制和修改。修改尺寸后的草图如图3.19所示。
图3.19
鼠标左键单击工具栏中的退出工作台图标
实体设计模式。
在工具栏中单击Groove (旋转切除)图标
参数的设定。如图3.20所示。 ,弹出对话框,提供旋转切除 ,退出草图模式,进入零件
连杆设计 CATIA活塞连杆设计实例教程
图3.20
在对话框中First angle 一栏中输入360度,在Second angle 一栏中输入0度(通常默认状态也是这样),在Selection一栏中选择刚才绘制的草图;在Axis Selection 一栏中选择窗口中的V轴,也可以选择活塞本体上的圆柱,系统自动出现圆柱的轴线,此轴线跟V轴平行。(www.61k.com]作用是一样的。点击OK。生成的模型如图3.21所示。
图3.21
5.钻孔
单击活塞上部的小平面作为钻孔表面,如图3.22所示。
图3.22
连杆设计 CATIA活塞连杆设计实例教程
单击工具栏中的Hole (钻孔)图标
,弹出对话框,提供钻孔参数的设定。(www.61k.com)在对话框中先打开Extension 菜单,在第一栏中选择Up To Next(成型到下一面)类型;在Diameter(直径)一栏中输入2 mm ;在Offset(偏移)一栏中输入0 mm (通常默认状态都是0);单击右边的Positionning Sketch (草图位置)图标
,进入孔的草图模式状态,约束草图位置。
,标注孔的中心到H轴的距离为3.5;双击 constraint(尺寸限制) 图标
标注孔的中心与V轴在同一直线上,注意鼠标一定要点击上孔的中心,否则标注的尺寸不会正确。如图3.23所示。
图3.23
鼠标左键单击工具栏中的退出工作台图标
定义对话框。如图3.24所示。
,退出草图模式,返回孔的
图3.24
再打开Type菜单,在第一栏中选择Simple选项;再打开一下Thread Definition 菜单,察看一下是否取消了Threaded 选项,如果未取消则取消这个选项,通常默认状态是未选择的。至此,孔的定义已经完成。点击OK,生成的孔如图3.25所示。
连杆设计 CATIA活塞连杆设计实例教程
图3.25
鼠标左键选择窗口模型树中的上一步骤中的孔特征,在工具栏中单击Circular Pattern (圆形阵列)图标
定。[www.61k.com]如图3.26所示。
,弹出对话框,提供圆形阵列参数的设
图3.26
在Parameters 一栏中选择Instance(s) or total angle (数量与总角度),在Instance(s) 一栏中输入5;在Total angle一栏中输入360度;在Reference element (参考元素)一栏中选择活塞的上表面,在Object一栏中选择孔特征,单击OK,生成的孔阵列如图3.27所示。
图3.27
连杆设计 CATIA活塞连杆设计实例教程
6. 倒(圆)角
在工具栏中单击 Chamfer (倒角)图标
,弹出对话框,提供倒角参数的设定。(www.61k.com]
在Mode 一栏中选择Length1/Angle ;在Length1一栏中输入1.5 mm ;在Angle一栏中输入60度;在Object(s) to Chamfer 一栏中选择活塞的上表面的外边线;在Propagation一栏中选择Tangency选项。图形预览如图3.28所示。
图3.28
在工具栏中单击 Chamfer (倒角)图标
,弹出对话框,提供倒角参数的设定。
在Mode 一栏中选择Length1/Angle ;在Length1一栏中输入2 mm ;在Angle一栏中输入45度;在Object(s) to Chamfer 一栏中选择活塞的上表面的内边线;在Propagation一栏中选择Tangency选项。图形预览如图3.29所示。
图3.29
在工具栏中单击 Edge Fillet (倒圆角)图标
,弹出对话框,提供倒圆角参数的设定。
在Radius一栏中输入2 mm ,在Object(s) to fillets一栏中分别选择两个凸台底部的边线,在Propagation一栏中选择Tangency选项,图形预览如图
3.30所示。
连杆设计 CATIA活塞连杆设计实例教程
图3.30
在工具栏中单击 Edge Fillet (倒圆角)图标
,弹出对话框,提供倒圆角参数的设定。(www.61k.com)
在Radius一栏中输入0.5 mm ,在Object(s) to fillets一栏中分别选择活塞槽的上下面的边线、活塞底面、活塞内边线,在Propagation一栏中选择Tangency选项,图形预览如图3.31所示。
图3.31
至此,活塞模型已全部完成。隐藏所有参考面后的模型如图3.80所示。保存为huo sai 。
连杆设计 CATIA活塞连杆设计实例教程
图3.32
3.4 连杆的创建
1. 进入软件,绘制连杆的一端草图
在桌面双击
图标(CATIA),或者从[开始] →[程序]中点击CATIA软件,进入 CATIA软件。(www.61k.com)选择[开始] →[机械设计] →[part design] 命令,进入零件模块设计。
左键单击左边模型树中的xy plane 参考平面,或在窗口中央选择三平面中的xy平面。再单击一下右边工具栏中的sketch(草图设计)图标
草图绘制模式。
双击工具栏中的Circle (圆)图标
扩展:catia画连杆教程 / catia实例教程 / catia钣金实例教程
constraint(尺寸限制) 图标
如图3.1所示。
,绘制两个圆,圆心都在原点。双击 ,即进入 ,标注出两个圆的直径20和27,修改尺寸后
图3.1
绘制完草图之后,单击工具栏中的退出工作台图标
计模式。
2.拉伸成形本体 ,进入零件实体设
进入零件实体设计模式之后,在工具栏中单击pad(拉伸成形)图标
出对话框,提供拉伸成形参数的设定。如图3.2所示。
,弹
连杆设计 CATIA活塞连杆设计实例教程
图3.2
在Type 一栏中选择Dimension,指定尺寸为12mm;在Selection一栏中选择刚才绘制的草图;再选择Mirrored extent(镜像) 选项;点击确定。(www.61k.com)生成的模型如图3.3所示。
图3.3
2. 绘制连杆的另一端
左键单击左边模型树中的xy plane 参考平面,或在窗口中央选择三平面中的xy平面。再单击一下右边工具栏中的sketch(草图设计)图标
草图绘制模式。
双击工具栏中的Circle (圆)图标
constraint(尺寸限制) 图标
,绘制两个同心圆。双击 ,即进入 ,标注出两个圆的直径10和15,圆心到原点的距离是86。修改尺寸后如图3.4所示。
单击工具栏中的退出工作台图标
中单击pad(拉伸成形)图标
3.5所示。 图3.4 ,进入零件实体设计模式。在工具栏 ,弹出对话框,提供拉伸成形参数的设定。如图
连杆设计 CATIA活塞连杆设计实例教程
图3.5
在Type 一栏中选择Dimension,指定尺寸为9mm;在Selection一栏中选择刚才绘制的草图;再选择Mirrored extent(镜像) 选项;点击确定。[www.61k.com)生成的模型着色如图3.6所示。
图3.6
4.建立基准面
左键单击左边模型树中的xy plane 参考平面,或在窗口中央选择三平面中的xy平面。再单击一下右边工具栏中的sketch(草图设计)图标
,进入草图绘制模式。
左键选取大圆柱的外圆边线,单击工具栏中的Project 3D Elements (3D实体转换)图标
,则在xy平面产生与圆柱外圆一样大小的圆。如图3.7所示。
图3.7
点击工具栏中Line (直线)图标
,在圆的中间绘制一条与V轴平行
连杆设计 CATIA活塞连杆设计实例教程
的直线;单击Intersection Point(交点)图标
两个交点。[www.61k.com]如图3.8所示。
,分别点击圆和直线产生
图3.8
单击 constraint(尺寸限制) 图标
图3.9所示。
,标注圆上两交点的距离为25mm,如
图3.9
双击工具栏中的 Quick Trim (快速剪切)图标
,鼠标左键点击要剪除的线段,将草图剪切成如图3.10所示的草图。这个草图将为下一步建立平面作基础。
图3.10
单击工具栏中的退出工作台图标
,退出草图模式。同理,再在xy平面用上述同样的方法在小圆柱上绘制如图3.11所示的草图。
连杆设计 CATIA活塞连杆设计实例教程
图3.11
单击工具栏中的Plane (平面)图标
,弹出对话框,提供创建平面的参数的设定。(www.61k.com)在Plane type 一栏中选择 Angle/Normal to plane ;在Rotation axis 一栏中选择上一步在大圆柱上绘制的直线草图; 在Reference一栏中选择 yz plane (从窗口的目录树上或工作台中选择,也可以在点击创建平面图标之前 先选择该平面)。如图3.12所示。
图3.12
点击确定,创建的平面plane.1如图3.13所示。
图3.13
同理,利用在小圆上绘制的直线和yz平面建立同样类型的平面plane.2,如图
3.14所示。
连杆设计 CATIA活塞连杆设计实例教程
图3.14
5.混成连杆中段
先绘制两个草图作为混成的截面。(www.61k.com)左键单击左边模型树中的plane.1 参考平面,或在窗口中央选择三平面中的plane.1平面。再单击一下右边工具栏中的sketch(草图设计)图标
,即进入草图绘制模式。
,在草图模式中画出一个矩形,
,标注矩形的尺寸,如图3.15单击工具栏中Rectangle (矩形)图标
在工具栏中双击 constraint(尺寸限制) 图标
所示。
图3.15
单击工具栏中的退出工作台图标
,退出草图模式。左键单击左边模型树中的plane.2参考平面,或在窗口中央选择三平面中的plane.2平面。再单击一下右边工具栏中的sketch(草图设计)图标
图3.16所示的草图。 ,进入草图绘制模式,绘制出如
连杆设计 CATIA活塞连杆设计实例教程
图3.16
单击工具栏中的退出工作台图标
Loft(混成)图标
,进入零件实体设计模式。[www.61k.com]左键单击 ,弹出对话框,提供混成参数的设定。在第一栏中分别选择上述绘制的两个矩形草图,作为混成的截面,混成的图形预览如图3.17所示。
图3.17
点击确定。混成的模型如图3.18所示。
图3.18
连杆设计 CATIA活塞连杆设计实例教程
仔细查看混成的图形,发现混成的图形超出了大孔的范围。(www.61k.com]因此,要再重新切除多余的部分。单击大圆的上表面作为草图基准面,再单击一下右边工具栏中的sketch(草图设计)图标
,进入草图绘制模式。左键选取大圆柱的内
,则在圆边线,单击工具栏中的Project 3D Elements (3D实体转换)图标
此平面产生与圆柱内圆一样大小的圆。如图3.19所示。
图3.19
单击工具栏中的退出工作台图标
栏中的Pocket (拉伸切除)图标
,退出草图模式。左键单击右边工具 ,弹出对话框,提供拉伸切除参数的设定。在Type 一栏中选择up to next ,在Selection一栏中选择刚才绘制的草图;图形预览如图3.20所示。
图3.20
点击OK。生成的模型如图3.21所示。
图3.21
6.拉伸切除连杆中段
单击大圆的上端面作为草图基准面,再单击一下右边工具栏中的sketch(草
连杆设计 CATIA活塞连杆设计实例教程
图设计)图标
,进入草图绘制模式。[www.61k.com)按住Ctrl键分别选取连杆的边线和两圆柱的外圆边线,单击工具栏中的Project 3D Elements (3D实体转换)图标
扩展:catia画连杆教程 / catia实例教程 / catia钣金实例教程
,则在此平面产生与原边线相重合的边线。如图3.22所示。
图3.22
双击工具栏中Line (直线)图标
,分别在连杆的中段绘制两条直线(尽量与连杆的边线平行)。按住Ctrl键选取其中一条直线和这一侧的边线。单击工具栏中Constraints Defined in Dialog Box (约束定义)图标
,弹出约束定义的参数对话框。选择Parallelism(平行)选项。如图3.23所示。
图3.23
同样,约束定义另一侧的两条直线平行。在工具栏中双击 constraint(尺寸限制) 图标
,分别标注两平行直线之间的距离为2.5,如图3.24所示。
连杆设计 CATIA活塞连杆设计实例教程
图3.24
双击工具栏中的 Quick Trim (快速剪切)图标
的线段,将草图剪切成如图3.25所示的草图。(www.61k.com]
,鼠标左键点击要剪除
图3.25
单击工具栏中的退出工作台图标
栏中的Pocket (拉伸切除)图标
,退出草图模式。左键单击右边工具 ,弹出对话框,提供拉伸切除参数的设定。在Type 一栏中选择Dimension,指定尺寸为9mm ,在Selection一栏中选择刚才绘制的草图;如果方向显示反了,可以选择Reverse Direction(反向);图形预览如图3.26所示。点击OK。生成的模型如图3.27所示。
连杆设计 CATIA活塞连杆设计实例教程
图3.26
图3.27
左键点击一下左边模型树中上述刚完成的拉伸切除特征,再单击工具栏中的Mirror(镜像)图标
,弹出对话框,提供镜像参数的设置。(www.61k.com)如图3.28所示。
图3.28
在Mirroring element(镜像元素)一栏中选择xy平面,点击OK。镜像的特征如图3.29所示。
图3.29
7.倒圆角
在工具栏中单击 Edge Fillet (倒圆角)图标
,弹出对话框,提供倒
连杆设计 CATIA活塞连杆设计实例教程
圆角参数的设定。[www.61k.com)在Radius 一栏中输入3mm ,在Object(s) to fillet 一栏中分别选择连杆中段的的四个角,如图3.30所示的四条边。
图3.30
在Propagation一栏中选择Tangency一项,点击OK。生成的模型如图3.31所示。
图3.31
同样,将连杆中段的另一端及中间的平面分别倒圆角1.5mm,至此,连杆模型已经完成,隐藏各个参考面及草图,完成的模型如图3.32所示。保存为lian gan 。
图3.32
3.5 汽缸的创建
连杆设计 CATIA活塞连杆设计实例教程
1. 进入软件,绘制汽缸的底板
在桌面双击
图标(CATIA),或者从[开始] →[程序]中点击CATIA软件,进入 CATIA软件。(www.61k.com)选择[开始] →[机械设计] →[part design] 命令,进入零件模块设计。
左键单击左边模型树中的xy plane 参考平面,或在窗口中央选择三平面中的xy平面。再单击一下右边工具栏中的sketch(草图设计)图标
入草图绘制模式。
单击工具栏中retangent (矩形)图标
形,如图3.33所示。
,在草图模式中绘制出一个矩 ,即进
图3.33
下一步准备标注尺寸,由于前面采用的是基本标注尺寸的方法,在这里我再采用另一种标注尺寸的方法。让系统自动标注尺寸和使用方程相互约束尺寸。
左键单击工具栏中Auto Constraint (自动标注尺寸)图标
框。提供自动标注尺寸参数的设置。如图3.34所示。
,弹出对话
图3.34
在第一栏中标注的尺寸元素中分别选择窗口中矩形的长和宽;在第二栏中的参考元素中选择窗口中的V轴,即垂直轴;在第三栏中的对称线中选择H轴,即水平轴;在第四栏中的标注方式中选择Chained (链式)选项;单击确定,标注的尺寸如图3.35所示。
连杆设计 CATIA活塞连杆设计实例教程
图3.35
鼠标左键单击矩形的一边到V轴距离的那个尺寸(39.815),再单击工具栏中的公式图标
,弹出对话框,提供方程参数的设置,如图3.36所示。(www.61k.com]
图3.36
仔细查看要编辑的参数是否是刚才选中的尺寸,如果不是的话,就在参数框中再选择一次,单击框中的添加公式选项,弹出对话框,提供公式编辑框。在公式编辑框中的第一栏中,系统自动出现上面所选的尺寸;在第二栏中输入方程,鼠标左键在窗口中单击矩形上对应刚才所选尺寸的那条边,方程中即出现这个尺寸的代表式,再输入除号,再输入数字2,这个方程就定义了刚才的尺寸是矩形中这个对应单边尺寸的一半,以后只要改变矩形的这个边长,对应方程的尺寸就会自动定义为矩形这个边长尺寸的一半。同理,如果输入的方程式改变了,则对应的尺寸就会依照方程的定义而改变。如图3.37所示。
连杆设计 CATIA活塞连杆设计实例教程
图3.37
点击确定,方程定义已经完成。(www.61k.com)同理,再编辑矩形的另一条边到H轴的距离是矩形对应边的1/2。完成方程的矩形如图3.38所示。读者注意图中尺寸上出现的(f(x)),代表这个尺寸是用方程定义约束的。
图3.38
鼠标左键分别双击矩形的两条边,在弹出的对话框中输入数值74,定义矩形的两个边长均为74mm ,如图3.39所示。
图3.39
鼠标左键单击工具栏中Corner(倒圆角)图标
,分别给矩形的四个直角倒成圆角,双击圆角尺寸的数值,修改圆角值为R8,如图3.40所示。
连杆设计 CATIA活塞连杆设计实例教程
图3.40
鼠标左键单击工具栏中Profile (自由折线)图标
,在矩形的右边绘制草图,再利用剪切功能修剪草图,标注尺寸,如图3.41所示。[www.61k.com)
图3.41
鼠标左键单击工具栏中的退出工作台图标
实体设计模式。
在工具栏中单击pad(拉伸成形)图标
的设定。如图3.42所示。 ,弹出对话框,提供拉伸成形参数 ,退出草图模式,进入零件
连杆设计 CATIA活塞连杆设计实例教程
图3.42
在对话框中的Type 一栏中选择Dimension,在Length一栏中输入尺寸为12 mm;在Selection一栏中选择刚才绘制的草图;点击确定。(www.61k.com)生成的模型如图
3.43所示。
扩展:catia画连杆教程 / catia实例教程 / catia钣金实例教程
图3.43
2.拉伸汽缸本体
单击上述模型的上表面作为草图的工作平面,再单击一下右边工具栏中的sketch(草图设计)图标
,进入草图绘制模式。
,绘制一个直径为74的圆,圆心在单击工具栏中的Circle (圆)图标
原点,如图3.44所示。
图3.44
鼠标左键单击工具栏中的退出工作台图标
实体设计模式。
在工具栏中单击pad(拉伸成形)图标
,弹出对话框,提供拉伸成形参数 ,退出草图模式,进入零件
连杆设计 CATIA活塞连杆设计实例教程
的设定。[www.61k.com]如图3.45所示。
图3.45
在对话框中的Type 一栏中选择Dimension,在Length一栏中输入尺寸为108 mm;在Selection一栏中选择刚才绘制的草图;点击确定。生成的模型如图
3.46所示。
图3.46
3. 旋转切除汽缸本体
左键单击左边模型树中的yz plane 参考平面,或在窗口中央选择三平面中的yz平面。再单击一下右边工具栏中的sketch(草图设计)图标
图绘制模式。
单击工具栏中retangent (矩形)图标
标注尺寸后如图3.47所示。
,在草图模式中绘制出一个矩形, ,进入草
图3.47
连杆设计 CATIA活塞连杆设计实例教程
鼠标左键单击工具栏中的退出工作台图标
实体设计模式。(www.61k.com]
在工具栏中单击Groove (旋转切除)图标
参数的设定。如图3.48所示。
,退出草图模式,进入零件 ,弹出对话框,提供旋转切除
图3.48
在对话框中First angle 一栏中输入360度,在Second angle 一栏中输入0度(通常默认状态也是这样),在Selection一栏中选择刚才绘制的草图;在Axis Selection 一栏中选择窗口中的V轴。点击确定。生成的模型如图3.49所示。
图3.49
左键单击左边模型树中的yz plane 参考平面,或在窗口中央选择三平面中的yz平面。再单击一下右边工具栏中的sketch(草图设计)图标
图绘制模式。
单击工具栏中 Profile (自由折线)图标
图。双击 constraint(尺寸限制) 图标
如图3.50所示。 ,在汽缸本体上部绘制草 ,进入草 ,标注草图尺寸。修改尺寸后的草图
连杆设计 CATIA活塞连杆设计实例教程
图3.50
鼠标左键单击工具栏中的退出工作台图标
实体设计模式。(www.61k.com)
在工具栏中单击Groove (旋转切除)图标
参数的设定。如图3.51所示。
,弹出对话框,提供旋转切除 ,退出草图模式,进入零件
图3.51
在对话框中First angle 一栏中输入360度,在Second angle 一栏中输入0度(通常默认状态也是这样),在Selection一栏中选择刚才绘制的草图;在Axis Selection 一栏中选择窗口中的V轴。点击OK。生成的模型如图3.52所示。
图3.52
连杆设计 CATIA活塞连杆设计实例教程
4. 钻气缸气孔
鼠标左键选择气缸上表面作为钻孔表面,如图3.53所示。[www.61k.com]
图3.53
单击工具栏中的Hole (钻孔)图标
,弹出对话框,提供钻孔参数的设定。在对话框中先打开Extension 菜单,在第一栏中选择Blind (盲孔)类型;在Depth (深度)一栏中输入18 mm;在右边关于孔的底部形状参数中选择Flat(平底)。如图3.54所示。
图3.54
再打开Type菜单,在第一栏中选择Simple选项;再打开一下Thread Definition 菜单,选择Threaded (螺纹)选项,在Type(类型)一栏中选择Metric Thin Pitch(公制细螺纹)选项;在Thread Description(螺纹直径) 一栏中选择M12选项 ;在Thread Depth (螺纹深度)一栏中输入14 mm;在 Hole Depth(孔深)一栏中输入18 mm。再选择 Right-Threaded(右旋螺纹)选项,图形预览如图3.55所示。
连杆设计 CATIA活塞连杆设计实例教程
图3.55
至此螺纹定义完成,点击OK,生成的孔如图3.56所示。(www.61k.com)
图3.56
鼠标左键选择上述绘制的螺纹孔底面(平底)作为下一个钻孔的表面,如图
3.57所示。
图3.57
单击工具栏中的Hole (钻孔)图标
,弹出对话框,提供钻孔参数的设定。在对话框中先打开Extension 菜单,在第一栏中选择Up To Next(成型到下一面)类型;在Diameter(直径)一栏中输入5 mm ;在Offset(偏移)一栏中输入0 mm (通常默认状态都是0);如图3.58所示。
连杆设计 CATIA活塞连杆设计实例教程
抱歉,获取内容失败请稍后刷新尝试
连杆设计 CATIA活塞连杆设计实例教程
抱歉,获取内容失败请稍后刷新尝试
连杆设计 CATIA活塞连杆设计实例教程
抱歉,获取内容失败请稍后刷新尝试
连杆设计 CATIA活塞连杆设计实例教程
抱歉,获取内容失败请稍后刷新尝试
连杆设计 CATIA活塞连杆设计实例教程
抱歉,获取内容失败请稍后刷新尝试
连杆设计 CATIA活塞连杆设计实例教程
抱歉,获取内容失败请稍后刷新尝试
连杆设计 CATIA活塞连杆设计实例教程
抱歉,获取内容失败请稍后刷新尝试
连杆设计 CATIA活塞连杆设计实例教程
抱歉,获取内容失败请稍后刷新尝试
连杆设计 CATIA活塞连杆设计实例教程
抱歉,获取内容失败请稍后刷新尝试
连杆设计 CATIA活塞连杆设计实例教程
抱歉,获取内容失败请稍后刷新尝试
扩展:catia画连杆教程 / catia实例教程 / catia钣金实例教程
四 : CDRX4设计制作元宵节招贴画实例教程
我们先看看最终效果图:

最终效果图
1、打开CorelDRAW X4软件,纸张类型选择A4纸张,把纸张方向选择为:横向,如图1:
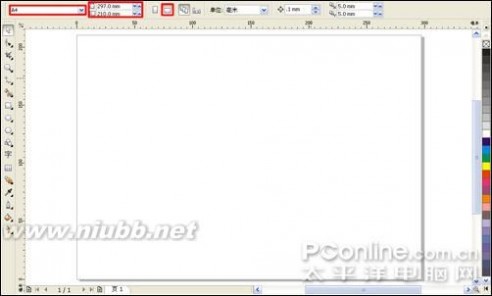
图1
2、鼠标左键双击工具箱中的矩形工具,自动生成一个与页面A4大小一致的矩形,创建一个作为招贴画底色的矩形,如图2所示。

图2
3、在选中矩形的状态下,选择工具箱中的底纹填充工具,弹出底纹填充对话框,在底纹库中选择“样式”选项,再选择样式选项中的“2色皮革”,然后鼠标点击色调与亮度的下拉箭头,弹出颜色选取器,色调与亮度的颜色分别选择“褐色”和“红色”,然后点击确定完成设置,如图3所示。

图3
4、给底色的矩形填充了底纹颜色后,再选择工具箱中的矩形工具,在底纹颜色矩形的上面拖曳一个与底纹矩形宽度相等、高度比底纹矩形小的矩形,将其放置于居中位置,如图4所示。

图4
5、鼠标选中矩形,选择工具箱中的渐变填充对话框工具,弹出渐变填充对话框,选择填充类型为:射线,颜色调和选择:自定义,然后设置渐变颜色从黄色到淡黄色,点击确定完成渐变颜色的设置,给矩形填充渐变颜色,如图5所示。

图5
6、鼠标单击属性栏上的“导入”按钮(快捷键Ctrl+I),导入格式为PNG的素材图片“牛”,将图片缩放大小,拖动到页面的右下角处,再滚动鼠标滚轮放大页面,作更好的调整,如图6所示。
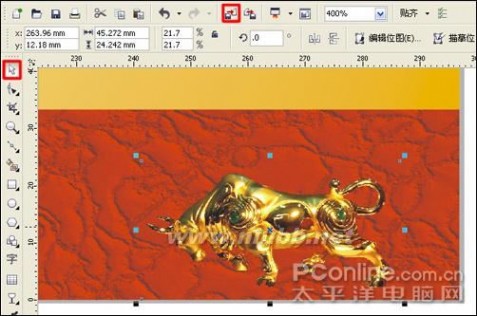
图6
7、选择工具箱中的贝塞尔工具,按住Shift键在牛的上面画一条直线,然后再选择工具箱中的形状工具,调整直线的弧度,如图7所示。
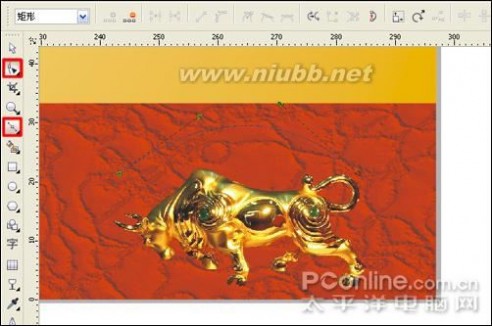
图7
8、选择工具箱中的文本工具,把鼠标移到步骤七所绘制的直线上面,鼠标单击直线,即自动进入“使文本适合路径”输入状态,然后输入“牛年好运来”字样,设置文字字体为:经典魏碑繁,字号设置为:24pt(这里用到的特殊字体,是自己安装的字体),再单击页面右侧默认CMYK调色板上的黄色,把文字填充为黄色,如图8所示。

图8
9、选中文字,执行菜单:“排列”/“拆分 在一路径上的文本于 图层”(快捷键Ctrl+K),把作为路径的曲线从文字中拆分出来,选择曲线,按Delete键将曲线删除,如图9所示。

图9
10、把页面调整到左上角处,再滚动鼠标滚轮放大页面,选择工具箱中的文本工具,在页面左上角处分别输入字体为:方正小标宋_GBK、字号为:50pt的数字“2”,和字体为:方正剪纸简体、字号为:45pt的数字“9”,如图10所示。

图10
11、按住Shift键,复选数字“2”和“9”,鼠标右键在数字上点击,弹出右键菜单,选择“转换为曲线”(快捷键Ctrl+Q),将数字转换为曲线,再左右单击页面右侧默认CMYK调色板上的红色,填充数字为红色,右键点击调色板上的黄色,给数字轮廓填充为黄色,设置其轮廓大小为 0.2mm,如图11所示。
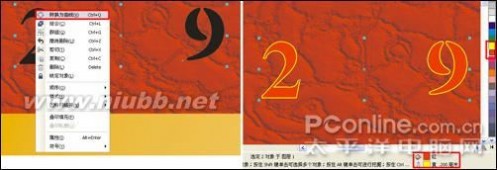
图11
12、单独选中数字“2”,选择工具箱中的形状工具,在数字上出现若干个可调整的节点,然后选中节点对“2”字进行调整,调整到效果如图12所示。
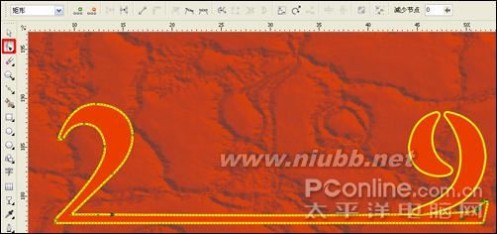
图12
13、选择工具箱中的椭圆形工具,按住Ctrl键在“2”字和“9”字之间拖曳出两个大小相等的正圆形出来,如图13所示。

图13
CDRX4设计制作元宵节招贴画实例教程_cdrx4
14、选择工具箱中的挑选工具,选中圆形,执行菜单:“窗口”/“泊坞窗”/“艺术笔”,如图14所示。

图14
15、弹出艺术笔泊坞窗,鼠标拖动泊坞窗上的垂直滚动条,找到如图15所示的艺术笔填充样式,在选中圆形的状态下,鼠标单击此艺术笔样式,即给圆形添加了艺术笔样式,如图15所示。

图15
16、选中添加了艺术笔样式的圆形,鼠标右键在艺术笔样式圆形上点击,弹出右键菜单,选择拆分选项(快捷键Ctrl+K),把圆形从艺术笔中拆分出来,再按Delete键删除圆形,然后选择留下来的艺术笔,鼠标单击调色板上的红色把艺术笔填充为红色,鼠标右键点击调色板上的黄色将艺术笔填充轮廓为黄色,其轮廓大小一样设置为0.2mm,如图16所示。
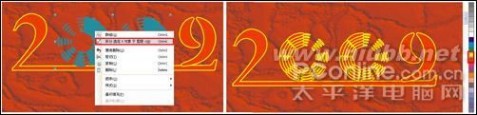
图16
17、选择工具箱中的文本工具,在“2009”后面输入文字“金牛送运”字样,字体设置为:经典繁中变,字号设置为:13pt,把文字填充为黄色,无轮廓填充,如图17所示。
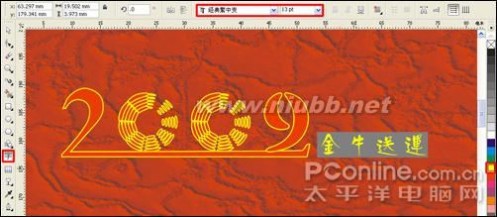
图17
18、到了这一步,让我们来看看现在的页面整体布局效果,如图18所示。

图18
19、下面是灯笼的绘制。选择工具箱中的椭圆形工具,在页面上拖曳一个椭圆形,然后选择工具箱中的渐变填充对话框工具,弹出渐变填充对话框,选择渐变填充类型为:射线,颜色调和选择:自定义,设置其渐变颜色由红色到黄色,点击确定完成设置并给椭圆填充渐变颜色,再右键点击调色板上的黄色,把椭圆的轮廓颜色改变填充为黄色,如图19所示。
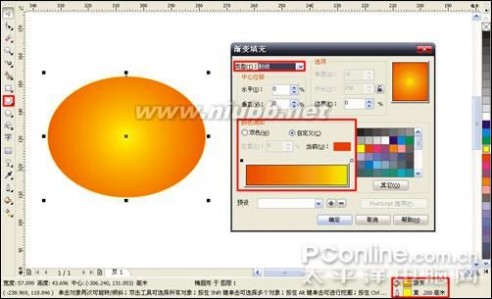
图19
20、选择工具箱中的挑选工具,选中椭圆形,按数字键盘上的“+”号键复制椭圆形,不移动椭圆形的位置,选择复制出来的椭圆形,按住Shift键利用鼠标将其水平缩小;运用同样的方法再复制一个椭圆出来,再进行水平缩小,如图20所示。

图20
21、选择工具箱中的矩形工具,在灯笼的上方拖曳一个矩形,选中矩形,鼠标单击调色板上的红色,把矩形填充为红色,鼠标右键点击调色板上的黄色,填充矩形轮廓为黄色,然后鼠标在矩形上点击右键,弹出右键菜单,选择“转换为曲线”(快捷键Ctrl+Q),把矩形转换为曲线,如图21所示。
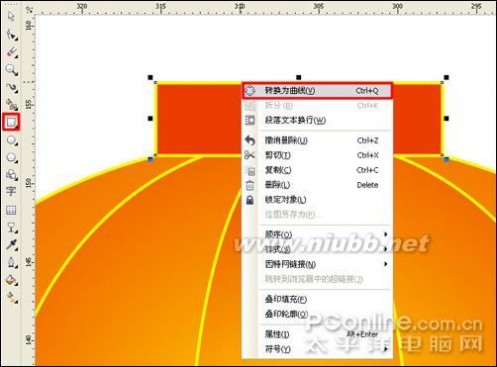
图21
22、选择工具箱中的形状工具,鼠标选中矩形,选中矩形上的节点,鼠标拖曳其出现的可调整箭头,调整矩形边框的弧度,如图22所示。

图22
23、按空格键切换回挑选工具,选中调整过的矩形,按数字键盘上的“+”号键将矩形复制一层,再单击属性栏上的“垂直镜像”按钮,把复制出来的矩形垂直翻转,然后按住Shift键,将其垂直拖到灯笼的正下方,如图23所示。
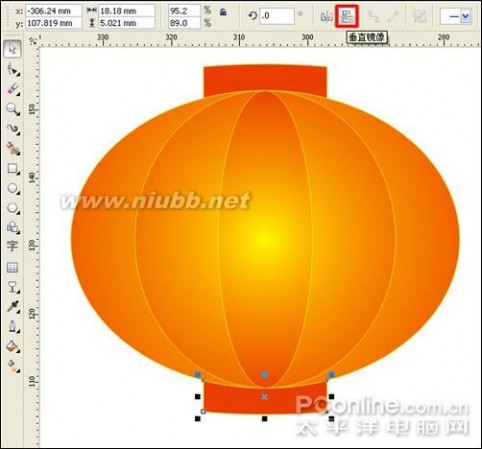
图23
24、灯笼挂穗的绘制。选择工具箱中的矩形工具,在灯笼的正下方拖曳一下矩形;选中矩形,选择工具箱中的渐变填充对话框工具,弹出渐变填充对话框,设置其渐变填充类型为:线性,颜色调和选择为:自定义,鼠标在渐变颜色条的中间双击,添加渐变节点,然后设置渐变填充颜色,把渐变填充颜色两端的颜色设置为稍暗,在填充颜色后形成立体感,如图24所示。

图24
25、按组合键“Ctrl+Q”把矩形转换为曲线后,滚动鼠标滚轮,放大页面,选择工具箱中的粗糙工具,在矩形的底部点击,形成凹凸不平的效果,如图25所示。
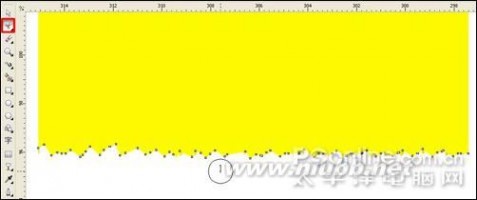
图25
26、选择工具箱中的形状工具,按住Shift键在被使用过粗糙工具的位置间隔的选择节点,然后向上拖动,效果如图26所示。

图26
27、选择工具箱中的矩形工具,按住Ctrl键在挂穗的位置拖曳一个小正方形,选中正方形,在属性栏上旋转角度处输入:45度,把小正方形旋转 45度,单击调色板上的红色,把小正方形填充为红色;再选择工具箱中的椭圆形工具,在小正方形的下方绘制一个小圆形,如图27所示。

图27
CDRX4设计制作元宵节招贴画实例教程_cdrx4
28、按住Shift键,复选正方形和圆形,鼠标单击属性栏上的“后减前”按钮,把圆形里面的内容去除,得到一个新的图形;将图形的轮廓大小设置为:0.25mm鼠标右键点击调色板上的黄色,把图形的轮廓填充为黄色,如图28所示。
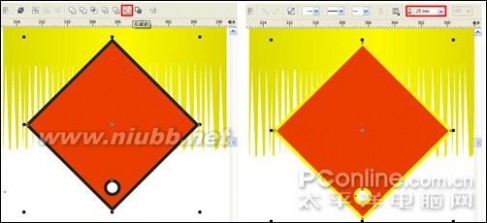
图28
29、选择工具箱中的文本工具,在图形上输入“福”字,设置字体为:方正流行体繁体,字号设置为:20pt,再点击属性栏上的“垂直镜像”按钮,把“福”字垂直翻转;鼠标单击调色板上的红色把文字填充为红色,右键再点击黄色,填充轮廓颜色为黄色,设置其轮廓大小为:0.25mm,效果如图29 所示。

图29
30、选择工具箱中的矩形工具,在挂穗图形下方拖曳一个矩形,将矩形填充为红色,在选中矩形的状态下,鼠标右键点击调色板上的去色按钮(调色板顶端处的小交叉),去除矩形的轮廓,如图30所示。

图30
31、选择工具箱中的贝塞尔工具,在红色矩形的上下两端分别画一条与矩形宽度一相等的直线,把直线的轮廓大小设置为:0.25mm,在选中直线的状态下,鼠标右键点击调色板上的黄色,把直线填充为黄色,如图31所示。

图31
32、选择工具箱中的贝塞尔工具,在矩形上方画一个作为挂穗上绳子的不规则的图形,再选择形状工具,对图形进行调整,使挂穗上的矩形与上面的图形连接起来,如图33所示。
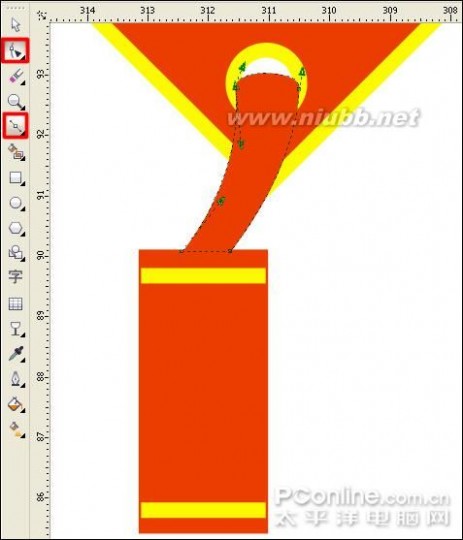
图32
33、选择整个挂穗,按Ctrl+G把挂穗群组,再按Ctrl+Page Down组合键把挂穗置于黄色穗子的下一层,如图33中的1处所示。选择黄色穗,按小键盘上的“+”号键复制一层出来。按住Shift键把复制出来的图层水平缩小,再放置于吊穗的下面,如图33中的2处所示。

图33
34、选择工具箱中的文本工具,在灯笼的上面输入文字“元”,把字体设置为:方正流行体繁体,字号的大小设置为126.0pt,把文字居中对齐于灯笼上面,如图34所示。

图34
35、选中文字,选择工具箱中的交互式封套工具,文字出现可调整的节点,再点击节点,出现的调整箭头,对文字进行调整,调整文字看上去像是写在灯笼上,如图35所示。
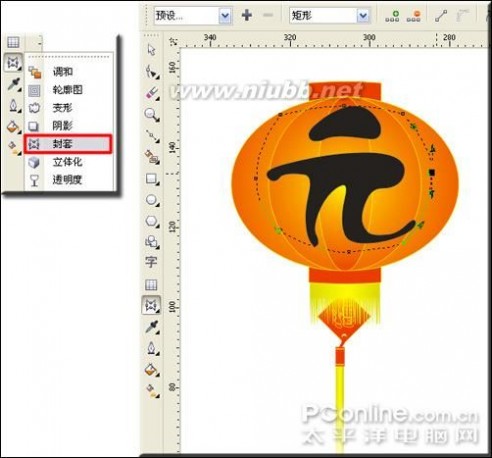
图35
36、选中文字,选择工具箱中的交互式透明工具,在文字上拖曳出透明效果,在属性栏上设置透明度类型为:射线,透明度操作设置为:正常,在文字上出现透明度调节手柄,拖动透明度手柄上的中心滑块,适当的调整其透明度范围,如图36所示。

图36
37、完成透明度的设置,选中文字,鼠标右键点击调色板上的黄色,给文字添加轮廓颜色为黄色,如图37所示。

图37
38、用同样的方法绘制出其它几个灯笼与文字,分别复选每个灯笼与每个文字,按Ctrl+G对每个进行群组起来,效果如图38所示。

图38
39、再按Shift键复选四个群组起来的灯笼,执行菜单:“排列”/“对齐和分布”/“对齐和分布”,弹出“对齐和分布”对话框,在对齐选项中勾选“水平居中对齐”选项,再点击分布选项栏,分别勾选“间距”选项和“选定的范围”选项,如图39所示。

图39
40、点击确定完成对齐和分布的设置,把四个灯笼水平对齐与平均分布;然后选择工具箱中的贝塞尔工具,在灯笼下面按住Shift键拖曳一条水平的直线,选中直线,鼠标右键点击调色板上的红色,把直线填充为红色,设置直线的轮廓宽度为:0.75mm,如图40所示。

图40
41、选择工具箱中的文本工具,在直线上输入文字“己丑年”,设置文字字体为:方正粗倩简体,字号设置为:20pt,鼠标单击调色板上的红色,填充文字为红色,如图41所示。
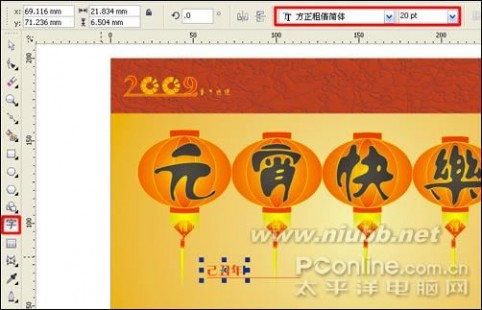
图41
42、利用文本工具,再在直线的下方输入文字“正月十五”,在属性栏上设置字体为:经典繁中变,字号设置为:40pt,把文字填充为红色,如图42所示。

图42
43、继续利用文本工具在“正月十五”的下方输入祝福语,这里原祝福语是“日圆,月圆,团团圆圆!官源,财源,左右逢源!人缘,福缘,缘缘不断!情愿,心愿,愿愿随心!”,大家可根据自己所需的祝福语进行输入;字体设置为:方正中倩_GBK,字号设置为:10pt,再填充文字颜色为红色,将祝福语排列于“正月十五”的下方,如图43所示。
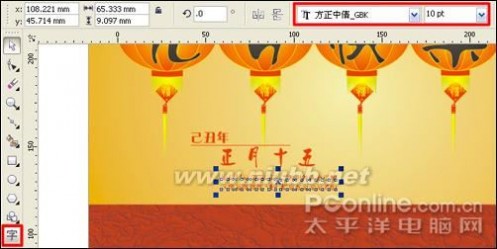
图43
44、完成招贴画的绘制,最后对文档进行保存,最终效果如图44所示。

图44
本文标题:平面设计实例教程-Photoshop设计针织圣诞帽元素字实例教程61阅读| 精彩专题| 最新文章| 热门文章| 苏ICP备13036349号-1