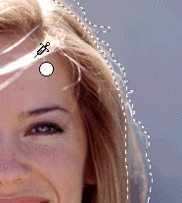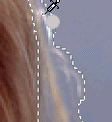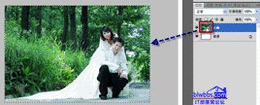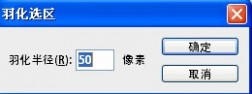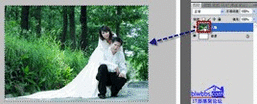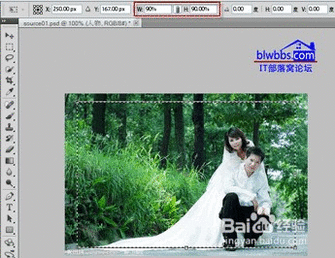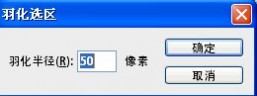一 : corel knockout抠图实例指南:修复边缘缺陷
今天向朋友们介绍的是corel knockout入门教程第四课: 修复边缘缺陷
本课主要介绍如何修复抠图的边缘缺陷,你将掌握:
*如何为透明边缘补色;
*在补色的同时,如何放大该区域;
*处理图象;
*测试处理效果;
*输入背景图象,预览合成图象.
下图是本课将生成的抠图(已添加背景图象)
:

一.输入文件1.点击菜单fileopen;
2.寻找程序安装路径;
3.双击tutorial filesknockout projects;
4.双击文件syringe.cko;
5.点击菜单editprocess.
如果选区线处于隐藏状态,点击菜单viewshow all,显示所有选区线.二.为过于纤细而渐隐的边缘补色有时,因为对象的边缘过于纤细,或者色素不清晰,抠图时,会将这种边缘"忽略"掉,从而影响抠图效果,而利用corel knockout的边缘补色功能,则能将这类缺陷完美地修复.
下图是本例中需要补色的区域:
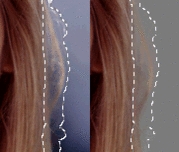
在本例中,因为内部选区线通过了一段比正常头发区域要暗一些的区域,所以,在处理图象时,该区域的前景色值没有得到有效的保存,形成缺陷. 可以从前景对象的合适区域中取色,然后将该色值补到缺陷区域,从而修复缺陷.使用放大功能,可以使点击补色区域更准确.处理图象后,可以输入不同的背景图像,以此来测试处理效果.1.点击内部注射器工具 ;
;
2.按下并保持ctrl键,同时用鼠标左键点击要取色的位置,如下图所示 ,提取该位置的色值.
3.点击l键,激活小型放大镜;
4.按照下图所示位置,在缺陷部位点击鼠标数次,为该区域的缺陷补色;
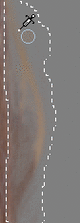
5.再次点击l键,恢复正常视图,如果想删除某个补色点,则需要按下 alt键并保持,然后用鼠标围绕该点画个圈,释放鼠标左键,便可以将 其删除.
6.点击菜单editprocess;
7.可以执行"original","knockedout"或者"alpha"命令,分别查看不同 状态下的图象.三.补光在本例中,因为逆光原因,某些边缘处的头发在处理过程中会"丢光",或者失去其原有的高光特性,下图显示了这种类型的缺陷. 使用corel knockout的内部注射器,可以很容易的将丢失的高光值修复.1.提取放大工具 ,点击对象的合适边缘;
,点击对象的合适边缘;
2.点击内部注射器工具按钮;
3.按下ctrl键并保持,然后按照下图所示位置,点击,在高光处吸取高光 色值;
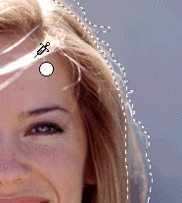
4.点击菜单editoriginal,显示原始图象;5.在丢光缺陷位置,点击鼠标数次,为该缺陷补光注色,下图是正确的点 击位置:
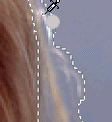
6.点击editprocess,处理图象;
7.点击菜单view,分别执行"original","knockedout" 或者"alpha"命 令,查看不同状态下的图象.四.添加背景通过添加背景图像,可以预览已抠取的对象在不同的背景图像中的显示效果.

1.在衬托色面板中,点击"image"按钮;
2.在随之弹出的窗口里,点击要输入的背景图像文件;
3.点击菜单windowfit window(窗口匹配);
4.点击菜单viewhide all,隐藏所有选区线,以得到较好的视图效果.五.保存,输出保存是为了以后的重新处理,而输出则是为了将抠图应用到其它的图象处理,编辑程序.具体操作同以前的课节,不再介绍.
二 : ps怎么羽化图片边缘
[羽化快捷键]ps怎么羽化图片边缘——简介photoshop羽化怎么用?我们以一个实例具体操作来回答photoshop羽化怎么用。下面是具体的操作步骤:
[羽化快捷键]ps怎么羽化图片边缘——详细知识[羽化快捷键]ps怎么羽化图片边缘 一1.选中要羽化的图层内容:按住ctrl键,用鼠标点击图层缩览图选中;或者按<Ctrl+A>键,全选图像,选中后呈虚线框。
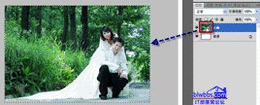 [羽化快捷键]ps怎么羽化图片边缘 二
[羽化快捷键]ps怎么羽化图片边缘 二2.单击“选择”——“变换选区”,或者按下ALT+S+T组合键,选区的边框将出现8个控制点。
 [羽化快捷键]ps怎么羽化图片边缘 三
[羽化快捷键]ps怎么羽化图片边缘 三3. 执行“变换选区”命令后,工具选项栏如下图所示。单击“链接”图标可以保持锁定长宽比,然后在W(宽度)和H(高度)框中输入:90,对选框缩小90%。调整好之后按下enter回车确认。
 [羽化快捷键]ps怎么羽化图片边缘 四
[羽化快捷键]ps怎么羽化图片边缘 四4.单击“选择”——“反向”,或者按下快捷键:ctrl+shfit+I,对选区进行反向选择。下图是选区反向后的截图:
 [羽化快捷键]ps怎么羽化图片边缘 五
[羽化快捷键]ps怎么羽化图片边缘 五5.单击“选择”——“修改”——“羽化”,或者快捷键SHIFT+F6,弹出“羽化选区”对话框,输入一个数值,比如50,确定。
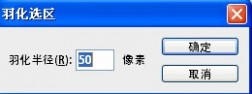 [羽化快捷键]ps怎么羽化图片边缘 六
[羽化快捷键]ps怎么羽化图片边缘 六6.羽化后的选区如下图所示。从羽化前后,可以看出选区边缘的变换。
 [羽化快捷键]ps怎么羽化图片边缘 七
[羽化快捷键]ps怎么羽化图片边缘 七7.对选区羽化操作之后,按下DEL键删除,图片边缘柔化,产生过渡半透明效果。如果羽化效果不明显,可以多次按DEL键,每按一次,羽化效果就加重一次。
 [羽化快捷键]ps怎么羽化图片边缘 八
[羽化快捷键]ps怎么羽化图片边缘 八8.羽化完毕,单击“选择”——“取消选择”,或者按下ctrl+D快捷键,取消选框。
[羽化快捷键]ps怎么羽化图片边缘——注意事项直到这一步,整个羽化操作就完成了。回头再看看,photoshop羽化怎么用,相信大家都掌握了。
实际运用过程中具体的羽化值完全取决于经验。多次练习就会更加熟悉。羽化值越大,虚化范围越宽,也就是说颜色递变的柔和。羽化值越小,虚化范围越窄。可根据实际情况进行调节。将羽化值设置小一点,反复羽化是羽化的一个技巧。
三 : ps怎么羽化图片边缘
[羽化]ps怎么羽化图片边缘——简介photoshop羽化怎么用?我们以一个实例具体操作来回答photoshop羽化怎么用。下面是具体的操作步骤:
[羽化]ps怎么羽化图片边缘——详细知识[羽化]ps怎么羽化图片边缘 一1.选中要羽化的图层内容:按住ctrl键,用鼠标点击图层缩览图选中;或者按<Ctrl+A>键,全选图像,选中后呈虚线框。
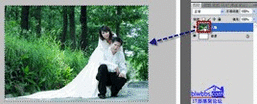 [羽化]ps怎么羽化图片边缘 二
[羽化]ps怎么羽化图片边缘 二2.单击“选择”——“变换选区”,或者按下ALT+S+T组合键,选区的边框将出现8个控制点。
 [羽化]ps怎么羽化图片边缘 三
[羽化]ps怎么羽化图片边缘 三3. 执行“变换选区”命令后,工具选项栏如下图所示。单击“链接”图标可以保持锁定长宽比,然后在W(宽度)和H(高度)框中输入:90,对选框缩小90%。调整好之后按下enter回车确认。
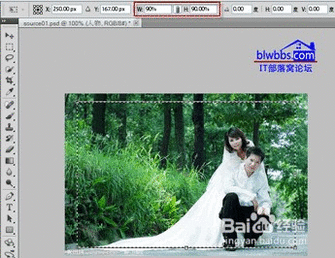 [羽化]ps怎么羽化图片边缘 四
[羽化]ps怎么羽化图片边缘 四4.单击“选择”——“反向”,或者按下快捷键:ctrl+shfit+I,对选区进行反向选择。下图是选区反向后的截图:
 [羽化]ps怎么羽化图片边缘 五
[羽化]ps怎么羽化图片边缘 五5.单击“选择”——“修改”——“羽化”,或者快捷键SHIFT+F6,弹出“羽化选区”对话框,输入一个数值,比如50,确定。
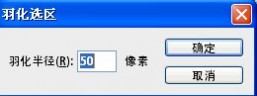 [羽化]ps怎么羽化图片边缘 六
[羽化]ps怎么羽化图片边缘 六6.羽化后的选区如下图所示。从羽化前后,可以看出选区边缘的变换。
 [羽化]ps怎么羽化图片边缘 七
[羽化]ps怎么羽化图片边缘 七7.对选区羽化操作之后,按下DEL键删除,图片边缘柔化,产生过渡半透明效果。如果羽化效果不明显,可以多次按DEL键,每按一次,羽化效果就加重一次。
 [羽化]ps怎么羽化图片边缘 八
[羽化]ps怎么羽化图片边缘 八8.羽化完毕,单击“选择”——“取消选择”,或者按下ctrl+D快捷键,取消选框。
[羽化]ps怎么羽化图片边缘——注意事项直到这一步,整个羽化操作就完成了。回头再看看,photoshop羽化怎么用,相信大家都掌握了。
实际运用过程中具体的羽化值完全取决于经验。多次练习就会更加熟悉。羽化值越大,虚化范围越宽,也就是说颜色递变的柔和。羽化值越小,虚化范围越窄。可根据实际情况进行调节。将羽化值设置小一点,反复羽化是羽化的一个技巧。
本文标题:
ps抠图羽化边缘-corel knockout抠图实例指南:修复边缘缺陷 本文地址:
http://www.61k.com/1112989.html 
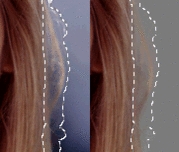
![]() ;
; 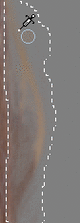
![]() ,点击对象的合适边缘;
,点击对象的合适边缘;