一 : 教你如何用套头锁住梦幻秋色的PS后期修图教程
关于后期,每个人有自己的目标与观念,我不是修图高手,这张作品旨在一边练习,一边分享个人看法及做法,希望抛砖引玉,如果因此而吸引到真正高手留言指教,那对我而言就是很理想的结果了。
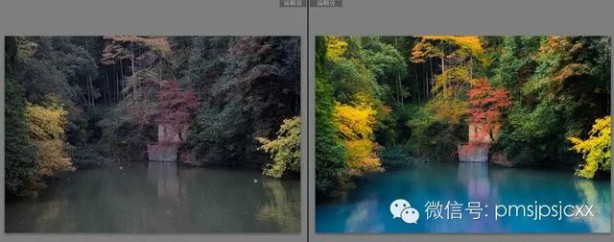
上图是这次的对比图,拍摄于位处京都伏见稻荷大社半山的新池,时值秋枫季节。使用的相机是Canon 6D 配 EF 24-105mm f/4L IS USM 镜头,当时是阴天而且有点昏暗,设定为 f/4、1/125s.、ISO 640、焦距 73mm,手持拍摄。
1) 开启 RAW 档
由于没有阳光,加上是 RAW 档的关系,在 Lightroom 开出来的时候一片惨灰,没有色彩层次、对比度低;另外画面内容方面,湖面太多杂物,看起来很污浊。

2) 基本修图
首先改变的是白平衡,因为我希望有较强的秋意,因此推向较暖色温,色调也推向较为青绿。另外推高了曝光及对比,同时降低亮部,以避免部份位置过曝。至于饱和度也有提高,而清晰度反而减少,让整体画面增加一点点油画味。另外还提高了红色饱和,保持整体画面的色彩平衡,还有一些细项就不特别提了。至于湖面部份稍后再处理。

3) 湖面修饰
这个用了修复笔刷处理 (见图右),看到湖面大大小小的白圈,就是慢慢去掉落叶、垃圾、甚至鸭子之类。

4) 调整湖面色调
黄绿色的湖面其实没有反映出原来的样貌,而且也不漂亮,感觉整个画面都惨黄惨绿,因此我用了 Graduated Filter滤镜(选择很多,大家可根据喜好调整)来让湖面色温偏向冷色 (蓝色),另外同时再减低清晰度和锐利度,让湖面进一步模糊化及平滑化,这样会更符合山中湖的平静感觉。下图的色彩已较接近现场情况。
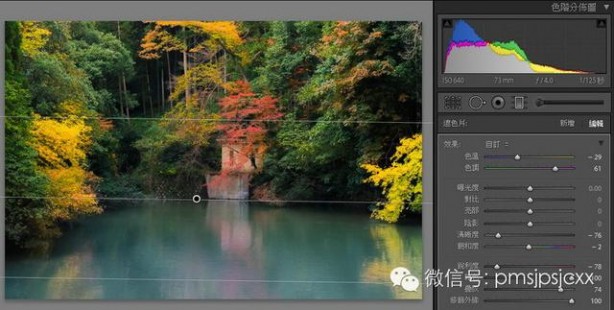
5) 平衡色彩
虽然上图的程度已经接近现场,但是整体色彩却没有很好地的平衡,看得不舒服,因此再把湖面推至更蓝,整个画面都变得非常鲜艳,同时又很好地平衡了。
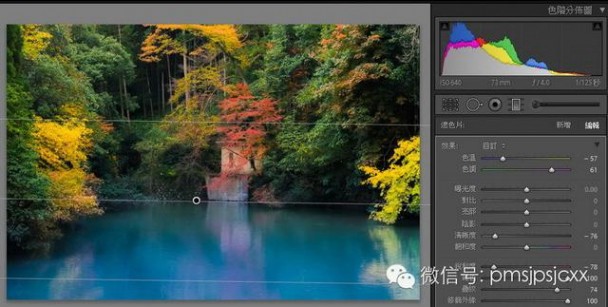
完成,是一幅较为秋意而梦幻的景观
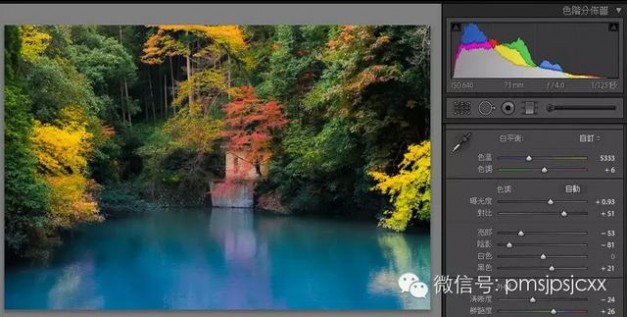
RAW直出:

完成图︰

二 : PS人像摄影后期润饰技巧之磨皮、修型、调色综合教程

一、各种磨皮方法简介
高斯模糊最常见最方便,利用PS自带的基本工具就可以做到,缺点是处理人像特写时候,人物皮肤容易处理的太光滑变成塑料人。
用一些插件例如TOPZA、KODAK、降噪磨皮速度很快,缺点还是不真实。最真实自然的方法是几种PS基本工具结合曲线、色彩平衡或者通道等技术,
做出自然真实保留毛孔的人物皮肤。我总结人像有两种风格,一是糖水片那种白里透红的皮肤质感,看不到毛孔,但是也遵循光影原则,
适合青春少女甜美风格;另一种是保留毛孔,光影感强,皮肤有各种颜色,商业人像和民俗人像中常用,但是相当费功夫。下图为两种方式对比:

二、清纯甜美磨皮教程
磨皮插件有兴趣朋友自己研究一下,在这里说一下高斯模糊磨皮方法。磨皮前后对比图,对不住这个姑娘了,希望她不要看到打我。。。

步骤1:首先要去除斑点,打开要处理的图片,复制一层,选择修复画笔工具。点击鼠标右键调节画笔硬度为0,间距默认,调节画笔到合适的大小,
按住ALT键,在斑点附近空白处点击鼠标左键取样,松开ALT键,点击斑点,就消失了。这个过程有几个快捷键,按住ALT键双击带锁图层可以解锁,
按住ALT+CTRL上下拖动图层可以复制一层,按住ALT键滑动鼠标滚轮可以放大缩小图片,按住空格键用鼠标可以拖动放大后的图像移动。
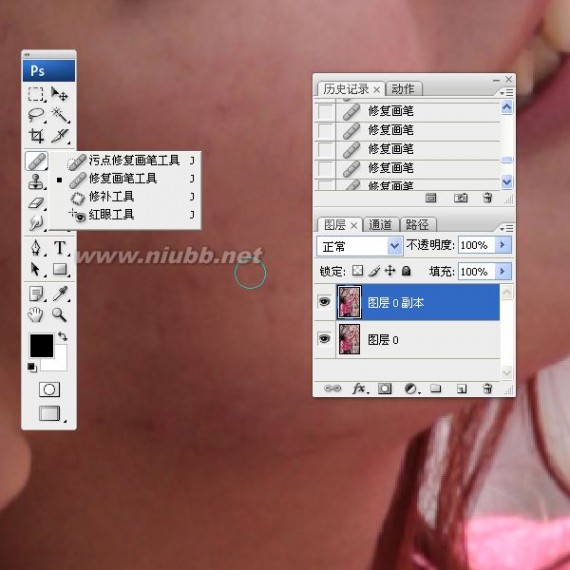
去斑完成如下:
步骤2:开始皮肤细化的模糊处理。把处理好的图层复制一份,执行滤镜里的高斯模糊命令,模糊半径根据图片大小而定,然后把模糊下面的那层
复制一份,移动到模糊层的上方,现在形成了清晰-模糊-清晰-原始图层的格局。选择橡皮擦工具,调到适当大小,硬度为0,擦去第一层清晰的,
露出下层模糊层,注意保留原始皮肤的明暗轮廓。见下图效果:

擦完之后,把模糊层的不透明度调到40%左右,能稍微自然一些,效果图如下:

步骤3:调亮度。按住SHIFT选择前三层,按CTRL+E合并图层,点击图层窗口里面的

这个按钮 ,创建一个曲线调整图层。
调整曲线到下图所示,图片整体就亮了:

选中曲线层下面那个清晰层,选择减淡工具,曝光度10%,擦人物脸上黑的地方,直到亮度匀为之。如下图:

恩,差求不多了,觉得皮肤不均匀再磨皮一次就行了。亮度还可以再用曲线提高,和环境反差出来。
三、商业人像磨皮
我研究了不少明星写真和商业广告片,觉得商业人像皮肤有这么几个特点。保留毛孔细节,明暗清晰,明暗五调子很明确,
色彩多为CMYK低饱和度,最重要的一点确定其专业性就是,肤色均匀,也是最难做到的一点,化妆要很61阅读上很多的,大家要是有兴趣就去看看吧 后面说说调色
人像调色
一、人像调色的基本原则
和设计的原则一样,画面主要颜色最好不要超过三种,颜色小方面有明暗过渡,画面整体也要过渡合理。最好不要破坏原片的色彩系列,
雕琢而不是去改变。大原则是比原片好看就行。
二、调色的工具和方法
色彩平衡,色相饱和度,可选颜色,渐变映射,基于LAB颜色的应用图像,通道复制合并。
三、比较艺术化的色调
成品和原片大不相同,反应摄影师的情绪和人物所在的大环境。如下图:

步骤1:打开原图,复制一层,再复制一层,图像混合模式改成滤色,复制五层滤色的那层,目的提高亮度,效果如图:

步骤2:留下最后一层原始图层,合并上面的全部图层。新建一个色彩平衡调整图层,将黄色和红色都拉到底,如图所示:
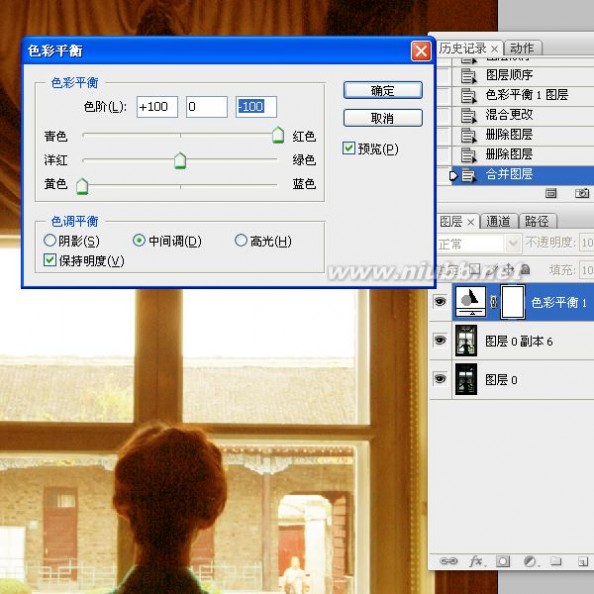
步骤3:把色彩平衡调整图层的模式改成 正片叠底,做出明暗对比效果,如图:
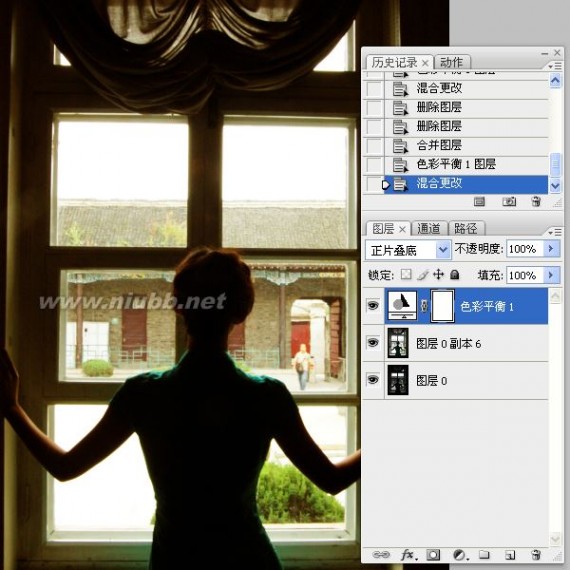
步骤4:再添加一层色彩平衡调整图层,数值设置如下图:
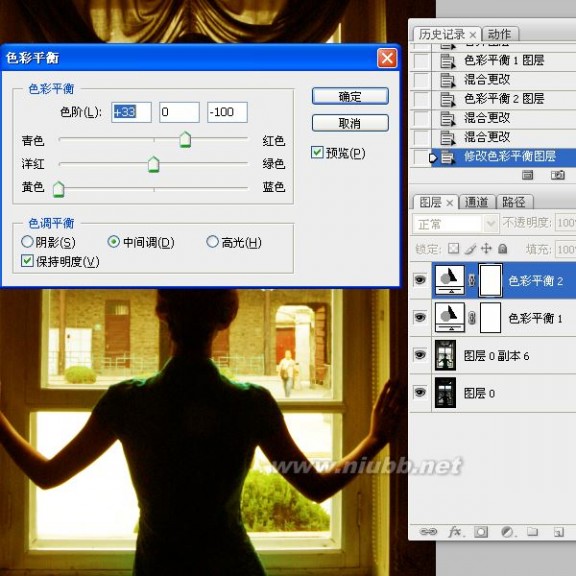
步骤5:添加一层曲线调整图层,提高亮度,效果如图:

步骤6:把该暗的地方用橡皮擦擦掉曲线调整图层,改亮的地方合并后用减淡擦擦,就成了:

哈哈,大功告成!! 马上进行的是 室内暖调人像
四、室内暖调人像
适合比较可爱的小姑娘,室内柔柔的光线营造温馨气氛。

(效果哦)
步骤1:打开原图,解锁复制一层(大家一定要养成复制的习惯啊,还有用就是定快照),添加一个曲线调整图层,参数如图所示:
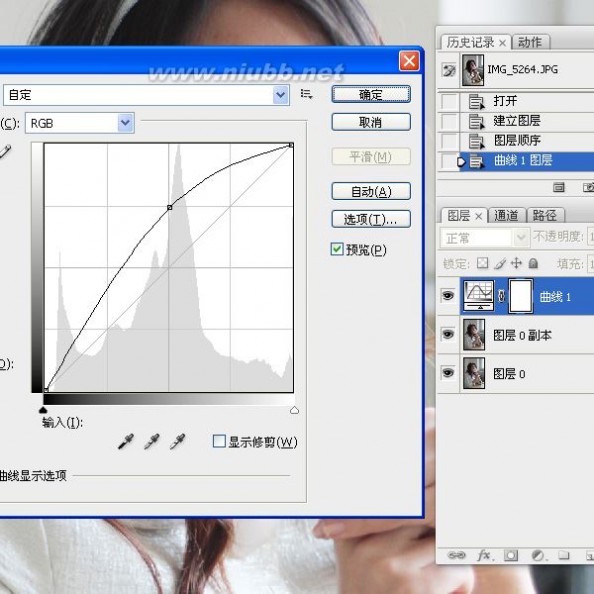
步骤2:添加一层色彩平衡,参数如下:

步骤3:关键一步,选择渐变工具

,在编辑菜单的正下方找到一个渐变条,点击,
然后选择一个白色渐变到透明的渐变模式,如图:
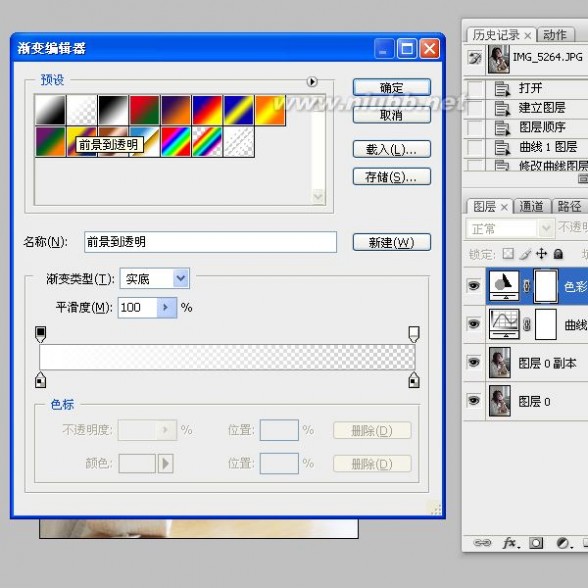
步骤4:CTRL+SHIFT+N新建一个空白图层,选择渐变工具,从图片右上角向左下角拖动出一个白色到透明的渐变,
调整这个图层的不透明度为20%,然后磨皮修型最终效果如图:

这个就是效果了,要是不喜欢就随意发挥了,调色没有一定的,只是凭着自己喜欢罢了!!
然后下面出个夏季的糖水妹妹,嘿嘿!可以用来忽悠妹子的,你们懂的!!!
五、夏季清新的糖水色
萝莉大爱,呵呵,这种色调下的皮肤白里透红,绿色为翠绿,暗部偏青色,很清新的感觉,基于ADOBE RGB色彩模式和LAB颜色,
对比效果图:

步骤1:打开原图,点编辑菜单,转换配置文件为ADOBE RGB模式,如下图所示:

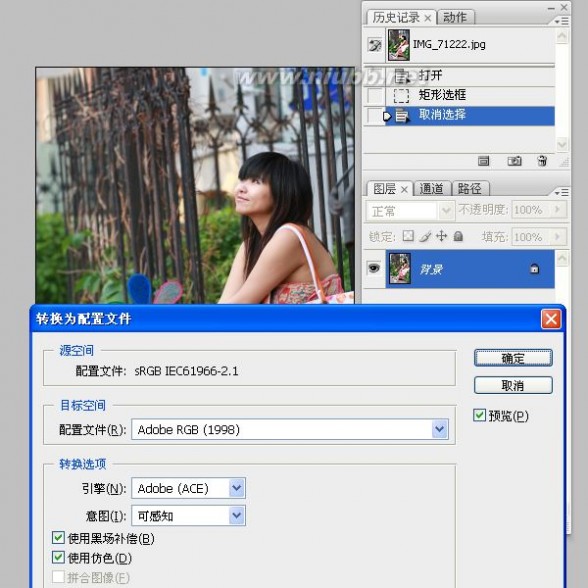
步骤2:解锁图层,复制一层,选择图像菜单-模式-LAB颜色,转换过程中不合并图层,比较慢,如图:
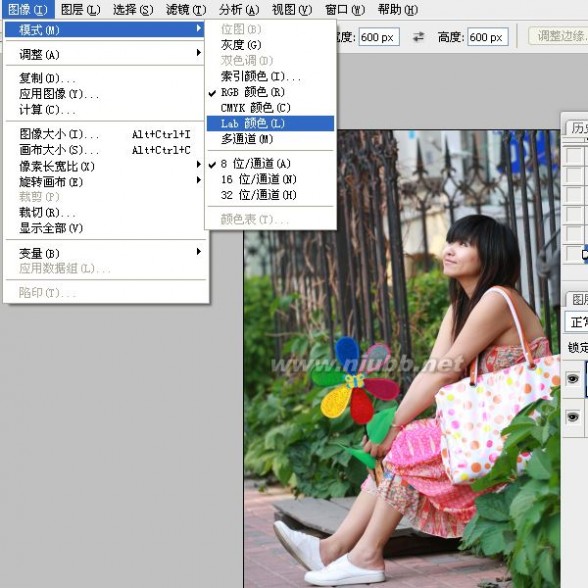
步骤3:在复制一层,选择图像菜单中的应用图像,通道选择A,混合模式为柔光,参数如下,效果就出来了,感兴趣的朋友还可以
试试选择明度或者B通道,可以出来不同的效果,但我觉得A通道是色彩损失最小的:
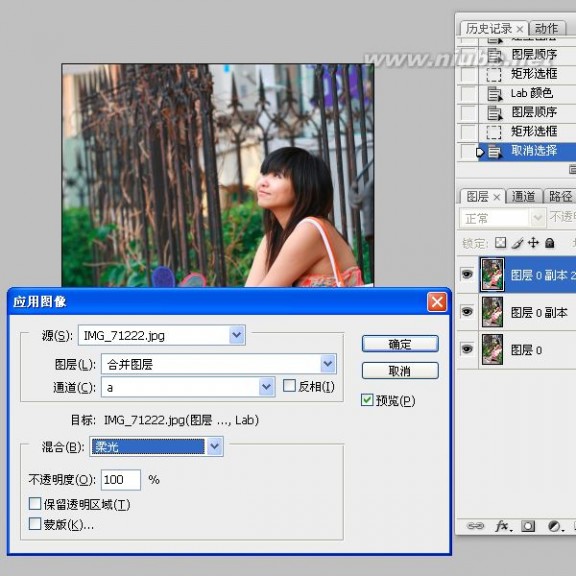
步骤4:调色后的图层不透明度为70%,合并所有图层,选择图像-调整-RGB颜色,转回到RGB颜色模式,添加一个色彩平衡调整图层,
中间调加青色,参数如下:

要是觉得不好,就要 再修型、磨皮、做光影效果,就完成了。
六、复古色调。
方法很简单,一种特殊的渐变映射,复古的时尚色调,日系风格常用,通过渐变映射可以调出好几种风格。

步骤1:打开原片,修型、磨皮、做光影,然后添加一个渐变调整图层,如图所示:

步骤2:渐变映射默认是黑白渐变,点击黑白渐变,选择这个三色渐变,如图:

步骤3:全部点确定,然后把这层 渐变映射调整层 的不透明度设置为10%,效果就出来了,再精修一下:

同理我们选择黑白渐变和其他彩色渐变,适当的点反向,可以做出下图的效果:

这个基本就是这样了,现在**。嘿嘿 搞得我搞个日系风格都心理很害怕啊。马上就上本期最后一个的一个网上流行的什么青色调
七、可选颜色。
网上流行一种色调,人物皮肤红色,白色变成青色,青春杂志的感觉,创造者贾蕾(请支持原创作者哦),真文艺真青春,如下图:

步骤1:打开原图,修型、磨皮、做光影,添加一个 可选颜色调整图层,如图:

步骤2:在可选颜色里面,选择白色,参数如下:

步骤3:用橡皮擦把可选颜色那层的脸部擦掉,露出本来的红色就好了。

这个就是这么简单了,然后给大家看看其他的例子,都是青红色调的。




三 : PhotoShop时尚人像后期精修调色教程
效果图:
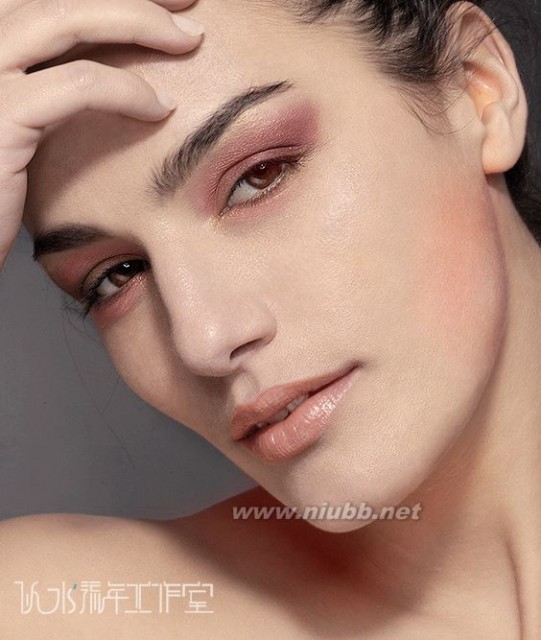
原图:

具体的处理步骤如下:
1打开原图复制图层,命名祛斑使用污点修复画笔工具(各种方法都可)把脸部比较明显的斑点去掉
祛斑之后效果:

2 创建观察组
在图层最上方新建组1,命名为“观察组”。
在组内创建图层填充黑色图层模式改为“颜色”
复制一个图层改图层模式为“叠加”
如果图层叠加之后效果太黑可以降低叠加模式图层的不透明度
最后再用曲线增强下对比
3在观察组下方祛斑层上方创建一个组“命名为修饰组”
在组内新建图层,填充50%灰色图层模式改为柔光
设置画笔前景色为白色、柔边画笔,不透明度100%流量设置为
1%,放大画布,以每个像素为单位,轻擦中灰层中较暗淡部位,使其与周边过渡均匀。设置前景色为黑色,
以单个像素为单位轻擦中灰色层中较明亮部位,同样使其与周边过渡均匀。 这步需要耐心还有多练习
修饰前:
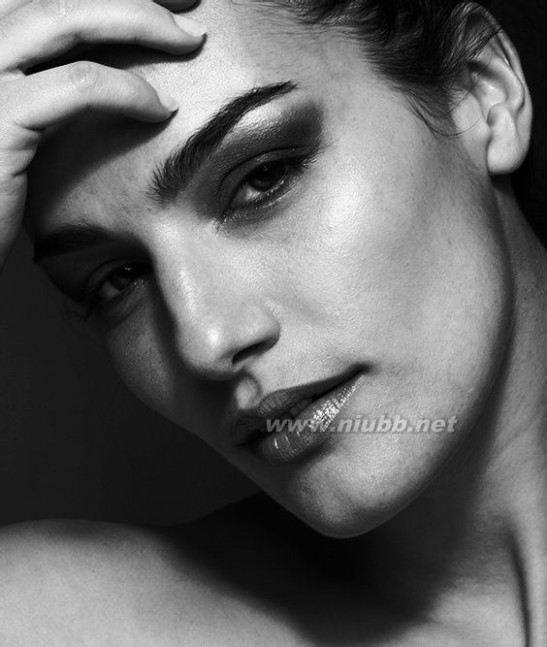
修饰后:
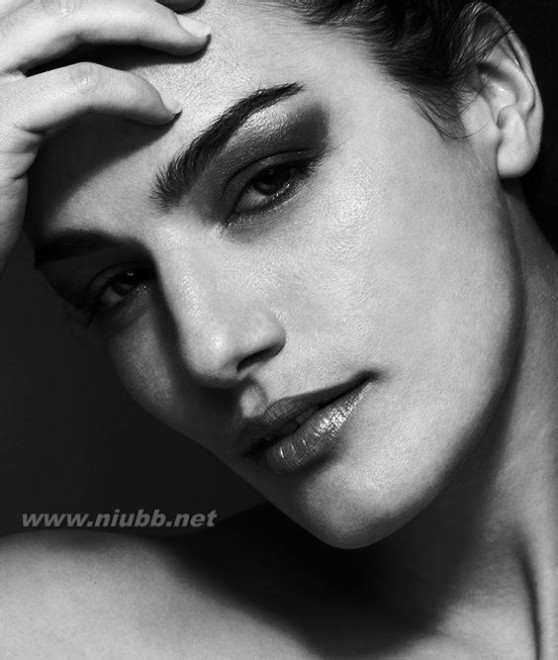
局部对比效果:
中性灰图层楼主耐心也不够所以修饰的也不好

3磨皮之后,把观察组的眼睛关闭
在中性灰图层上方创建一个色阶数值如下这样做是为了增强脸部明暗
色阶之后用蒙板擦出脖子以及背景部分
4创建色相饱和度调整图层,饱和度减低点

5创建照片滤镜调整图层,选择颜色,色值为#f1cdab 浓度100%
6创建曲线调整图层,对整体进行提亮
7创建可选颜色调整图层 数值如下
12键盘Ctrl+shift+alt+e 盖印图层滤镜-其它-高反差保留半径0.3,图层模式改为
线性光,再用蒙板擦除边缘。
最后保存完工!
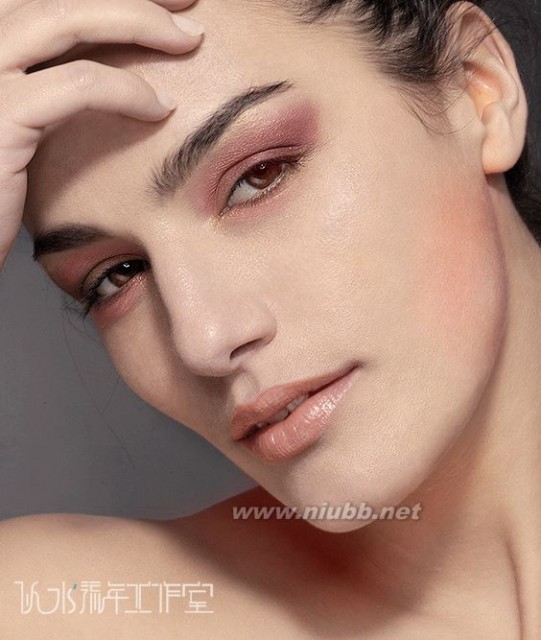
61阅读| 精彩专题| 最新文章| 热门文章| 苏ICP备13036349号-1