一 : 如何用excel画图?excel作图教程
如何用excel画图?通过下面的介绍,希望可以教会大家el作图方法,来看看吧!
步骤
1、首先我们打开要编辑的电子表格 如图
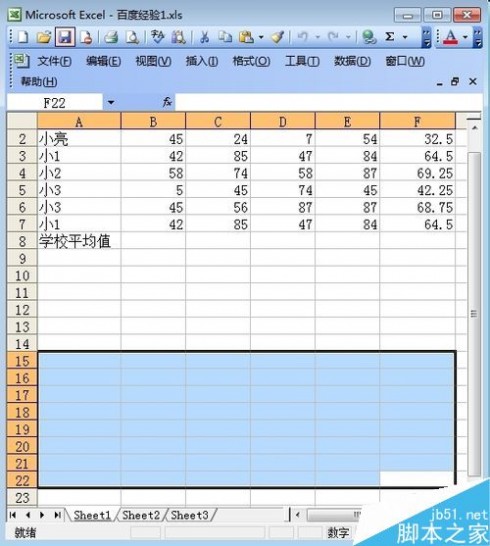
2、在菜单栏里点击“插入”,然后再点击“图表” 如图

3、在弹出的设置窗口里点击“自定义类型” 如图
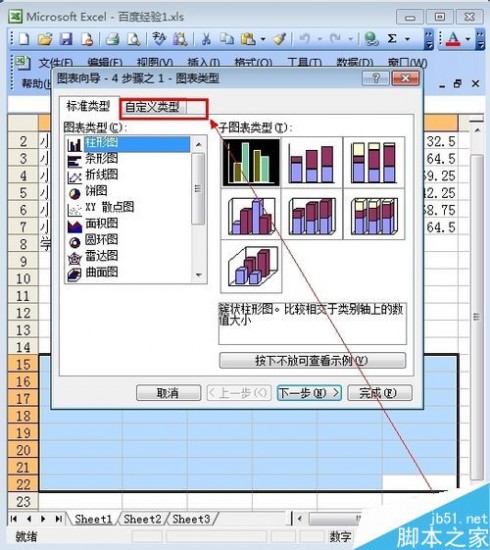
4、点击“管状图”,然后再点击“下一步” 如图
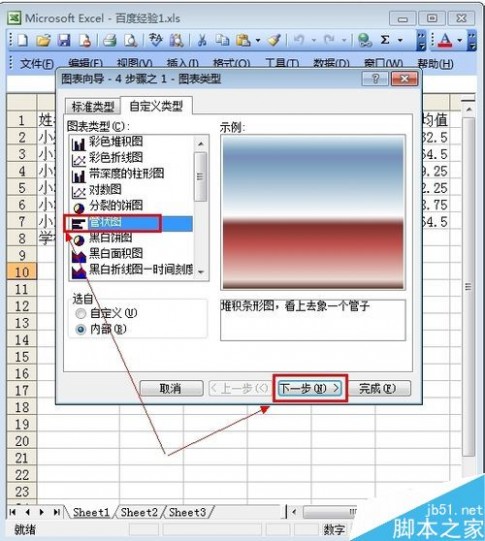
5、在源数据窗口里的“数据区域”填上你要设置的数据位置,或者鼠标点击进去之后在拖动鼠标圈所要设置的数据位置,然后再“系列产生在”那里打钩列 如图
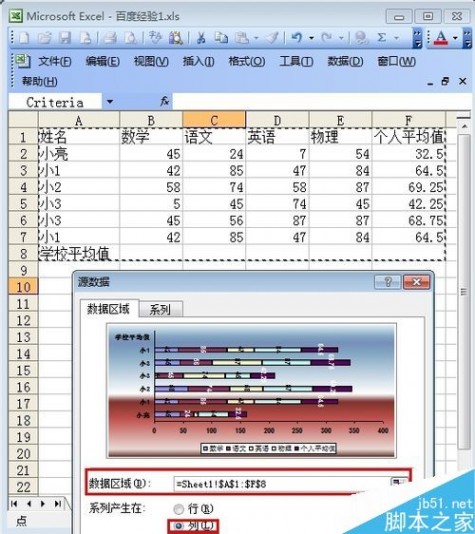
6、完成以上操作之后点击“下一步” 如图
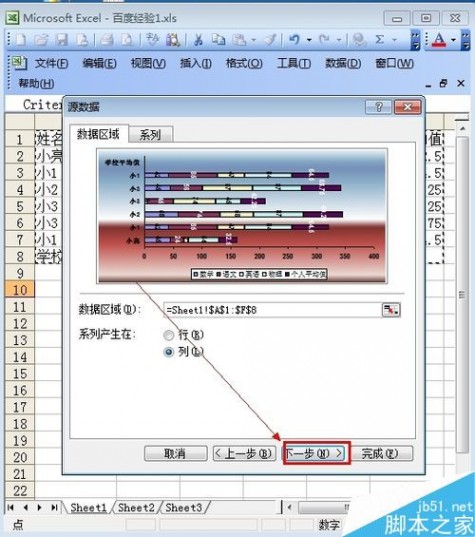
7、如下图所圈位置 填上你要的信息 然后点击“下一步”
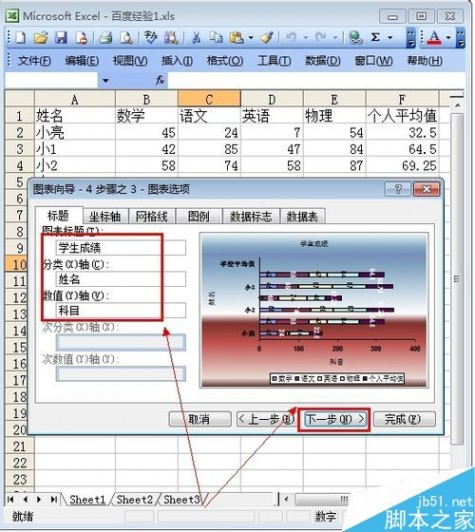
8、完成以上操作之后 就可以做出数据的图表了 如图
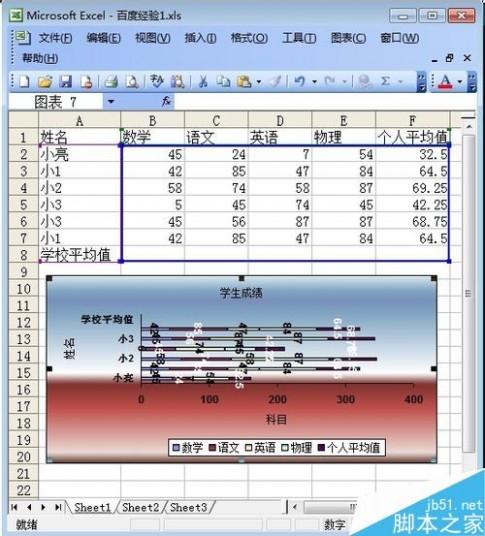
以上就是excel作图教程,是不是很简单啊,大家按照上面步骤进行操作即可,希望能对大家有所帮助!
二 : excel怎么制作商务大气的纵向折线图?
excel默认自带的图表类型只有横向折线图,当需要表示数据在纵轴方向的变化时,或者与条形图混排时表现条形图的趋势时,可以采用纵向折线图来展示,本例展示的如何制作这样的纵向折线图。
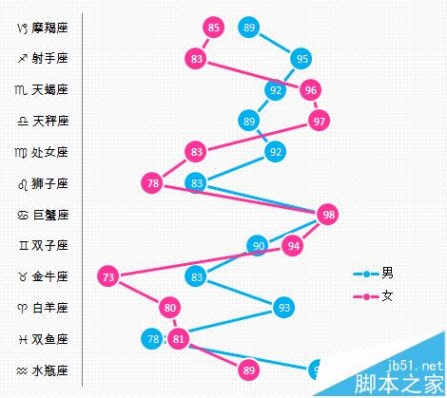
1、如下图所示是本例所示数据,本例要通过散点图的方式来展示纵向折线图,因此需要新增一组辅助列来构造散点图,辅助列从0.5开始以1为步长增加是为了后续散点图刚好在坐标中间,增加辅助列后如图2所示。
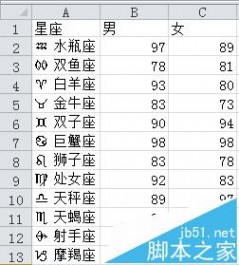
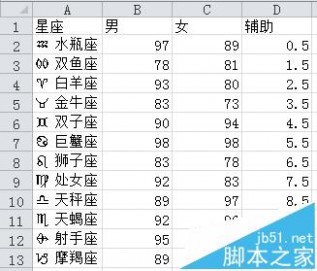
2、选中这几列数据,插入-条形图-簇状条形图,得到的如下图所示。
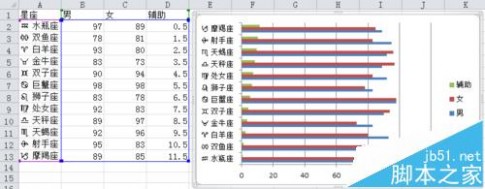
3、选中其中一个数据列(本例中的“男”或者“女”)的数据,设计-更改图表类型-带直线和数据标记的散点图,按照这样的方式处理完两个数据列后,得到的是图2所示的图,但是这个并不是我们所期望的折线图,还需进一步调整。
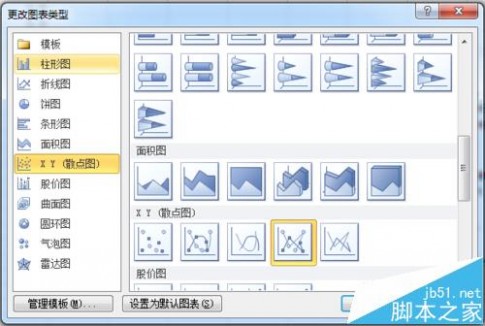
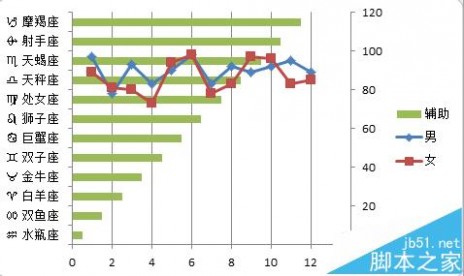
4、如下图所示,选中折线上的数据-设计-选择数据,X轴选择数据列,Y轴选择辅助列,得到图2所示。
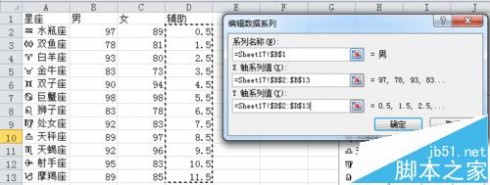
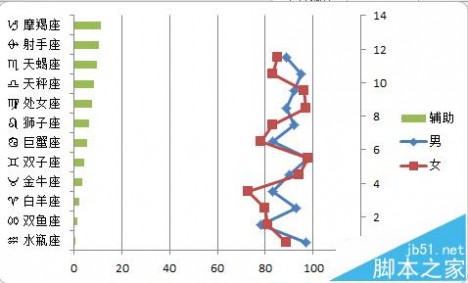
5、将辅助列的条形图设置填充为“无填充”,调整横坐标的最小值和最大值为70和110,目的是为了让数据在绘图区的中间;这时候发现由于次坐标轴的最大值没有正确设置,所以散点图并没有对齐,因此需要设置次纵坐标轴最大值为12。
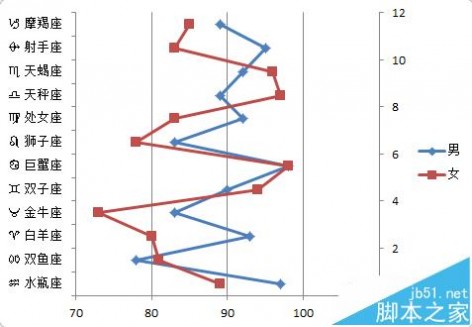
6、美化步骤:调整数据标记的大小为19,分辨设置两个数据系列的颜色和线型的颜色,删除次纵坐标轴,删除横坐标轴,设置网格线的颜色为浅灰,图表区的填充为图案填充,给数据添加数据标签(选择X轴的数据显示)并设置居中显示,字体颜色设置为白色,得到成图如下图所示。

相关推荐:
Excel折线图的横坐标怎么修改?
Excel折线图怎么设置坐标轴起点不为0?
EXCEL怎么制作散点图折线图等横坐标纵坐标互换?
三 : Excel如何让折线图变丰富?excel组合折线图表使用方法
统计数量的增减可以通过上升或下降的折线来表示,这就是所谓的折线图。与柱状图相比,折线图不但能表示数量的多少,而且还能反映同一事物在不同时间里的发展变化趋势。不过单一的折线图看起来总有些单调,下面小编就教大家,如何让折线图变丰富,下面为大家介绍一下,来看看吧。
给折线添加阴影
首先准备好一个数据表,小编这里使用的是一个简单的销售表格,一共两列,一列是时间一列是对应的销售额。
选中销售额这列数据,然后切换到“插入”选项卡,点击工具栏中“二维折线图”的下拉按钮,从下拉框中选中“带数据标记的折线图”项,插入一个折线图。
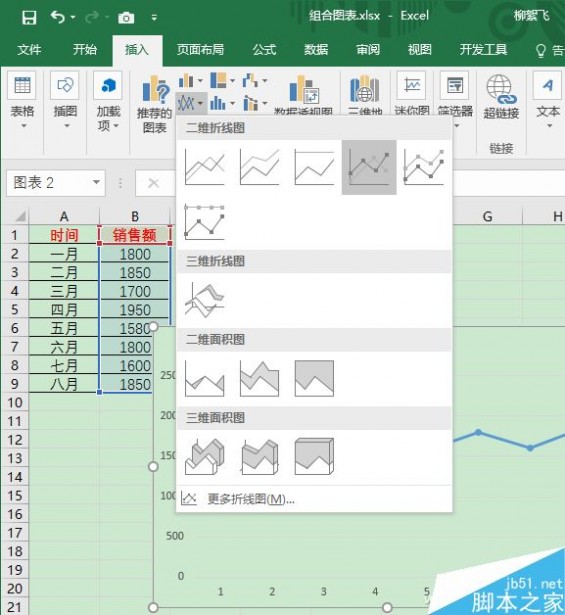
默认情况下,此时得到的是一个蓝色趋势线的折线图。可以右击折线,从弹出的菜单框中,改变边框的颜色,便可以改变折线的颜色,这里小编改成了红色,显得醒目。
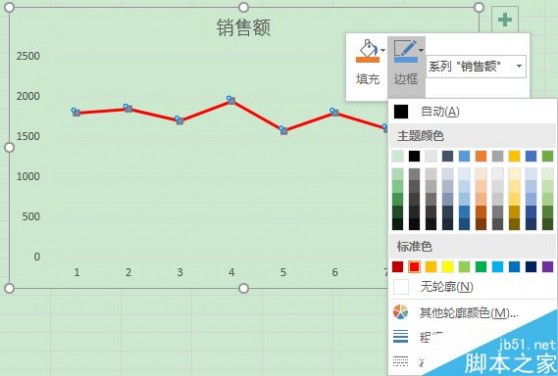
接下来再次选中销售额这列数据,并按Ctrl+C键复制。然后点击选中刚刚生成的折线图,按Ctrl+V键粘贴,此时会发现折线图变了颜色。其实并非变色,这是一个新的折线图。

确保折线图为选中状态,此时切换到“图表工具-设计”选项卡,点击工具栏右侧的“更改图表类型”按钮,在打开的图表类型窗口中,切换到“所有图表”标签,再在左侧选中“组合”项。这时右侧会显示两个系列免移,下面那个同名称的系列,就是上面刚刚复制的。将上面那个系列的图表类型设置为“带数据标记的折线图”,将下面那个系列改成“面积图”,点击“确定”,一个带阴影的折线图就完成了。
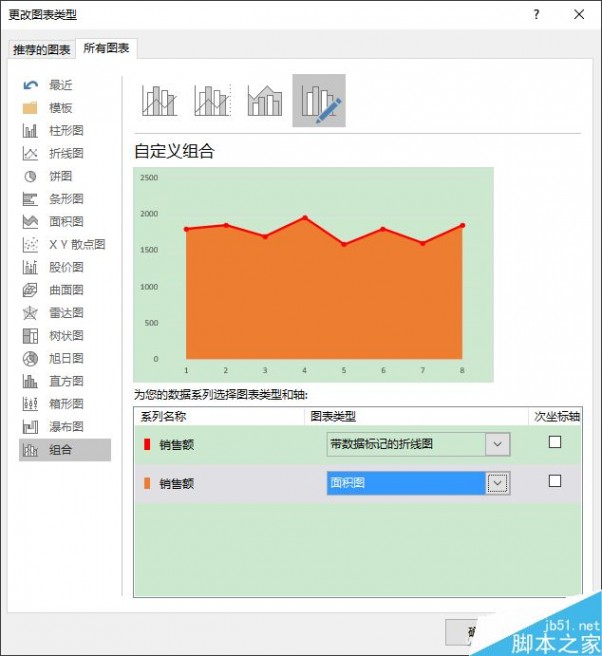
如果觉得默认的黄色非常刺眼,可以同上方法,右击阴影部分,再在右键菜单中,直接修改“填充”的颜色就可以啦。
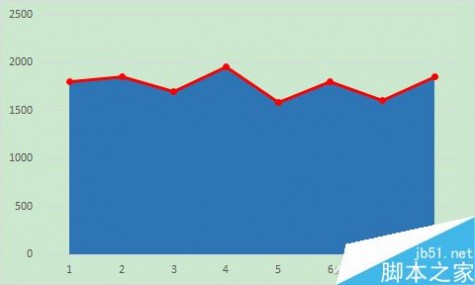
折线与条形图双组合
上面是由同一组数据生成的折线图,对于多组数据,我们可以选择不同的图形与折线进行配合。这里小编准备了一个三组数据的表格。
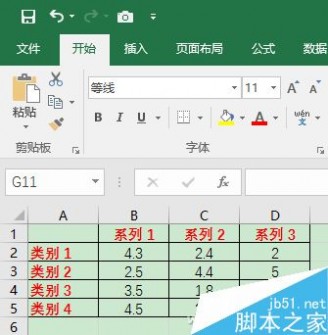
任意点选某一个数据单元格,然后切换到“插入”选项卡,再点击工具栏上的“推荐的图表”按钮,在打开的图表类型窗口中,切换到“所有图表”标签,再选中左侧“组合”项。
默认情况下,前两个系列自动选中为柱状条形图,第三个系列为折线图,这里小编将其改成了“带数据标记的折线图”,因为这样折线上显示有节点,更加美观。
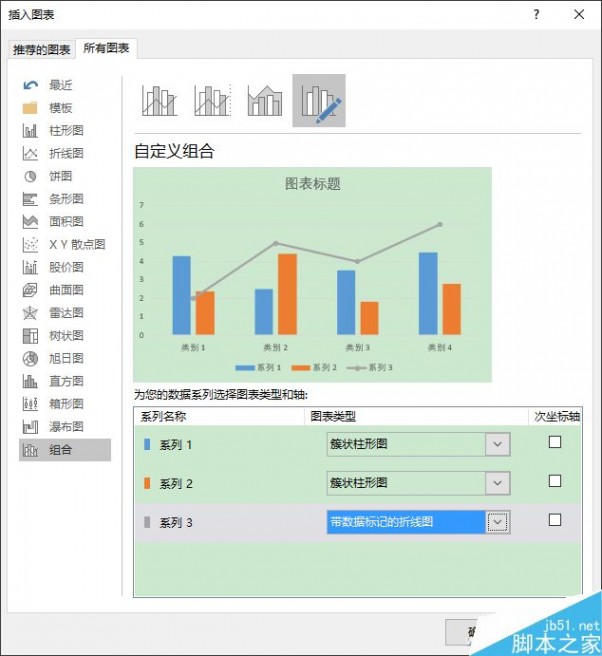
不过灰色的折线很不醒目,同上方法,右击灰色折线,再在弹出的右键菜单框中,将“填充”和“边框”都改成自己想要的颜色即可,比如小编就改成了红色。一个酷酷的组合折线图就完成啦。
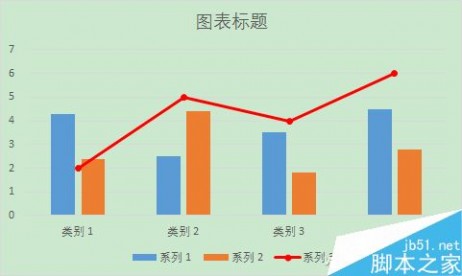
其实我们还可以将几个系列都改成折线图,这样几条折线交错,也很漂亮是吧。
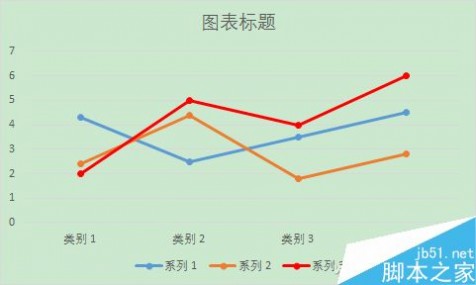
四 : 如何在excel图表上既显示柱状图又显示折线图?
excel是目前最为主要的办公软件,在进行数据对比的时候,会用到各种图表和折线图等,那么如何在excel图表上既显示柱状图又显示折线图?下面小编就为大家详细介绍一下,不会的朋友可以参考本文!
步骤
1、首先是根据需求进行数据的填写,本文主要以几个月份的几个数据进行对比画折线图和直方图,如下图显示。

2、首先选择数据,点击“插入-图表-选择直方图“,进行下面数据表的实现,如下图直方图显示。
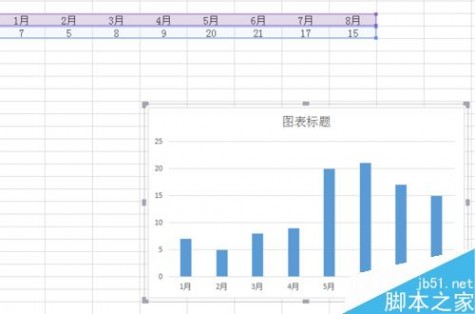
3、同样的操作,在一样的位置,进行"数据选择-插入-图片-折线图”,显示出的图表如下图折线图。
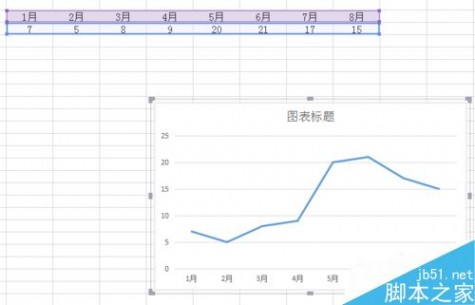
4、现在这个折线图是覆盖在柱形图上面的,我们只需要将折线图的背景色和柱状线以及各种除折线之外的所有都进行不显示处理,如下图操作。
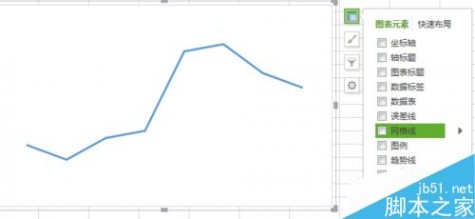
5、现在讲所有的都进行不显示操作以后,只要该做的就是讲背景色进行显示透明色,如下图显示。“选中折线-图表-填充-无填充”就可以控制透明背景色了。
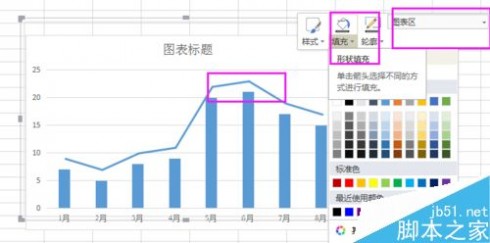
6、调整折线的颜色、图标显示以及图片文章标题、小细节等按照自己所需进行填充,更多情况还需要进行一一分析处理。
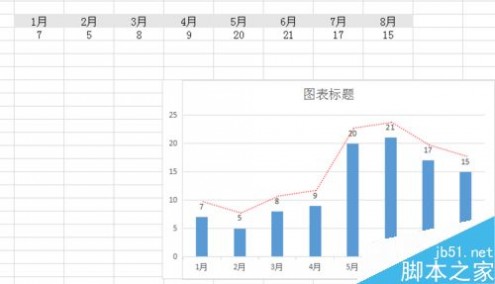
以上就是如何在excel图表上既显示柱状图又显示折线图方法介绍,操作很简单的,大家按照上面步骤进行操作即可,希望能对大家有所帮助!
五 : Excel如何快速在柱形图中插入折线图?
用EXCEL表格单纯做柱形图或者做折线图我们在插入中选择便可很快完成图表的制作,但仅仅如此有时并不能完全满足我们的需求,今天小编就教你如何快速在柱形图中插入折线图,一起来看看吧!
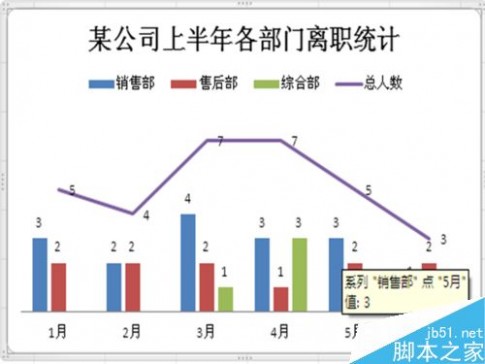
步骤
1、打开EXCEL表格,录入你需要的数据
目标:用柱形图表示上半年三个部门的离职人数,折线图表示每个月的离职总人数
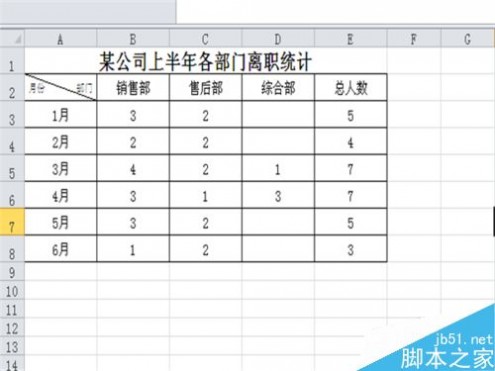
2、选择整个单元格(包括你需要做折线图的总人数一栏)
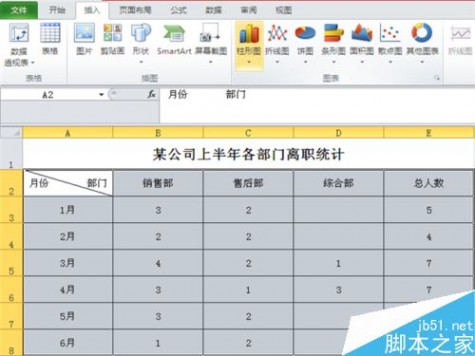
3、在插入菜单中选择柱形图,在不同样式的柱形图表中选择一款你认为最适合的柱形图

4、选中总人数这一目标柱形图
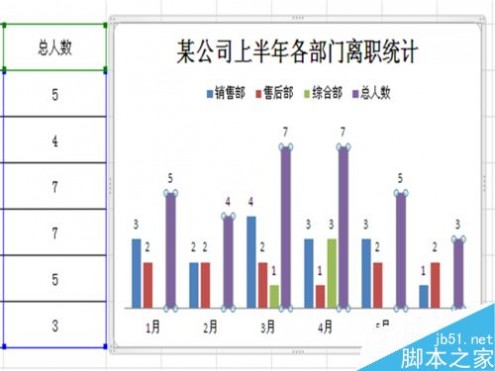
5、选择总人数中的某一柱形图,单击右键,选择“更改系列图标类型”
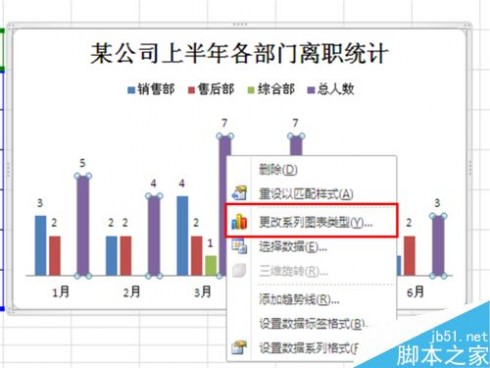
6、在弹出的图表中选择折线图,这样就把每月总离职人数这组数据改成了折线图,使整个图表更加美观,明了。

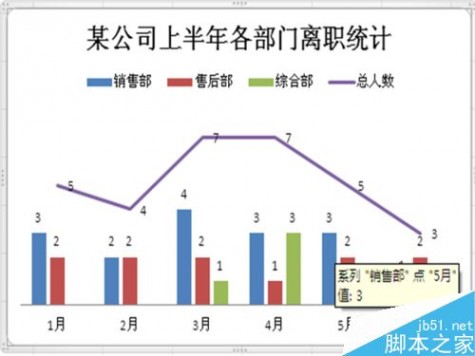
以上就是Excel如何快速在柱形图中插入折线图方法介绍,操作很简单的,大家学会了吗?希望能对大家有所帮助!
本文标题:excel如何画折线图-如何用excel画图?excel作图教程61阅读| 精彩专题| 最新文章| 热门文章| 苏ICP备13036349号-1