一 : 使用一键GHOST安装XP系统完整教程

为什么要写用GHOST安装系统,你可能会问,现在网上有很多GHOST系统,为什么不用其直接安装,非得这么麻烦呢。原因很简单,因为有时你不会天天带着光盘跑,在没有光盘的时候你也能轻松安装好系统,并且安装成功率100%。
您又会问,为什么这么说呀,难道用光盘还有可能安装不成功吗?是的,有不成功这种情况,有两种因素会导致这种情况的发生,一是光盘硬件问题读盘能力等,二是GHOST方面的软件兼容性问题也会导致光盘安装出现问题。
现在大家是不是觉得这个教程有必要了呢?好了,进入正题。
使用环境:原来装了系统,在系统不是特别好用的情况下使用本教程,方便,快捷。如果连系统都进不了,哪就不用试了,这种用光盘装就OK了,本站有相关光盘安装XP的教程。
前题条件:1,系统必须安装一键还原工具。系统本身是GHOST系统的,这种系统一般都会集成一键GHOST工具,不是安装GHOST系统的也不要紧。可以去网上下载一个或在这个链接下载:http://7.xp580.com:801/GHOST_XP_SP3_DNCZJB_V9.8.iso下载后在WINDOWS桌面上安装好。
2,下载GHOST系统ISO文件。下载一个GHOST系统,下载后将其用RAR软件解压缩出来。只保留最大的哪个GHO文件(600多M)如下所示;注意该文件必须放在非系统安装盘,比如,你的系统安装在C盘,哪么这个文件你就可以放在D或E盘。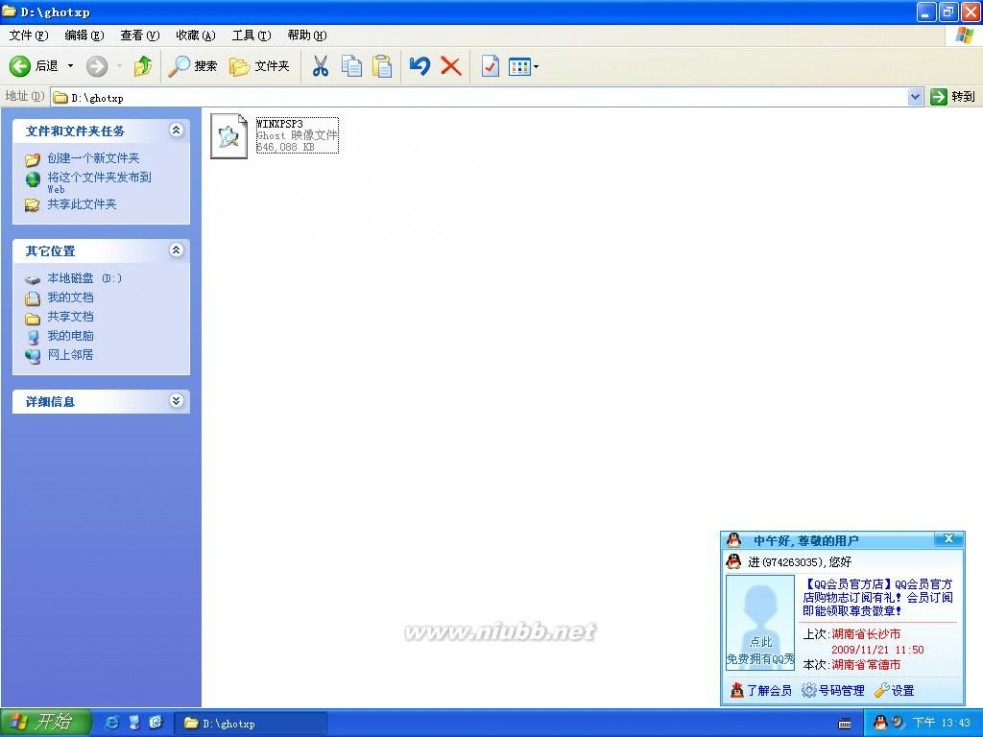
安装好一键GHOST工具后,请重启电脑,就会在启动的过程中出现如下图的选项,请用上下键操作将光标移到一键GHOST上面,按下回车键。
如下图,出现下面的画面后,用上下链将光标移到3号位,回车就开始启动GHOST11.2了.
如下图,已启动了GHOST系统.用鼠标按OK键进入下一步.或ALT+O也可。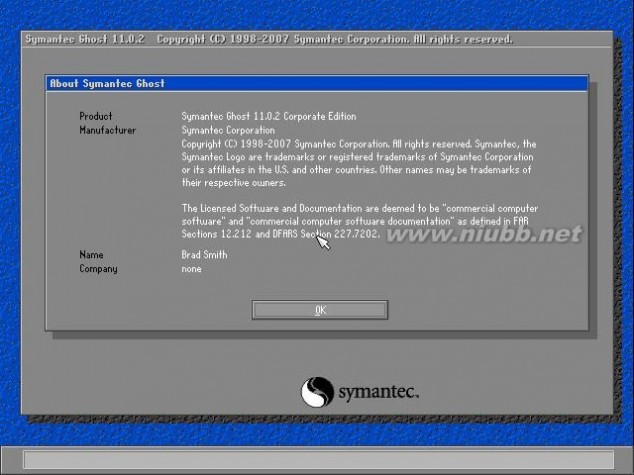
如下图用链盘上下左右键操作Local--- Parrtitino---From Image 光标停在From Image 这个上面的时候按下回车键。启动GHOST的
还原功能。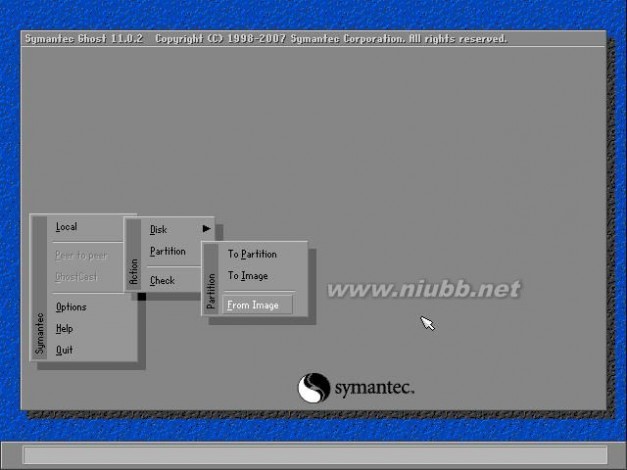
如下图,操作下面的界面,找到我们刚才下载解压出来的GHO文件并选中,再点打开。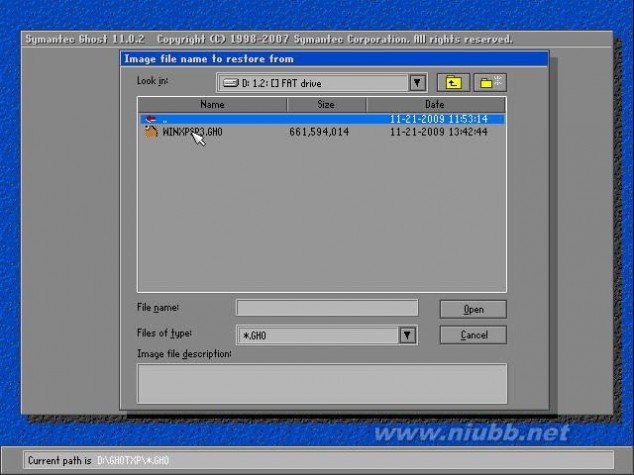
如下图,点OK。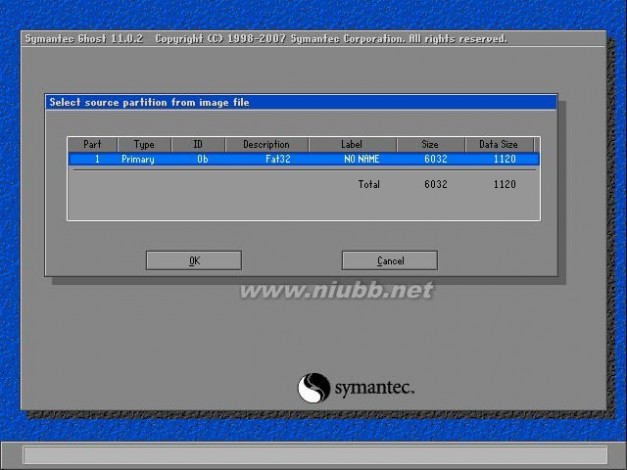
如下,再点OK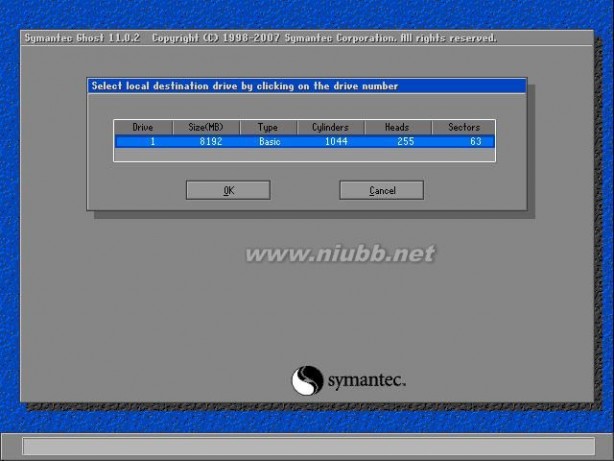
如下图,请选中要安装的系统盘,看SIZE这一项,通过硬盘大小可以看出你要装在哪个盘。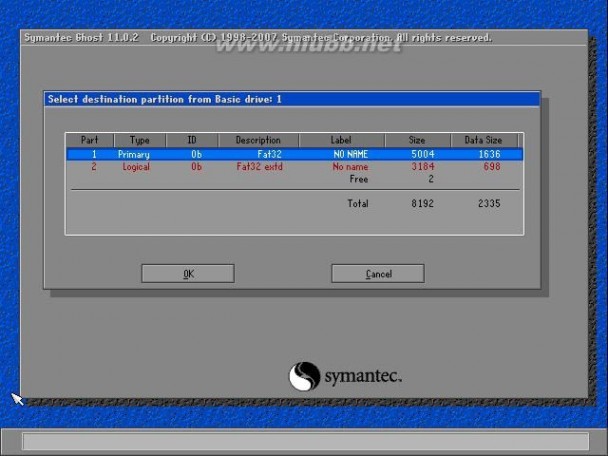
如下图,[www.61k.com]点YES开始还原。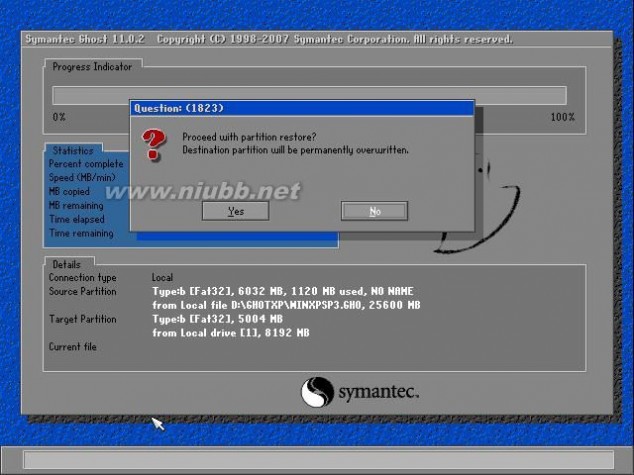
如下图,还原完毕后会出现如下的对话窗。点Reset Computer 重启计算机。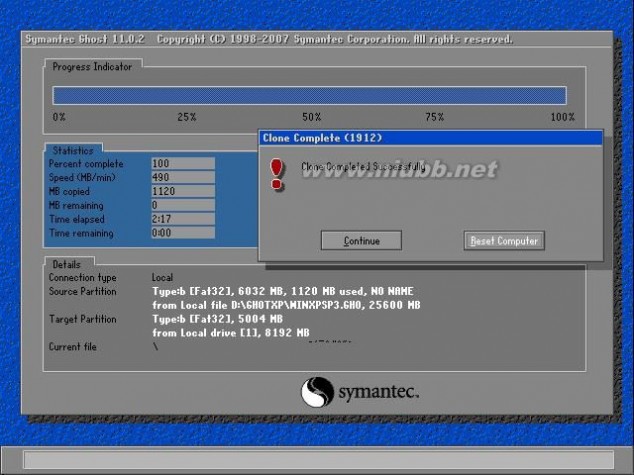
重启后,会进入相应的GHOST系统配置程序。这一过程会自动完成,直至进入桌面。
二 : 手工Ghost安装系统图文教程
在U盘启动越来越流行的今天,光驱渐渐式微,越来越多的朋友开始尝试U盘PE下安装系统,但是习惯了光盘自动ghost的朋友面对纯E文界面的ghost软件往往感觉无所适从,加上经常听说手工ghost错误的话,会导致整个硬盘数据丢失,只能望而却步了。
其实手工ghost很简单,正确操作的话是不会有什么问题的,在PE下,打开ghost程序
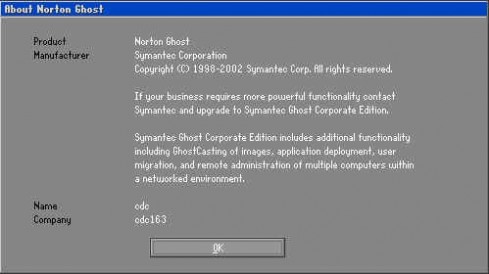
按任意键进入ghost操作界面,出现ghost菜单,我们现在只用到Local菜单项,下面有三个子项:Disk(硬盘备份与还原)、Partition(磁盘分区备份与还原)、Check(硬盘检测),我们手工ghost安装系统只需要用到Partition选项
Partition菜单下面有三个子菜单:
1.To Partion:将一个分区(称源分区)直接复制到另一个分区(目标分区),注意操作时,目标分区空间不能小于源分区
2.To Image:将一个分区备份为一个镜像文件,注意存放镜像文件的分区不能比源分区小,最好是比源分区大
3.From Image:从镜像文件中恢复分区(将备份的分区还原)。这是我们手工安装系统用到的选项,注意和2的区别。
了解了这些后,我们开始进行ghost安装系统操作:
1.出现Ghost主菜单后,用光标方向键移动到菜单“Local-Partition-From Image”,然后回车。这一步一定要注意不要选择“DISK”选项,否则硬盘分区表就被破坏了……
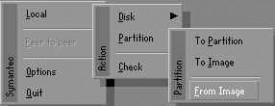
2.出现“镜像文件还原位置窗口”,在File name处输入镜像文件的完整路径及文件名,现在大部分ghost程序都支持鼠标操作,定位到自己要还原的系统备份或者要安装系统的gho文件,再回车。
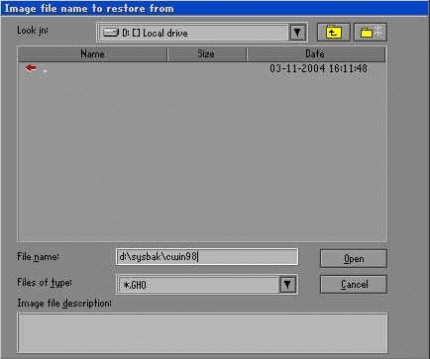
3.出现从镜像文件中选择源分区窗口,直接回车。
4.又出现选择本地硬盘窗口,再回车。
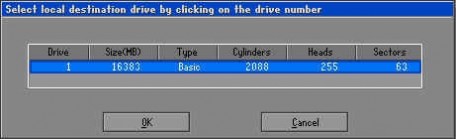
5.出现选择从硬盘选择目标分区窗口,我们用光标键选择目标分区,即要安装系统的盘符,确定后回车。
6.出现提问窗口,选Yes回车确定,ghost开始还原分区信息。
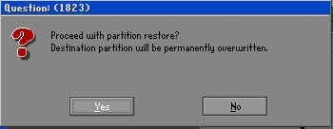
7.熟悉的蓝色进度条界面出现了,稍等几分钟,出现还原完毕窗口,选Reset Computer回车重启电脑。
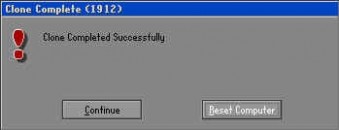
至此,安装系统就完成了。
三 : Ghost安装双系统安装使用图文教程
ghost双系统安装工具是一款方便网友安装两个以上系统的辅助工具,能让菜鸟轻松的完成双系统安装工作,让你无需花费时间。
工具支持所有Ghost系统的安装,以后版本会添加原版双系统系统功能。
第一步,下载系统镜像与onekey,有百度云的话最好用百度云
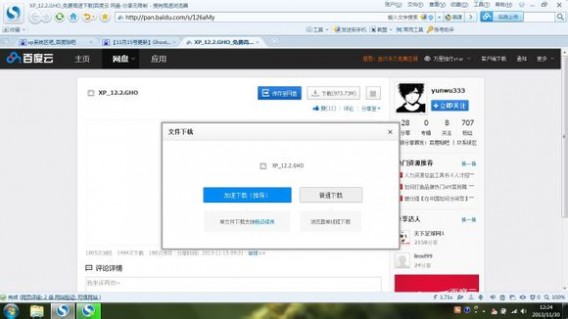
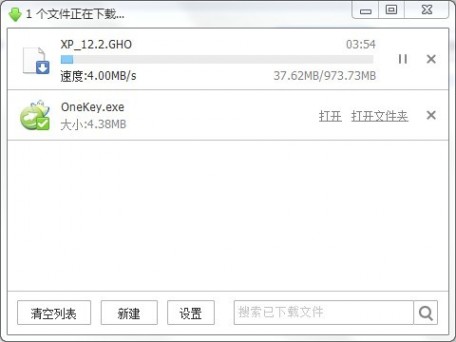
跟装普通系统一样,运行onekey,不过调整一下还原分区,默认的还原C盘,现在咱们还原D盘

等待ing……
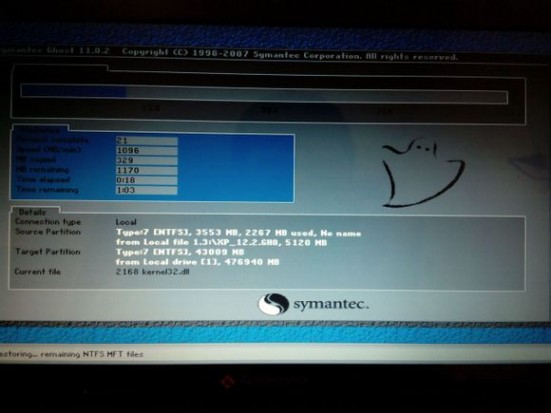
不过,重启后,并没有任何双系统的“迹象”,那是肯定的,这时候关键的工具需要上场了

下载地址:www.61k.com/softs/165317.html
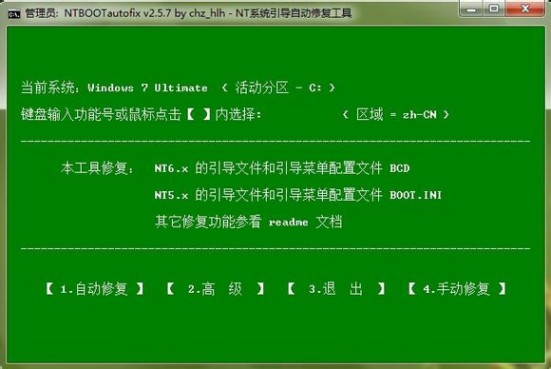
运行此工具,会有如下界面,如果不太懂按“1”就行了,不要乱点
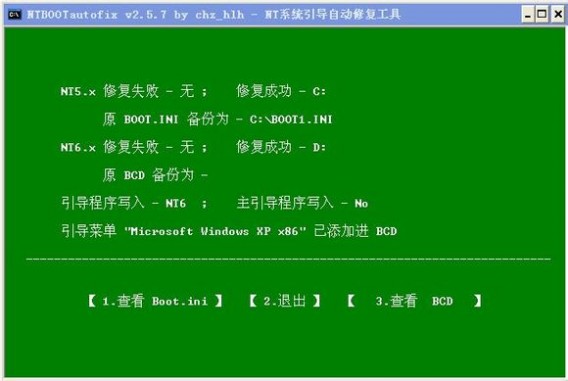
自动修复是很快的,出现这个界面代表着离双系统安装成功只有一步之遥了
重启电脑,选windows XP进入

ghost的系统一般会自动完成安装的
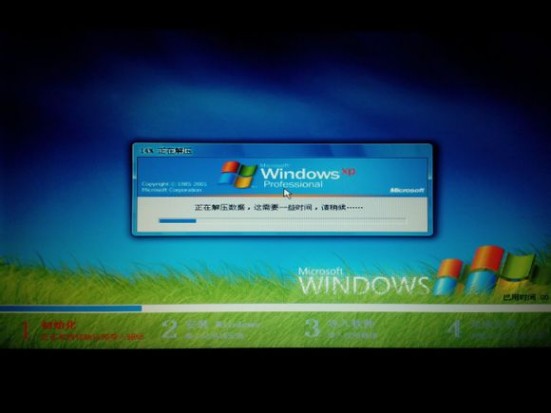
新系统安装完成,再次重启后进入。
需要说明的是,虽然我们刚才将XP安装在了D盘,但进入XP后,你会发现磁盘顺序出现了“变化”(给我同学安装的时候甚至出现过win7分区消失的情况),这是正常现象。进入win7系统才能看到“正确”的磁盘顺序

61阅读| 精彩专题| 最新文章| 热门文章| 苏ICP备13036349号-1