一 : 极速pdf阅读器使用教程
这款PDF阅读器体积小、启动速度快,十分轻巧且占用内存极少;提供单页、书本模式个性阅读,又有全屏、幻灯片等功能助您随心切换;独有的目录提取、精准搜索功能让您阅读更轻松,更省事。
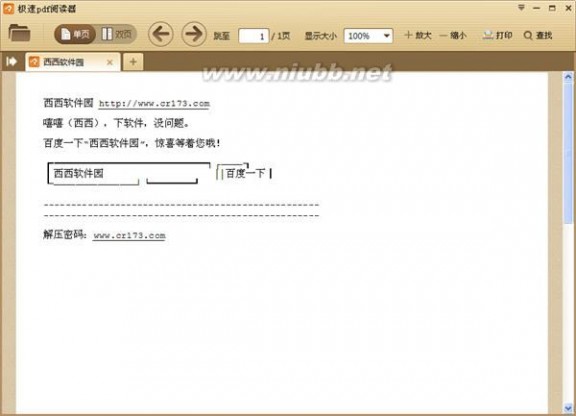
小编非常欣赏的几个特色功能
多标签显示,更加符合国人的习惯,并且可以知道最近打开的文档是什么,记忆功能强大~
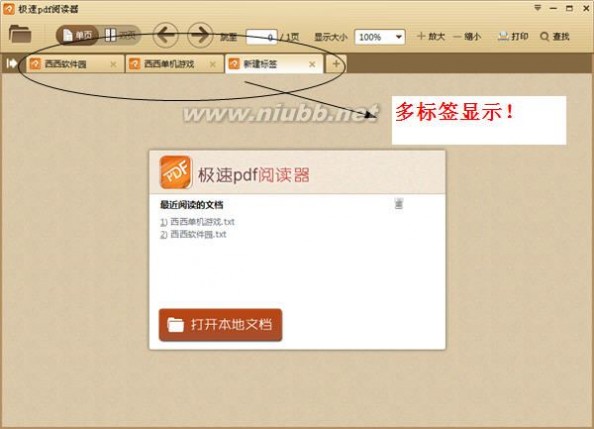
好用的双页功能,增加阅读速度,快速找到重点内容!
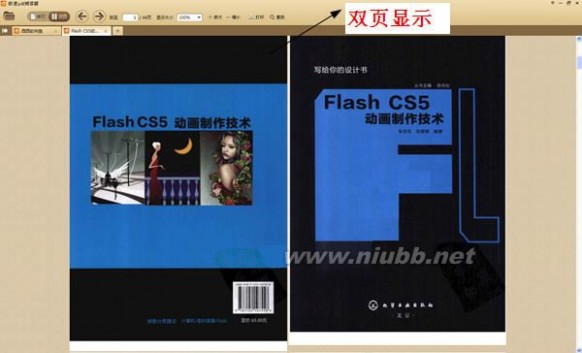
页面大小调节,如果某些文档文字过小,阅读起来不方便,可以使用此项功能,能够智能调节,符合屏幕 及阅读器大小!

打印功能,使用起来还行吧,就是有点点慢哦~
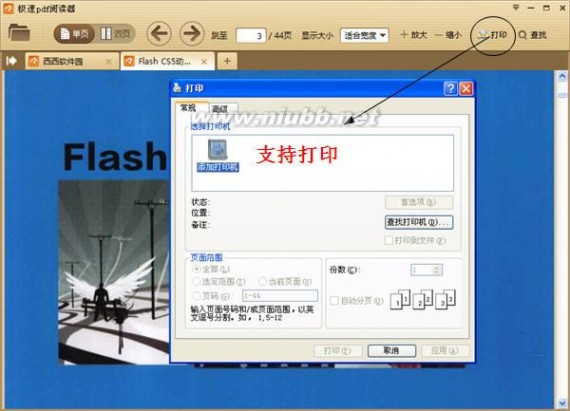
快速定位查找功能,经过速度优化的文本搜索技术,让您快速精准的搜索PDF文件的内容,让您阅读更轻松。
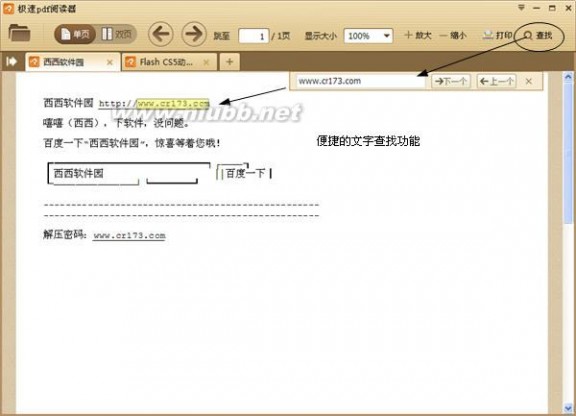
评价:总的来说,极速PDF阅读器还是很好用的,就是顶栏太宽,用笔记本读PDF感觉不好,占用了顶部阅读空间,希望跟Chrome学习,简洁,快速。希望顶部缩成一栏,变窄最好,或者提供可供选择工具栏。希望极速阅读器不要越更新越臃肿。你看Chrome一直很简单,另一方面也是主要可选择安装插件的缘故。我们平常使用PDF阅读,重点在阅读 标记和查找的功能及体验上 。
二 : 极速pdf阅读器是什么?极速PDF阅读器使用图文教程
极速pdf阅读器是一款阅读Pdf文件和转换Pdf文件的工具。用来查看PDF文档的,比如一些电子版的说明书,简单的说,就是,WORD是用来看WORD文件的, EXCEL是用来看EXCEL文件的.PDF就是用来看PDF文件的,PDF文件的界面和WORD差不多,但只能用PDF打开查看.能够将当前页面转换成图片,支持的格式有:Bmp、Jpg、Png、Tif、Gif、Pcx。能够将页面转换成文本文件.支持目录功能。支持热链接。具有文本选择和查找功能。能够打开带密码的Pdf文档。可以用来查看和打印 Adobe 便携文档格式 (PDF) 文件.您可以在大多数主要的操作系统上查看通过 adobe acrobat、Adobe Photoshop Album 2.0 以及更多应用程序创建的 Adobe PDF 文件.
首先我们来到极速PDF阅读器的首页上来,您可以去百度上面下载一个最新程序

然后我在网上面下载了一个PDF的素材文件,我们用这个软件打开。
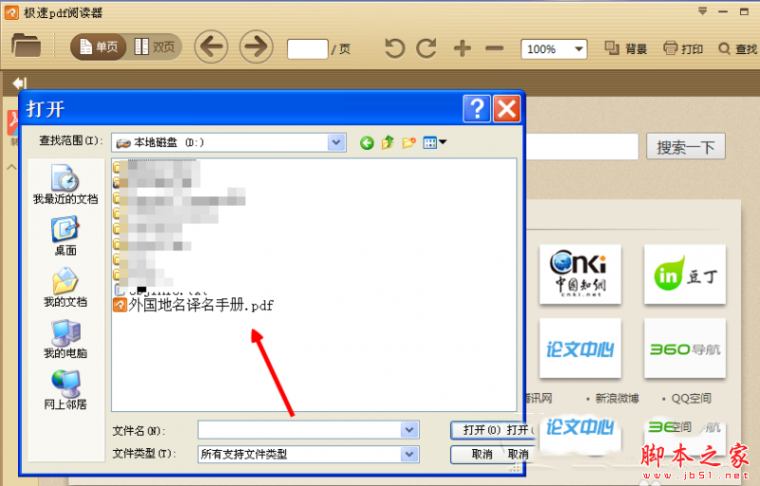
上边为了方便我们的阅读,可以分为单页和双页的切换方式
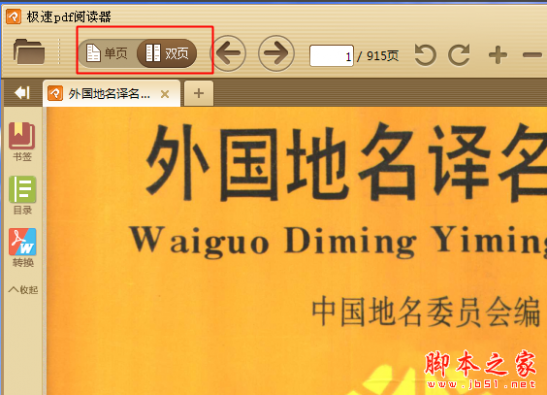
在上边的背景上,我们可以切换多个背景,我们要是看小说的话,可以切换成护眼模式
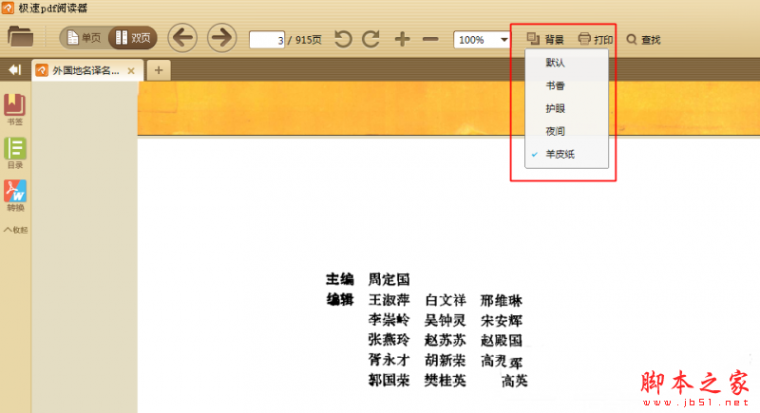
在左侧切换到目录,也很方便的能切换到指定的位置
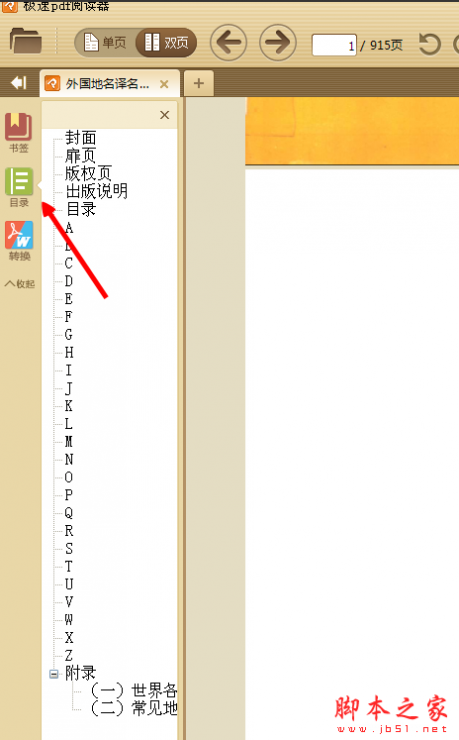
在上边的工具栏的空白处,我们点击下边的全屏就可以全屏查看我们的小说既文档
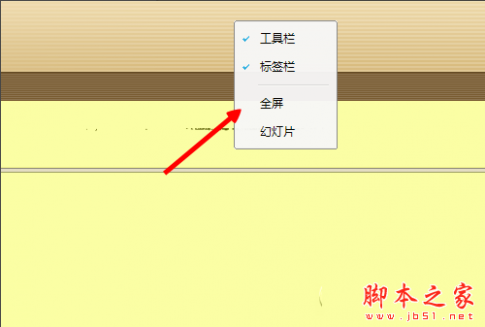
然后您想打开多个文件,我们可以点击上边的加号,我们就可以在打开新的文件了

三 : 极速PDF阅读器护眼模式在乃怎么开启?
我们在电脑上阅读PDF文档的时候,必须要用到一些专用的阅读器应用程序,比如,极速PDF阅读器就是其中一种比较常见的应用软件,我们在电脑上安装极速PDF阅读器以后,就可以自由浏览电脑上的PDF文档了,而且,我们还可以对这个软件的功能进行一些个性化的设置,比如,我们可以调整背景为护眼模式,以利于我们使用并保护眼睛。

一、进入PDF阅读模式
1、首先,我们需要在电脑上打开极速PDF阅读器的应用程序,如果没有的话,可以尝试安装并使用,用这款软件阅读PDF文档比较节省空间,如图所示。
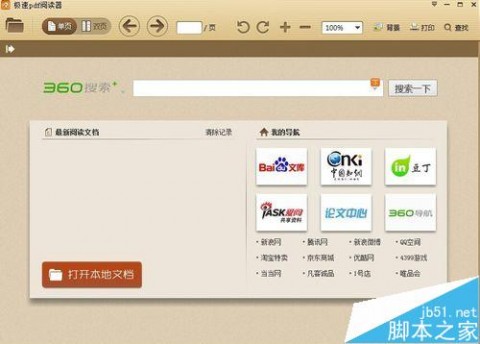
2、点击打开极速PDF阅读器进入到它的主页面以后,我们可以看到一些功能菜单和应用选项,我们点击左下角的“打开本地文档”菜单,如图所示。
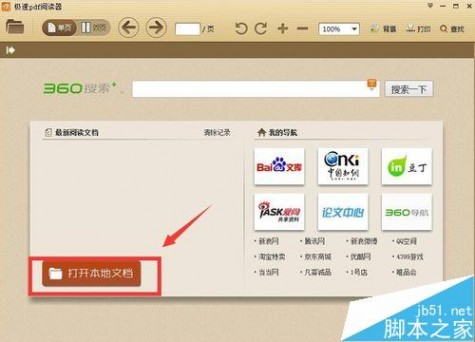
3、点击“打开本地文档”以后,页面弹出了一个需要我们选择路径的对话框,我们可以根据实际情况,点击想要打开的文件的路径,如图所示。
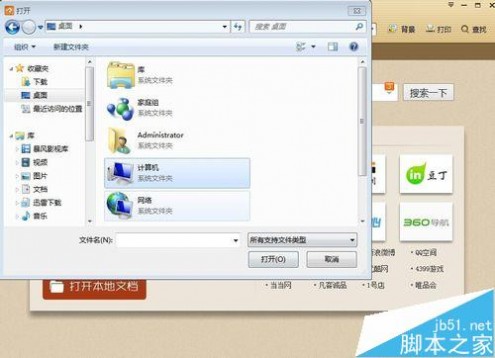
4、找到文档所在的路径以后,点击确定就可以打开我们想要找到的PDF文档。为了演示需要,我们随意打开一个文档,文档的背景底色是白色的,如图所示。

二、设置PDF阅读背景护眼功能
1、在极速PDF阅读器的首页右上方的位置,我们会看到有几个应用功能菜单,包括“背景”、“打印”、“查找”等,我们选择“背景”,如图所示。
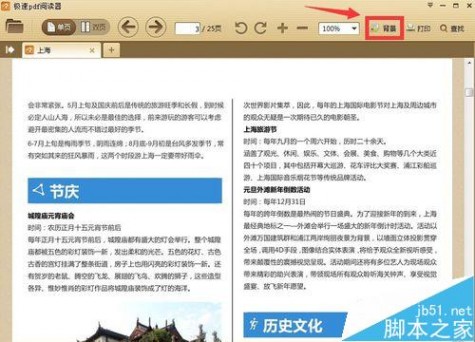
2、点击工具栏中的“背景”,我们会看到一个下拉菜单,这个菜单中有几个不同的选项,比如“书香”、“护眼”、“夜间”等,如图所示。
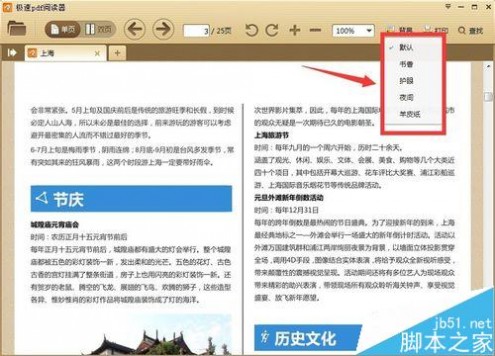
3、我们根据自己保护眼睛的实际需要,可以选择其中的“护眼”选项,在下拉菜单中,我们点击“护眼”即可,如图所示。
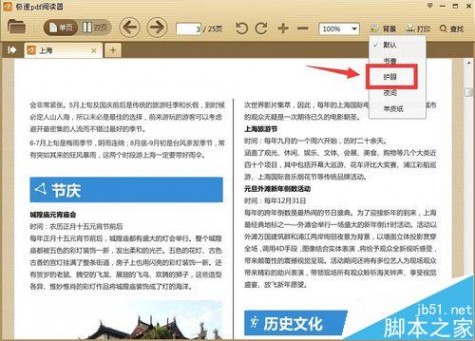
4、点击“护眼”应用菜单以后,我们发现,原来的PDF文档的背景是白色的,现在已经变成了一种浅绿色的背景,看起来对眼睛有好处,说明我们的设置已经成功,如图所示。
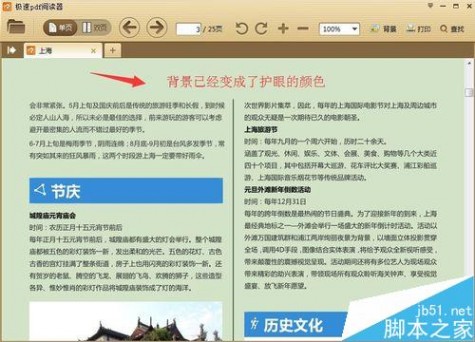
61阅读| 精彩专题| 最新文章| 热门文章| 苏ICP备13036349号-1