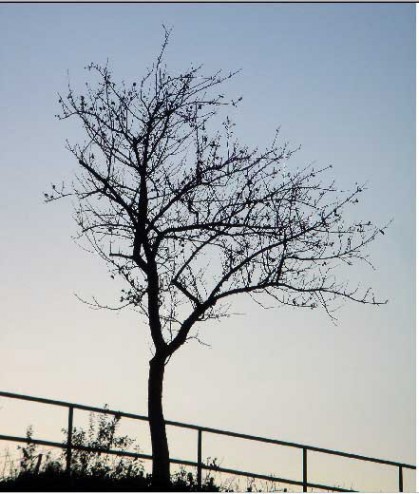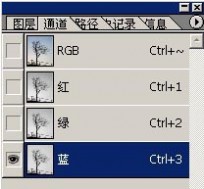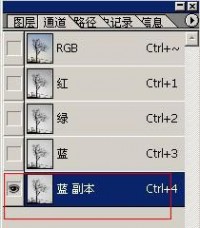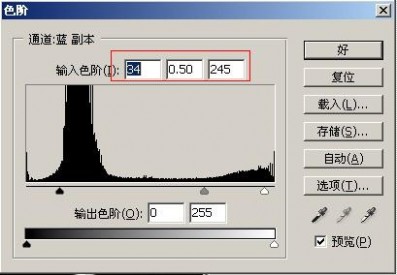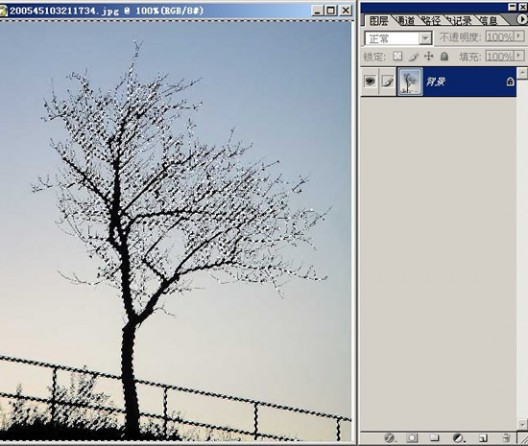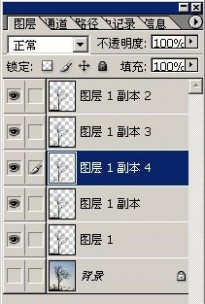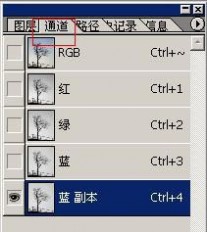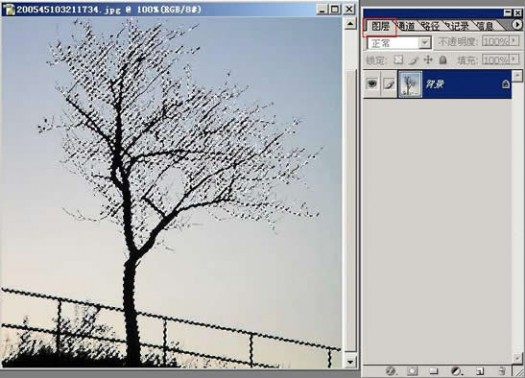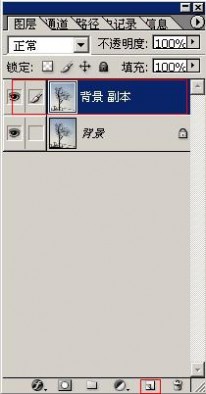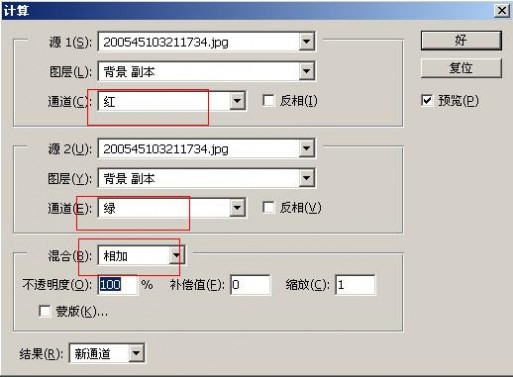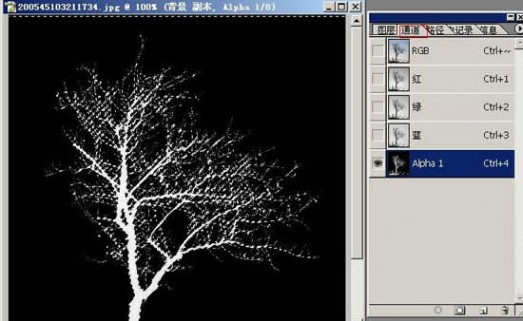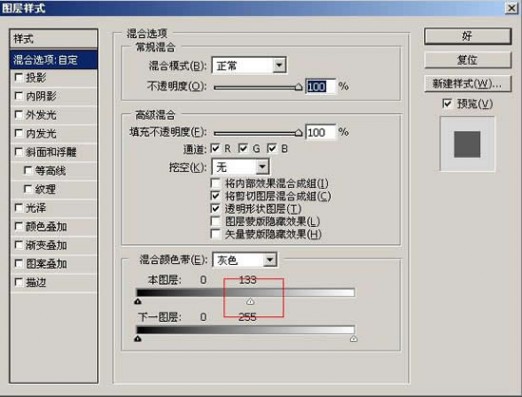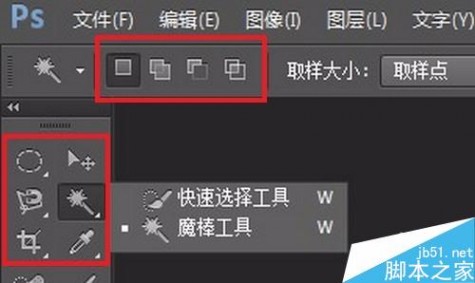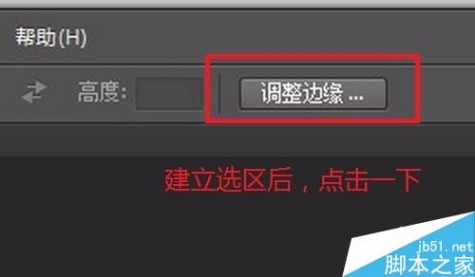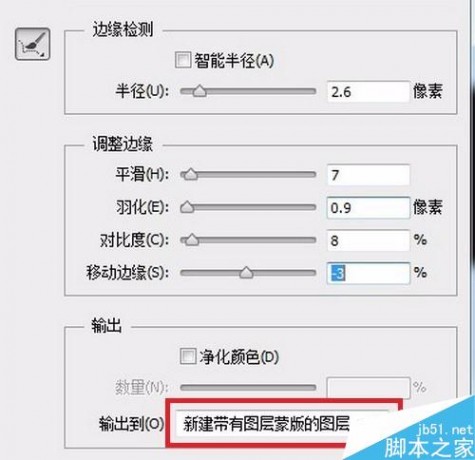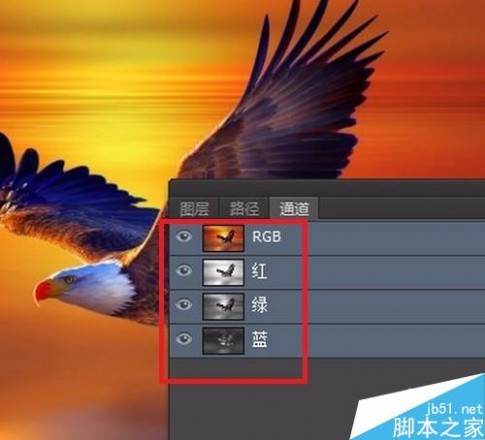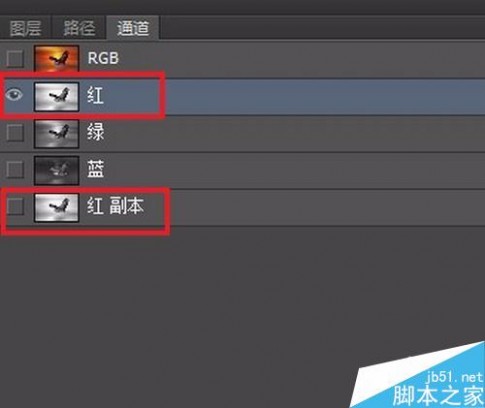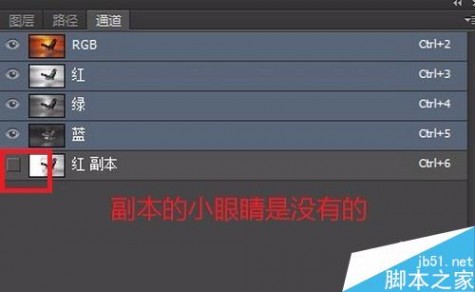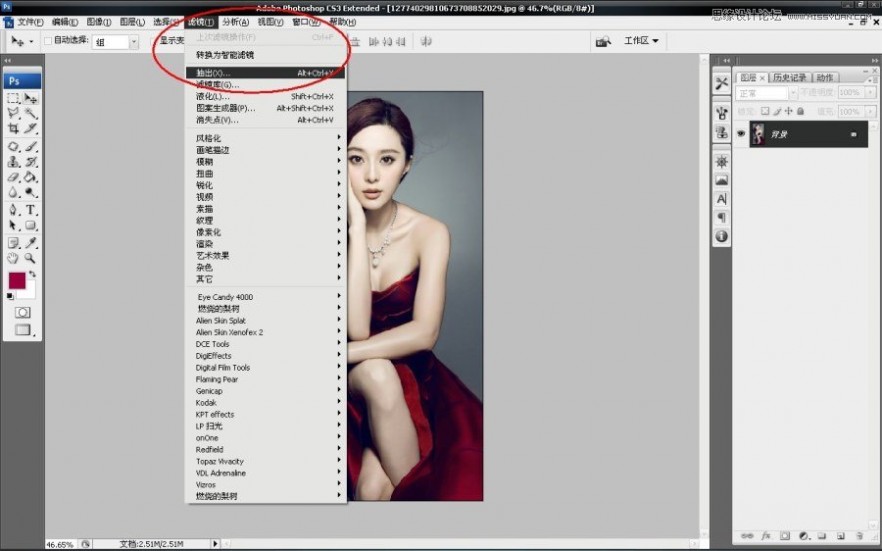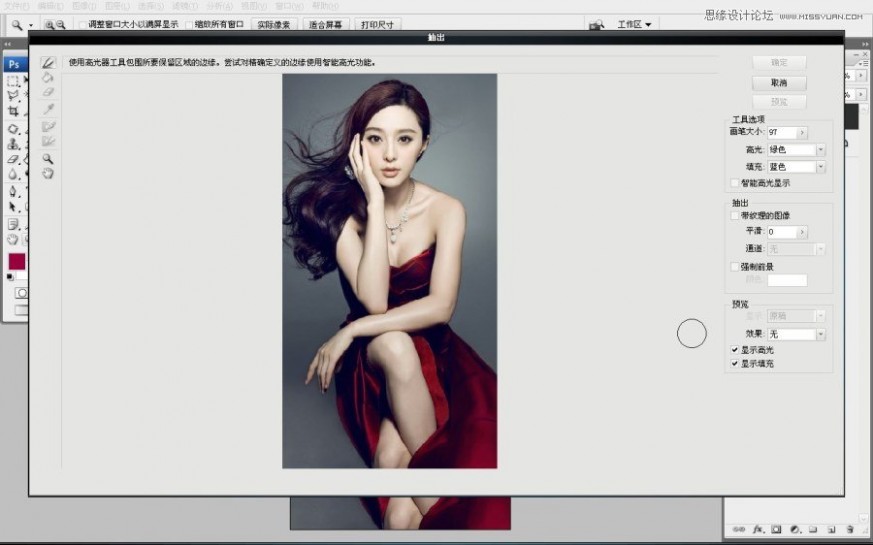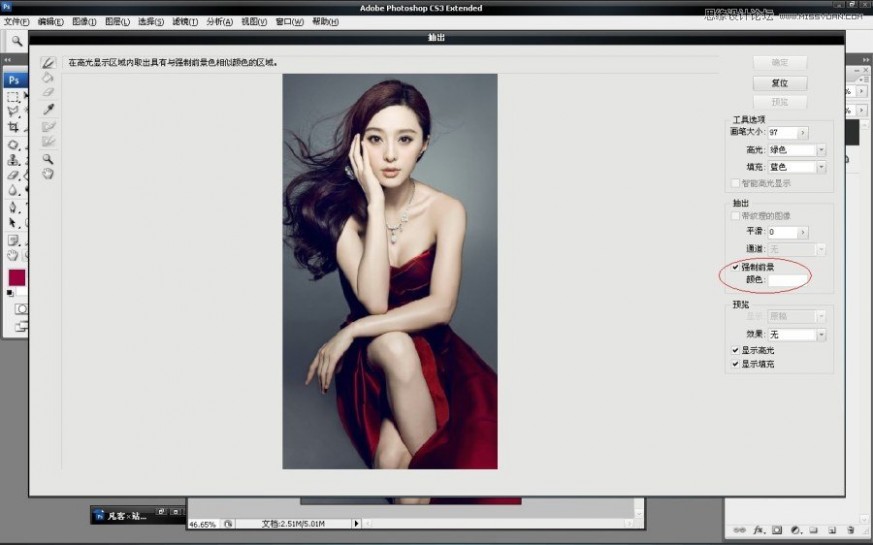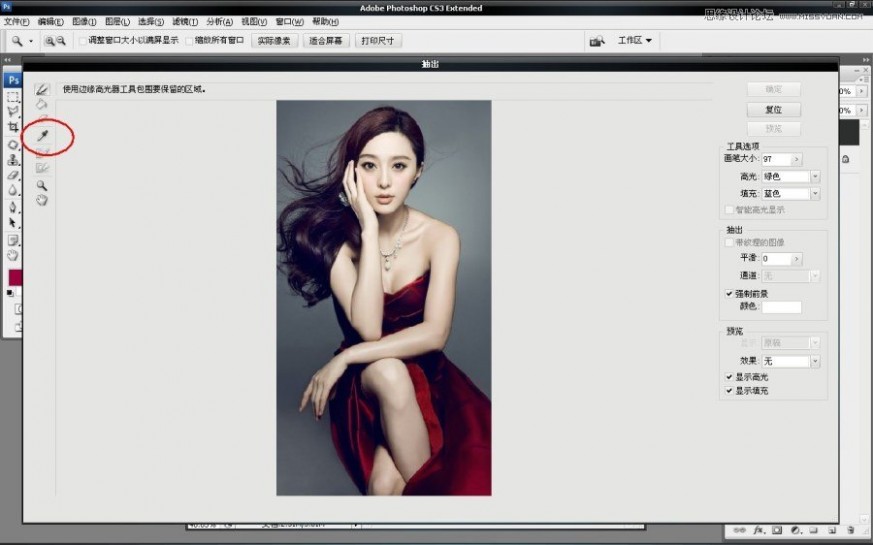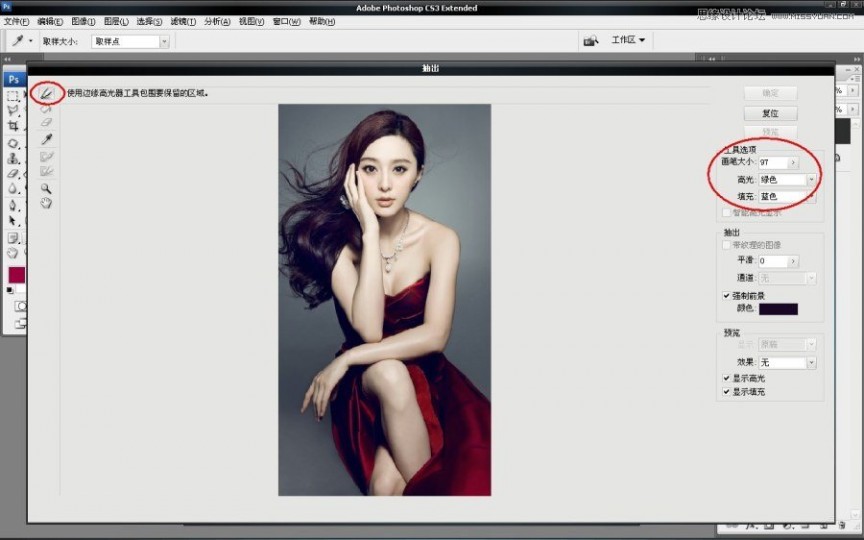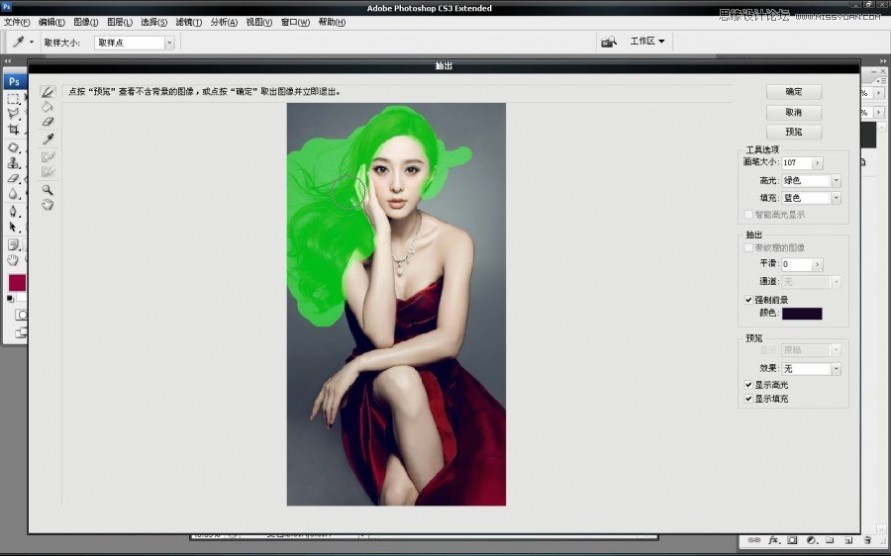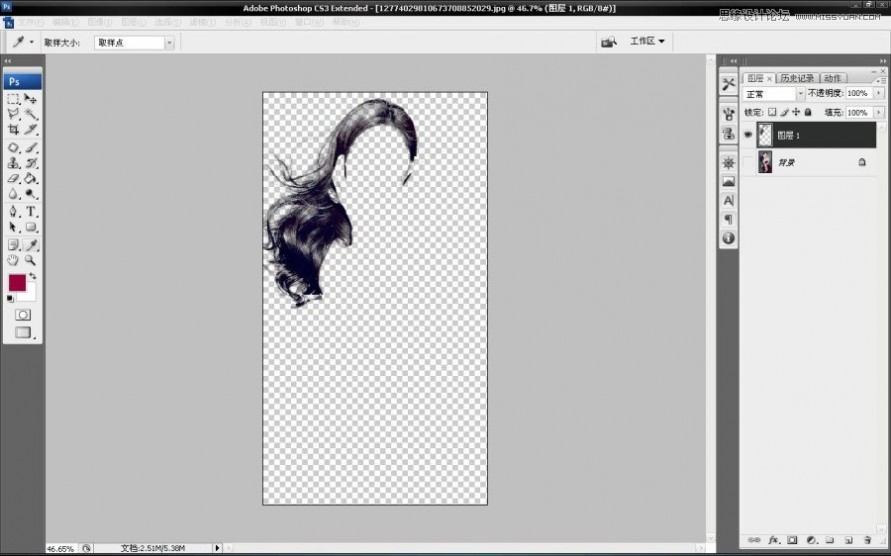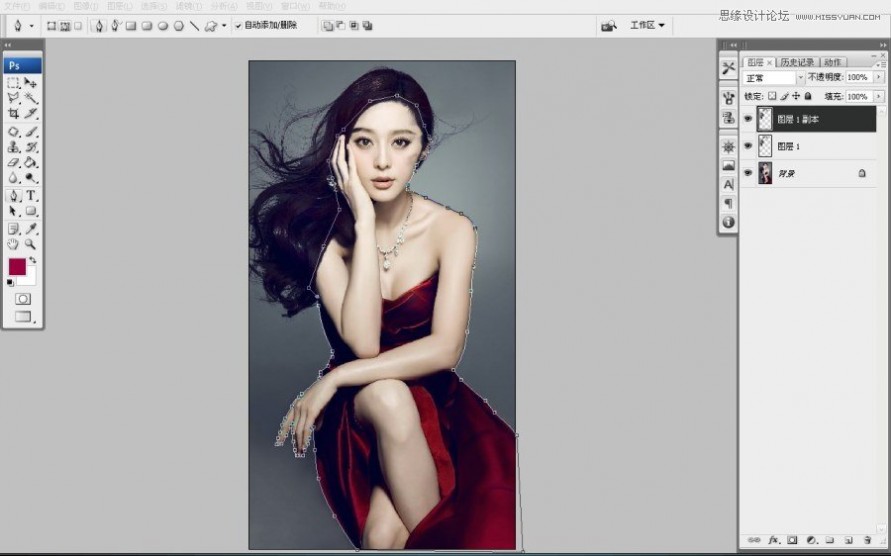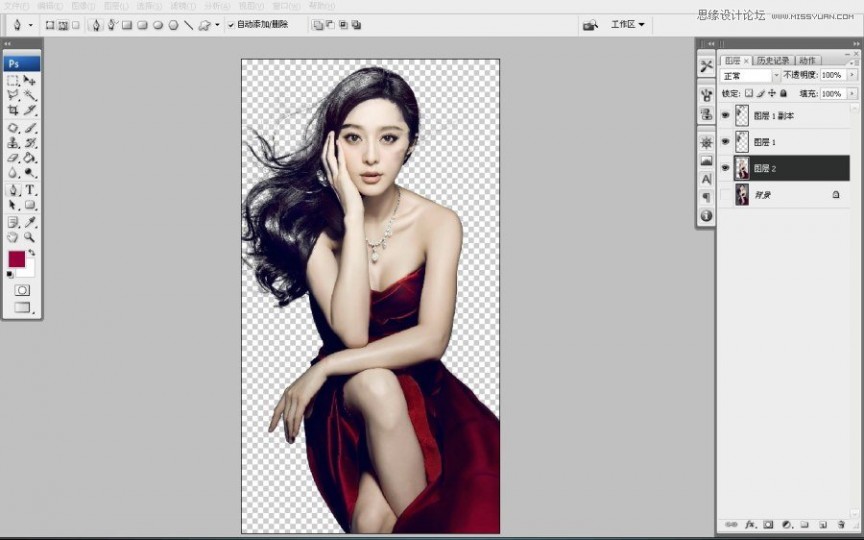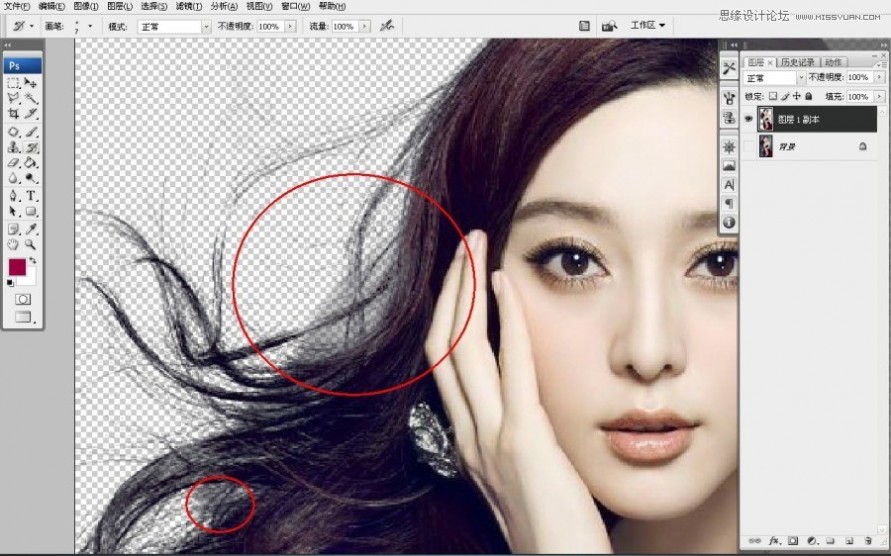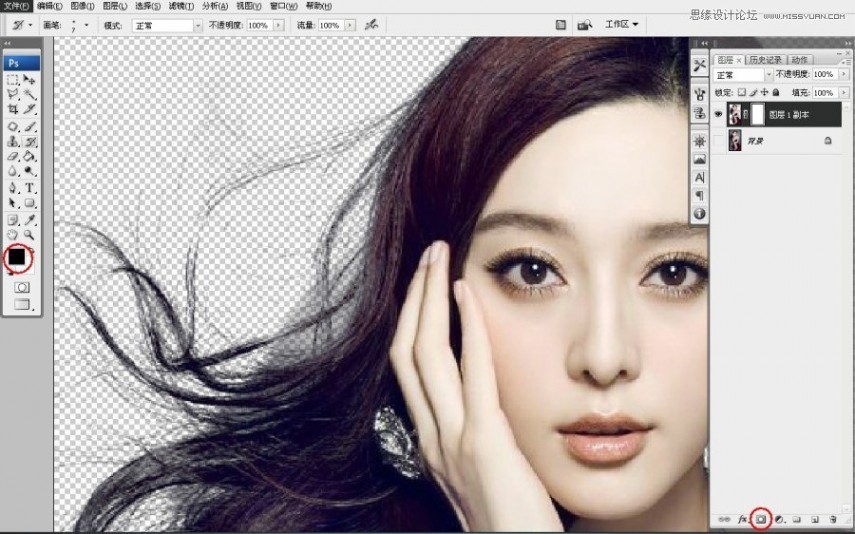一 : photoshop树木枝叶四种抠图的方法介绍
一、通道抠图
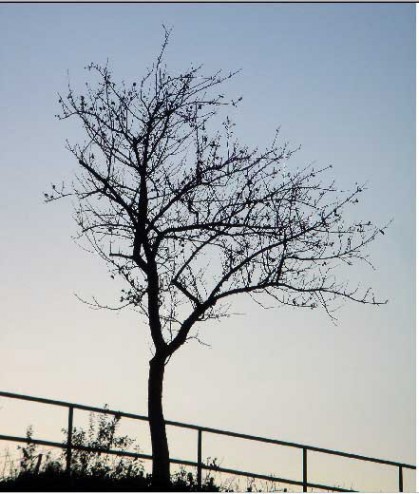
1.打开图片,进入通道
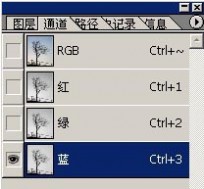
2.复制蓝色图层
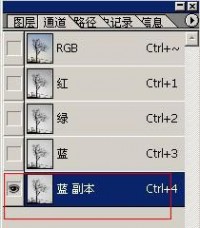
3.得到蓝副本点ctrl+i反向.ctrl+l,调整色阶如图:
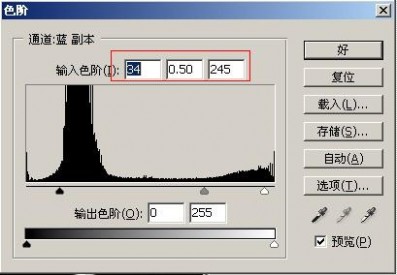
4.点载入选区

5.回到图层,点ctrl+j抠出
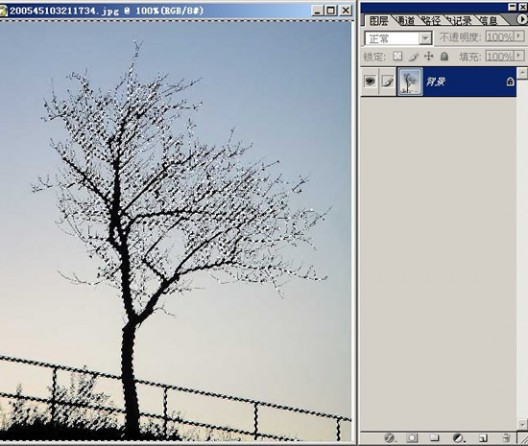
6.图像有点模糊.复制抠出的图层
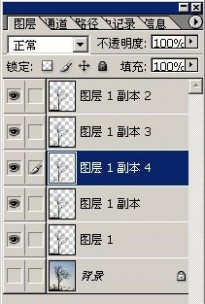
二、色彩范围抠图
1.进入通道,复制蓝色图层
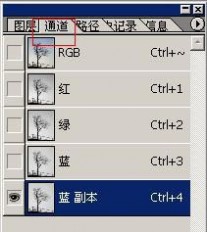
2.得到蓝副本点ctrl+i反向,选择,色彩范围

3.回到图层点ctrl+j抠出
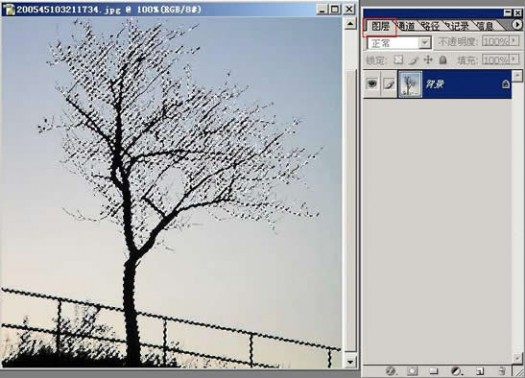

三、通道计算抠图
1.复制一份新图层
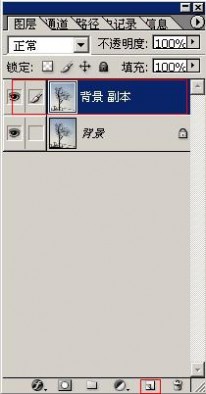
2.图像,计算:红+绿
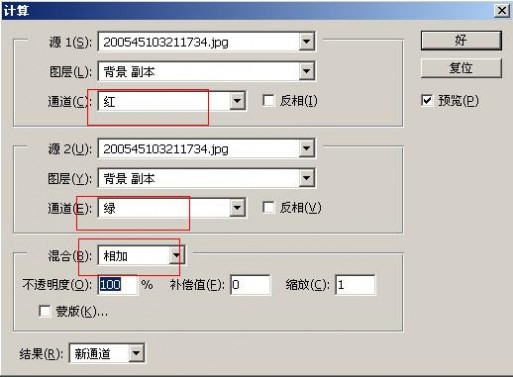
3.得到alpha,选中Alpha通道,ctrl+I(反相),载入alpha通道
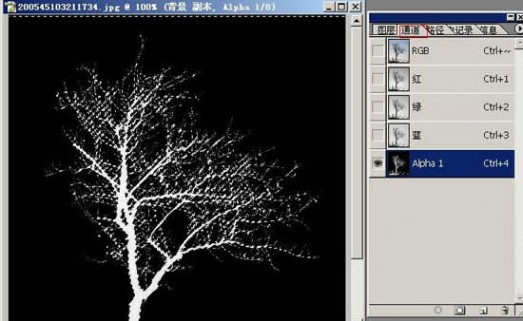
4:ctrl+J抠出图像,抠出的图有点模糊复制几份

四、图层样式抠图
1:复制层

2:选择图层样式

3:调整如图
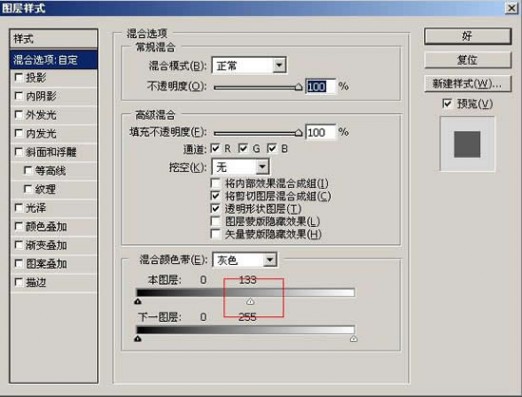
4:隐藏背景层的眼睛。

二 : Photoshop抠图方法有哪些?如何抠图?
Photoshop抠图方法有哪些?如何抠图?下面小编就为大家总结抠图方法,不会的朋友可以参考本文!
最简单的方法——选择工具
直接使用“选择工具”建立选区,进行抠图
比如“磁性套索”“魔棒工具”等。
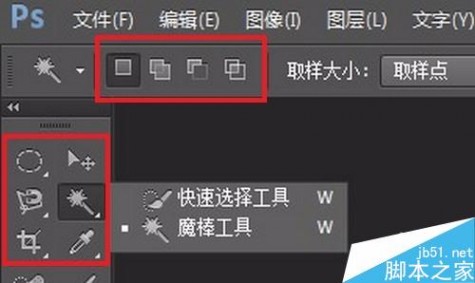
优点是“快”
缺点“对图像有很大的要求”,遇到“半透明”以及“复杂”的图片,效果就很难令人满意了。
特别注意
有时候很是清晰的图片中,也是不太建议使用“选择工具”进行抠图的。
这是建议大家使用的是“钢笔工具”——抠图。

常用且效果不错的方法
当图片的边缘信息较多时——比如“抠头发”
大家可以先使用“选择工具”建立出大致选区后,在结合“调整边缘”,修改一下,得到的效果就很不错。
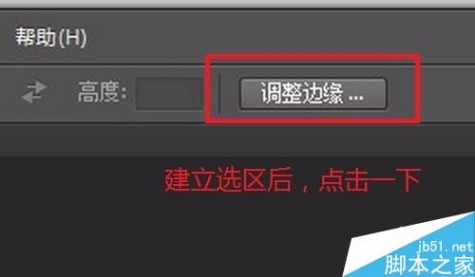
特别注意输出时要新建“带有图层蒙板的图层”
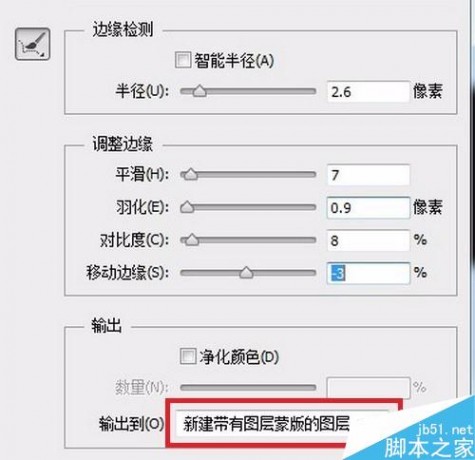
“通道抠图”——比较专业的方法
打开要抠图的图片后,找到“通道”(窗口→通道),能够看到RGB三色通道
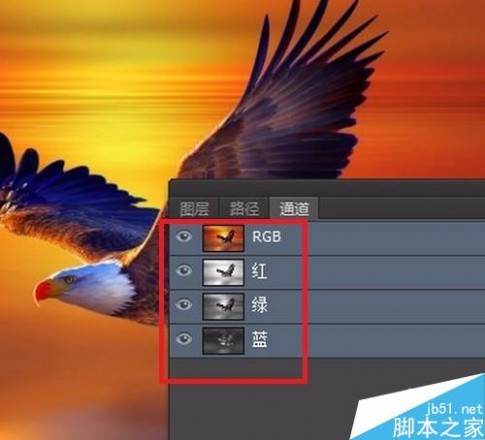
分别点击“红、绿、蓝”三个通道,通过观察,找出背景与要抠出的图像差距最大的一个“通道”——复制该通道。
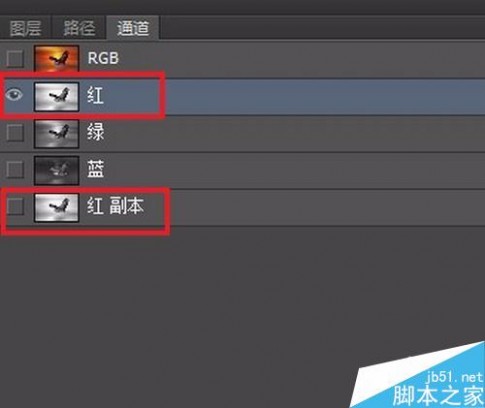
重点
1.首先要了解,按着Ctrl按键点击某一图层,就能调出其“选区”了。
2.观察复制的通道,最理想的状态是,要抠出的与背景颜色,是一白、一黑。
3.如果不理想,我们可以调出“色阶”进行调整。
4.调出“复制通道”的选区后,点击“RGB”就能得到想要的选区了。

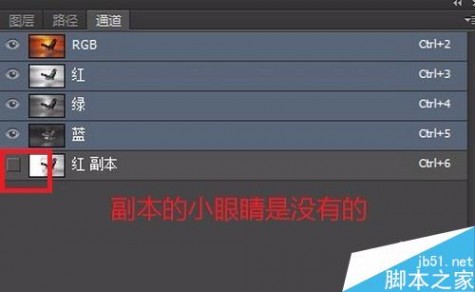
特别提示
当我们需要抠“带有透明区域”的图片时,通过“通道抠图”是最方便的。
通道中的灰色区域就是图片中要抠下的“透明区域”。

以上就是Photoshop抠图方法介绍,操作很简单的,大家学会了吗?希望这篇文章能对大家有所帮助!
三 : Photoshop新方法给范冰冰头发完美抠图
抠图一般是一个以PS为生的人必不可少的一项技能,但抠图的方法有很多,比较常见的有钢笔,魔棒,快速选择,套索,通道等等,比较多,不同的图需要不同的方法,现在给大家介绍一个抠头发比较实用的方法,当然这是个人拙见,有些地方不太精细,如果有不同想法请指教。

首先我说一下这个方法要用到的是什么,ps上横栏工作区中,滤镜-抽出
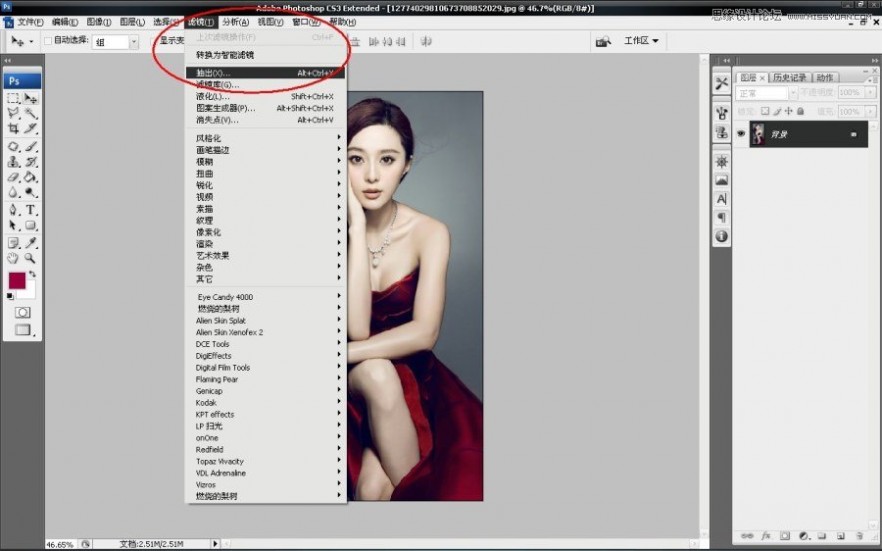
将图片复制一层,然后滤镜-抽出,这时会蹦出一个窗口
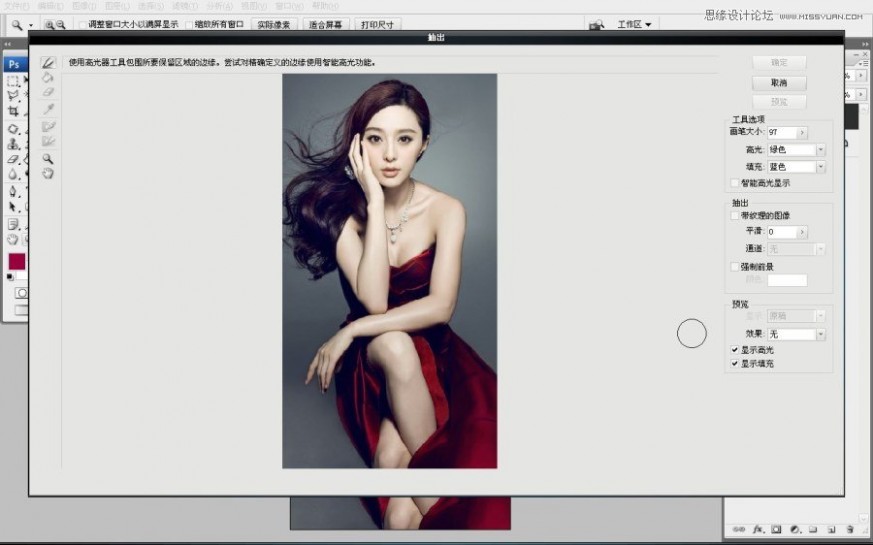
第二步,在窗口右工具栏中找到抽出第二项强制前景点对勾
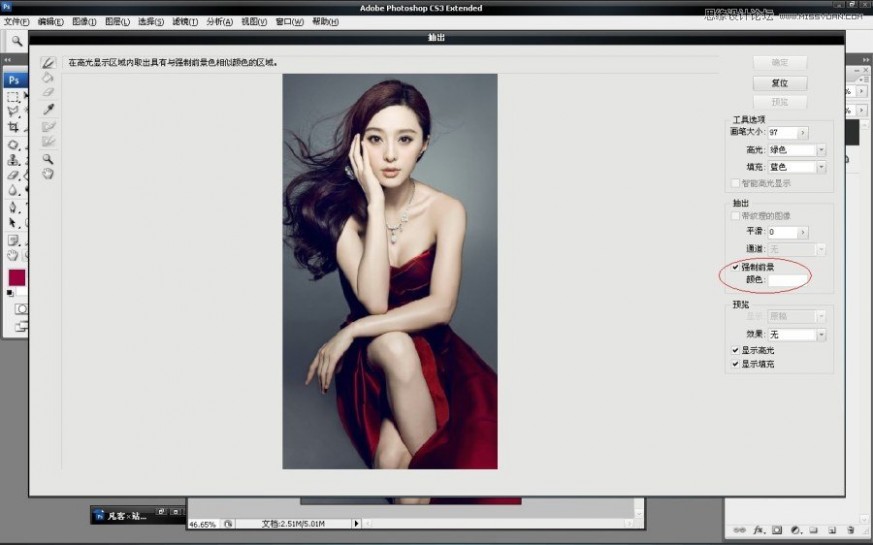
第三步,在窗口左侧选择吸管的图标
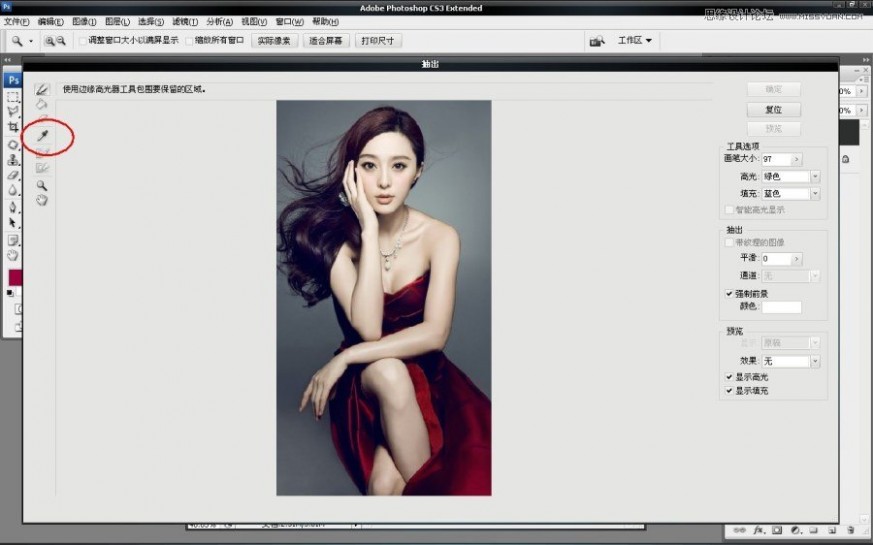
第四步,用吸管吸取头发的颜色,这里要注意,因为头发颜色有亮有暗,我个人建议找到头发中间色调吸取,此时前面打对勾的强制前景下面颜色会变成我吸取的这个颜色

第五步,颜色选好后选择窗口左侧最上面的画笔工具,在右侧可以调整画笔大小,颜色随意,看个人喜好。随后用画笔将头发涂抹,只要有头发的地方全部涂抹
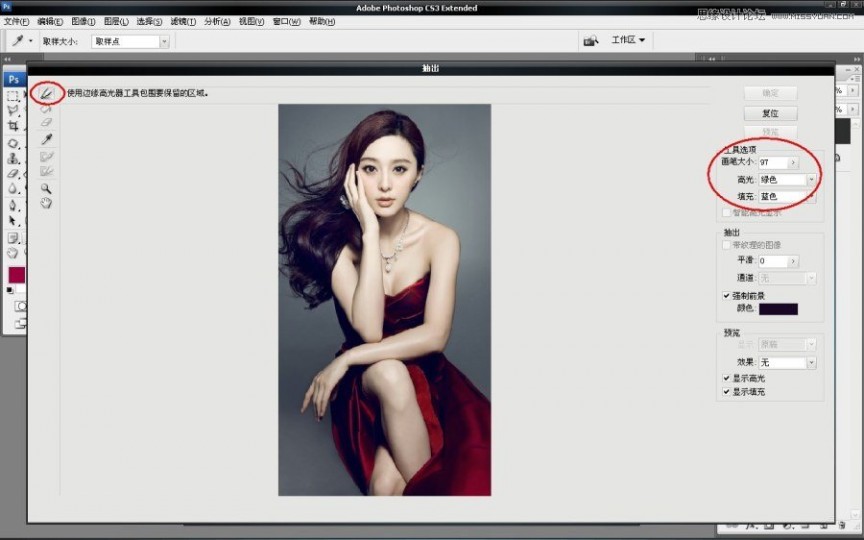
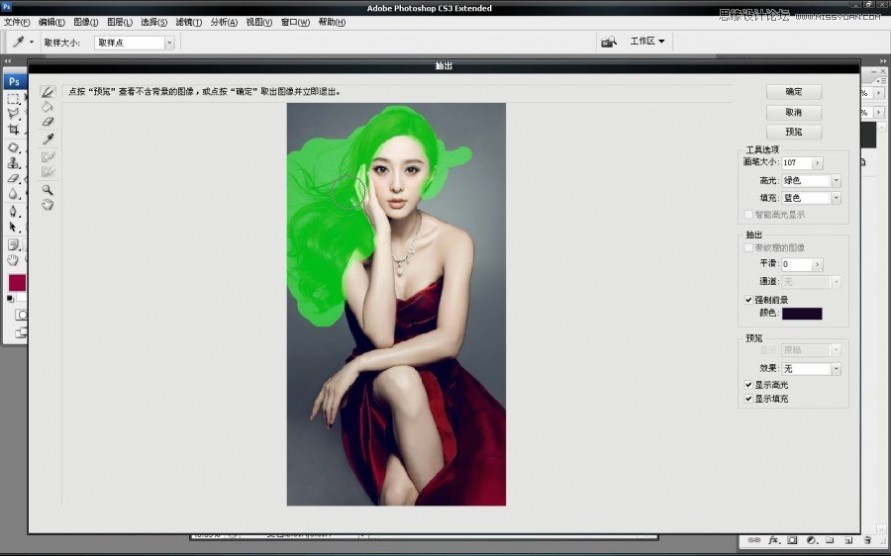
第六步,涂抹好后,点击确定,此时我一开始复制的一层已经只剩下头发了,为了方便大家看到我把背景层隐藏,此时头发层的头发有点白,我将它复制一层
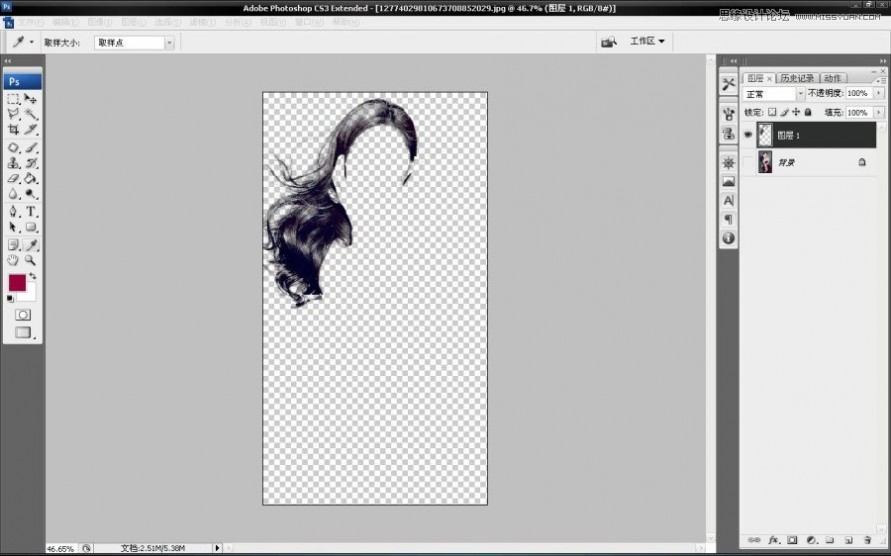

第七部,将身体抠出来,这里什么工具不解释了,看个人习惯,我一般使用钢笔工具,精细一点稍微费点时。这里注意抠到脑袋位置的时候不用沿着头发边缘抠,直接在头发内部拉直线路径就可以,但是右面耳朵要抠,因为接近头发边缘,其他图也同理,接近边缘就要仔细抠,路径做好后变为选区在背景层上复制一层,这里我将背景层隐藏,效果看图
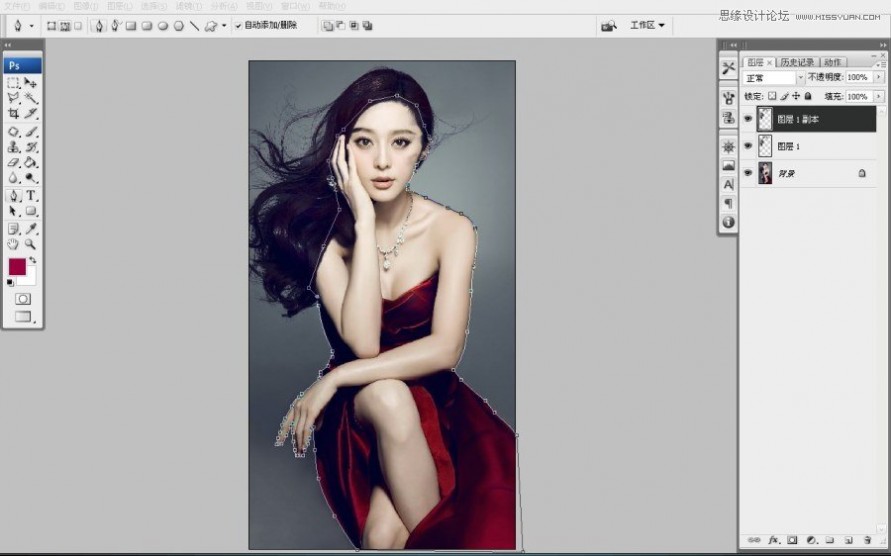
第八步,这时候我们看到头发上有些白白的地方,脸上有黑的地方,要将它修掉,要使用历史画笔工具。将两个头发层和一个抠出来的身体合并为一个图层,然后,这里很关键,再用历史画笔涂的时候,不透明度要100%,不要涂头发边缘,否则边缘就会有背景的黑边,沿着边缘涂头发内部以及脸上身上
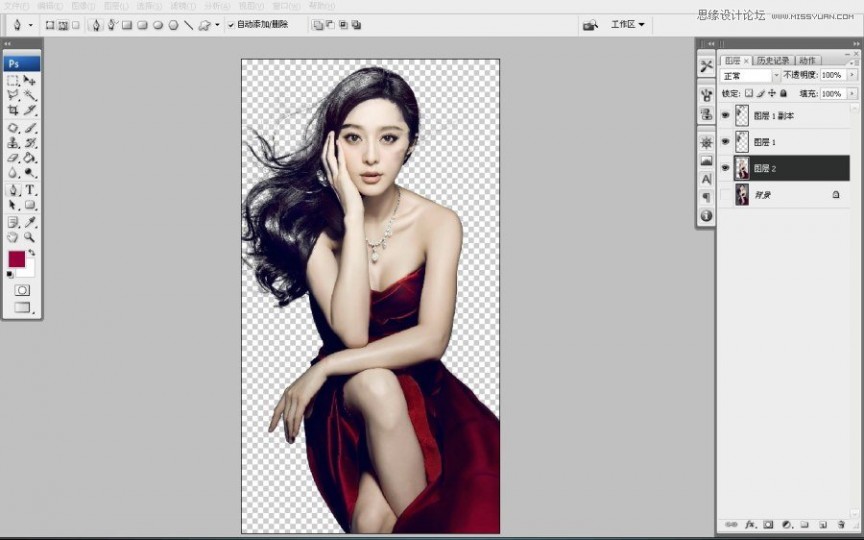

第九步,这时候基本抠完了,但是有些瑕疵,因为头发边上的背景有些颜色接近头发,所以不太干净,这时候就需要在目前的图层添加一个蒙版,前景色为黑色,用画笔擦出来,画笔直径小点,一点点擦
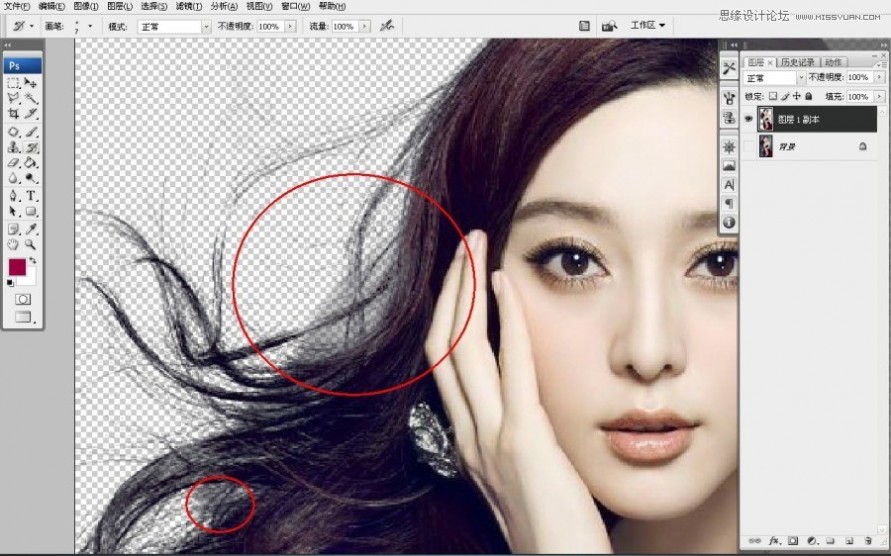
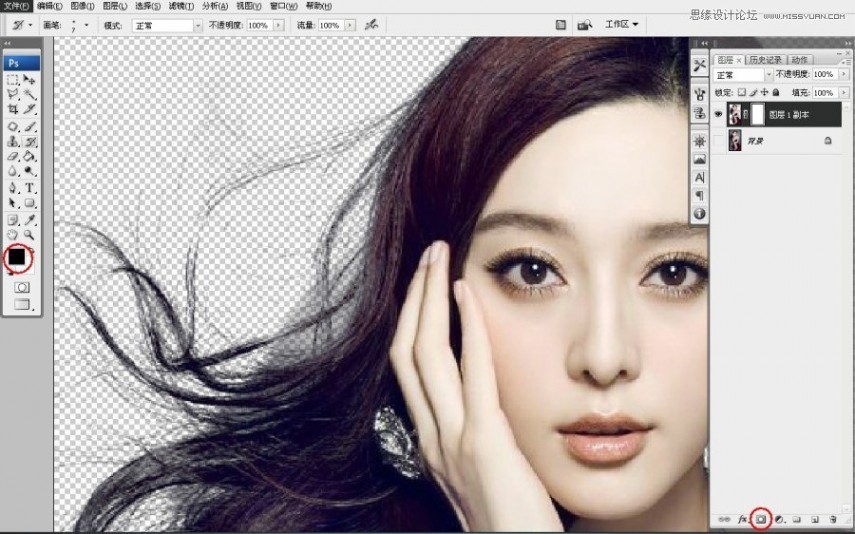
最后添加一个颜色背景看下抠的效果

本文标题:
photoshop头发抠图法-photoshop树木枝叶四种抠图的方法介绍 本文地址:
http://www.61k.com/1067724.html