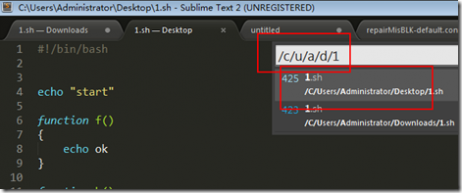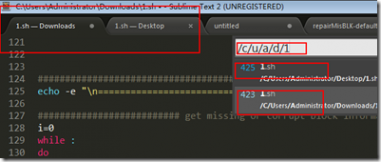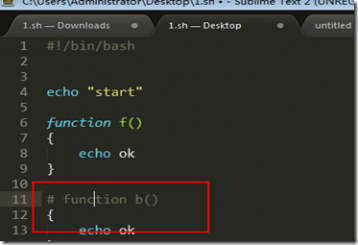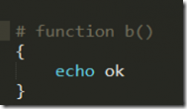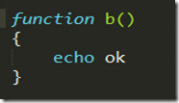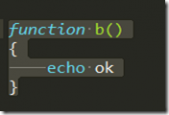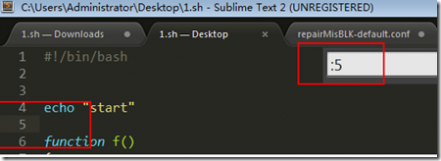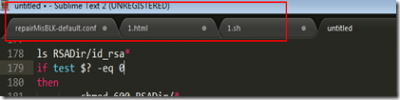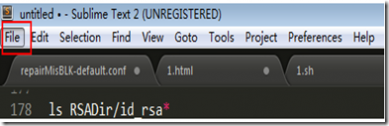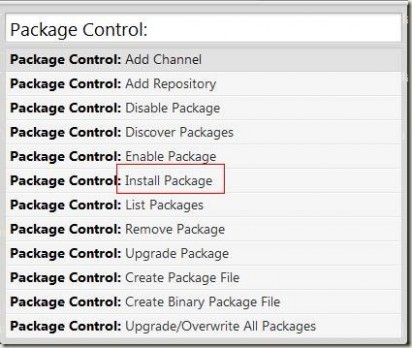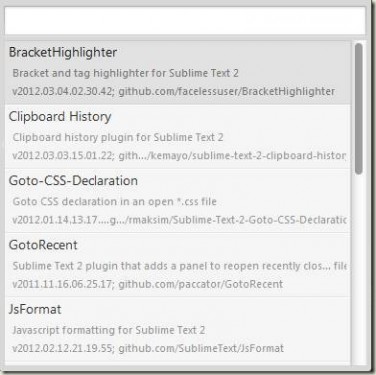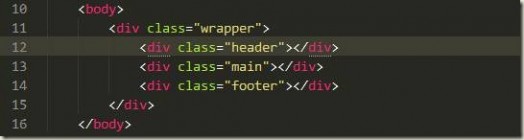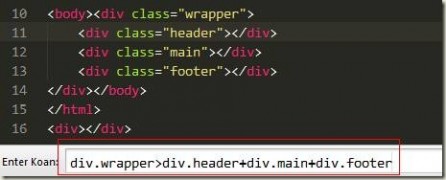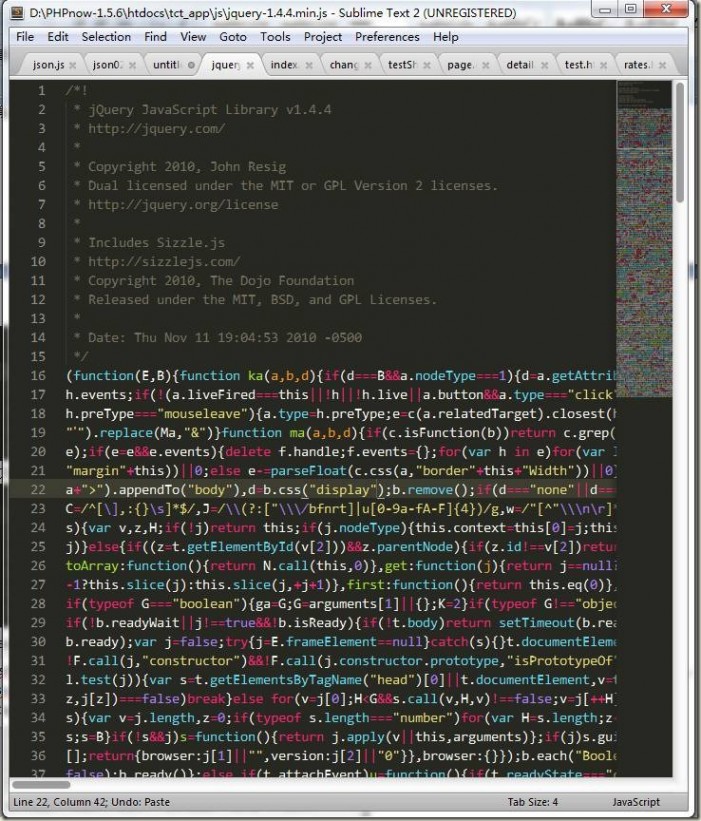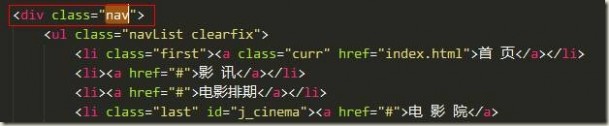一 : sublime text2 使用技巧心得小结
sublime text2是开发代码编辑的神器 ,编辑器界面优美,操作速度快速。而且Sublime Text2是一款跨平台的编辑器,再也不用为换平台而找不到合适的、熟悉的编辑器担忧了。
Sublime Text2 是一款具有代码高亮、语法提示、自动完成且反应快速的编辑器软件,不仅具有华丽的界面,还支持插件扩展机制,用她来写代码,绝对是一种享受。
Sublime Text 2汉化版下载地址
两个小技巧:选择文字之后,按下 Tab 和 Shift + Tab 可以控制缩进,和 EmEditor 一样,内牛。文件未保存就可以直接退出程序,下次启动会自动恢复。

一)在当前项目中,快速搜索文件
1. 搜索文件

2. 搜索文件小技巧,在输入文件路径的时候,可以/c/u/a/这样的格式匹配来快速找到文件
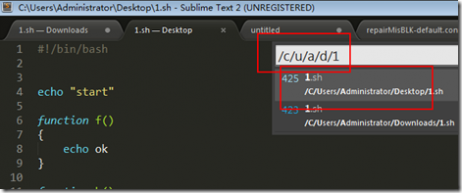
3. 搜索到了2个结果,可以按上下键来在多个结果中跳转
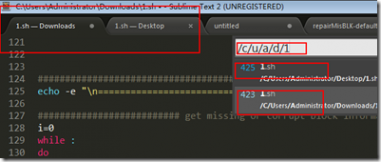
二)添加注释
1. 添加块注释,类似于/* */用这种方法来添加的注释一样。
先选择要注释的内容,然后按 ctrl + /

2. 添加行注释,把鼠标移到改行的任意位置,按ctrl + /即可
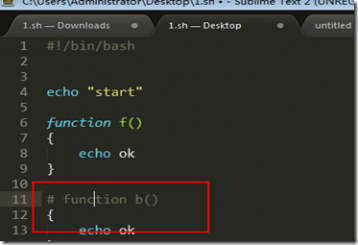
3. 取消单行注释,鼠标位于已经注释的行的任意位置,执行ctrl + /即可
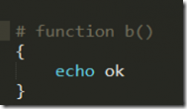
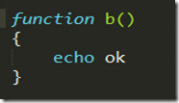
4. 取消块注释
选择要取消的内容,按ctrl + / 即可

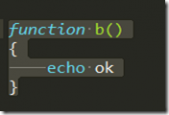
5. 即取消注释和添加注释是逆操作
三) 快速跳转到指定的行
ctrl + g,然后输入行号,enter就行。比如跳转到第五行。 或者ctrl + p,再输入 :
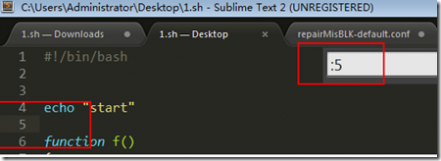
四) 搜索函数
按ctrl + r 或 ctrl + p ,在执行@。 之后填写要搜索的函数名

五) 隐藏菜单和显示菜单栏
1. 隐藏菜单栏:view --> Hide Menu

2. 隐藏菜单栏后,要显示菜单栏:
i. 这是隐藏之后
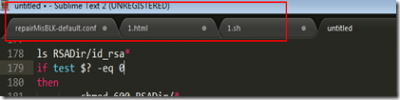
3.隐藏之后显示菜单栏 按住Alt 键,菜单栏即会出现。松开后,则菜单栏就会消失。要永久显示则是: 按住Alt 键-->view--> show Menu
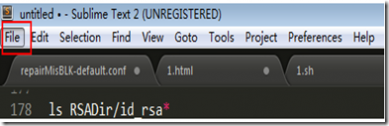
第 2 页 扩展、插件安装使用
六)扩展
ST2是支持插件扩展的,首先,我们需要安装Package Contro,ctrl+`调出命令行工具,输入import urllib2,os;pf='Package Control.sublime-package';ipp=sublime.installed_packages_path();os.makedirs(ipp) if not os.path.exists(ipp) else None;open(os.path.join(ipp,pf),'wb').write(urllib2.urlopen('http://sublime.wbond.net/'+pf.replace(' ','%20')).read()) 回车即可。
点击Preferences→Package Control,显示以下弹窗:
n Disable Package :禁用插件
n enable Package :启用插件
n Install Package :安装插件
n List Package :查看已安装插件列表
n Remove Package :移除插件
n Upgrade Package :升级插件
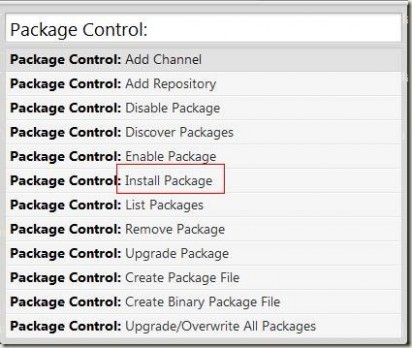
插件推荐:
已安装插件列表:
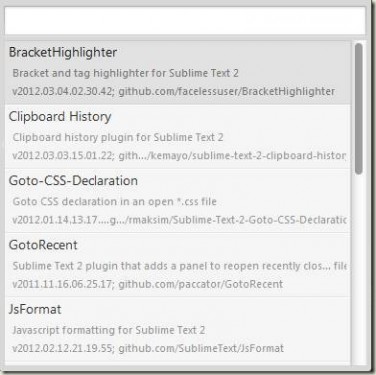
l ZenCoding:前端必备,快速开发HTML/CSS

输入 div.wrapper>div.header+div.main+div.footer 按下Tab,立刻变成
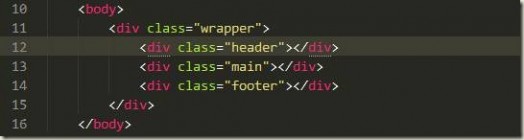
或者按下ctrl+alt+enter,激发zencoding控制台,可看到整个动态的过程。
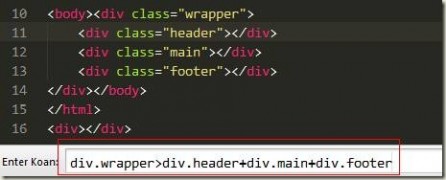
l JsFormat,格式化js代码,这个插件很有用,我们有时在网上看到某些效果,想查看是怎么实现的,但是代码被压缩过,很难阅读,不用怕,用ST2打开,按下ctrl+alt+5(这是我设置的快捷键),即可让代码还原,莫非是武林中失传已久的“还我靓靓拳”。
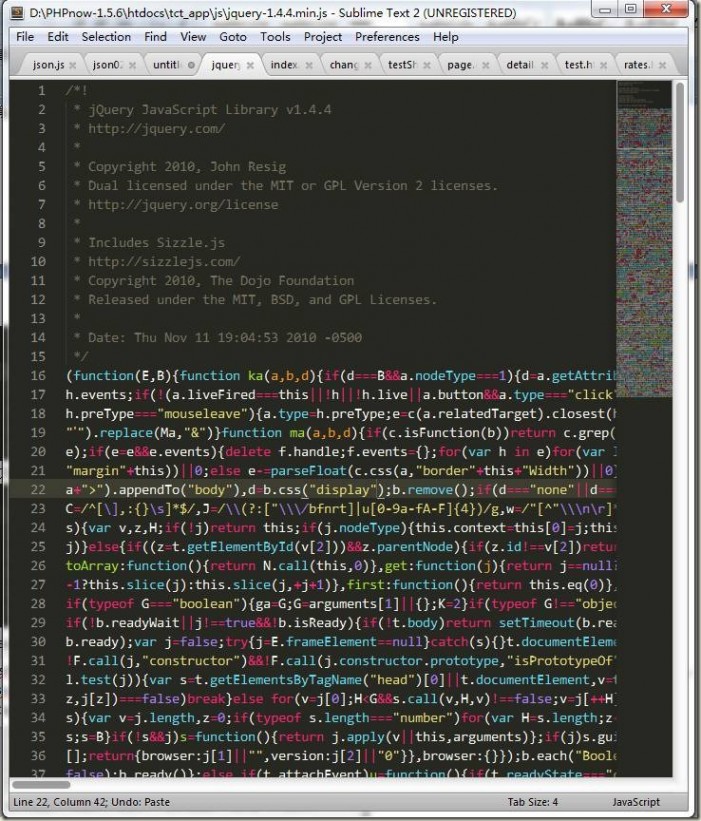

l Tag 格式化标签,让乱七八糟的代码,瞬间整齐清晰。
l BracketHighlighter,括弧高亮显示
l Clipboard History,剪切板历史,可以保存多个复制信息,按下ctrl+alt+v,可以选择历史剪切板

l Goto-CSS-Declaration,跳转到css文件该class的声明处,方便修改查看,如图下所示,注意对应的css文件要同时打开才行。
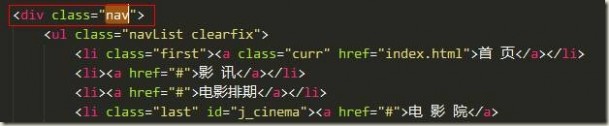

l GotoRecent,打开最近的文件,系统有这个功能,但只能看最近8个,有点不爽,按ctrl+e,选择即可。
l SCSS,支持scss的语法高亮,里面附带了好多CSS Snippet,无论现用或者改造成,都可节省不少时间。

还有很多插件,jquery语法提示,jsHint等等。
第 3 页 主要快捷键列表
主要快捷键列表
Ctrl+L 选择整行(按住-继续选择下行)
Ctrl+KK 从光标处删除至行尾
Ctrl+Shift+K 删除整行
Ctrl+Shift+D 复制光标所在整行,插入在该行之前
Ctrl+J 合并行(已选择需要合并的多行时)
Ctrl+KU 改为大写
Ctrl+KL 改为小写
Ctrl+D 选词 (按住-继续选择下个相同的字符串)
Ctrl+M 光标移动至括号内开始或结束的位置
Ctrl+Shift+M 选择括号内的内容(按住-继续选择父括号)
Ctrl+/ 注释整行(如已选择内容,同“Ctrl+Shift+/”效果)
Ctrl+Shift+/ 注释已选择内容
Ctrl+Z 撤销
Ctrl+Y 恢复撤销
Ctrl+M 光标跳至对应的括号
Alt+. 闭合当前标签
Ctrl+Shift+A 选择光标位置父标签对儿
Ctrl+Shift+[ 折叠代码
Ctrl+Shift+] 展开代码
Ctrl+KT 折叠属性
Ctrl+K0 展开所有
Ctrl+U 软撤销
Ctrl+T 词互换
Tab 缩进 自动完成
Shift+Tab 去除缩进
Ctrl+Shift+↑ 与上行互换
Ctrl+Shift+↓ 与下行互换
Ctrl+K Backspace 从光标处删除至行首
Ctrl+Enter 光标后插入行
Ctrl+Shift+Enter 光标前插入行
Ctrl+F2 设置书签
F2 下一个书签
Shift+F2 上一个书签
二 : PowerPoint2010 使用小技巧
①创建超链接:
大家在为一段文字添加超链接时,一定要选择文本框设置超链接,不要选择文字设置超链接。否则,文字的下方存在下划线,且文字颜色会发生改变。这时,需通过“格式”——“幻灯片配色方案”——“强调和超链接”(改变文字链接)或“填充”(改变文本框链接)来改变颜色的设置。
②在演示时,特殊功能
1. 播放过程中,如果要使屏幕突然变黑,可按“B”或“>”,按任意键还原。
2. 播放过程中,如果要使屏幕突然变白,可按“W”或“<”,同样按任意键还原 。
3. 播放时若要快速调出绘图笔,按组合键“Ctrl+P”。
4. 播放时若要快速隐藏鼠标指针,按组合键“Ctrl+H”。
5.在播放时,右键,“屏幕”——“擦除笔迹”或者直接按一下 E 键
③自定义放映:
如果有些幻灯片暂时不必要播放,没必要重新制作一个文件,这时可以使用自定义播放的方式。
“幻灯片放映”——“自定义放映”——“新建”——“编辑”——“添加”
如果不需要,则删除该自定义放映即可。
④定时播放:
“幻灯片放映”——“排练计时”——在“预览”中可以设置时间,“下一个”按钮,对下一个幻灯片设置。
如果要修改,“幻灯片切换”——设置“换页方式”。
⑤PowerPoint的录音功能
通过声卡录音时声音的来源有多种选择,常见的有“麦克风”、“线路输入”、“立体声混音器”等。双击任务栏上的小喇叭图标,在出现的“主音量”对话框中单击“选项”菜单下的“属性”命令,选择“录音”后单击[确定]。在“录音控制”对话框中可根据实际情况进行选择,用话筒录音要选择“麦克风(Microphone)”,用专用的音频连接线通过声卡的线路输入端口录制录音机、录像机等设备输出的声音要选择“线路输入(Line in)”,用“内录”的方式录制声卡自身输出的声音要选择“立体声混音器(在Windows 98中视不同声卡可选“mono mix”、“stereo mix”或“合成”)”。
然后,“插入”——“影片和声音”——“录制声音”,打开录音对话框,按下红色的录音按钮,就可以录音了。用这种方法录音的时间长短仅受硬盘剩余空间的限制。
⑥自动播放文件
“文件”——“另存为”,在保存类型中选择“power point放映(*.pps)” ,以后,就可以双击该文件直接播放,非常方便。
⑦插入声音技巧
选中第一页幻灯片,在“幻灯片放映”菜单下选择“幻灯片切换”对话框,对话框中的“效果”和“换页方式”按照你的要求设置,在“声音”一栏中选“其他声音”,然后添加声音文件。然后在“循环播放,到下一声音开始时”选项前打钩。“应用”即可。
小提示:这里添加的只能是wav 文件。其他格式文件需转换为wav 格式。
如何插入flash 文件
①插入一个超链接:
选定一个对象,“超级链接”……
②动作设置
选定一个对象,“动作设置”——“超级链接到”……
③对象设置法
a、先打开一幻灯片,选择“插入→对象”,在出现的对话框中选择单选框“由文件创建”,这时对话框要求填入文件的位置,单击[浏览],选中需要插入的Flash动画文件,最后单击[确定]返回幻灯片。
b、这时,在幻灯片上就出现了一个Flash文件的图标,我们可以更改图标的大小或者移动它的位置,然后在这图标上右击鼠标,选中“动作设置”。在“单击鼠标时的动作”中选中“超级链接到”,然后在下拉列表中选择“其他文件”。
c、这时在出现的超链接对话框中输入与之相对应的动画文件,单击[确定],设置完成。
现在我们来播放幻灯片,Flash动画没有自动播放,我们需用鼠标点击这个Flash文件图标,这时会出现一个对话框,我们单击[确定],此时才会播放动画,不需要时直接单击[关闭]按钮即可。
小提示:这种方法也有它的缺陷,那就是不能设置它的播放区域,总是一播放就是原文件的大小,有时就把其他的内容给遮住了,不过如果希望全屏播放动画的话,在动画刚一开始运行时按下“Ctrl+F”就可以了。所以您要用的时候要看好是不是符合自己的需要哦!。
④控件设置
A、单击“视图”菜单,在弹出的下拉菜单中单击“工具栏”,再在弹出的子菜单中单击“控件工具箱”,便出现“控件工具箱”。
B. 单击“控件工具箱”中的“其他控件”(工具箱中的最后一个按钮,即上图中用圈圈住的),弹出ActiveX控件窗口,窗口中列出了系统已经安装的所有ActiveX控件。利用键盘上的光标控制键,在控件列表中找到“Shockwave Flash Object”并单击,此时系统会自动关闭控件窗口。
C. 将光标移动到PowerPoint的编辑区域中,光标变成“十”字形,按下鼠标并拖动,画出适当大小的矩形框,这个矩形区域就是播放动画的区域。
D. 右单击矩形框,在出现的快捷菜单中单击“属性”,出现“属性”窗口。
E. 单击“属性”窗口中的“自定义”一栏,此栏右端便出现一按钮。单击该按钮,出现“属性页”窗口,在“影片URL[M]”右侧文本框中输入“我的文件”Flash动画的完整路径(如果Flash动画与PowerPoint文件处于同一目录中,也可以只输入Flash动画文件名),且必须带后缀名“.swf”。别的项目采用系统默认的即可。最后按“确定” 返回PowerPoint
提示:设定的矩形框的大小就是放映时动画窗口的大小,当然它的大小是可以通过拖动矩形框的句柄随意改变的。Flash动画播放时,鼠标处在Flash播放窗口,响应Flash的鼠标事件;处在Flash播放窗口外,响应PowerPoint的鼠标事件。
在次,大家一定要注意上图中一点:“嵌入影片”,一定要勾上。因为如果我们不使用这一点,如果该文件的位置换了以后,在PP中就找不道了!
小提示:这种插入Flash动画的方法有一个缺点是在播放幻灯片时,Flash动画会自动播放,不能自主地控制。
四、播放视频文件
①直接播放视频
这种播放方法是将事先准备好的视频文件作为电影文件直接插入到幻灯片中,该方法是最简单、最直观的一种方法,使用这种方法将视频文件插入到幻灯片中后,PowerPoint只提供简单的[暂停]和[继续播放]控制,而没有其他更多的操作按钮供选择。因此这种方法特别适合PowerPoint初学者,以下是具体的操作步骤:
1. 运行PowerPoint程序,打开需要插入视频文件的幻灯片。
2. 将鼠标移动到菜单栏中,单击其中的“插入”选项,从打开的下拉菜单中执行“插入影片文件”命令。
3. 在随后弹出的文件选择对话框中,将事先准备好的视频文件选中,并单击[添加]按钮,这样就能将视频文件插入到幻灯片中了。
4. 用鼠标选中视频文件,并将它移动到合适的位置,然后根据屏幕的提示直接点选[播放]按钮来播放视频,或者选中自动播放方式。
5. 在播放过程中,可以将鼠标移动到视频窗口中,单击一下,视频就能暂停播放。如果想继续播放,再用鼠标单击一下即可。
②插入控件播放视频
1. 这种方法就是将视频文件作为控件插入到幻灯片中的,然后通过修改控件属性,达到播放视频的目的。使用这种方法,有多种可供选择的操作按钮,播放进程可以完全自己控制,更加方便、灵活。该方法更适合PowerPoint课件中图片、文字、视频在同一页面的情况。
2.运行PowerPoint程序,打开需要插入视频文件的幻灯片。
3.将鼠标移动到菜单栏,单击其中的“视图”选项,从打开的下拉菜单中选中“控件工具箱”,再从下级菜单中选中[其他控件]按钮。
4. 在随后打开的控件选项界面中,选择“Windows Media Player”选项,再将鼠标移动到PowerPoint的编辑区域中,画出一个合适大小的矩形区域,随后该区域就会自动变为Windows Media Player的播放界面。
5. 鼠标选中该播放界面,然后单击鼠标右键,从弹出的快捷菜单中选择“属性”命令,打开该媒体播放界面的“属性”窗口。
6. 在“属性”窗口中,在“File Name”设置项处正确输入需要插入到幻灯片中视频文件的详细路径及文件名。这样在打开幻灯片时,就能通过[播放]控制按钮来播放指定的视频了。
7. 为了让插入的视频文件更好地与幻灯片组织在一起,还可以修改“属性”设置界面中控制栏、播放滑块条以及视频属性栏的位置。
8. 在播放过程中,可以通过媒体播放器中的[播放]、[停止]、[暂停]和[调节音量]等按钮对视频进行控制。
③插入对象播放视频
这种方法是将视频文件作为对象插入到幻灯片中的,与以上两种方法不同的是,它可以随心所欲地选择实际需要播放的视频片段,然后再播放。实现步骤为:
1. 打开需要插入视频文件的幻灯片,单击“插入/对象”命令,打开“插入对象”对话框。(责任编辑:麦田守望者)
三 : 高分作文小技巧——比喻的另类使用
我们常规学到的比喻的修辞手法无非两种使用。
一是阅读理解中考察的比喻的作用,具体的答题格式我就不做赘述了,每个初中生必须掌握了。
而在作文中,常规用法则是明喻,暗喻,借喻。
举一个最简单的例子:“沉默的价值像金子一样珍贵。”
这就是一个明显的明喻,本体喻体比喻词都在。而我换一个用法,“沉默是金。”则变成了暗喻的用法。这种用法可以大量放在开头的排比句中,既有分量,又很厚重。
如古诗“山是眉黛聚,水是眼波横”就是很好的代表。
借喻则相对更显文采。借喻是本体比喻词都不出现,只参考喻体。比如,“皓月当空,我们的身上都被披上了一层珠纱。”珠纱是银白纯洁的月光的喻体。常用借喻,会使文章意蕴深长。
今天范老师还想与大家一起分享一些特殊的比喻。
一是巧用“想”字。
古诗有云“云想衣裳花想容”,什么意思呢?看到云我们想到了飘逸的纱衣,看到花,我们想到了娇美的容颜。这句诗的本质其实就是一个比喻。所以很多时候我们学古诗,被古诗,更多的要从写作的角度去揣摩他。
所以这样的用法可以是“离家在外的我看着天上的圆月,却想起了出发那天早起的母亲给我煮的汤圆。”
当然我们要注意,比喻句中本体和喻体不可以是相同的一种物品。
而“想”字句又会在不知不觉中帮你完成“虚实结合”这样一个重要的作文结构的搭建。
二是“成”字句。
“每天奔波劳累的爸爸把自己忙成了一个陀螺。”
“哥哥早已经把他的心炼成钢铁。”
诸如此类。其实“成”字句和我们暗喻手法中的“是”字句是一样的模式,只不过“成”字句更侧重选择具有强烈情感特点表述的对象,并要求我们善于把共同的特点放出来。
我的学生曾给我写过这样的句子,“你是风一样的走了,却又风一样的在左在右。”“相思成树,连虬成空。”这就是对这个技巧综合运用比较好的表现。
这篇文章我跟大家分享的写作技巧非常小而且具象,但是大家一旦熟练掌握它,相信一定会为你的文章多多少少的增添一些光彩。
本文标题:
win10使用小技巧-sublime text2 使用技巧心得小结 本文地址:
http://www.61k.com/1066900.html