一 : PS如何给照片换背景
实战Photoshop 给婚纱照片换背景 拍摄婚礼场景照片的时候,由于背景比较复杂,场面人物较多,使得照片看上去有些乱我们当然可以利用Photoshop CS来给照片换个背景,但有个问题新娘的婚纱是透明的,用一般抠图方法显然是行不通的,那么怎样才能巧妙地给婚纱照片换背景呢?下面我们一起来做一下

 图1 结婚照片示例
图1 结婚照片示例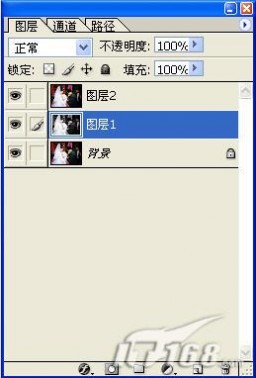 图2 复制图层并去除图层1颜色
图2 复制图层并去除图层1颜色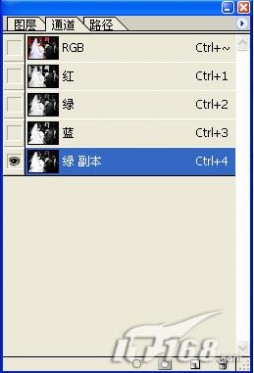 图3 复制一个绿色通道副本
图3 复制一个绿色通道副本 图4 使用色阶
图4 使用色阶 图5 建立选取
图5 建立选取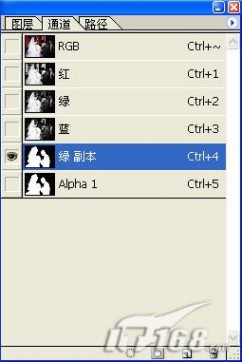 图6 羽化选区
图6 羽化选区 图7 填充背景色
图7 填充背景色 图8 抠出婚纱照
图8 抠出婚纱照 效果图1
效果图1 效果图2
效果图2 效果图3
效果图3 效果图4
效果图4 然后复制打开的背景图层,点击矩形选框工具,先选中图象的一半(至于是左半部还是右半部就随你了,而且也未必一定要是一半),注意:如果背景左右两边色差较大,选取是较可能多的把你要保留的宝贝部分框在选区内,避免两边色差较大引起宝贝两边色调不和谐
然后复制打开的背景图层,点击矩形选框工具,先选中图象的一半(至于是左半部还是右半部就随你了,而且也未必一定要是一半),注意:如果背景左右两边色差较大,选取是较可能多的把你要保留的宝贝部分框在选区内,避免两边色差较大引起宝贝两边色调不和谐 下面打开图象调整下的色阶选项,点击吸管选项为设置白场(图中右下角凹下去的那个)
下面打开图象调整下的色阶选项,点击吸管选项为设置白场(图中右下角凹下去的那个)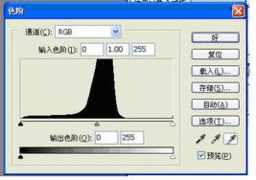 然后在图中选中区域内点击,尽可能把背景都变成白色注意:此时宝贝也会跟着变亮变白,所以点时要注意宝贝的颜色,如故太亮太白了就不好了,到一定适合的颜色就不要再点了那有人会问:背景还没去干净,剩下的怎么办呢?不用急,偶在下面会教各位解决的办法的
然后在图中选中区域内点击,尽可能把背景都变成白色注意:此时宝贝也会跟着变亮变白,所以点时要注意宝贝的颜色,如故太亮太白了就不好了,到一定适合的颜色就不要再点了那有人会问:背景还没去干净,剩下的怎么办呢?不用急,偶在下面会教各位解决的办法的 然后点击选择反选,把图象剩余部分选中,用上面同样的方法不背景尽可能变成白色(如果你的宝贝和偶一样在照片中央的话,那你就可以像偶这样第一次把宝贝全部选中,那么在去另一半的时候就可以随便了,不用担心宝贝会失真了)
然后点击选择反选,把图象剩余部分选中,用上面同样的方法不背景尽可能变成白色(如果你的宝贝和偶一样在照片中央的话,那你就可以像偶这样第一次把宝贝全部选中,那么在去另一半的时候就可以随便了,不用担心宝贝会失真了) 然后按选择取消选择,你会发现有部分背景没变白,尤其是左右两边交界处,格外显眼,不用担心,点击橡皮工具,把你不需要的部分擦去,小心不要擦到宝贝哦至于拍照是留下的宝贝影子部分,如果不想要也可以擦掉,不过一定要选小好画笔,慢慢地仔细的擦,需要相当的耐心偶还习惯每次把图象边缘都擦一遍,以免留下点背景。 好,现在背景基本去完了打开一张事先做好的背景图,可以事先打好水印(如果不会做水印,关注下偶的小店,偶就告诉你),复制图层
然后按选择取消选择,你会发现有部分背景没变白,尤其是左右两边交界处,格外显眼,不用担心,点击橡皮工具,把你不需要的部分擦去,小心不要擦到宝贝哦至于拍照是留下的宝贝影子部分,如果不想要也可以擦掉,不过一定要选小好画笔,慢慢地仔细的擦,需要相当的耐心偶还习惯每次把图象边缘都擦一遍,以免留下点背景。 好,现在背景基本去完了打开一张事先做好的背景图,可以事先打好水印(如果不会做水印,关注下偶的小店,偶就告诉你),复制图层 调整原来要处理的图片大小到和背景一样或自己想要的大小(在图像画像大小中调整)点击移动工具 ,把去好背景的宝贝图片拖到选好的背景中,调整位置
调整原来要处理的图片大小到和背景一样或自己想要的大小(在图像画像大小中调整)点击移动工具 ,把去好背景的宝贝图片拖到选好的背景中,调整位置 在图层图层样式混合选项中选择混合模式为正片叠底,按好确认
在图层图层样式混合选项中选择混合模式为正片叠底,按好确认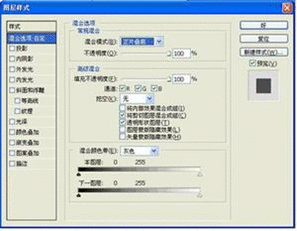 这样,一副换过背景的照片就处理完成,你还可以调节背景透明度来达到自己想要的效果
这样,一副换过背景的照片就处理完成,你还可以调节背景透明度来达到自己想要的效果
 图1打开一张婚纱照,将其选中并复制粘贴到背景图层中,效果(如图2)所示用调整工具将图片调整为合适的位置
图1打开一张婚纱照,将其选中并复制粘贴到背景图层中,效果(如图2)所示用调整工具将图片调整为合适的位置

 图4接下来我们再制作一些简单的小图片以起到修饰的作用,打开新的图片文件,选择椭圆工具,按住Shift键的同时,绘制圆形选区,调整合适选区位置后按Ctrl+C键复制,并粘贴到图4文件中最后我们来为图片做一个简单的修饰描边单击图层控制面板中的添加图层样式按钮,在弹出的列表中选择描边选项同样方法,绘制不同大小的圆形选区,设置不同颜色的边框线,制作另外两幅图片,得到(如图5)所示的效果
图4接下来我们再制作一些简单的小图片以起到修饰的作用,打开新的图片文件,选择椭圆工具,按住Shift键的同时,绘制圆形选区,调整合适选区位置后按Ctrl+C键复制,并粘贴到图4文件中最后我们来为图片做一个简单的修饰描边单击图层控制面板中的添加图层样式按钮,在弹出的列表中选择描边选项同样方法,绘制不同大小的圆形选区,设置不同颜色的边框线,制作另外两幅图片,得到(如图5)所示的效果 图5 最后,就是为图片加入一些文字,输入一些必要的说明文字就得到一张宣传海报录入,参见(如图6)所示的效果。 用Photoshop给照片换背景图案
图5 最后,就是为图片加入一些文字,输入一些必要的说明文字就得到一张宣传海报录入,参见(如图6)所示的效果。 用Photoshop给照片换背景图案




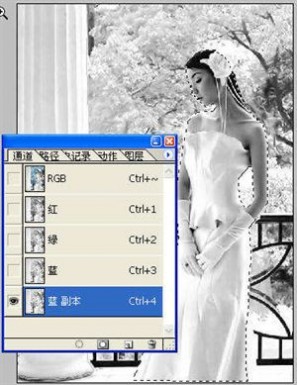

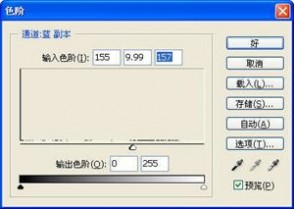


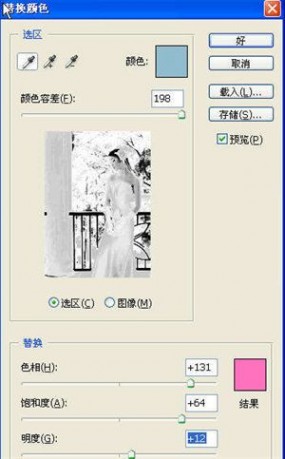
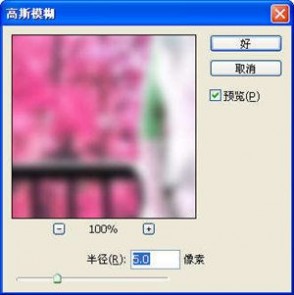

 视频:PS教程PHOTOSHOP CS2 9.0 激活详解
视频:PS教程PHOTOSHOP CS2 9.0 激活详解二 : 如何使用PS快速给证件照更换背景色
背景色较为单一的人像图片,用替换颜色工具更换背景色是非常快和准的;不过操作的时候有一些小技巧:打开替换颜色面板后,容差的设置非常重要,根据背景色的复杂程度设置合适数值;然后直接用吸管吸取背景主色,改变色相即可更换成想要的颜色;同时还可以用吸管旁边的加,减吸管减少头发边缘的背景色;最后人物脸部及衣服等有接近背景色的地方也会变色,需要用蒙版或历史记录画笔来还原。

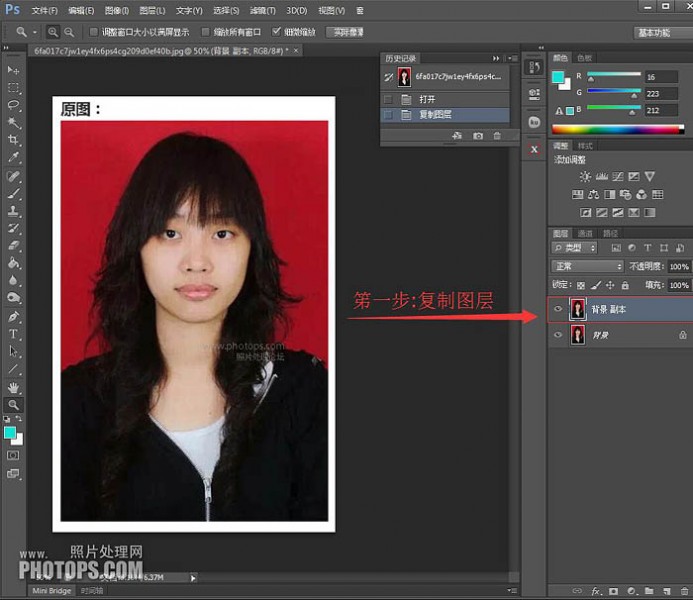
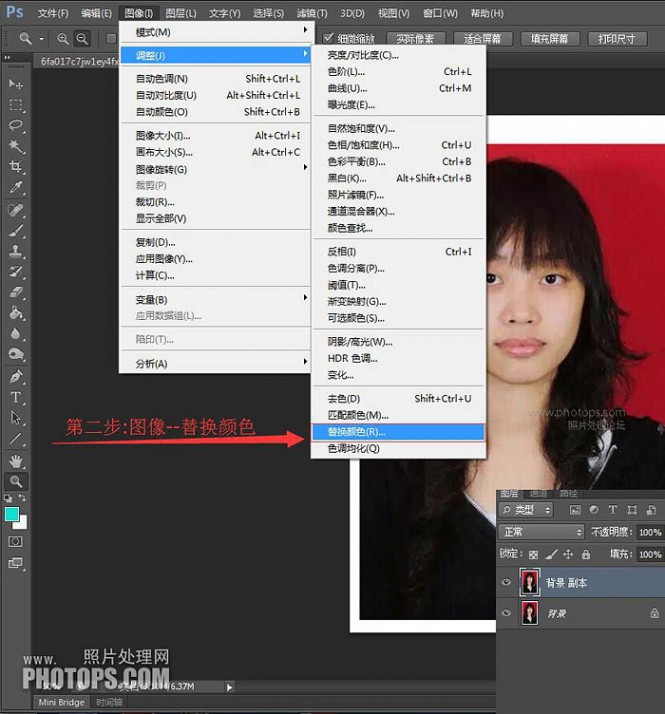
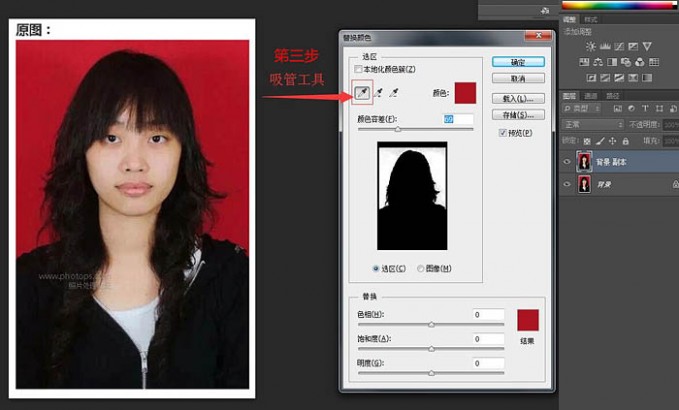

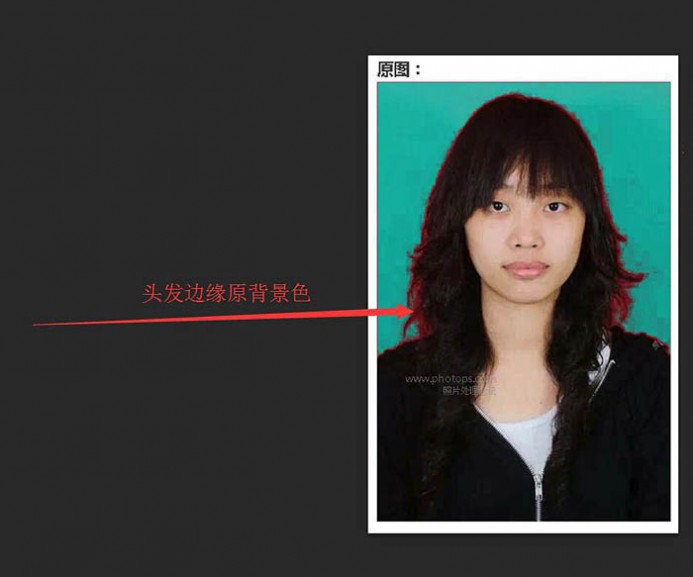
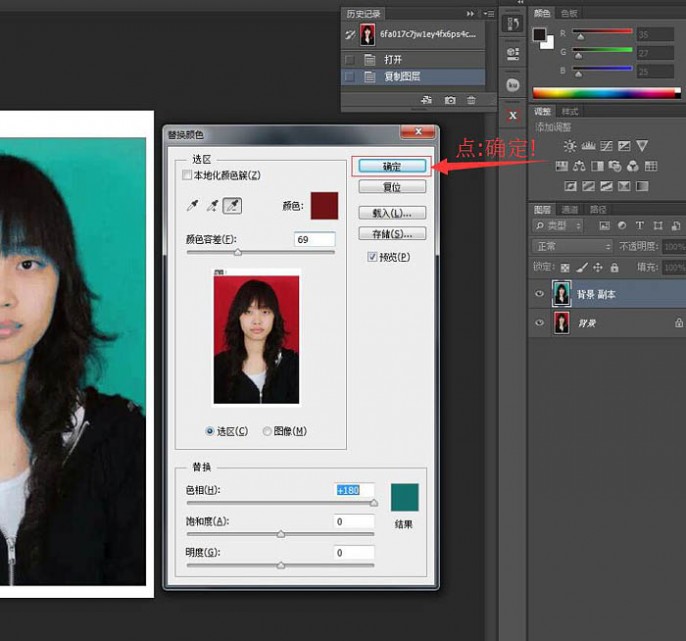
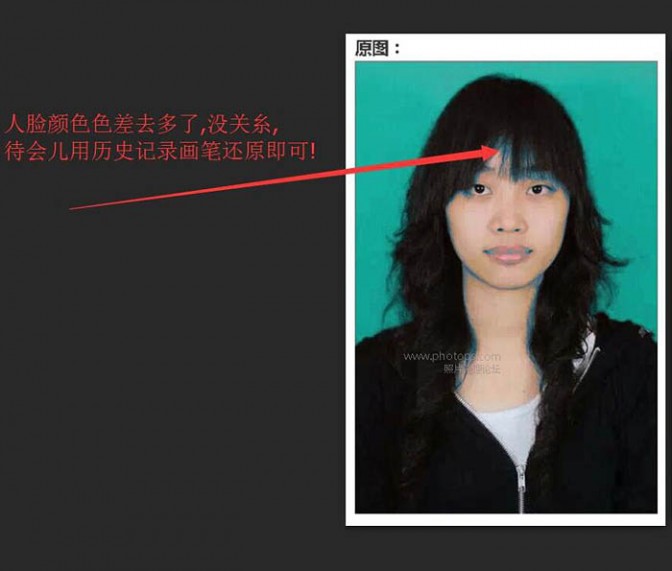
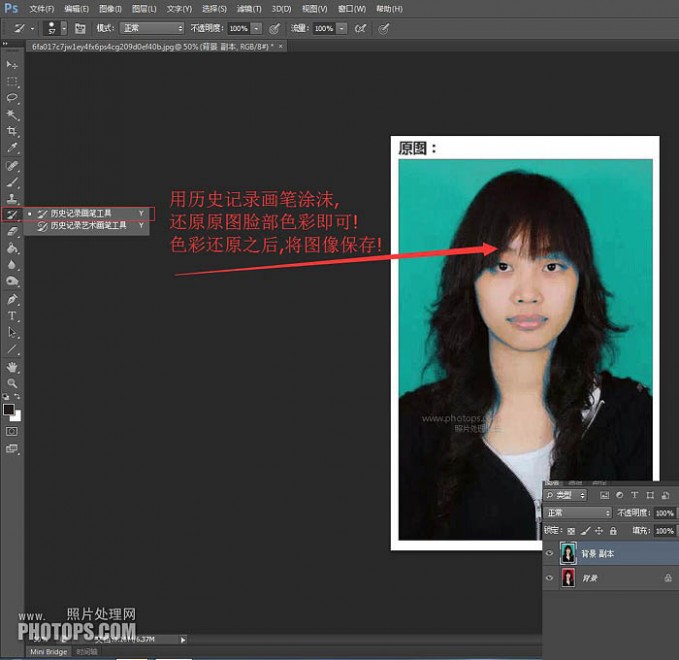

三 : 如何用ps换照片背景?PS换背景方法
小编一直很羡慕会用ps的人,他们能美化图片,还能给照片换背景等等,觉得他们棒棒哒~~
于是小编最近对ps很感兴趣,在努力学习当中,今天正好去学习了用ps给照片换背景。
下面有两幅图,小编就现学现卖,来演示一下,将第一张图片中的美女放到第二张背景图当中。


方法/步骤
1、打开ps软件,在画布中任意一处双击鼠标,开启添加图片的对话框。

2、在弹出窗口中,选择需要换背景的照片,然后单击“打开”按钮即可添加到ps画布中。
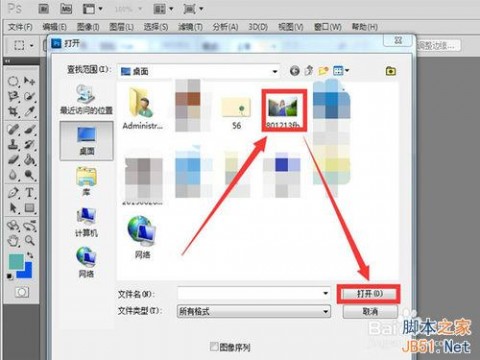
3、我们看到图片已被添加进来,很好,将其设置为活动窗口,我们再双击灰色画布区域添加图片。

4、利用同样的方法将背景图也添加进来,之后,单击第一张照片,在工具栏里选择磁性套索工具。
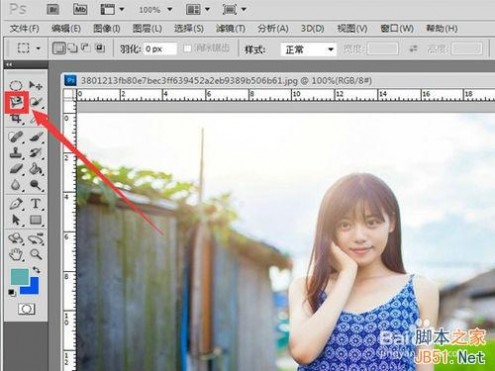
5、选择磁性套索工具之后,我们要抠图了。
我们利用它围着这个美女周围走一圈,回到原点的时候,如果有个小圈,则单击,就会闭合该曲线,将美女抠出来。
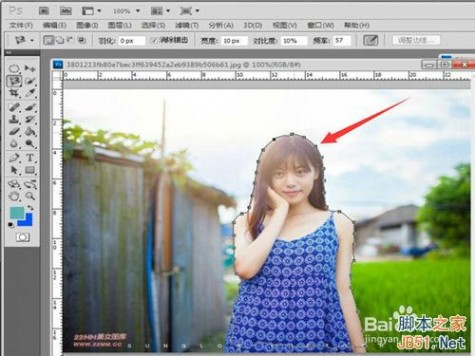
6、抠好之后,美女周围就是一圈平滑的曲线,然后同时按住 Ctrl+c 键 复制这个图层。

7、复制之后,我们单击背景图使其作为工作区域,再同时按 一下Ctrl+v 键即可将复制的美女图层粘贴进来。

8、粘贴进来之后,换背景成功,我们可以对其调整位置或是做其它操作,具体的自行调整。

以上就是如何用ps换照片背景方法介绍,希望能对大家有所帮助!
四 : 教你如何用Photoshop给照片制作细格子特效的抽丝纹理背景
这篇教程是向61阅读的朋友介绍如何利用Photoshop给照片制作细格子特效的抽丝纹理背景,教程主要PS把抽丝的团制作好,然后在平铺填充合成到照片中,教程实用性很强,推荐过来,喜欢的朋友让我们一起来学习吧。先看一下显示的最终效果

1、打开图片如图
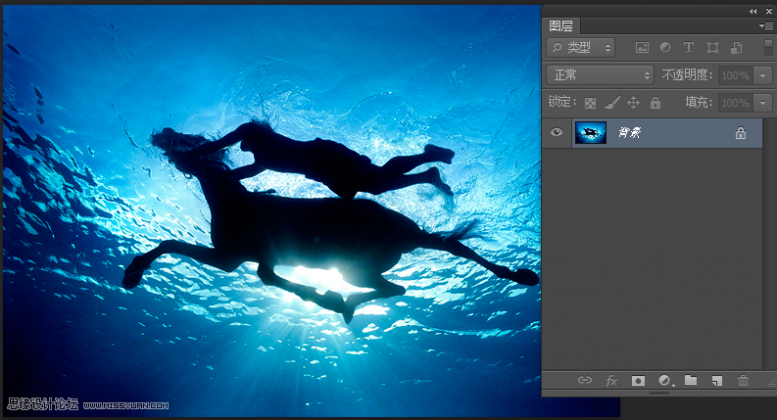
2、ctrl+n新建文件,宽高设为2像素,如图
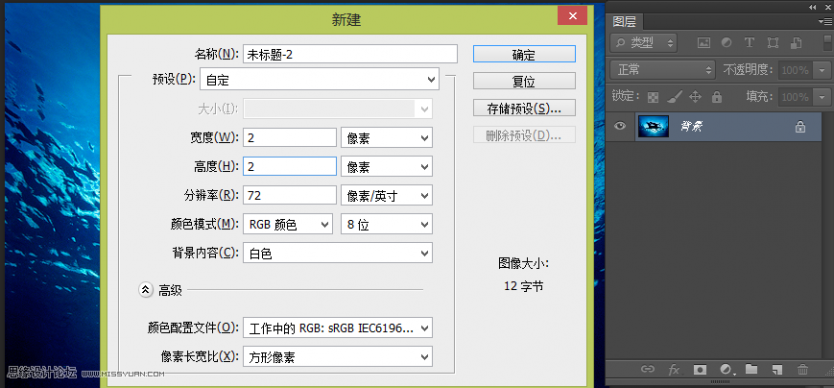
3、新建图层,删除背景。在右上角填充一像素的黑色,如图
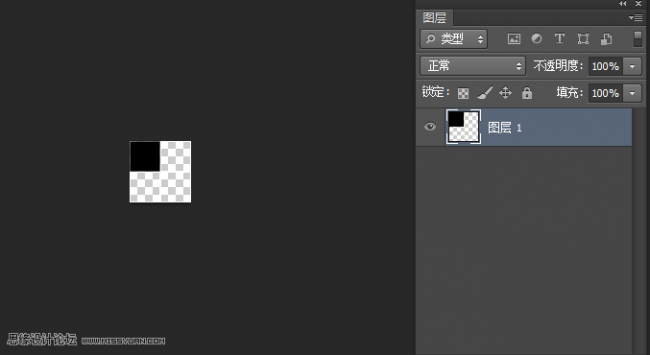
4、点击菜单--编辑--定义图案,如图
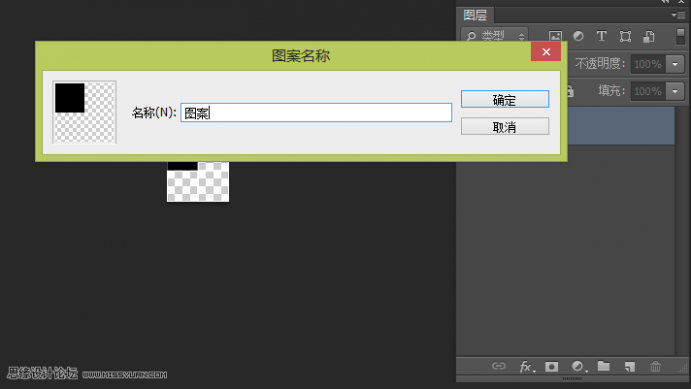
5、新建图层,选择油漆桶工具快捷键G。填充色换成图案如图
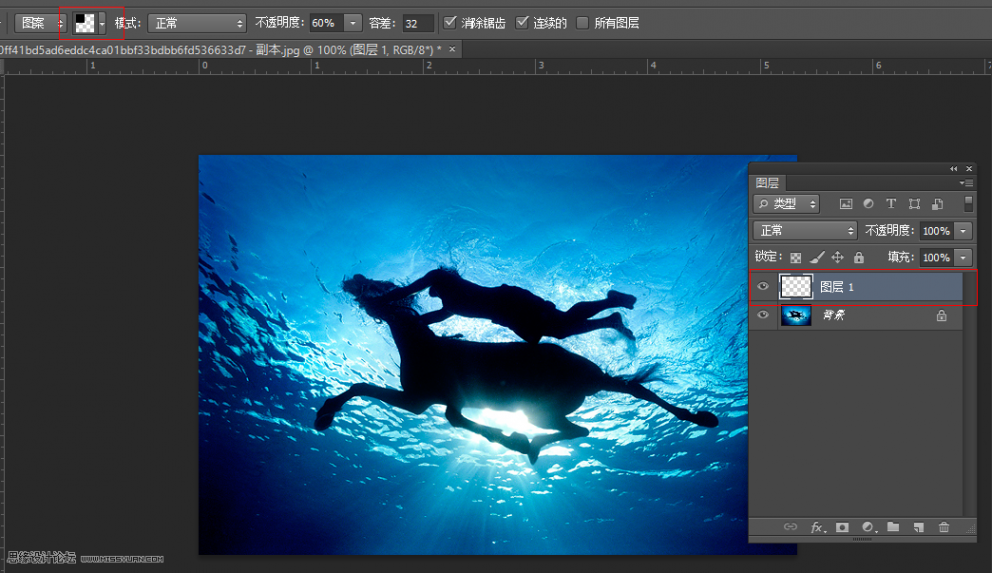
6、通过油漆桶填充就ok了

教程结束,以上就是用Photoshop给照片制作细格子特效的抽丝纹理背景教程,希望大家看完之后会有所帮助,谢谢阅读!
本文标题:如何给照片换背景-PS如何给照片换背景61阅读| 精彩专题| 最新文章| 热门文章| 苏ICP备13036349号-1